Spustenie systému Android na počítači z jednotky USB flash
Kto číta, ahoj všetci! Rozhodol som sa napísať príspevok o tom, ako spustiť android systém na počítači. Kto nevie robot - bezplatný operačný systém od spoločnosti Google, ktorý je distribuovaný na mobilné zariadenia.
Spustíme to z flash disku. Preto musíte najprv napísať tento systém prenosné zariadeniea potom spustite. Je to logické Je to logické ... Ale skôr ako začneme, poďme sa rozprávať o nevýhodách takéhoto prenosného systému.
Klady a zápory závisia na verzii systému a na ktorom zariadení je zaostrené. Najviac dominuje konzorcium. Napríklad klávesnica nefunguje, a ak to funguje, rozloženie nemožno zmeniť na ruštinu. Ďalšou veľkou nevýhodou je, že systém môžete spustiť. iba na 32-bitových systémoch, Taktiež, ak máte veľké rozlíšenie obrazovky, obrázok nebude veľmi. Výhody by som mal malú váhu, rovnako ako originalitu. V niektorých verziách funguje aj internet.
Na notebookoch by mal byť menší. Ak máte Asus laptop, potom nevýhody pravdepodobne chýba. Iba tu musíte stiahnuť distribučnú súpravu špeciálne pre prenosný počítač a nie ten, ktorý bude ponúkaný nižšie. Ako sa budú ostatné notebooky správať, úprimne, neviem. Ale viem to s notebooky asus problémy by nemali byť.
Áno, nevýhody sú silnejšie ako profesionáli. Je pravdepodobné, že existujú oba výhody aj nevýhody. V budúcnosti plánujem napísať články o spustení systémy Windows a Linux z flash disku. Takže sa prihláste, aby ste nezmeškali. Hoci sa pre mňa obidva systémy Windows aj Linux vrátia do východiskového stavu pri každom spustení. Nikdy som sa nepokúšal, takže neviem, ale myslím. I keď som o tom trochu istý, teoreticky.
Na USB kľúč sme napísali distribučnú súpravu android
Dobre. Napíšte náš systém Android na USB flash disk.
Čo musíme zaznamenať? Potrebujete nasledujúce:
- Distribúcia (inštalátor) s operačným systémom android x86.
- Napíšte program.
- Flash disk, ktorý bude zaznamenaný.
Distribúciu môžete prevziať z internetu. Mám to už, takže som ho nahral na Yandex.Disk. Je tu všetko, čo potrebujete. Stiahnite si tu.
V každom prípade budeme musieť formátovať USB flash disk. Je s najväčšou pravdepodobnosťou formátovaný pre vás. súborový systém NTFS. Systém Android pracuje so súborovým systémom FAT32. Preto ho musíme naformátovať.
Za týmto účelom vezmeme samotnú jednotku flash a pripájame ju k počítaču. Ďalej prejdite na položku "Tento počítač". Nájdeme USB kľúč pripojený k nám.
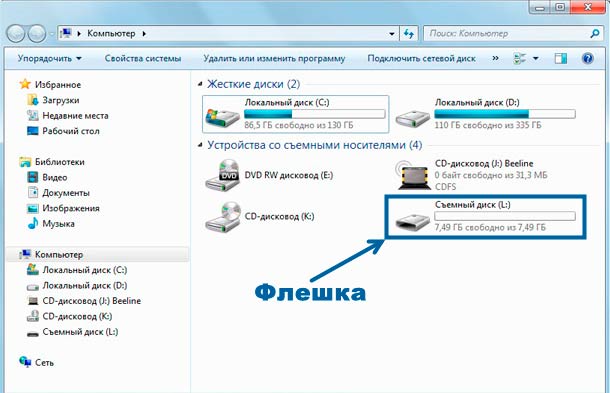
V tomto prípade mám vymeniteľný disk L je flash disk. Písmená sa môžu líšiť. Kliknite na vymeniteľný disk kliknite pravým tlačidlom myš. objavia kontextové menuv ktorom musíme vybrať "Vlastnosti".
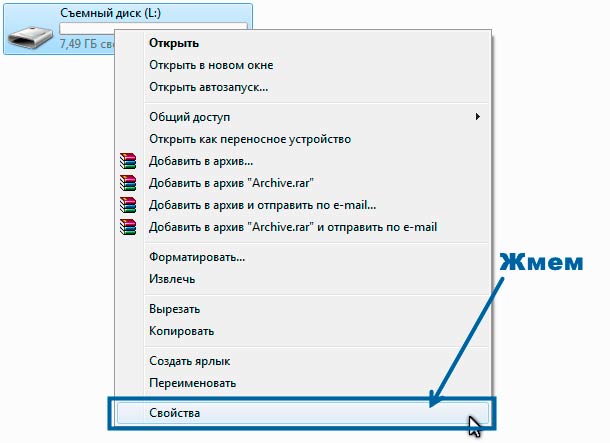
Zobrazí sa okno s vlastnosťami, kde nájdeme typ súborového systému.
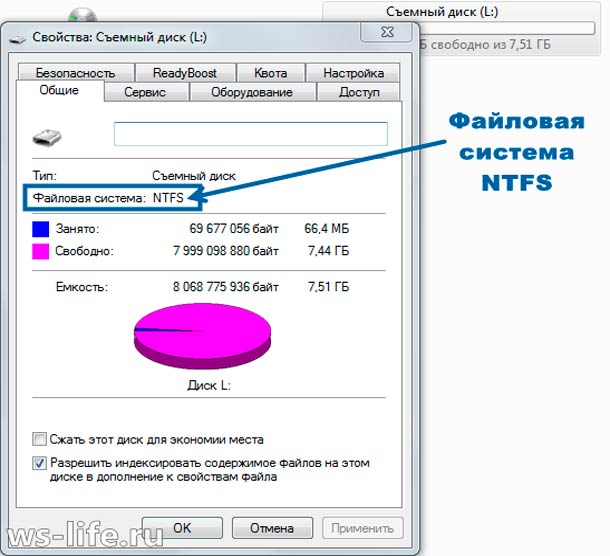
Ak je súborový systém NTFS, budeme ho formátovať, ak FAT32, potom zmazať všetky súbory z jednotky USB flash. Mala by fungovať, aj keď je lepšie ju naformulovať na profylaxiu, ako to robíme teraz.
Zatvorte vlastnosti tejto jednotky flash. Dasha opäť zopakuje rovnaké kroky. Klikneme pravým tlačidlom na disk L, opakujem, písmeno sa môže líšiť. Zobrazí sa kontextové menu, v ktorom musíte vybrať položku "Formát ...".
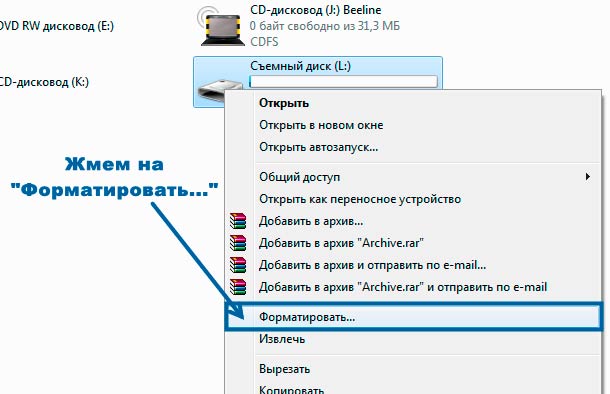
Zobrazí sa okno, v ktorom je potrebné vykonať nastavenia.
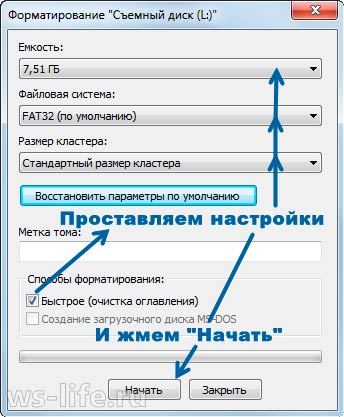
Hlavná vec vložiť typ súborového systému. Toto je druhá položka na obrázku. Potom kliknite na "Štart".
Okno sa objaví takto:


Výborne! Teraz máme prázdny disk Flash so súborovým systémom, ktorý potrebujeme. Teraz musíme napísať systém androidu tam. Urobme to. Ak to chcete urobiť, spustite program UNetbootin, Je uložený v archíve spolu s distribučnou súpravou android x86, opakujem, odovzdal som do Yandex.Disk, odkaz na samom začiatku. Rozbaľte program na ploche a spustite ho.
Spustite to. Program nevyžaduje inštaláciu, že sme len na dosah ruky. Po spustení sa zobrazí hlavné okno. Okamžite som dal parametre. Nasledujúca snímka obrazovky.
![]()
Zložili sme všetko, ako na obrázku vyššie, potom kliknite na tlačidlo "OK". Ďalej počkajte na ukončenie inštalácie.
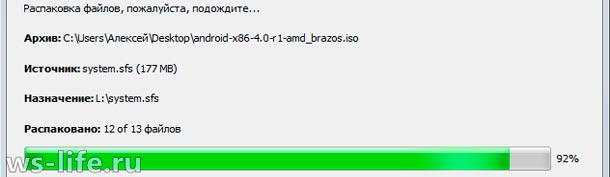
Po jeho dokončení sa objaví okno, ktoré je zobrazené nižšie na snímke obrazovky.
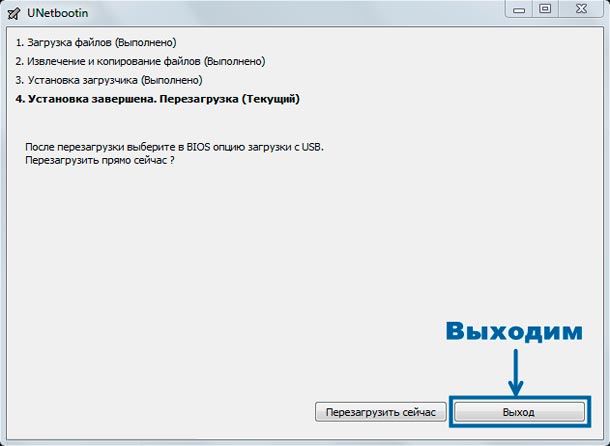
Program môžete ukončiť, alebo môžete spustiť reštartovanie a potom spustiť android na počítači. Ale predtým, než začneme, potrebujeme v BIOSu. Ak chcete byť konkrétnejší, potom nastavte preberanie z jednotky flash. Ale urobím to jednoduchšie. Zavolajte menu Boot a odtiaľ spustím samotný systém.
Ak chcete zavolať takýto mne, musíme stlačiť kláves F11 (tak to začína so mnou, môžete mať F12, F8, F2, Esc), keď sa počítač spustí. Rozhodne sa zaviesť z USB, čím začne spustenie operačný systém android.
Reštartujeme počítač. Tentokrát urobím fotografie, aby som mohol vidieť, že som skúsil všetko na sebe. Ak niekto vie, potom môžete nainštalovať android do VirtualBox a spustiť emulovaný systém na Windows. Pomocou programu VirtualBox môžete už prijímať snímky obrazovky. Dúfam, že aspoň niekto niečo pochopil 🙂. Niektorí ľudia, ktorí píšu články o podobných témach. Chcem, aby všetko bolo cesnakom.
Dobre. Všetko je ako obvykle. Začnite, reštartujte. Potom, keď počítač pípne, vyvoláme ponuku zavádzania stlačením klávesu F11 (môžete mať iný kľúč). Zvyčajne pred vytesaním zobrazujú niektoré šetriče obrazovky od výrobcu základnej dosky.

Vo všeobecnosti stlačíme tlačidlo, kým sa nespustí naše menu. Koniec koncov, vyberieme tam boot z flash disku.
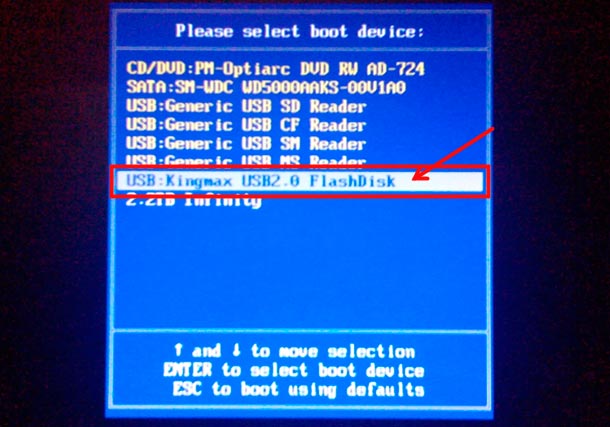

Potom, čo android začne bežať.

No, vlastne všetko. Potom budeme musieť vybrať ruský jazyk a nastaviť dátum. Hoci je lepšie hlúpo stlačiť tlačidlo "Next", od nasledujúceho spustenia budeme musieť znova nakonfigurovať systém. Ale jazyk je ešte lepšie vybrať ruštinu.
Fotografie počítača android:

Toto je pôvodný spôsob prenosného systému, verím. Ale je to v mnohých ohľadoch nepríjemné. Je lepšie používať Windows alebo linux. Ak máte otázky k tejto téme, napíšte ich do komentárov.
No, to je všetko. Prihlásiť sa na odber svojho blogu, aby ste nič nechytili. Všetci počúvaj.
Nie je žiadnym tajomstvom, že operačný systém Android je najpopulárnejší a dostupný na celom svete. Podľa analytikov má tento operačný systém až osemdesiatpäť percent gadgetov. Pomocou inteligentného telefónu so systémom Android môžete nainštalovať operačný systém do počítača pomocou telefónu alebo tabletu ako zavádzacej jednotky USB flash. V tomto článku sa dozviete, čo je bootovacia jednotka Android a ako ju vytvoriť.
Zavádzacia USB flash disk pre PC
Spoločnosť Google, ktorá vlastní značku Android, slobodne distribuuje svoj výrobok medzi výrobcami moderných zariadení. Tento operačný systém sa teda dá nájsť tak na čínskych zariadeniach s rozpočtom, ako aj na drahých vlajkových lodiach. Vďaka tomu sú možnosti Androidu takmer nekonečné.
Operačný systém môžete nainštalovať do počítača pomocou telefónu alebo tabletu ako zavádzacieho USB flash disku. Najobľúbenejší program na vytvorenie zavádzacieho disku Flash disk Android - DriveDroid, ktorý dopĺňa funkčnosť zariadenia.
DriveDroid podporuje súbory ISO a IMG a emuluje USB flash disk alebo CD podľa potreby. Pomocou emulátora disku môžete prevziať súbory IMG a väčšinu distribúcie Linuxu, a emulácia CD vám umožňuje prevziať akékoľvek ISO súbory. Tiež DriveDroid je potrebný v prípade, že potrebujete obnoviť prácu počítača, ale nie je to možné z počítača. Môže sa formátovať pevný disk, obnoviť súbory a vykonať ďalšie dôležité operácie.
Čo potrebujete na vytvorenie zavádzacej jednotky Flash v systéme Android?
Aplikácia DriveDroid je vhodná pre používateľov, ktorí majú skúsenosti alebo sa niekedy stretli s inštaláciou operačného systému do počítača. Ak chcete použiť program, budete potrebovať:
- operačný systém Android 2.3 alebo vyšší
- v zariadení je dostatok voľnej pamäte na prenos požadovaného obrázka. Výhodne je 0,3 gigabajtov väčšia ako veľkosť samotného obrázka.
- nabíjanie batérie aspoň päťdesiat percent
- prístup k koreňovým právam v zariadení. Zodpovednosť za všetky akcie zahŕňajúce práva superužívateľa, ktorý vlastník gadgetu predpokladá. Rovnako ako pri ich nesprávnom použití môžu byť následky nezvratné.
Ako vytvoriť zavádzací disk Flash v systéme Android?
Bootovacia flash disk Android sa dá ľahko vytvoriť. Postupujte podľa pokynov:
- nainštalujte aplikáciu DriveDroid na svojom smartfóne
- pokračovať v jej spúšťaní a umožňovať prístup k rootovým právam
- nainštalujte UltraISO do počítača (ak nie je k dispozícii)
- v aplikácii DriveDroid kliknite na tlačidlo plus na hornom paneli. Ďalej vyberte položku Vytvoriť prázdny obrázok
- v otvorenej ponuke zadajte požadovanú kapacitu pamäte pre obrázok a názov operačného systému. V dolnom poli uveďte súborový systém FAT.
- v pravom hornom rohu začiarknite políčko
- potom sa vytvorený obrázok zobrazí v menu samotnej aplikácie s vybratým menom.
- po kliknutí na vytvorený obrázok sa otvorí okno, v ktorom je potrebné vybrať ľavú ľavú ikonu USB na čítanie a zápis
- pripojte zariadenie k počítaču pomocou kábla USB
- v počítači prejdite na server UltraISO
- v ponuke "Súbor" kliknite na položku "Otvoriť" a vyberte priečinok, v ktorom sa nachádza vytvorený obrázok
- v hornom menu zvoľte "Načítať". V ponuke, ktorá sa otvorí - "Napáliť obraz pevného disku"
- v otvorenej ponuke musíte špecifikovať zariadenie Android, ktoré bolo použité ako zavádzacia flash disk
- potom zvoľte spôsob nahrávania - USB-HDD + a stlačte tlačidlo "Write"
Po dokončení všetkých krokov vyššie uvedených pokynov musíte počítač reštartovať. Ďalším krokom je pokračovanie procesu inštalácie nového operačného systému do počítača v režime BIOS.
V určitom okamihu je väčšina používateľov počítačov konfrontovaná so skutočnosťou, že počítač potrebuje preinštalovať operačný systém (najbežnejšie, samozrejme Windows). Technológie nie sú stále, staršie CD / DVD sú potrebné pre inštaláciu, potom používatelia prešli na zavádzacie flash disky a nakoniec sa stal stále viac populárny inštalácia systému Windows pomocou smartphonu so systémom Android.Je potrebné poznamenať, že by ste mali mať už niekoľko skúseností s týmto operačným systémom, pretože budete potrebovať, nie každý firmware bude fungovať. A samozrejme nesmiete zabúdať, že užívateľ sám nesie všetku zodpovednosť za škodu spôsobenú zariadeniu, pretože operácie s koreňovými právami sú vždy spojené s určitým rizikom.
Zariadenie, ktoré musí nahradiť kartu spúšťacej pamäte Flash, musí splniť nasledujúce požiadavky:
1. Nainštalovaný operačný systém je Android 2.3 alebo vyšší.
2. Voľný priestor v pamäti prístroja, ktorý postačuje na prenos obrázku WIndows (napríklad, ak img súbor váži 3 GB, potom musíte zdarma 3,3 GB).
3. Prístroj musí byť nabitý najmenej o 50%.
4. Práva na root sú získané na smartphone alebo tablete.
Aj pri nasledujúcich operáciách budete potrebovať:
1. Ďalší počítač, na ktorom je nainštalovaný nástroj UltraISO (potrebný na zachytenie obrázka).
2. Kábel USB.
3. Priamy obraz systému Windows vo formáte ISO / IMG.
1. Na zariadení musíte nainštalovať malý nástroj nazývaný DriveDroid (odporúča sa nainštalovať aktuálnu verziu, pretože vývojár neustále robí užitočné opravy a opravy).
2. Potom ho musíte spustiť a poskytnúť prístup k právam Superuser.
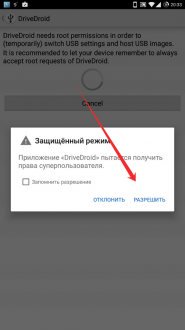
3. Preneseme pozornosť na počítač a nainštalujeme UltraISO (ak neexistuje).
4. Opäť vezmite smartphone do ruky a otvorte aplikáciu DriveDroid.
5. Kliknite na ikonu znamienka plus na spodnom paneli. Potom - Vytvorte prázdny obrázok.
6. V ďalšom okne sa nastaví požadovaná veľkosť pamäte (nezabudnite, že je potrebné zadať s okrajom 0,3 GB). V hornom riadku môžete zadať názov operačného systému. V spodnom riadku určujeme súborový systém FAT.
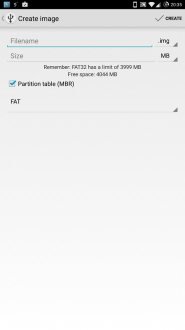
7. Kliknite na začiarknutie v pravom hornom rohu, potom zostane čakať na dokončenie procesu a pokračujte v vytváraní jednotky zavádzania systému Android (časový údaj potrebný pre operáciu sa zobrazí v stavovom riadku).
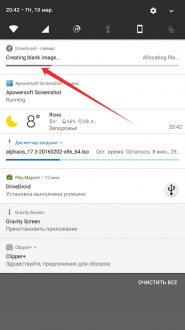
8. Po vytvorení obrázka by sa mal objaviť v menu aplikácie s menom určeným používateľom.
9. Kliknite na ňu, v malom okne, ktoré sa zobrazí, vyberte ľavú hornú ikonu USB na čítanie a zápis. Po tejto operácii sa v oznamovacej optike zobrazí hlásenie "Hosting obrázku na USB".
10. Teraz musíte zariadenie pripojiť k počítaču pomocou kábla USB.
11. Prejdite na stránku UltraISO, prejdite do ponuky File - Open - vyhľadajte priečinok, v ktorom je stiahnutý obrázok, a vyberte ho.
12. Prejsť na hornú ponuku Uvedenie do prevádzky - Vypáliť obrázok pevného disku.
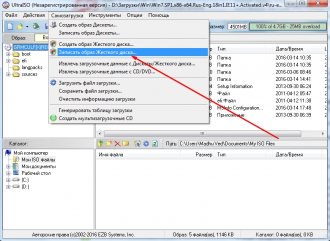
13. Zobrazí sa menu, v ktorom musíte špecifikovať zariadenie Android, ktoré sa používa ako zavádzacia USB flash disk. Zostáva vybrať spôsob zapisovania pomocou USB-HDD + a kliknutím na tlačidlo Burn spustíte proces.
14. Dokončenie záznamového procesu znamená, že všetko je pripravené.
15. Zostáva reštartovať počítač, na ktorom bude WIndows nainštalovaný v režime BIOS, zmeniť prioritu zavádzania na zariadenie Android a začať proces inštalácie nového operačného systému.
Operačný systém Android môže fungovať nielen na telefónoch alebo tabletoch, ale aj na počítačoch alebo notebookoch (netbooky). Najviac jednoduchým spôsobom Inštaláciou tohto operačného systému na PC je možné zaznamenať distribúciu operačného systému na USB flash disk. Poďme zistiť, ako napáliť distribúciu Android na USB flash disk a nainštalovať z nej operačný systém na počítači / notebooku.
Čo potrebujeme
1. flash disk s kapacitou najmenej 256 MB;
2. Distribúcia Android;
3. Program UNetbootin.
inštrukcia
1. Najprv by ste mali stiahnuť distribučná súprava operačný systém robotzo špecializovaných zdrojov, z ktorých je veľa na internete. Odporúča sa vyzdvihnúť
najnovšiu verziu, takže po inštalácii ďalších zásuvných modulov sa nezapájajú.
Ak je to možné, zistite informácie o kompatibilite tejto verzie systému Android s hardvérom vášho počítača.
2. Ďalej potrebujeme program. UNetbootinktoré je možné prevziať aj na internete.
3. Teraz sa môžete dostať do práce. Vložte USB flash disk do pamäte Port USB vášho zariadenia a stiahnite si program UNetbootin. Naopak položka ISO zadajte cestu k súboru pomocou rasshireniem.iso distribúcie Android. Ako nosič musíte vybrať jednotku USB flash (USB disk). Potom môžete stlačiť tlačidlo "OK".

4. Začne sa sťahovanie dát na pamäťové médiá. Na konci programu bude potrebné reštartovať počítač, ktorý je potrebné vykonať. Teraz môže byť flash disk použitý ako boot disk nainštalovať systém Android.
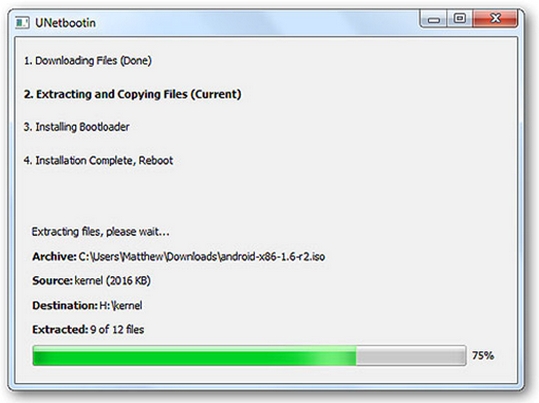
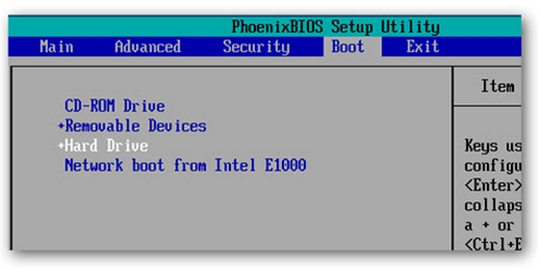
6. Po spustení sťahovania sa zobrazí okno, v ktorom musíte položku vybrať.
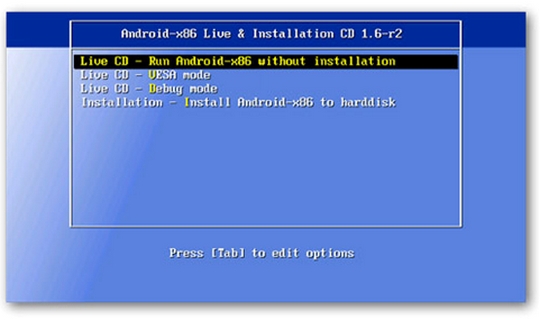
7. Po všetkých manipuláciách vykonaných na obrazovke počítača sa zobrazí nápis "Android" a systém sa spustí. To je všetko, môžete začať pracovať v novom prostredí.
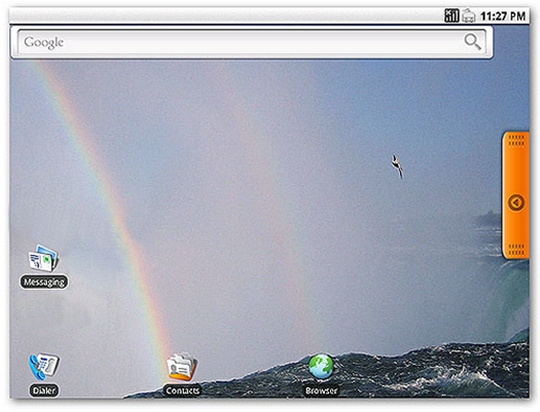
Stojíte na pozore
po inštalácia systému Android Môžu existovať určité problémy. Často Wi-Fi, Bluetooth alebo iné vzdialené zariadenia nefungujú. Pri niektorých grafických kartách sa môžu vyskytnúť problémy pri kreslení grafiky. V týchto prípadoch lepšie vyberte iného verzia pre Android alebo zmeniť súčasti počítača.



















