Bezdrôtové prenosné zariadenia Windows 7, služba automatického konfigurácie WLAN. Čo to je a ako ho povoliť v systéme Windows.
Čo môže byť jednoduchšie ako pripojenie k bezdrôtovej sieti wiFi sieť? Stačí zadať heslo a čakať na vytvorenie spojenia. Zvyčajne sa to stane, ale čo keď je pripojenie obmedzené (bez prístupu na internet) alebo nie je spojenie vôbec založené? Hovorme o dôvodoch, prečo sa takéto zlyhania vyskytnú a ako s nimi zaobchádzať.
Prečo systém Windows 8 nevidí sieť WiFi alebo k nej nie je pripojený
Počítač alebo laptop pod bežiace okná 8 sieť Wi-Fi sa nezobrazuje z nasledujúcich dôvodov:
- wiFi adaptér nie sú inštalované, zablokované alebo vadné;
- v systéme nie je žiadny ovládač bezdrôtovej siete;
- na počítači je zapnutý režim "V lietadle";
- vo vašej oblasti nie sú žiadne bezdrôtové prístupové body;
- prístupový bod ( bezdrôtový smerovač), ktorý je v blízkosti, je zakázaný, nesprávne nakonfigurovaný alebo chybný;
- komunikačné štandardy pre počítače a prístupové body nie sú navzájom podporované;
- v blízkosti je zariadenie, ktoré narúša rádiový signál;
- wiFi adaptér je v režime monitorovania.
Ak je sieť viditeľná, ale spojenie nie je vytvorené alebo obmedzené:
- prístup k internetu pre túto sieť nie je nakonfigurovaný ani odmietnutý.
- sieťové pripojenie je obmedzené správcom;
- prístupový bod nemôže spracovať žiadosť v dôsledku preťaženia;
- používajú sa nesprávne nastavenia miesta prístupu.
Obnovujeme pripojenie k bezdrôtovej sieti
Skontrolujte sieťový adaptér
Stolové počítače sa predávajú bez adaptérov WiFi, aby sa mohli pripojiť bezdrôtových sietí bude musieť zakúpiť a nainštalovať adaptér samostatne. Napríklad, ako na obrázku.
Pre laptop adaptér Wi Fi nie je nutné kúpiť - je už vo vnútri.

Aby bol laptop viditeľný a pripojený k bezdrôtovým sieťam, musí byť WiFi zapnutý. Na niektorých modeloch je k dispozícii prepínač alebo tlačidlo na puzdre.

Pre ostatných sa používa kombinácia klávesov Fn + F1 ... F12. Na zaradenie bezdrôtový adaptér Klávesnica antény reaguje.
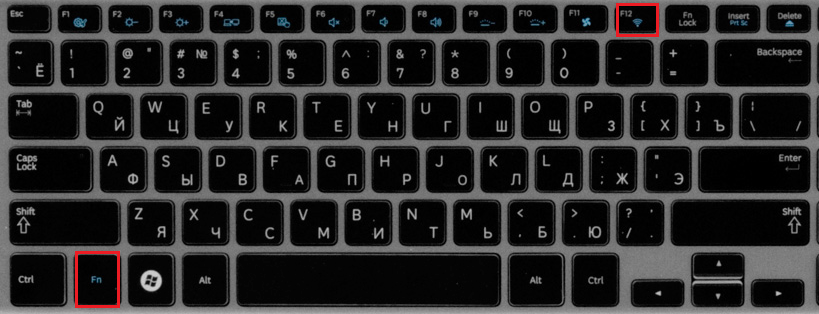
Po zapnutí adaptéra WiFi by sa mal objaviť v správcovi zariadení Windows 8. Ak chcete to skontrolovať, spustite správcu z kontextového menu okná (Štart)

a rozbaľte zoznam "Sieťové adaptéry". Ak je váš adaptér v tomto zozname, systém ho rozpoznal a nainštaloval. Ak sa zobrazuje ako neznáme zariadenie, prejdite na jeho webovú stránku výrobcu a nainštalujte ovládač.
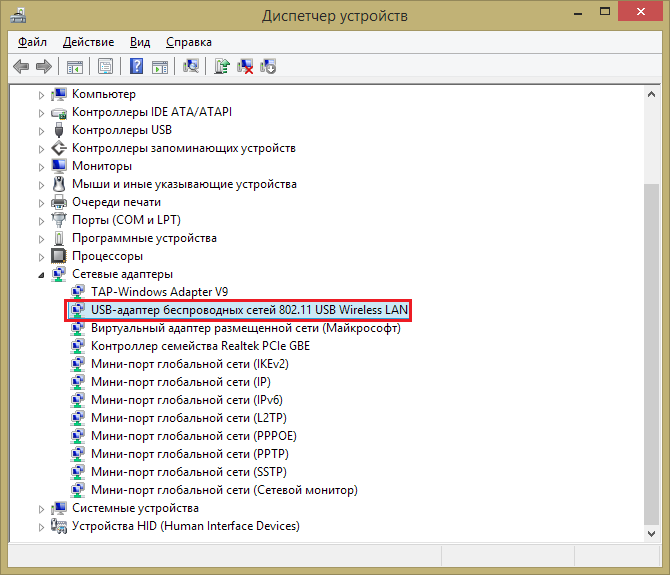
Ak je adaptér pripojený, ale systém ho nevidí, uistite sa, že je aktivovaný v systéme BIOS.
Voľba, ktorá je zodpovedná za prevádzku vstavaného WiFi, sa nazýva Bezdrôtová sieť OnBoard alebo Podpora WireLess LAN, Jeho hodnota by mala byť "Zapnutá".
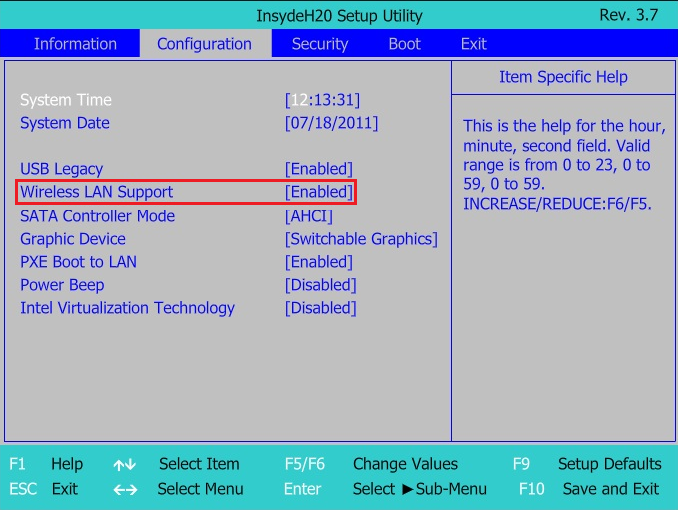
Okrem iného sa uistite, že bezdrôtový adaptér nie je v režime monitora. Hoci tí, ktorí používajú tento režim, o tom vždy vedia (vyžaduje inštaláciu špeciálneho ovládača).
Kontrola prístupového bodu
Ak váš počítač alebo laptop nevidí prístupový bod domova, skúste sa pripojiť k inému. Na overenie môžete používať sociálne siete napríklad v kaviarňach alebo v parkoch alebo súkromné od svojich priateľov. Ak chcete skontrolovať stacionárny počítač bez vytiahnutia z domu, môžete ho dočasne vytvoriť na inom zariadení.
Ak nie sú nikde zistené bezdrôtové siete - problémy by sa mali hľadať v adaptéri alebo v nastaveniach WiFi v počítači a ak nie je pripojenie k jedinému prístupovému bodu, problém je pravdepodobne v ňom.
Diagnostické kroky (ak predchádzajúci krok problém nevyriešil, prejdite na ďalší krok):
- Uistite sa, že prístupový bod je zapnutý a vysiela signál (určený žiarením indikátora bezdrôtovej siete).

- Skontrolujte, či v okolí smerovača a počítača nie sú žiadne elektromagnetické rušiace zariadenia, bezdrôtové telefóny, mikrovlnné rúry, silné napájacie káble. Pokúste sa presunúť prístupový bod bližšie k počítaču, aby ste zvýšili intenzitu signálu.
- Vypnite smerovač a znova ho zapnite. Ak problém pretrváva - obnovte nastavenia: pomocou ostrého predmetu - pápera alebo kancelárskej spinky stlačte zapustené tlačidlo Reset, ktoré sa nachádza na zadnej alebo spodnej strane zariadenia. Po tejto manipulácii sa všetky nastavenia obnovia do stavu po zakúpení.

- Zmena vysielania frekvenčného kanála. Pripojte počítač k prístupovému bodu pomocou kábla, vstúpte do ponuky nastavení bezdrôtových sietí, nájdite možnosť " channel"A prepnite na iný kanál. Možno, že na niektorých z nich sa obnoví spojenie.
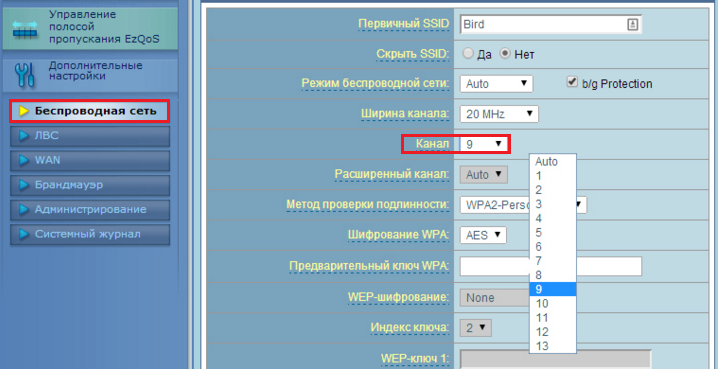
- V tom istom menu skontrolujte nastavenie "Skryť SSID" a ak je aktívne, začiarknite "Nie". Skrytie identifikátora SSID zabraňuje vysielaniu názvu siete - v zoznamoch dostupných pripojení takáto sieť sa nezobrazuje. Zahrňte aj podporu štandardov. bezdrôtové pripojenie b / g v prípade, že adaptér Wi-Fi v počítači funguje na jednom z nich a prístupový bod na druhom, napríklad "a", ktoré "b" a "g" nepodporujú.

- Ak sa k prístupovému bodu pripoja súčasne mnohé zariadenia, môže prestať reagovať v dôsledku preťaženia. V domácnosti sú takéto situácie nepravdepodobné, ale často sa vyskytujú v organizáciách. Pokúste sa pripojiť k inej, menej zaťaženej sieti alebo skúste znova po chvíli.
Skontrolujte nastavenia systému Windows 8
Režim v lietadle
WiFi môže zmiznúť v dôsledku skutočnosti, že používateľ aktivoval režim "V rovine" v systéme Windows 8 - v tomto režime sieťový adaptér vypne a počítač nevidí žiadnu bezdrôtovú sieť. Ikona siete v systémovej lište pomôže určiť, že kvôli tomu skutočne vznikli problémy - má formu roviny.
![]()
Ak chcete opustiť letový režim v systéme Windows 8, otvorte rozbaľovací panel Príručky a kliknite na položku Nastaviť šarm.
Ďalej kliknite na "Zmeniť nastavenia počítača".

![]()
Uistite sa, že systém Windows znova zobrazí WiFi a ikona siete v zásobníku preberá predchádzajúci vzhľad.
Sieťová diagnostika
V systéme Windows 8 je nástroj, ktorý automaticky diagnostikuje problémy s pripojením do sietí. Nazýva sa to diagnostika windows networking". Tento nástroj vidí a odstraňuje mnohé prekážky práce s WiFi, napríklad keď je pripojenie, ale počítač nemá prístup na internet (obmedzenie pripojenia) alebo je prítomný internet, ale prístup na stránky je obmedzený.
Keď je pripojenie obmedzené, ikona siete v zásobníku je označená výkričníkom.
![]()
Ak chcete spustiť nástroj Diagnostika siete Windows 8, kliknite na ikonu siete. kliknite pravým tlačidlom myš a vyberte ponuku "Problémy s diagnostikou".

Pomôcka skontroluje všetky sieťové pripojenia v počítači a určí, do akej miery je prístup na internet obmedzený. Lokálne problémy, ktoré môžu byť opravené, budú opravené automaticky. Ak sa nedá obnoviť spojenie, napríklad kvôli problémom s prístupovým bodom alebo problémom na strane poskytovateľa, informácie sa zobrazia v okne s označením "Nie je opravené".
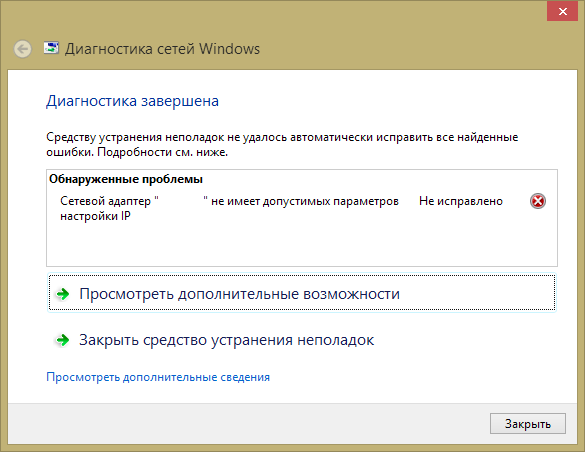
Ak je na počítači niekoľko pripojení, z ktorých je iba jedno obmedzené alebo diagnostický nástroj nevidí problém, môže byť diagnostikovaná len vybraná sieť. Ak to chcete urobiť, prihláste sa do "Network Control Center a zdieľanie"A prejdite do priečinka" Sieťové pripojenia"(Kliknite na panel" Zmeniť nastavenia adaptéra ").
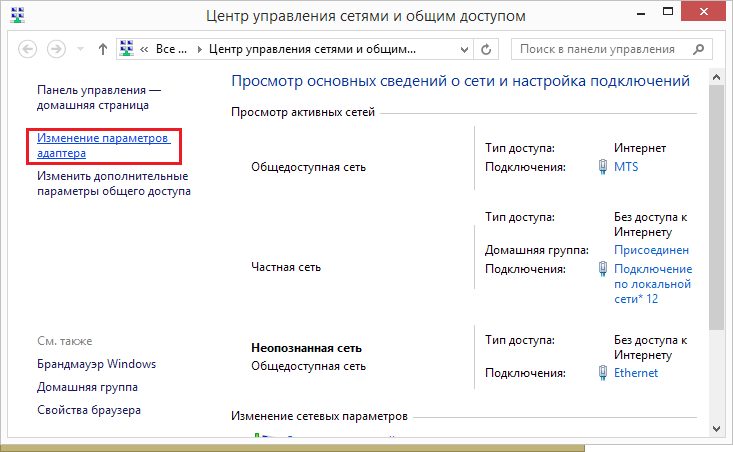
Otvorte kontextové menu pripojenie, ktoré je obmedzené a kliknite na tlačidlo "Diagnostika".
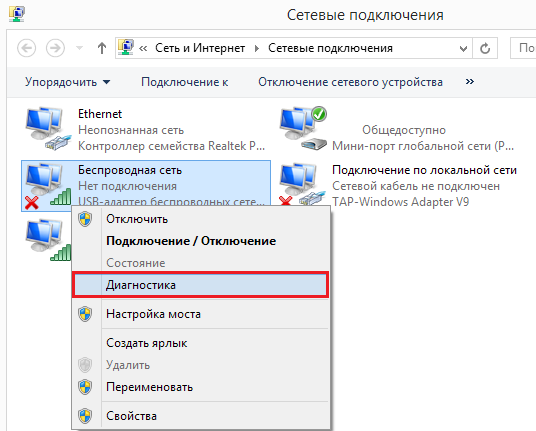
Služba automatického konfigurácie WLAN
Problémy s pripojením sa vyskytujú aj po zastavení sieťových služieb, ku ktorým došlo náhodne alebo nevedomky. Pre prácu Wi-Fi v systéme Windows 8 je zodpovedná služba automatického ladenia siete WLAN. Ak káblové ethernetové pripojenie nie je nijako obmedzené a systém jednoducho nevidí bezdrôtové siete, spustite test s touto službou.
- Spustite aplikáciu "Služby": otvorte kontextovú ponuku tlačidla Windows (Štart) a kliknite na tlačidlo "Spustiť".
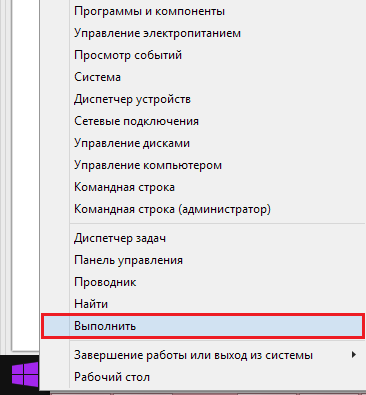
- Ďalej zadajte príkaz "Otvoriť" services.msc a kliknite na tlačidlo OK.

- Vyhľadajte automatickú tunelovanie WLAN v zozname služieb Windows 8, otvorte menu a zvoľte "Vlastnosti".

- Ak je služba zastavená, kliknite na tlačidlo "Štart" a v rozbaľovacom zozname "Typ spustenia" zvoľte možnosť "Automaticky".
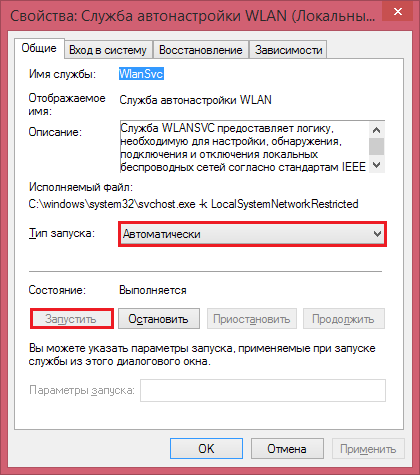
Ak chcete spustiť službu Autotune WLAN, je potrebné spustiť inú službu - Dispečer pripojenia k oknám, Nájdite ju v rovnakom zozname a nastavte jej podobné nastavenia.
Ďalšie parametre wiFi pripojenia v počítači nevyžadujú manuálnu konfiguráciu. Všetky údaje pre prístup na internet - IP, brána, DNS atď., Sieť prijíma automaticky z DHCP servera prístupového bodu.
V komentároch sa často kladú otázky o tom, že laptop nevidí Wi-Fi sieť (aj keď Wi-Fi je zapnuté)alebo sa nespustí distribúcia Wi-Fi na notebooku. Veľmi často takéto problémy vznikajú, pretože služba automatického ladenia siete WLAN je vypnutá. V službe Windows existuje takáto služba, ktorá spravuje bezdrôtové pripojenia. Ak je teda služba WlanSvc zastavená, nebudete môcť počítač pripojiť k sieti Wi-Fi alebo spustiť prístupový bod na prenosnom počítači.
Ak chcete pripojiť svoj laptop k sieti Wi-Fi, potom kvôli zablokovanej automatickej konfigurácii služby WLAN prenosný počítač jednoducho neuvidí dostupné bezdrôtové siete. Bude to stav. A keď sa pokúsite distribuovať Wi-Fi z prenosného počítača, pravdepodobne sa zobrazí chyba "Nepodarilo sa spustiť službu automatického konfigurácie siete WLAN (1068)". V každom prípade musí byť tento problém nejako opravený. Potrebujete skontrolovať, či je služba spustená v počítači. A ak nie, spustite ju a nastavte automatické spustenie.
Ukážem vám, ako povoliť službu automatického konfigurácie siete WLAN v systéme Windows 10. Ale ak máte systém Windows 7, 8 alebo dokonca systém Windows Vista, potom bude všetko presne to isté. Samotný proces nie je iný.
Čo je služba automatického konfigurácie siete WLAN?
Ak bez zložitých a nudných podmienok, potom táto služba v roku operačný systém Windows spravuje všetko bezdrôtové pripojenia (Wi-Fi a Bluetooth). To znamená, že služba WlanSvc je zodpovedná za hľadanie, pripojenie, odpojenie a iné operácie, ktoré sú potrebné na prevádzku. bezdrôtové pripojenia na notebooku. Je zrejmé, že ak je táto služba zastavená, systém Windows nebude schopný vidieť dostupné bezdrôtové siete a nebude sa k nim pripojiť.
V zásade je to všetko, čo musíme vedieť o službe automatického ladenia siete WLAN. V systéme je táto funkcia vždy štandardne zapnutá. Pýtate sa, prečo by to malo byť zahrnuté? Je to veľmi jednoduché, existuje mnoho pokynov na internete, kde sa odporúča vypnúť túto službu, "aby počítač fungoval rýchlejšie." Niektoré programy tiež môžu túto službu zakázať, obzvlášť iní systémoví optimalizátori to robia. A ak ste nenainštalovali pôvodný obrázok systému Windows, ale stavať, služba sa môže ihneď po inštalácii systému vypnúť.
Áno, ak nepripájate počítač k bezdrôtovým sieťam, nepotrebujete túto službu, počítač bez neho bude fungovať bez problémov. Ale to nie je dôvod, prečo to vypnúť.
Ako povoliť službu automatického WLAN v systémoch Windows 10, 8, 7
Stlačte klávesovú skratku Win + R, Zobrazí sa okno Spustiť. Zadajte príkaz " services.msc"a kliknite na tlačidlo" Ok ".
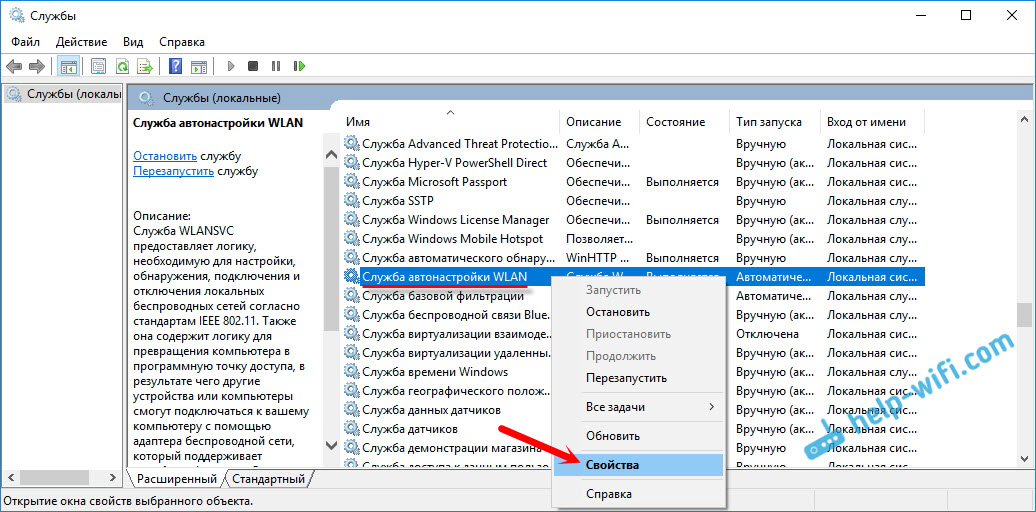
Vložte "Typ spustenia" - "Automatické". Kliknite na tlačidlo "Ok" a "Použiť".
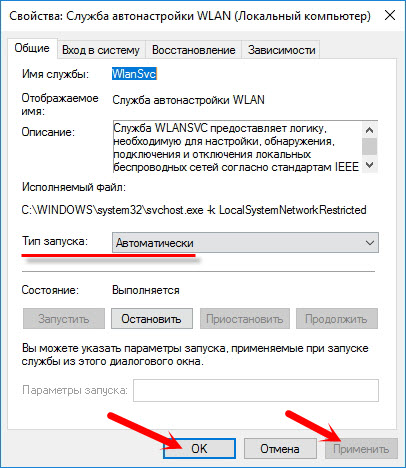
Reštartujte počítač. Po týchto akciách by všetko malo fungovať.
Čo ak služba WlanSvc nezačne?
Ak ste konfrontovaní so skutočnosťou, že služba automatického konfigurácie siete WLAN sa nespustí, problém môže byť, že samotná služba je úplne vypnutá. Pozrime sa a zapnite ho.
Znova stlačte klávesovú skratku Win + Rale tentokrát predstavujeme " msconfig"a kliknite na tlačidlo" Ok ".
![]()
Nájdeme v zozname službu, ktorú potrebujeme, a uvidíme, či je vedľa neho kliešť. Ak nie, vložte ho, kliknite na tlačidlo "Ok" a "Použiť".
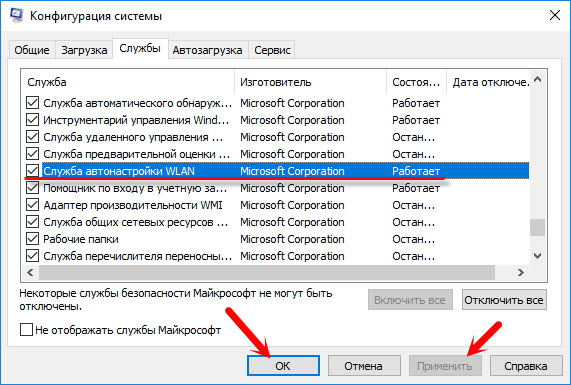
Reštartujte počítač.
Ak vám tieto tipy nepomohli problém vyriešiť, podrobne popíšte ich v komentároch. Ak máte problém s pripojením k Wi-Fi, pozrite sa na článok. A ak ste sa dostali na túto stránku a našli ste riešenie problému distribúcie Wi-Fi z prenosného počítača a vyššie opísaná metóda nepomohla, hľadajte riešenia v článku.
V operačnej miestnosti systém Windows Nepredstaviteľne veľké množstvo rôznych služieb a služieb neustále pracuje, čo zase reguluje a riadi prevádzku počítača. Každá služba robí svoju vlastnú vec a koordinuje určité procesy, ktoré sa vyskytujú v operačnom systéme. V tomto článku sa budeme zaoberať tým, čo je služba automatického konfigurácie siete WLAN (WLANSVC) a kde a ako ju povoliť.
Najprv sa pozrime na to, akú službu to je a prečo je to vôbec potrebné. Definuje a poskytuje algoritmy, ktoré sú potrebné na konfiguráciu, detekciu, pripojenie a odpojenie miestnych sietí Wi-Fi v štandardnom iEEE 802.11.
Okrem toho vám táto služba umožňuje vytvoriť virtuálny prístupový bod v počítači. To znamená, že vďaka automatickému ladeniu WLAN môžete svoj laptop používať ako smerovač.
A teraz to isté, ale najjednoduchšie slová. Podstatou je meno - auto tuning. To znamená, že táto služba reguluje prevádzku bezdrôtových sietí v počítači, riadi prevádzku rádiových modulov Bluetooth a Wi-Fi, konfiguruje pripojenia v automatickom režime atď. Nezmieňajte však toto nastavenie s nastaveniami protokolov DHCP a IPv4 a IPv6, ktoré môžete upravovať manuálne (IP adresa, maska podsiete atď.). WLAN autotune je hlbšie nastavenie siete.
Preto je zrejmé, že počítač bude pracovať v zásade so službou WLANSVC so zdravotným postihnutím. Zároveň však nebudete môcť používať určité funkcie bezdrôtového adaptéra. Jednou z týchto funkcií je distribúcia Wi-Fi.
Zvyčajne sa používatelia najčastejšie stretávajú s chybou, keď systém nedokázal spustiť službu automatického konfigurácie siete WLAN v čase distribúcie bezdrôtovej siete.
Je jasné, že v tomto prípade nebudete môcť počítač používať ako smerovač.
Ak to chcete opraviť, musíte spustiť službu WLANSVC. Ako sa to robí? Všetko je dosť jednoduché. Okamžite stojí za zmienku, že nasledujúce pokyny platia pre všetky verzie systému Windows, počnúc verziou systému Vista. To znamená, že nastavovací proces je absolútne identický verzie systému Windows 7,8 a 10.
Aktivácia služby WLANSVC
Takže sme sa dostali k hlavnej téme tohto článku - ako povoliť službu automatického konfigurácie siete WLAN. Existuje niekoľko spôsobov, ako spustiť nástroj na správu interných služieb Windows. Najjednoduchšie sú dva spôsoby:
- Prostredníctvom ovládacieho panela systému Windows.
- Pomocou služby "Spustiť".
V prvom prípade otvorte "Ovládací panel". V systéme Windows 7 sa to deje prostredníctvom ponuky Štart. Stlačte tlačidlo "Štart" (na klávesnici alebo v pravom dolnom rohu pracovnej plochy). Potom otvorte požadovanú možnosť.
V "ôsmich" sa ovládací panel otvára iným spôsobom. Stlačte súčasne dva klávesy na klávesnici - + [X] - a v zobrazenej ponuke vyberte požadovanú položku.
Ďalšie činnosti v oboch operačných systémoch sú rovnaké. V okne, ktoré sa otvorí, vyberte kategóriu "Systém a zabezpečenie".
V komentároch sa často kladú otázky týkajúce sa skutočnosti, že laptop neuvidí sieť Wi-Fi (aj keď Wi-Fi je zapnuté), alebo sa nedá spustiť distribúcia Wi-Fi na prenosnom počítači. Veľmi často takéto problémy vznikajú, pretože služba automatického ladenia siete WLAN je vypnutá. V službe Windows existuje takáto služba, ktorá spravuje bezdrôtové pripojenia. Ak je teda služba WlanSvc zastavená, nebudete môcť počítač pripojiť k sieti Wi-Fi alebo spustiť prístupový bod na prenosnom počítači.
Ak chcete pripojiť svoj laptop k sieti Wi-Fi, potom kvôli zablokovanej automatickej konfigurácii služby WLAN prenosný počítač jednoducho neuvidí dostupné bezdrôtové siete. Bude to stav "žiadne dostupné pripojenia". A keď sa pokúsite distribuovať Wi-Fi z prenosného počítača, pravdepodobne sa zobrazí chyba "Služba automatického konfigurácie siete WLAN (1068) sa nedá spustiť". V každom prípade musí byť tento problém nejako opravený. Potrebujete skontrolovať, či je služba spustená v počítači. A ak nie, spustite ju a nastavte automatické spustenie.
Ukážem vám, ako povoliť službu automatického konfigurácie siete WLAN v systéme Windows 10. Ale ak máte systém Windows 7, 8 alebo dokonca systém Windows Vista, potom bude všetko presne to isté. Samotný proces nie je iný.
Čo je služba automatického konfigurácie siete WLAN?
Ak bez zložitých a nudných podmienok, táto služba v operačnom systéme Windows spravuje všetky bezdrôtové pripojenia (cez Wi-Fi a Bluetooth). To znamená, že služba WlanSvc je zodpovedná za hľadanie, pripojenie, odpojenie a iné operácie, ktoré sú potrebné pre bezdrôtové pripojenia na prácu s prenosným počítačom. Je zrejmé, že ak je táto služba zastavená, systém Windows nebude schopný vidieť dostupné bezdrôtové siete a nebude sa k nim pripojiť.
V zásade je to všetko, čo musíme vedieť o službe automatického ladenia siete WLAN. V systéme je táto funkcia vždy štandardne zapnutá. Pýtate sa, prečo by to malo byť zahrnuté? Je to veľmi jednoduché, existuje mnoho pokynov na internete, kde sa odporúča vypnúť túto službu, "aby počítač fungoval rýchlejšie." Niektoré programy tiež môžu túto službu zakázať, obzvlášť iní systémoví optimalizátori to robia. A ak ste nenainštalovali pôvodný obrázok systému Windows, ale stavať, služba sa môže ihneď po inštalácii systému vypnúť.
Áno, ak nepripájate počítač k bezdrôtovým sieťam, nepotrebujete túto službu, počítač bez neho bude fungovať bez problémov. Ale to nie je dôvod, prečo to vypnúť.
Ako povoliť službu automatického WLAN v systémoch Windows 10, 8, 7
Stlačte klávesovú skratku Win + R, Zobrazí sa okno Spustiť. Zadajte príkaz " services.msc"a kliknite na tlačidlo" Ok ".
Vložte "Typ spustenia" - "Automatické". Kliknite na tlačidlo "Ok" a "Použiť".
Reštartujte počítač. Po týchto akciách by všetko malo fungovať.
Čo ak služba WlanSvc nezačne?
Ak ste konfrontovaní so skutočnosťou, že služba automatického konfigurácie siete WLAN sa nespustí, problém môže byť, že samotná služba je úplne vypnutá. Pozrime sa a zapnite ho.
Znova stlačte klávesovú skratku Win + Rale tentokrát predstavujeme " msconfig"a kliknite na tlačidlo" Ok ".
Nájdeme v zozname službu, ktorú potrebujeme, a uvidíme, či je vedľa neho kliešť. Ak nie, vložte ho, kliknite na tlačidlo "Ok" a "Použiť".
Reštartujte počítač.
Ak vám tieto tipy nepomohli problém vyriešiť, podrobne popíšte ich v komentároch.



















