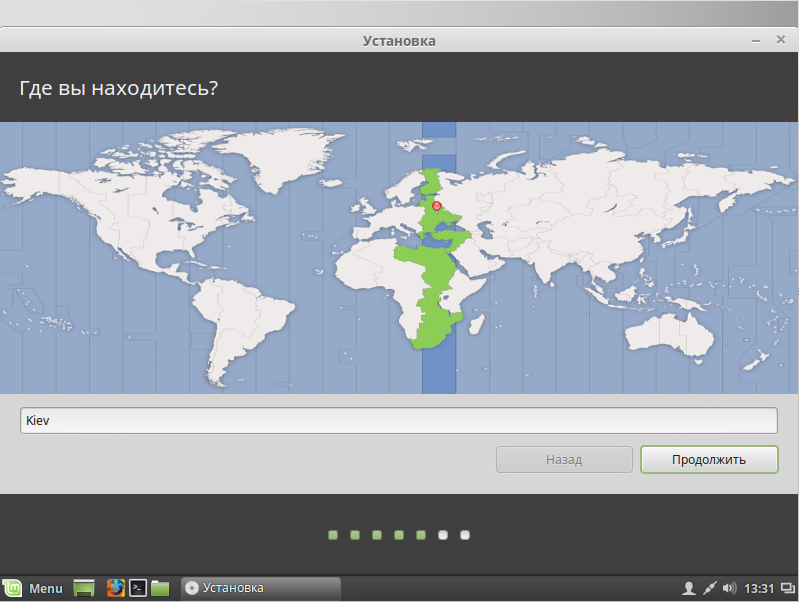Vytvorenie zavádzacieho disku linux mint. Nainštalujte Linux Mint z USB flash disku.
Ak máte zvedavú myseľ a nebojíte sa robiť odvážne experimenty a hlavne zaujímajú alternatívne operačné systémy, vitajte. Dnes budeme považovať taký zaujímavý ako inštaláciu operačného systému Linux Mint do počítača s predponou nainštalované Windows 8.
Prečo Linux Mincovňa, nie Ubuntu? Po prvé, pri inštalácii Ubuntu sme sa trochu vyriešili, keď sme uvažovali o práci. Po druhé, vzhľadom k jej nezlučiteľnosti s "osem", sme nemali možnosť spoznať, ako sa proces inštalácie Linux je rovnobežná s Windows 8.
Na druhej strane, Linux Mint sa tak veľmi líši od Ubuntu, že ho možno použiť namiesto nej. Súčasne bude príležitosť zoznámiť sa s ďalším operačným systémom. Aby sme to dosiahli, potrebujeme jednu distribúciu operačného systému Linux Mint, jeden počítač s Windows 8 nainštalovaný, nejaký voľný čas a trochu pútavé.
Áno, táto mincovňa si môžete stiahnuť z oficiálnej stránky (odkaz na konci článku). Samozrejme, obrázok zavádzača bude musieť byť napísaný.
že systém Linux mohol spustiť bez konfliktu so systémom Windows na pevnom disku, ktorý potrebuje prideliť samostatné miesto. V skutočnosti neexistuje žiadna osobitná potreba robiť to ručne, pretože najnovšie verzie Linux Mint vám umožňuje rozdeliť disk priamo v sprievodcovi inštaláciou. Robíme to ručne len kvôli získaniu nového zážitku.
Linux Mint je Linuxová distribúcia založená na Ubuntu. Líši sa od neho v podstate len predinštalovaný softvér, proprietárny softvér obsiahnutý v distribúcii, vlastné desktopové prostredie: škorica, rovnako ako drobné vylepšenia a modifikácie. Preto je kompatibilita s aplikáciami Ubuntu dokončená a samotní vývojári to nepopierajú.
Účelom distribúcie je poskytnúť používateľovi najviac pripravené prostredie hneď po inštalácii. Najnovšia verzia Linux Mint 17.3 bola aktualizovaná softvér, opravil niektoré chyby a použil novú verziu shell Cinnamon 2.8.
V tejto príručke sa pozrieme na to, ako nainštalovať Linux Mint 17.3 do vášho počítača alebo notebooku. Proces sa veľmi nelíši od inštalácia UbuntuDokonca by som povedal, že sú takmer rovnaké, ale napriek tomu som sa maľovať podrobne, ako stiahnuť inštalačný obraz, vypáliť na USB flash disk alebo disk, a potom vás krok za krokom celým procesom inštalácie. Poďme.
montážne obrázok Linuxu Mincovu si môžete stiahnuť z oficiálnej webovej stránky. Systém je dodávaný v šiestich verziách, v závislosti na prevádzkovom prostredí a distribučné miesta určenia: škorica, škorica bez kodekov, Cinnamon OEM a MATE, MATE bez kodekov, Mate OEM:
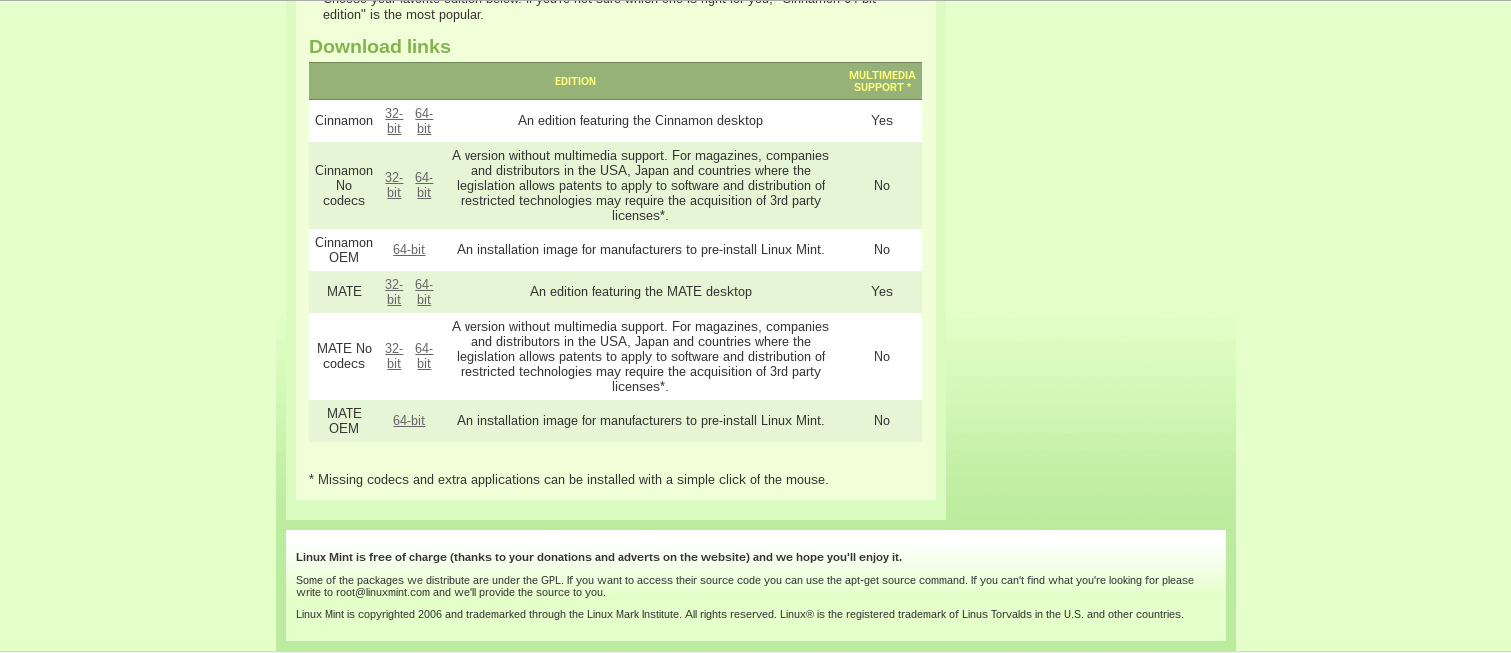
Vyberte požadovanú verziu a architektúru a stiahnite obrázok. Obraz bude trvať asi jeden a pol gigabajtov. V tejto príručke budem používať tradičné verzia Linux Mincovňa škorice.
Krok 2: Napáliť Linux Mint na médium
Ak chcete obrázok vypáliť na disk v KDE, použite nástroj k3b, Gnome a Ubuntu majú nástroj Brasero. Môžete tiež vypáliť obraz Linux Mint z konzoly:
cdrecord ~ / linuxmint.iso / dev / cdrom
V systéme Windows k problémom disku nebudete mať, pretože tam sú také populárne nástroje sú UltraISO, alkohol, Power2Go a tak ďalej. Pre tých, ktorí nevedia, pamätajte, len presunúť súbor s obrázkom na disku ramene nestačí, nemám práve tu sú uvedené všetky tieto nástroje.
Ak chcete nainštalovať systém Linux MInt z jednotky flash, použite na napaľovanie obrázka v systéme Linux, unetbootin alebo konzolu dd:
dd if = / linuxmint.iso / dev / sdb1
Tu / dev / sdb1 je názov súboru vašej jednotky flash. Vo Windows je pre tieto účely najlepšie použiť rufus. Ďalšie informácie o snímaní inštalačného obrazu na jednotke USB flash nájdete :. Pre LinuxMint sú všetky akcie rovnaké.
Krok 3: Konfigurácia systému BIOS na inštaláciu Linux Mint
Reštartujte počítač a vstúpte do ponuky nastavenia systému BIOS, Tu je potrebné nastaviť sťahovanie z média, ktoré ste práve nahrali. Pre vstup do menu systému BIOS, stlačte klávesu F10, F2, F8, Del počas obrazovky BIOS, potom v ponuke kliknite na kartu Spustenie počítača. Tu je potrebné nastaviť prioritu zavádzania pre CD alebo USB, v Boot Device Priorty alebo Boot Device 1s. Napríklad takto:
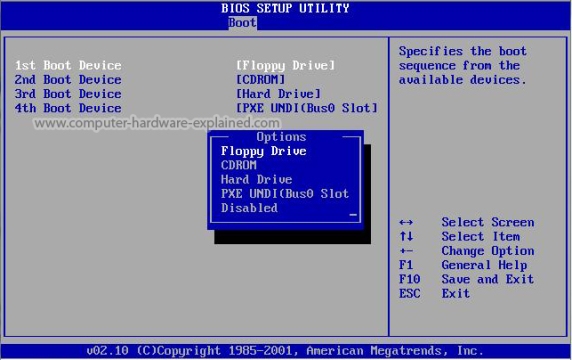
Inštalácia systému Linux Mint 17 z jednotky flash sa nelíši od inštalácie z disku, okrem toho, že kopírovanie súborov bude oveľa rýchlejší. Je dôležité, aby bola pred spustením počítača nainštalovaná jednotka USB flash, aby ju systém BIOS mohol určiť a objavil sa v ponuke výberu.
Pri výbere zariadenia prejdite na kartu Exit a uložte nastavenia kliknutím na položku Ukončiť a uložiť zmeny.
Krok 4 Spustenie systému
Ihneď po vydaní BIOS načíta, môžete spustiť prvý menu na obrazovke stlačením ľubovoľného tlačidla, alebo len čakať, až 9 sekúnd automaticky spustí sťahovanie Linux Mint.

Počkajte, kým sa ukončí sťahovanie:
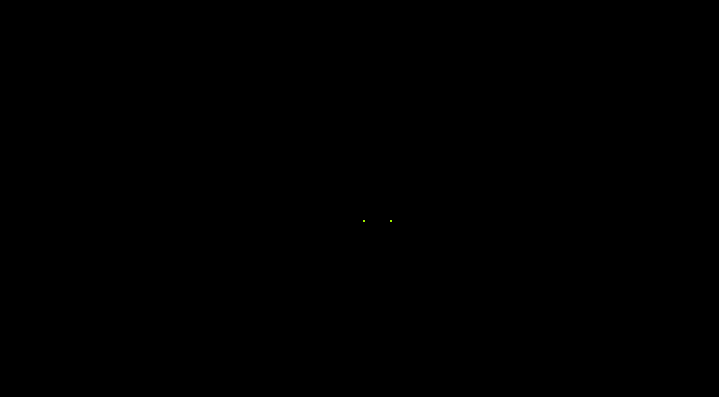
Krok 6. Spustite inštaláciu
Skôr ako otvoríte plnohodnotnú škoricu na pracovnej ploche, môžete už bez toho, aby ste nastavili nič, aby ste mohli systém prezrieť a vyhodnotiť.
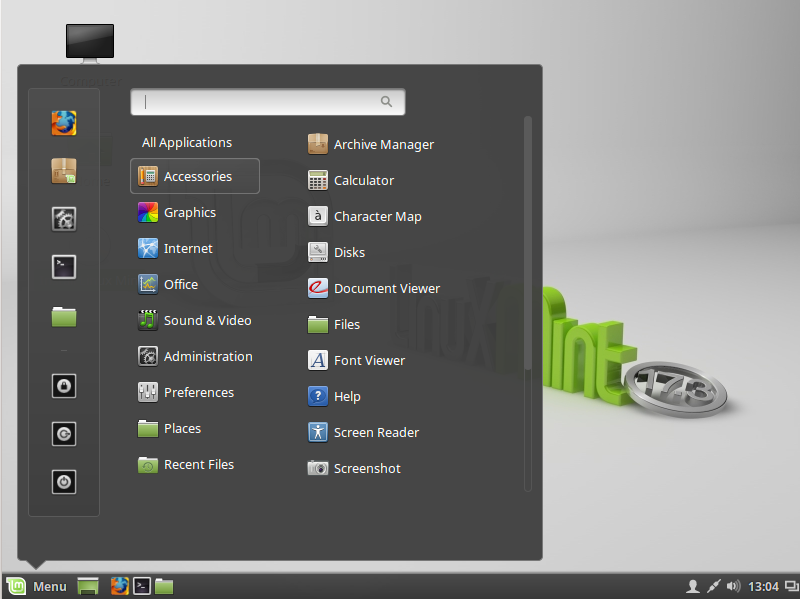
Po dokončení kliknite na štítok Nainštalujte Linux Mint:
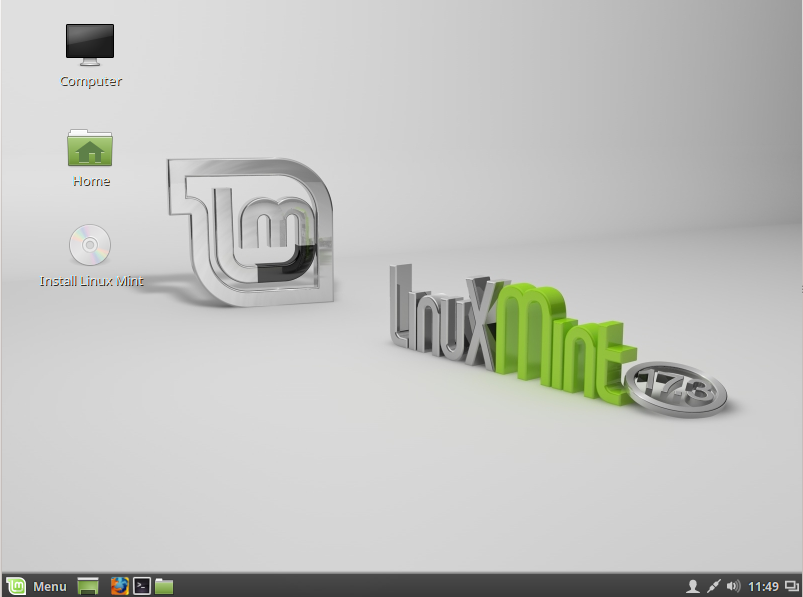
Krok 7. Výber jazyka
Vyberte jazyk, v ktorom chcete systém nainštalovať, a kliknite na tlačidlo pokračovať:
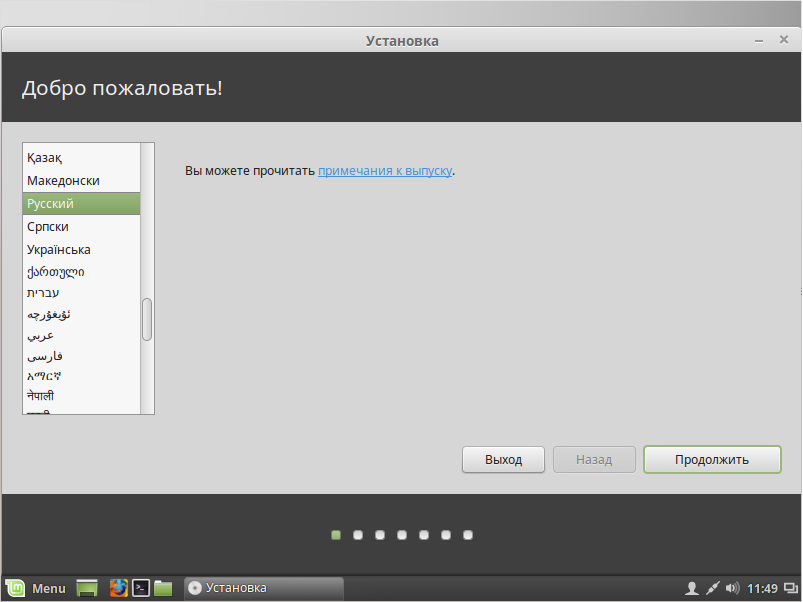
Krok 8. Systémové požiadavky
Systém skontroluje dostupný priestor na disku, kliknite na tlačidlo pokračovať:
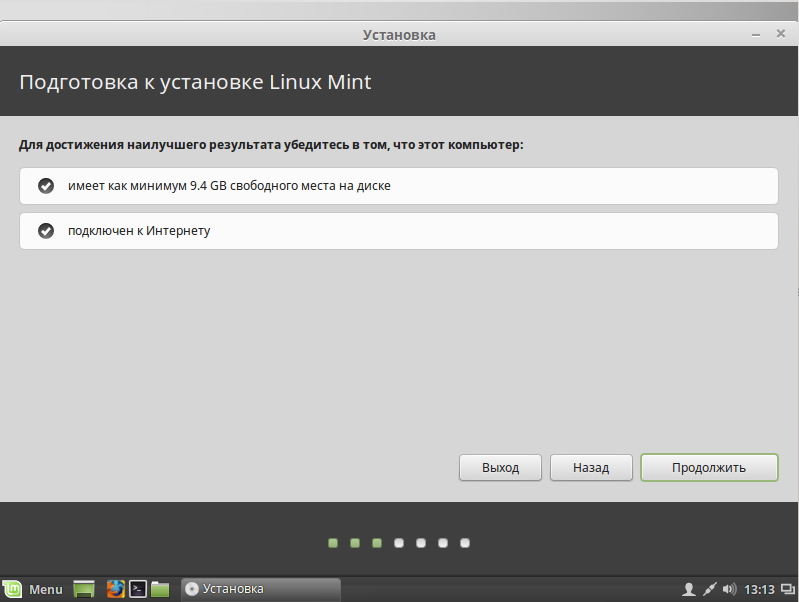
Krok 9. Rozdelenie disku
Existujú dve možnosti: buď automaticky nainštalovať Linux Mint na celý disk, alebo vybrať miesto na inštaláciu manuálne. Ak potrebujete nainštalovať linuxovú mätu vedľa okien, potom určite musíte vybrať manuálne.
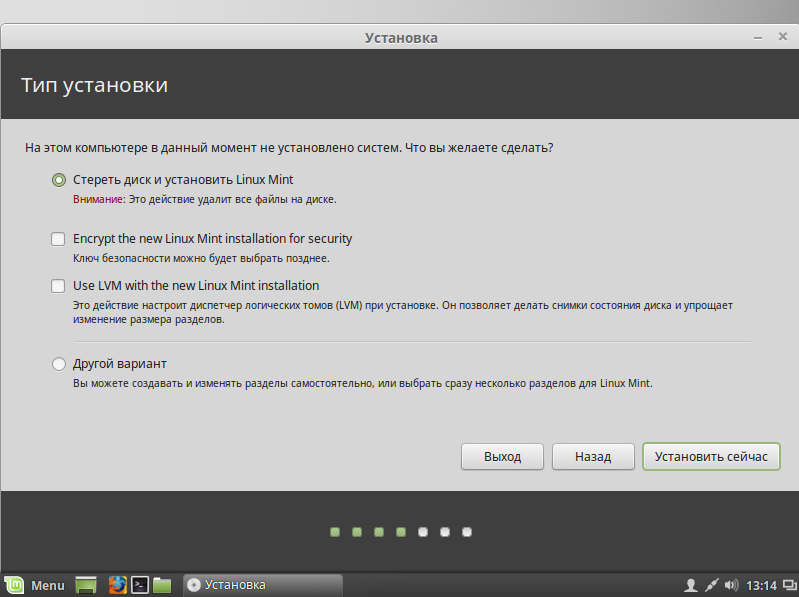
Budeme zvažovať druhú možnosť. To bude užitočné pre tých, ktorí chcú nainštalovať Linux Mincovňa v okolí s Windows. V editovacej tabuľke sa zobrazujú všetky vaše časti pevný disk, alebo voľný priestor. V systéme Linux je potrebné vytvoriť tri hlavné sekcie: root - pre systém, doma - pre užívateľské súbory a výmenu pre obnovenie obsahu pamäte RAM. Môžete tiež vytvoriť boot pre bootloader, ale ak neplánujete robiť nič mimoriadne, môžete to urobiť bez nej.
Ak chcete vytvoriť disk, kliknite na voľný priestor a kliknite na znamienko so znamienkom plus.

Tu je potrebné zadať veľkosť, súborový systém a bod pripojenia. Veľkosť koreňa sa odporúča až 8 GB, ale ja by som poradiť, aby ste sa všetci 30 musieť presne dohromady všetky programy a hry, ktoré chcete nainštalovať, odkladacieho priestoru - by mala byť rovná veľkosti pamäte, a ak sa rozhodnete urobiť topánku - dostatok pre 100 megabajtov. Zvyšok priestoru je pre používateľské súbory. Súborový systém je lepšie odísť, ako je ext4. Pripojiť body - pre root - /, pre domáce - / home, boot / boot.
Kliknutím na tlačidlo dokončíte kód. Inštalovať teraz.
Krok 8. Potvrďte inštaláciu
Skontrolujte, či je všetko správne a potvrďte pokračovanie inštalácie systému Linux MInt 17.3:
Krok 9. Vyberte časové pásmo
Vyberte časové pásmo na mape a stlačte tlačidlo pokračovať.
Krok 10. Vyberte rozloženie klávesnice
Vyberte rozloženie klávesnice a stlačte tlačidlo pokračovať
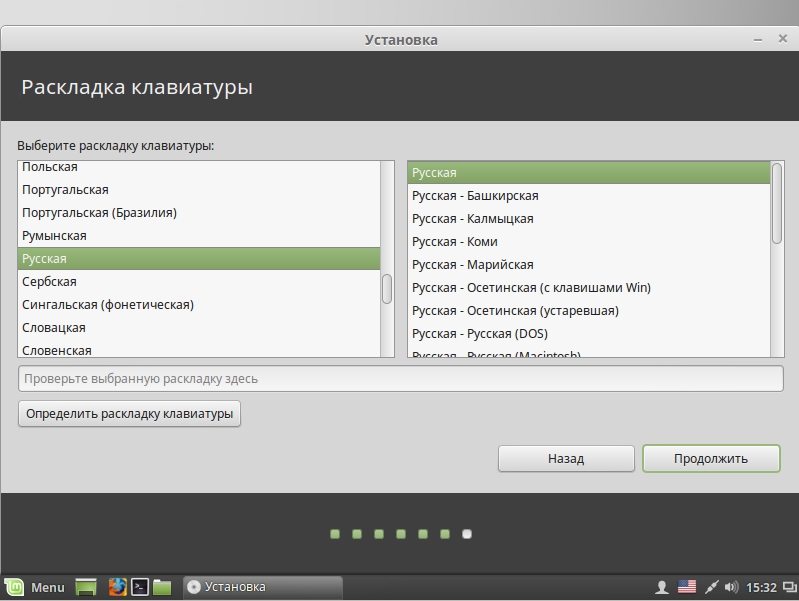
Krok 11: Vytvorte používateľa
Vytvorte používateľ systému. Zadajte svoje meno, meno počítača, prihlasovacie meno a heslo pre používateľa.
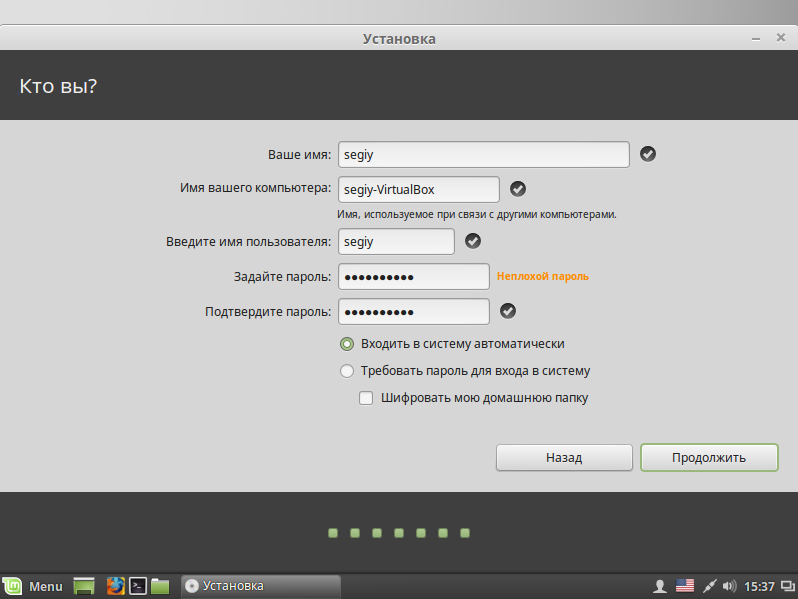
Potom kliknite na tlačidlo pokračovať.
Krok 12. Inštalácia
Počkajte na dokončenie inštalácie.

Reštartujte počítač po dokončení inštalácie Linux Mint 17.3
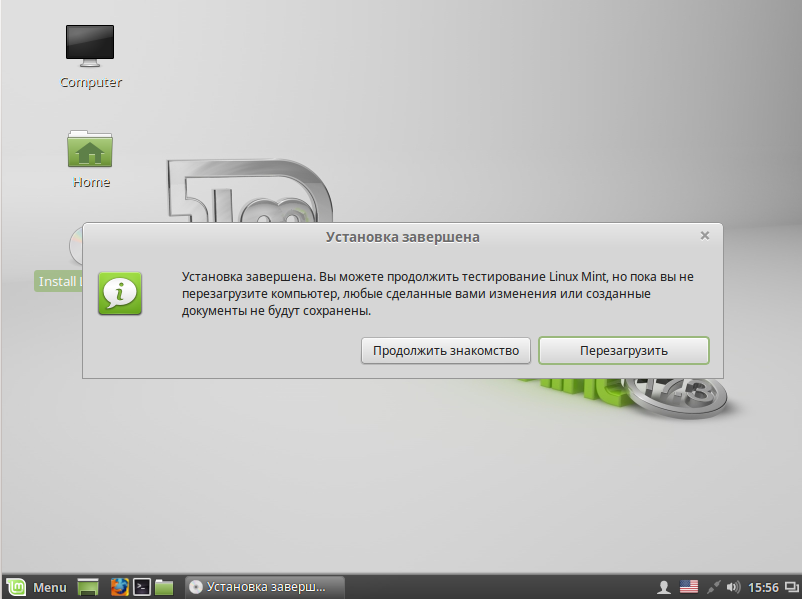
Krok 14. Prihlásenie
Použite prihlasovacie meno a heslo, ktoré ste zadali počas inštalácie, aby ste vstúpili do systému.
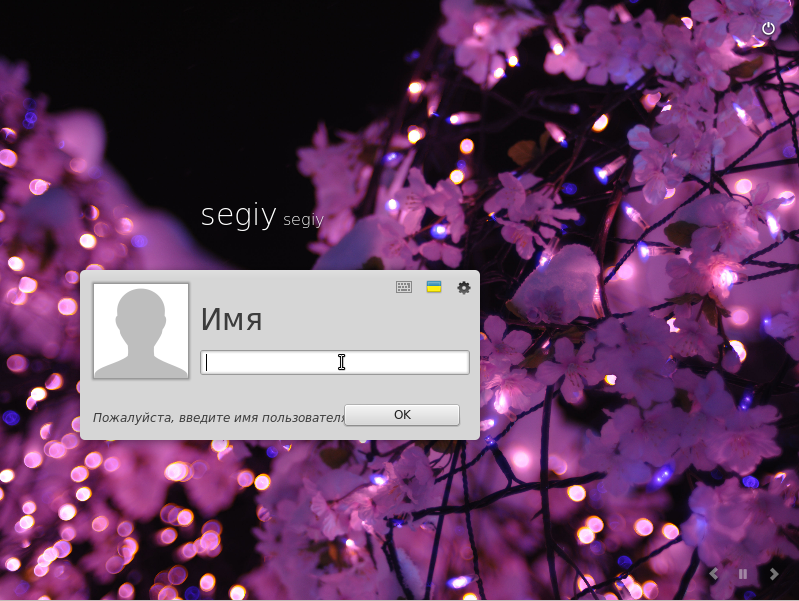
Krok 15 Zisk!
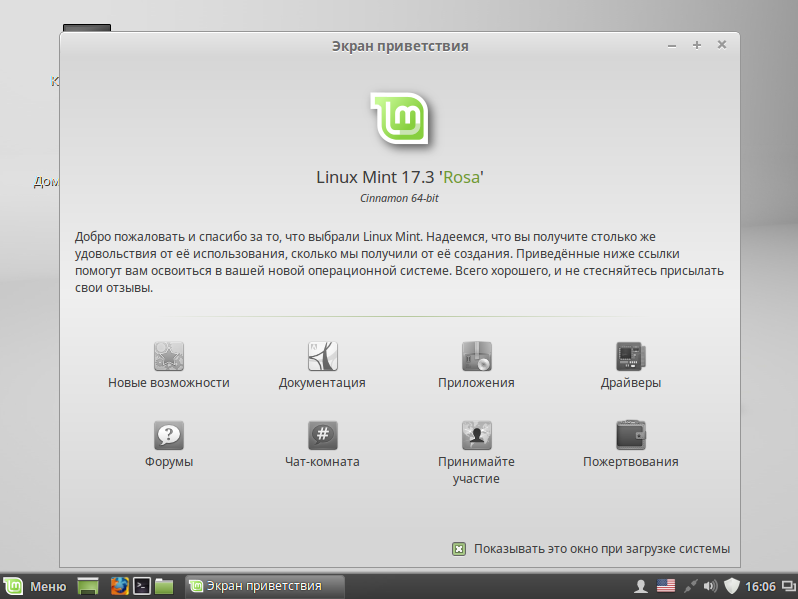
Teraz viete, ako nainštalovať Linux Mint 17.3 z USB flash disku do počítača. Ako vidíte, inštalácia nie je veľmi zložitá a takmer presne ako ubuntu. Ak sú ešte nejaké otázky - nechajte pripomienky.
A napriek tomu video s inštalačným procesom Linux Mint:
Dlhé sú dni, keď bol Linux jednoduchou čiernou obrazovkou s blikajúcim symbolom kurzora. Súčasný Linux môže byť taký
Vzhľad (alebo prostredie) Kde. Alebo tak

Prostredie Xfce. A možno toto?
![]()
Mate. Alebo?

Okolie škorice.
Všetky obrázky vyzerajú úplne inak, ale zároveň sú to možnosti zdobenia vzhľadu. A hoci vo všetkých obrázkoch sú všetky mená napísané v angličtine, po niekoľkých kliknutiach sa objavuje ruština (s veľmi kvalitným prekladom), o ktorom budeme hovoriť hneď nižšie.
Ak sa rozhodnete nainštalovať Linux, odporúčame vám vyskúšať verziu Mint, ktorá je založená na Ubuntu, ale na rozdiel od nej má sofistikovanejšie rozhranie. Pri predpovedaní otázok okamžite konštatujeme, že pre vzorku nie je potrebné formátovať naraz pevný disk, vymazať všetky potrebné dokumenty a hľadať spôsob, ako sa dostať online. Mincovňa vedľa Windows - pomerne bežný jav, a vývojári systému vzali to do úvahy. Všetko sa dá robiť postupne, postupne. Ak nechcete vyhľadávať prázdny disk, umiestnime ho z USB flash disku. Nainštalovať Linux Mint z jednotky USB je jednoduchá inštalácia z CD, okrem toho, že namiesto 4 GB polotovarov, postačí 2 GB palicu, pretože distribúcia sama o sebe trvá asi 1,5 GB.
Ťažkosti pri výbere
Potom, čo sa rozhodli vyskúšať Linux, nie je zvyknutý na bohatstvo voľby užívateľ bude myslieť: "Čo je to Linux budem vyzerať, a čo je ešte lepšie?" Ak zastavíme v mincovni - desktop hlavné smery rozvoja distribúcia je uvedené vyššie. Každý príde do pohodlného pracovného prostredia pre seba v procese používania. Pre prvé testovanie sa odporúča škorica - 4 obrázky Jedným z dôvodov pre túto voľbu je flexibilita nastavenia, druhá je, že Cinnamon bol pôvodne plánovaný pre mincovne. Nakoniec, môžete tiež volať, že vzhľad bude skvelé pripomínať Windows. Plus toto alebo negatívne - užívateľ. Bez ohľadu na vašu voľbu - inštalácia Linux Mint bude rovnakým spôsobom, rozdiely sa odhalia po poslednom reštarte.
Keď ste sa rozhodli o vzhľade, prejdite na oficiálnu webovú stránku Linux Mint a v sekcii Stiahnuť vyberte architektúru (32 alebo 64) a verziu shell. Verzia bez kodekov sa dodáva bez dodatočných multimediálnych kodekov, to znamená, že budú musieť byť nainštalované na prezeranie videa, počúvanie hudby atď. Verzia OEM nie je určená na úvodné školenie. Kliknite na vybranú architektúru. V otvorenom okne získame stručné informácie o distribúcii, názve, architektúre, shell a niekoľkých zrkadiel na stiahnutie. Venujte pozornosť údajom v riadkovom vydaní - je vybratý náš shell. Treba tiež poznamenať, že ak chcete použiť torrenty, takýto odkaz existuje, ale aj nad zoznamom zrkadiel. Kliknite na vybraný odkaz a počkajte, kým sa distribucia stiahne.
Príprava na inštaláciu. Pevný disk
Ak nechceme stratiť súbory systému Windows, musíme prideliť priestor pre nový systém. Odporúča sa prideliť približne 15 GB. Ak pridelíte menej, môže sa vyskytnúť problém v procese. V zásade môžete tento krok preskočiť úplne - v inštalačnom programe je dobrý program na prácu s diskami, ale po prvýkrát pôjdeme štandardným spôsobom. Znížime jeden z diskov o 15 GB. Inštalácia Linuxovej mincovne bude vyžadovať menej, ale, ako sme povedali, je lepšie mať zásobu. To je možné vykonať akýmkoľvek programom, dokonca vstavaným systémom Windows, ale používame ADD - Acronis Disk Director.
Program pracuje s diskami v grafickom rozhraní, vizuálne zobrazuje veľkosti a počas letu popisuje objemy. Upozorňujeme, že na jednotke C nie je práca vykonaná.

Akýkoľvek iný ako zavádzací systém, môžete sa pohybovať, ako chcete, a vytvoriť voľný priestor pred alebo po dátách. Ak uvoľníte voľné miesto na jednotke C pred údajmi, pri ďalšom načítaní systému Windows sa zastaví. Po zmene sekcie prejdite na ďalší krok
Príprava na inštaláciu. USB flash disk
Na oficiálnych stránkach distribúcie sa Linux Mint má inštalovať na USB flash disk pomocou Universal USB Installer a jeho nastavení. Vložíme flash disk a spustíme program.

V hlavnom okne aplikácie Universal USB Installer je potrebné nakonfigurovať 4 body.
Krok 1 - ak v rozbaľovacom zozname nie je mincovňa - vyberte Ubuntu.
Krok 2 - zadajte distribučný súbor.
Krok 3 - vyberte jednotku flash (pozrite si časť "Môj počítač", ktorému bol pridelený list a vyberte ju tu.) Nemusíte nič písať.
Krok 4 - nemusíte vyplňovať.
Live CD
Inštalácia Linux Mint z jednotky Flash sa nelíši od inštalácie z DVD, s výnimkou rýchlosti. Preto po skončení sťahovania získame Live-systém, ktorý je celkom funkčný, okrem toho, že ešte nie je nainštalovaný a (s najväčšou pravdepodobnosťou) anglicky hovoriaci. V ňom môžete pracovať, testovať, zvyčajne všetko funguje hneď, len pomalšie. V tomto režime sa na pevnom disku nezmení žiadne súbory, nie sú vymazané, ale súbory vytvorené v tomto systéme nebudú uložené. Systém má kompletnú sadu softvéru - môžete ísť on-line (aj keď to funguje, ak predtým ste nechodili priamo z Windows), prečítajte si súbory Wyrd a dokonca si pozrite film. Funguje, ale je to pomalšie. Pred inštaláciou však nezabudnite nakonfigurovať internet. Ak chcete nainštalovať niektoré balíky, bude to potrebné. Na tento účel je v zásobníku ikona. Zvyčajne sa zobrazuje ako dve navzájom spojené konektory. doprava na to - zmeniť pripojenie a ďalšie DSL (pre väčšinu moderných variantov pripojenia k sieti PPPoE, PPPtP, ADSL atď.)
Inštalácia na disk
Kliknutím na ikonu "Install Linux Mint" spustite inštaláciu. Inštalácia vás vyzve, aby ste si vybrali jazyk (ruština), spýtali sa vás na pripojenie k internetu, uviedli, koľko to môže potrebovať a ak máte prenosný počítač, povie vám, že ho musíte pripojiť k sieti. Ďalšia fáza bude O tom hovoríme hneď nižšie. V opačnom prípade sa inštalácia Linux Mint nie je ďaleko od inštalácie systému Windows.
Formátovanie oddielov pre systém Linux
V tomto štádiu je potrebné podrobnejšie vysvetliť, pretože neexistuje žiadny všeobecný pojem oddielov, písmen a diskov v systéme Linux. Systém súborov je najjednoduchšie si predstaviť v podobe stromu. Koreň, kmeň, vetvy. Každá nová časť v systéme sa stane jedným z konárov. Táto vetva sa stáva úvodnou časťou, taká vetva sa stáva diskom D atď.
Počas inštalácie ponúka sprievodca tri možnosti: "Nahradiť systém Windows (odstrániť)", "Inštalovať ďalšie (neohrozí)" a "Ďalšia možnosť". Potrebujeme to. Šípky si ju vyberte - kliknite na tlačidlo Enter.
Prijaté pred 15 GB je potrebné rozdeliť na tri časti. 8 + 2 + 5, systém + stránkovanie + užívateľské súbory. Potom, ak stredný oddiel nepotrebujete, môžete ho odstrániť a pridať ho do sekcie používateľa. Dvojitým kliknutím na voľné miesto sa objaví okno zobrazené nižšie. S výnimkou miesta pripojenia a poľa s veľkosťou - na obrázku sú zobrazené ďalšie parametre.

Druh nového oddielu sa nedá zmeniť - na tom nezáleží. Pre systém v hornom poli nastavte 8192 (toto je MB), bod pripojenia je "/". Súhlasíme so zmenami. Zvoľte zostávajúci voľný priestor - 2048 MB. Tu vyberieme pole, v ktorom je napísané "EXT4", zmena na "swap partition". Body montáže nie sú potrebné. Okrem toho vyberieme zostávajúci voľný priestor a opakujeme akcie, ako to bolo vyššie v systéme, s výnimkou bodu pripojenia. Zvoľte "/ home" zo zoznamu.
V dôsledku toho namiesto voľného miesta budete mať 3 nové sekcie - "/", "/ home", "swap". Značka je dokončená. Kliknite na tlačidlo Inštalovať teraz.
Načítava nový systém
Po nainštalovaní a odstránení jednotky USB flash sa systém opäť zavádza. Linux Mint po inštalácii začína v anglickej verzii. Urobme to rusky.
Stlačte tlačidlo "menu" - "Riadiaci stred" - "Jazyky".

V novom okne nám tlačidlo Pridať alebo odstrániť jazyky umožní pridať ruštinu.

Kliknite na tlačidlo "Pridať" av novom okne vyberte "Russuan, Rusko" a potom v dolnej časti okna "Inštalovať".

Okno bolo zatvorené a v predchádzajúcej je tlačidlo "Inštalácia jazykových balíčkov". Stlačíme, čakáme, kým sa zistí.
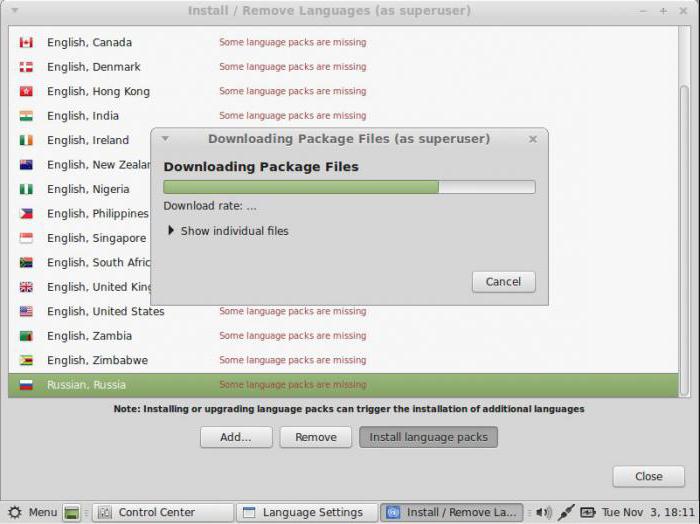
Teraz otočte všetky okná po jednom a overte, či je vybratá "Russuan, Russia". Reboot. Ak je všetko vykonané správne, zobrazí sa okno s výzvou na premenovanie domovských priečinkov. Tlačidlo "menu" sa premenuje v manuálnom režime.
Ďalšie ladenie
Počiatočná konfigurácia Linux Mint po inštalácii je široko popísaná na internete. Existuje veľa bodov, ale tu budeme uvažovať o tom, ako zmeniť hlavné menu, ktoré je pre nás neobvyklé. Vývojári Cinnamon ponúkajú niekoľko variácií hlavného menu, dokonca aj vo forme Win7. Pokúsime sa nainštalovať. Kliknite pravým tlačidlom myši na spodný panel - zvoľte "Pridať nové applety". V okne, ktoré sa otvorí, urobte ako na obrázku nižšie.

Začiarkli sme začiarknutím políčka vpravo od vybranej položky, čakáme, kým sa vytvorí a dostaneme menu ako v systéme Windows.
vodič
Na rozdiel od iných verzií Cinnamon takmer okamžite zdvihne všetky zariadenia, ktoré sa správne nachádzajú. A ak nebudete hrať hračky, pracovať so zložitými balíčkami, problém vodičov nemôže byť obťažovaný. Existujú však prípady, keď sa po inštalácii nenašlo Wi-Fi. Tu môžete nainštalovať Linux Mint ovládače. Zanecháme to cez menu "Správa". Po prvé, systém bude hľadať možných ovládačov. Potom sa okno zobrazí ako na obrazovke nižšie.

Ak sú ovládače - zobrazí sa v zozname. Budete musieť vybrať požadovanú, potom v dolnej časti okna kliknite na "Aktivovať" (na obrazovke nie je aktívna). Počkajte na inštaláciu a reštartujte systém. Po reštarte je ovládač bežne aktivovaný bez problémov.
Niekoľko slov na záver
Existuje príslovie: "Diabol nie je tak hrozný, ako je namaľovaný." To isté sa dá povedať o systéme Linux. V poslednej dobe veľa ľudí začalo používať Linux, čo bolo ťažké naučiť sa používať systém Windows. Linuksoid a takzvaní používatelia tohto systému, pozná jedno dobré pravidlo - ak neviete čo, nájdete manuál na webe. Existujú príručky pre všetky príležitosti. Nezabudnite na to.
Aktívni používatelia počítačov pravdepodobne vedia, čo je systém Windows, ale málo ľudí vie, že existujú iné platformy, ktoré ho môžu nahradiť. Jednou z takýchto alternatív je Linux Mint. Ako zistiť a urobiť túto úžasnú prácu, môžete zistiť v tomto materiáli.
Čo je to Linux?
Mnoho ľudí, počujúcich slovo Linux, predstavuje hrozný čierny terminál, ktorý je riadený textovými príkazmi a nie je určený pre nepripraveného používateľa. A to bolo asi pred pätnástimi až dvadsiatimi rokmi, keď Linux bol veľa geekov alebo serverových riešení. Bearded muži pokrývajú hodiny pred čiernym textovým rozhraním. Teraz je systém Linux úplný operačný systém, ktorý má všetky potrebné funkcie a bez špeciálnych problémov môže konkurovať dobre známym systémom Windows. Používateľ má rozhranie okna a populárne programy: rovnaký Firefox alebo Chrome, kancelársky balík, prehrávač médií, hry a oveľa viac.
Prečo Linux mincovňa?
Linux Mint je jedným z najpopulárnejších distribúcií bežných používateľov. Tento systém je založený na systéme Ubuntu, ktorý bol špeciálne navrhnutý na zjednodušenie interakcie s Linuxom. Má plnohodnotné, pokročilé rozhranie, aplikačný obchod a podporu. Vývojári Mint šli ďalej a urobili systém ešte vernejší pre užívateľa a tiež dosiahli väčšiu stabilitu. Vzhľad pracovnej plochy bol tiež mierne upravený v súlade s rozhraním v systéme Windows. Všetky tieto funkcie, spolu s plnou podporou, môžu rásť aj počet fanúšikov a percento spokojnosti používatelia systému Linux Mint. Ako nainštalovať tento systém a necítiť sa zbavený, vyhýbajte sa strate údajov a ďalším nepríjemným následkom? Prvá otázka, na ktorú sú používatelia požiadaní.
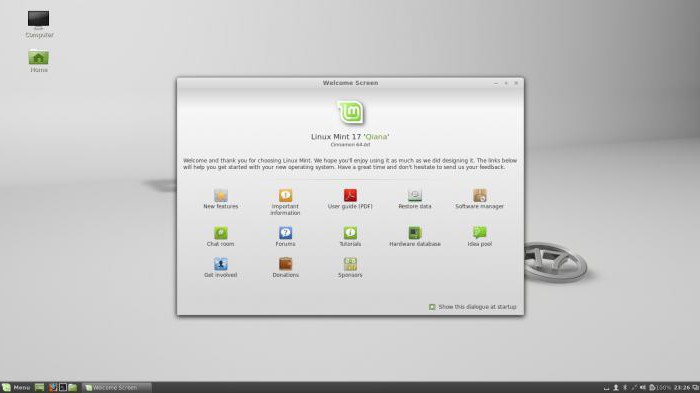
Postup inštalácie
Proces je prekvapivo jednoduchý, stačí rozhodnúť o výbere distribúcie a pripraviť médium. Prvý obsahuje definíciu pracovného priestoru. Existuje niekoľko možností, vrátane škorice, čo je najjednoduchšie a najstaršie pre nových používateľov. Ako nainštalovať Linux Mint 17? Najnovšia verzia operačného systému má moderný inštalátor, ktorý bude bez problémov viesť užívateľa celým procesom.
Jediná vec, ktorá by mala dbať na to stiahnuť a nainštalovať ISO-image - je pripraviť pevný disk pomocou utility pre správu diskového priestoru, vytvoriť rozšírený oddiel, povedzme, pätnásť gigabajtov (systém vyžaduje oveľa menej, ale to je vždy stojí za rezervu).
Linux Mint: Ako nainštalovať pomocou disku?
Existuje niekoľko možností inštalácie. Odlišujú sa v použitom nosiči. Ako nainštalovať Linux Mint 17.2? Najprv musíte vybrať správnu distribúciu. Na oficiálnej stránke sú distribuované obrazy pre 32- a 64-bitové procesory. Po výbere toho, čo potrebujete, stiahnite a napálijte ISO obraz na disk. Pri zavádzacom čase nastavte počítač na zavedenie z tohto média.
Linux Mint: ako nainštalovať z flash disku?
Proces inštalácie z pamäťovej karty je podobný procesu na disku. Rozdiel je v tom, že nahrávanie sa vykonáva pomocou špeciálne navrhnutého nástroja a samotné médium sa dá vybrať menšie. Namiesto disku s diskom 4,7 gigabajtom môžete vyzdvihnúť pamäťovú kartu s rozlíšením 2 gigabajty. práca Linuxu Mint. Ako nainštalovať z jednotky USB flash pomocou nástroja UBI?
Na nahrávanie použite nástroj Universal USB Installer. je rozdelená do 4 krokov:
- Vyberte distribúciu, zadajte systém, ktorý chcete napísať.
- Stačí nájsť obrázok stiahnutého systému a nasmerovať cestu k nemu.
- Zadajte médium, ktoré použijeme (môžete ho tiež naformátovať).
- Dodatočný priestor na médiu pre Live CD a test systému.
Počas procesu zavádzania spustite počítač z jednotky flash. Zobrazí sa inštalátor, ktorý vás vyzve, aby ste si vybrali priamu inštaláciu alebo stiahli Live CD.
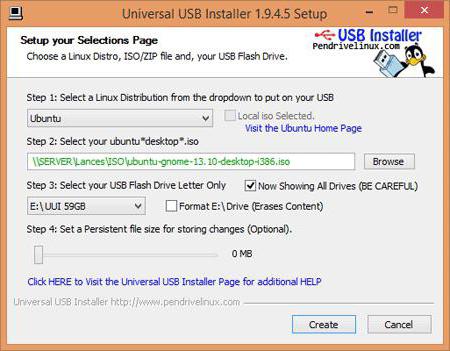
Live CD
Na moderných distribuciách Linux je pred inštaláciou špeciálny systém na testovanie systému pred inštaláciou. Spočiatku bol tento režim koncipovaný ako určitý záchranca životnosti v prípade, že hlavný systém sa nespúšťa a je potrebný nástroj na obnovenie prístupu a odstránenie problémov. V tomto režime máte prístup ku všetkým funkciám operačného systému. K dispozícii je prístup na internet, inštalácia akéhokoľvek softvér, Môžete vyskúšať čokoľvek, aby ste sa uistili, že vám systém vyhovuje a máte radi to.
Zmeny v systéme sa neuložia a akonáhle dokončíte reláciu, všetky práce sa odstránia. A už nainštalované na počítačoch nebude trpieť, rovnako ako miesto na disku. V budúcnosti sa naučte, ako nainštalovať Linux Mint 17.3.
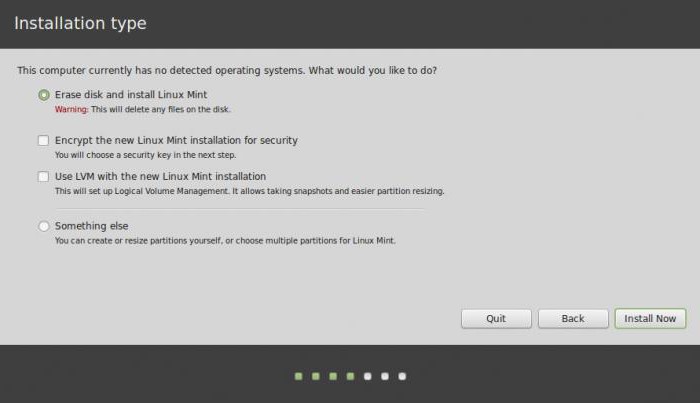
Kompletná inštalácia
Ak sa nakoniec rozhodnete pre inštaláciu tohto systému, ste si boli istí, že je všetko pripravené - pokračujte v inštalácii. Tento proces je veľmi jednoduché. Najprv máte k dispozícii tri možnosti výberu: hlavnou je nahradiť Windows, čiže úplné vymazanie pevného disku a inštaláciu nový systém, Ale pre mnohých je dôležité udržať túto platformu, takže títo používatelia sa pýtajú, ako nainštalovať Okná v blízkosti s Linuxom. Stačí len prideliť miesto na disku disk utilita alebo inštalatérom. Oba systémy sa s touto úlohou dokonale vyrovnávajú a majú intuitívne rozhranie utility disku.
Linux Mint je distribúcia Linuxu, ktorá sa rýchlo pridáva k obľúbenosti vzhľadom na to, že je ľahko použiteľná a má jednoduchý a intuitívny dizajn. Rovnako ako väčšina distribúcie Linuxu, môže byť voľne stiahnutá a nainštalovaná toľkokrát, koľkokrát potrebujete, na ľubovoľnom počte počítačov. V priebehu rokov sa proces inštalácie systému Linux stal oveľa jednoduchším a v niektorých ohľadoch dokonca jednoduchším než proces inštalácie systému Windows. Pozrite si krok číslo 1 nižšie a zistite, ako nainštalovať a používať Linux Mint.
kroky
Časť 1
Pripravte inštalačný disk DVDČasť 2
Inštalácia Linux MintČasť 3
Konfigurácia Linux Mint
- Linux Mint je distribúcia, ktorá sa spolieha na komunitnú pomoc. Z obrazového hľadiska môžete zverejniť svoju myšlienku na fóre a za týždeň ju už môžete implementovať v "aktuálnom" vydaní. Neváhajte používať fóra na získanie pomoci, alebo ponúknuť niečo, aby sa Linux Mint ešte lepšie.
- Samotný Live DVD s Linuxom nemá vplyv na váš počítač, pokiaľ nechcete zobraziť súbory, ktoré sú už v počítači. Operačný systém sa načíta iba pamäť s náhodným prístupom, Všetky zmeny, ktoré urobíte (napríklad všetky stiahnuté súbory a zmenené nastavenie), bude po vypnutí počítača alebo zariadenia stratené. Preto je to skvelá príležitosť skontrolovať, čo vám operačný systém ponúka. Môžete "nainštalovať" programu, a tak ďalej, ale nič z toho nie je trvalé a nebude váš systém pomalší. Nezabudnite, že pracuje s vašou DVD-ROM, tak to bude vždy pomalší ako zvyčajne.
- Ak máte nejaké problémy, môžete na stiahnutie na LinuxMint.com a prečítajte si návod na použitie (vo formáte PDF), alebo nahliadnuť do svojho problému na Googlu.