Čo znamenajú svietidlá na linkovom routeri tp? Konfigurujte sieť Wi-Fi na zariadení TP-LINK
Vzhľad nového 740 routeru sa nelíši od modelu 741 a z hľadiska funkčnosti je takmer rovnaký.
Začnime tým, že analyzujeme predný panel indikátorov. To vám pomôže pochopiť základnú úroveň v prípade akýchkoľvek problémov (napríklad: internet nefunguje, nepripojuje sa cez Wi Fi alebo nie je pripojenie k smerovaču na stacionárnom počítači). Takže takto vyzerajú všetky žiarovky 740n:
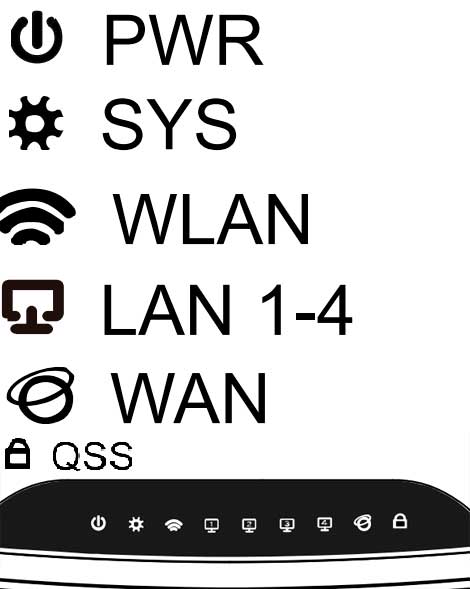
- PWR - Jedná sa o indikátor siete. Ak tento indikátor svieti zelene - všetko je v poriadku, smerovač je úspešne pripojený k sieti. Ak sa nespája, smerovač nie je napájaný. To môže znamenať, že je poškodené alebo že napájanie vyhorelo, alebo že vaša zásuvka jednoducho nefunguje.
- SYS - Indikátor systémových parametrov, ak bliká - všetko je v poriadku. Ak je toto svietidlo rozsvietené, znamená to, že systém je nakonfigurovaný. Ak nesvieti - systémová chyba.
- Indikátor WLAN Wi-Fi pripojenieAk je úspešné, bliká. Ak sa práve spája, došlo k poruche (najjednoduchším riešením problému je zapnutie / vypnutie napájania smerovača tl wr740n).
- LAN (1-4) - Toto svietidlo indikuje, že zariadenie je pripojené cez kábel lAN port, Ak bliká, všetko je v poriadku a dáta sa prenášajú medzi zariadeniami a smerovačmi. Ak nebliká, ale práve sa rozsvieti, mohlo dôjsť k zlyhaniu systému (reštartujte počítač a vypnite a potom zapnite napájanie smerovača). Môžu sa vyskytnúť aj problémy so sieťovou kartou.
- WAN - Toto je indikátor portu WAN. Do tohto portu je vložený kábel "Internet", indikátor by mal blikať. Ak sa nerozsvieti, znamená to, že signál nepríde, môže dôjsť k poškodeniu poskytovateľa, alebo poskytovateľ prestane poskytovať službu.
Pripojte tp link tl wr740n cez kábel do počítača
Na začiatok, aby sme lepšie pochopili, čo a kam sa pripojiť, poďme analyzovať zadný panel smerovača:
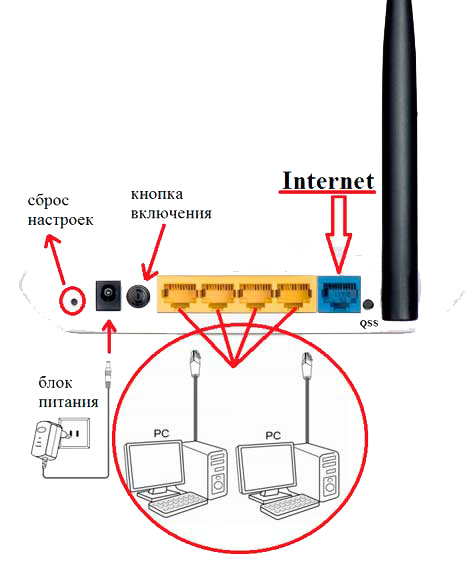
Začneme v poriadku:
Obnoviť nastavenia - tlačidlo Reset na rôznych modeloch môže byť utopené a umiestnené na inom mieste, ale funkcia je rovnaká. Keď stlačíte a podržíte približne 10-20 sekúnd, nastavenia smerovača sa obnovia na továrenské nastavenia. Používa sa kedy nesprávne nastavenie smerovač, t.j. Ak neviete, čo sa stalo, je najlepšie obnoviť nastavenia a začať znova.
Napájací konektor - do tohto konektora je zasunutý zdroj napájania.
Tlačidlo zapnutia / vypnutia zapína a vypína napájanie smerovača. Často ľudia na to zabúdajú a myslia si, že ich smerovač je chybný.
LAN porty (1-4) - Tieto porty sa používajú na pripojenie zariadení k smerovaču (počítač, prenosný počítač, netbook, TV atď.) Cez kábel s konektormi RJ-45.
Port WAN (Internet) - port, do ktorého je vložený poskytovateľský kábel alebo cez ktorý je internet napájaný.
Potom, čo sme zistili, za čo zodpovedá každý port, môžete vytvoriť tento systém pripojenia:
Vložíme do portu LAN (v ktoromkoľvek z 4) Patchcort (krátky drôt, ktorý bol dodaný v súprave), vložte druhý koniec drôtu do sieťovej karty.
Berm poskytovateľ internetového pripojenia a vložte ho do wAN port(Internet).
Sieťovú jednotku zasúvame do konektora na prístroji tl wr740n a zapojte ho do siete (do zásuvky), nezabudnite ani na tlačidlo napájania smerovača.
To je všetko, váš počítač by sa mal pripojiť k smerovaču. Niekedy v nastaveniach sieťová karta IP adresa je nastavená a aj napriek tomu, že ste pripojili smerovač, nebudete mať prístup k konfiguračnému rozhraniu. Ak tomu chcete zabrániť, ihneď skontrolujte nastavenia sieťovej karty.
Kontrola nastavení sieťovej karty na pripojenie smerovača k počítaču (Windows XP, 7)
Je to veľmi jednoduché, musíme skontrolovať, či boli nastavenia nastavené na automatické. Preto:
V systéme Windows XP:
- Start \u003e\u003e Ovládací panel \u003e\u003e nájdete "Sieťové pripojenia"
- Pripojte sa miestnej sietekliknite kliknite pravým tlačidlom myš a vyberte položku "Vlastnosti" \u003e\u003e
- V zozname so zaškrtávacími políčkami nájdete "Internetové protokoly TCP / IP", ktoré dvakrát klikneme na štítok.
- Vo vykreslenom okne umiestňujeme bodky na body, kde sú slová "Automatické"
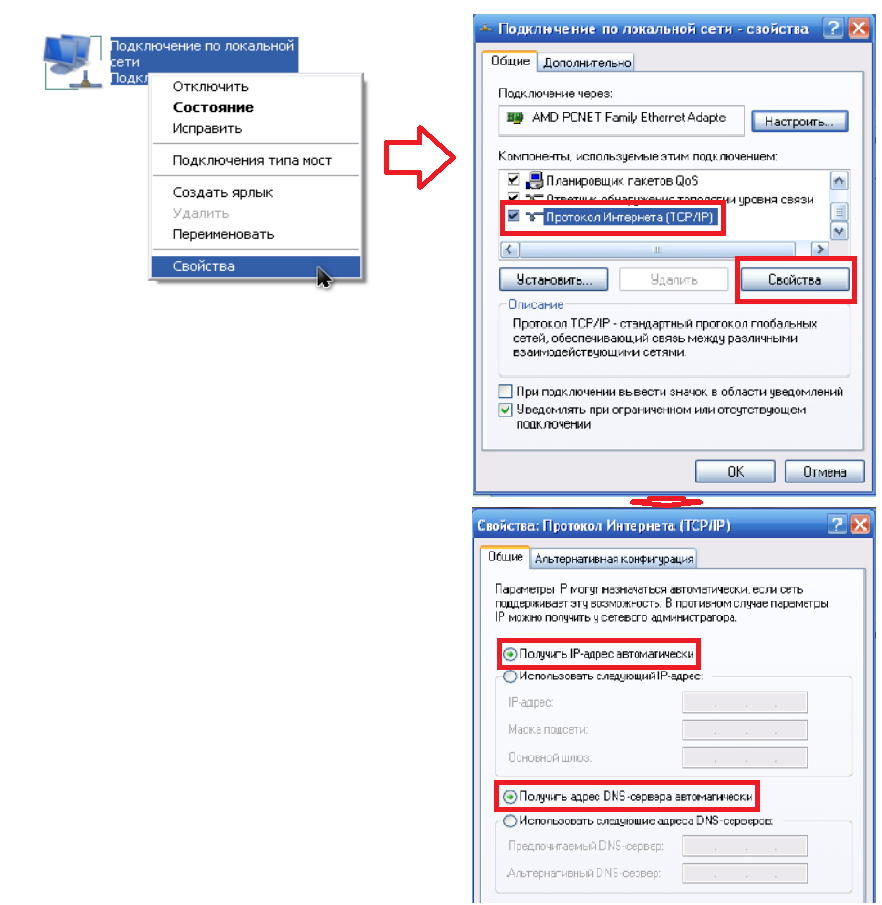
Teraz všade kliknite na tlačidlo "OK". Áno, a tiež, ak boli vyplnené polia v poslednom okne, napíšte všetko, čo tam bolo, na kus papiera - to bude užitočné pri nastavovaní internetu.
V systéme Windows 7:
V pravom dolnom rohu (v blízkosti hodín) bude ikona siete vo forme monitora, kliknite na ňu a vyberte slová "Centrum sietí a zdieľania"

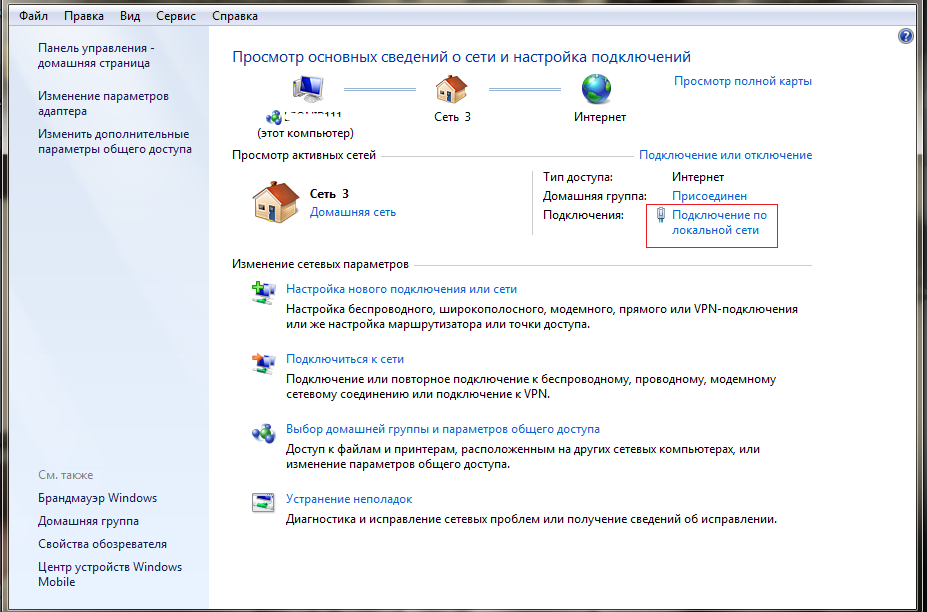
Teraz sa zobrazí okno Stav, kliknite na tlačidlo "Vlastnosti".

Otvorí sa okno "Vlastnosti", v zozname hľadáme "Internet Protocol verzia 4 (TCP / IPv4)" a kliknite na "Vlastnosti". \u003e\u003e Ďalej umiestnite bodky pred "Získanie IP adresy automaticky" a "Získanie adresy servera DNS automaticky".
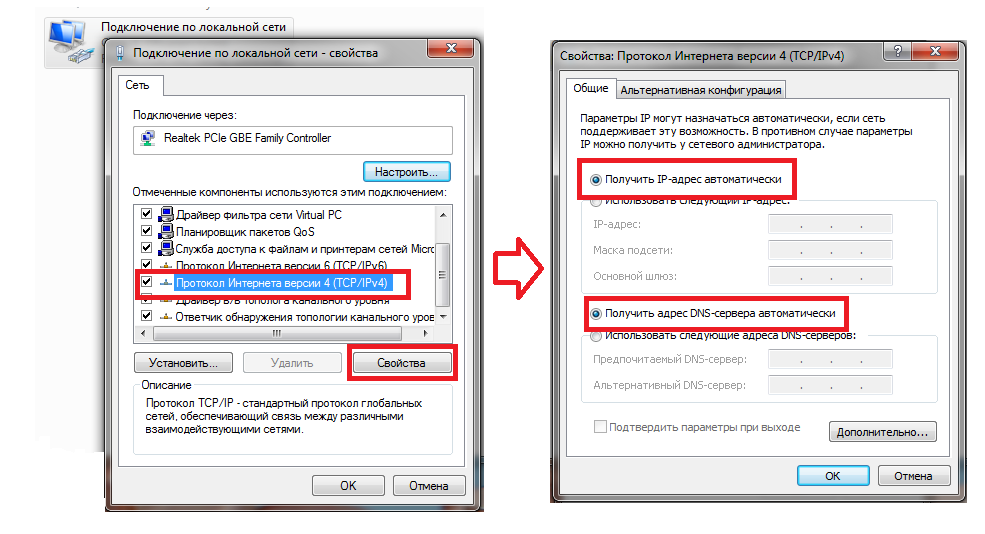
Teraz všade kliknite na tlačidlo "OK". Áno, a tiež, ak boli vyplnené polia v poslednom okne, napíšte všetko, čo tam bolo, na kus papiera - to je užitočné pri nastavovaní internetu.
Pripojenie k smerovaču prostredníctvom prenosného počítača Wi-Fi, netbooku
M Kábel je potrebné nakonfigurovať káblom, čo pomôže zabrániť zbytočnému opätovnému pripojeniu počas nastavenia Wi-Fi na smerovači. Ale niekedy neexistuje žiadna iná cesta, takže som sa rozhodol vysvetliť, ako to urobiť. Začnime
Po zapnutí smerovača v sieti a pripojení na Internet zapnite notebook a pripojte sa k Wi Fi (ak neviete, ako to urobiť, prečítajte si článok Ako pripojiť wifi na prenosný počítač). Názov siete spustí Tp-link tl-wr740n a bude mať najvyššiu úroveň signálu. Kľúč k WiFi sieť budú uvedené na zadnej strane smerovača po slove "PIN"

To je všetko, čo možno povedať o pripojeniach Tp-link tl-wr740n.
Zvážte všeobecnú schému pripojenia Tp-Link WR740N / Tp-Link WR741ND, ako ste si všimli v tomto článku, bude zvážené nastavenie dvoch smerovačov naraz, pretože sa navzájom líšia len pomocou antén (pre 741ND - odnímateľnú anténu a pre 740N - nie je vymeniteľná).
Ako vidíte, všetko je jednoduché, pripojte smerovač k napájaniu 220 V, potom pripojte počítač / laptop so sieťovým káblom dodaným v súprave, vložte kábel poskytovateľa do portu WAN a stlačením tlačidla napájania ho zapnite.
Teraz navrhujem, aby som sa zaoberal displejom na smerovači Tp-Link WR740N / Tp-Link WR741ND.

Indikátor napájania
Nehorí
Tp-Link WR740N / Tp-Link WR741ND je vypnutý.
Je horiace
Napájanie je zapnuté.
Indikátor - systém
Je horiace
Router sa načíta.
blikajúce
Smerovač je v prevádzke.
Nehorí
Prítomnosť systémovej chyby
LED- Bezdrôtová sieť WI-Fi
Nehorí
Wi-Fi je vypnuté.
Je horiace
Wi-Fi sieť je zapnutá.
blikajúce
Prebieha prenos údajov Wi-Fi
LAN porty 1-4,
WAN
Pripojte k sieťovým konektorom
Nehorí
Kábel nie je pripojený k príslušnému konektoru internetového centra alebo nie je vytvorené sieťové pripojenie.
Svieti alebo blikajú
Sieťové pripojenie je zriadené a informácie sa prenášajú.
Indikátor WPS (QSS)
Bliká pomaly
Bezdrôtové zariadenie sa pripája k sieti. Tento proces trvá asi 2 minúty.
Je horiace
Bezdrôtové zariadenie bolo úspešne pridané do siete.
Bliká rýchlo
Zariadenie nebolo pripojené k sieti.
Nehorí
Funkcia WPS je vypnutá.
Aktualizácia firmvéru Tp-Link WR740N / Tp-Link WR741ND.
Prvá vec, ktorú musíte začať, je aktualizácia firmvéru Tp-Link WR740N / Tp-Link WR741ND. Za týmto účelom pripojte počítač / laptop pomocou kábla, ako je popísané vyššie v diagrame.
Pozor! Aktualizácia firmvéru by nemala prebiehať bezdrôtové wifi siete.
Nastavte na počítači / notebooku automaticky načítať nastavenia siete , Potom otvorte ľubovoľný prehliadač (IE, Chrome, Yandex, Firefox, Opera) v type adresovej riadky v adrese IP smerovača 192.168.0.1 , potom musíte zadať prihlasovacie meno a heslo na pripojenie k webovému rozhraniu, štandardné prihlásenie je admin, heslo je admin.
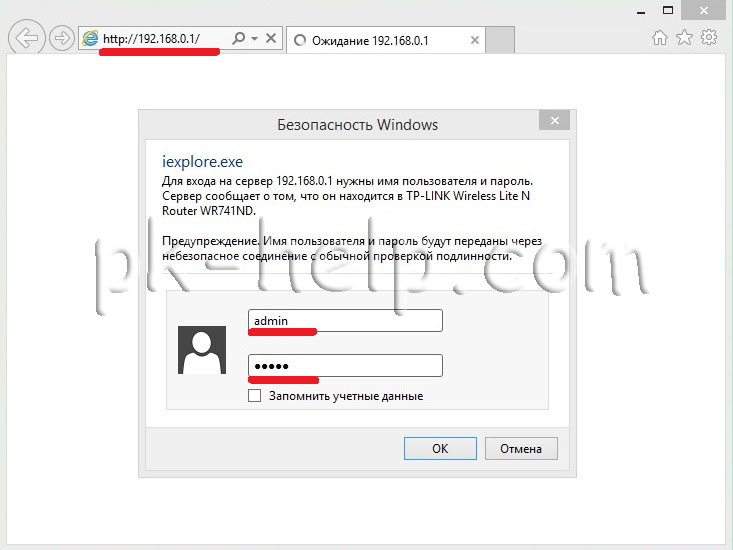
Potom nebudete mať webové rozhranie smerovača, dávajte pozor na verziu firmvéru a verziu hardvéru.
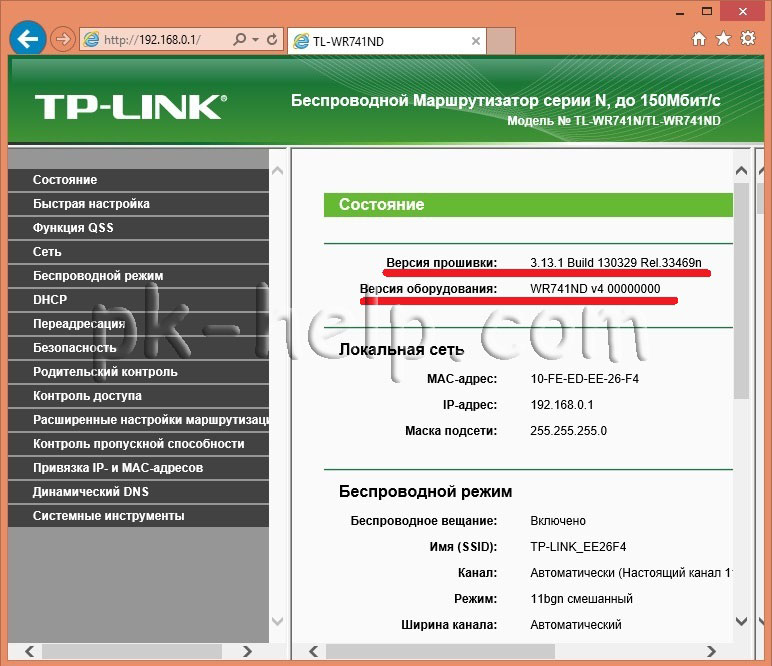
Potom na počítači / notebooku s prístupom na internet prejdite na webovú stránku spoločnosti Tp-Link a stiahnite najnovší firmvér pre vašu verziu zariadenia.
Pozor! Vyberte si verziu zariadenia, firmvér inej verzie môže poškodiť smerovač a zakázať ho.
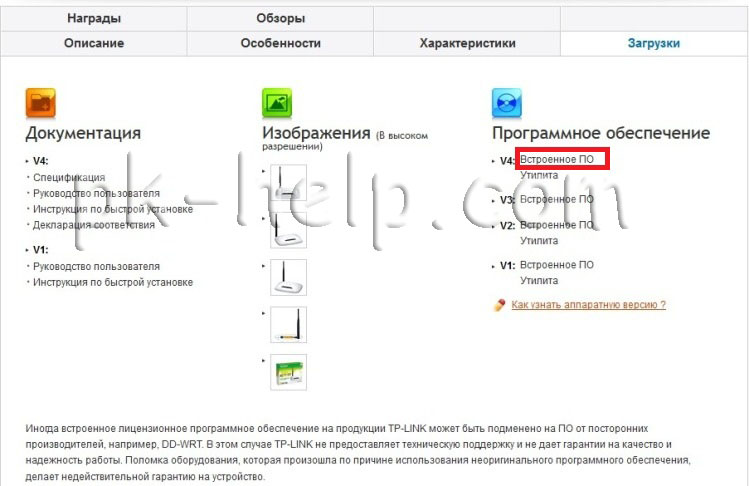
Prevezmite najnovší firmvér na stránkach.

Rozbaľte prevzatý archív, v dôsledku čoho by ste mali dostať súbor expanzia BIN. Na webovom rozhraní smerovača ísť "Systémové nástroje" - "Aktualizácia firmvéru" - "Prehľad", zadajte cestu k súboru firmvéru a kliknite na tlačidlo "Aktualizácia".
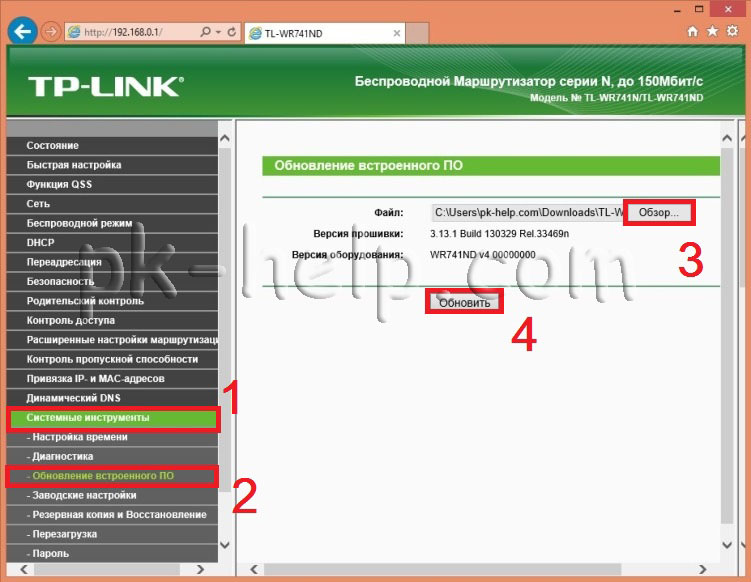
Aktualizácia firmvéru Tp-Link WR740N / Tp-Link WR741ND trvá niekoľko minút, v dôsledku čoho bude verzia firmvéru zmenená na novšiu.
Pozor! Počas aktualizácie firmvéru nevypínajte počítač / laptop, smerovač. Môže to poškodiť smerovač a vypnúť ho.
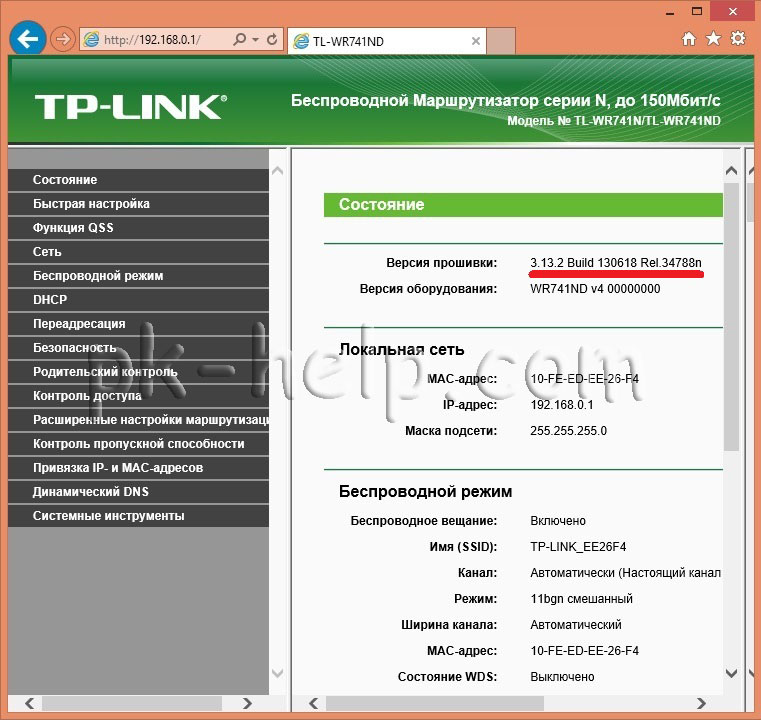
Nastavenie internetu na Tp-Link WR740N / Tp-Link WR741ND.
Ak chcete nakonfigurovať internet na smerovači, musíte prejsť "Sieť" - "WAN"potom musíte zadať typu WAN sa môžete dozvedieť viac podrobných informácií zo zmluvy o poskytovateľovi služieb alebo ich adresovať. poskytovateľ podpory. Ďalej, v závislosti od typu pripojenia, musíte zadať používateľské meno a heslo.
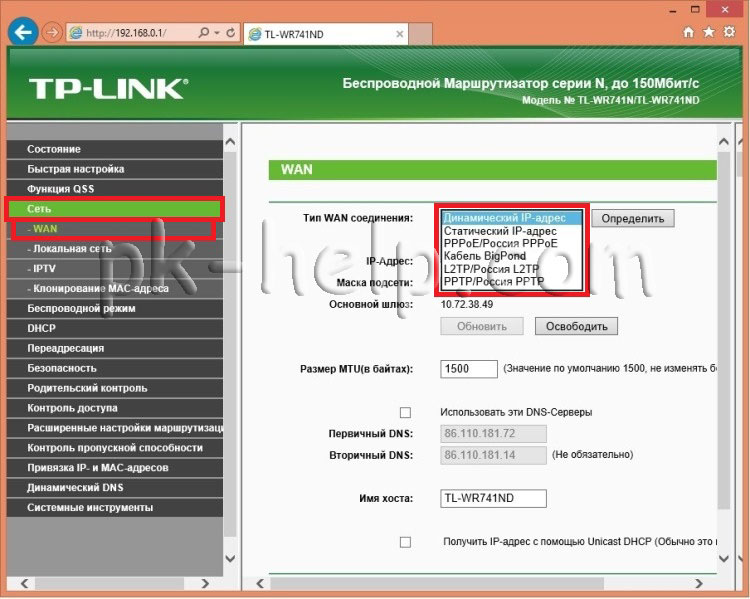
Stlačte tlačidlo "Save" a reštartujte zariadenie. Ak chcete v budúcnosti použiť všetky zmeny, musíte kliknúť na položku " udržať", potom sa objaví riadok s požiadavkou na reštartovanie smerovača, kliknite na tlačidlo" kliknite tu ".

A reštartujte smerovač.
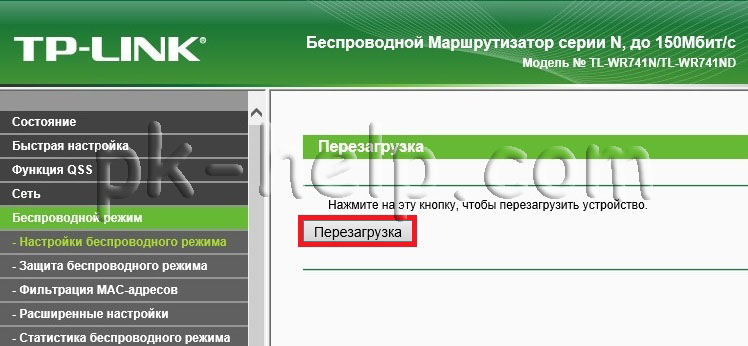
Nastavte si sieť Wi-Fi na T-Link WR740N / Tp-Link WR741ND.
Nastavenie Wi-Fi sieť na smerovači musíte prejsť na webové rozhranie "Bezdrôtový režim" - "Nastavenie bezdrôtový režim" v riadku:
Názov siete - zadajte, ako sa vaša sieť Wi-Fi bude volať na tento príklad
Región - Rusko (uveďte región bydliska)
11bgn zmiešaný režim
Šírka kanála - Auto
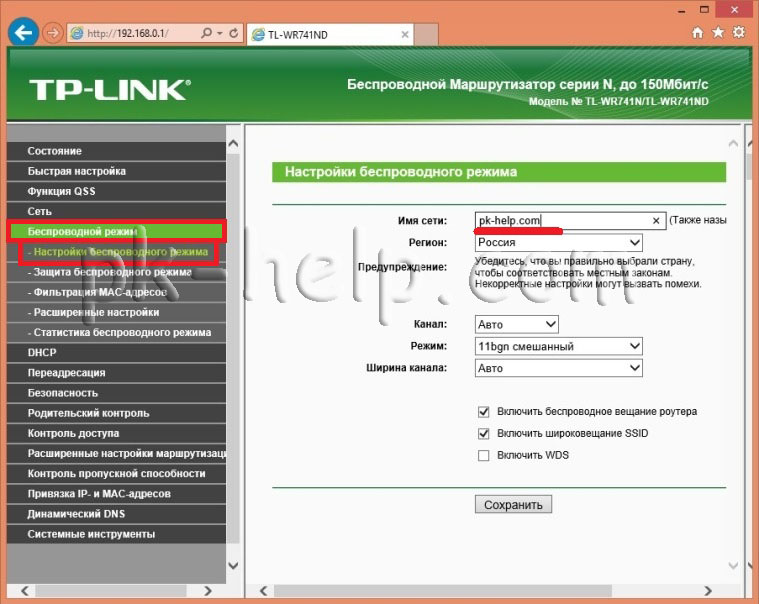
Ďalej je potrebné zabezpečiť pripojenie cez Wi-Fi a určiť heslo na pripojenie k nemu, a preto prejdite na webové rozhranie "Bezdrôtový režim" - "Bezdrôtová ochrana", Vyberte položku " WPA-Personal / WPA2-Personal"Zadajte heslo. Odporúčam používať zložité heslo - najmenej 8 znakov s písmenami, číslami a špeciálnymi znakmi ( [chránený emailom]#$%).
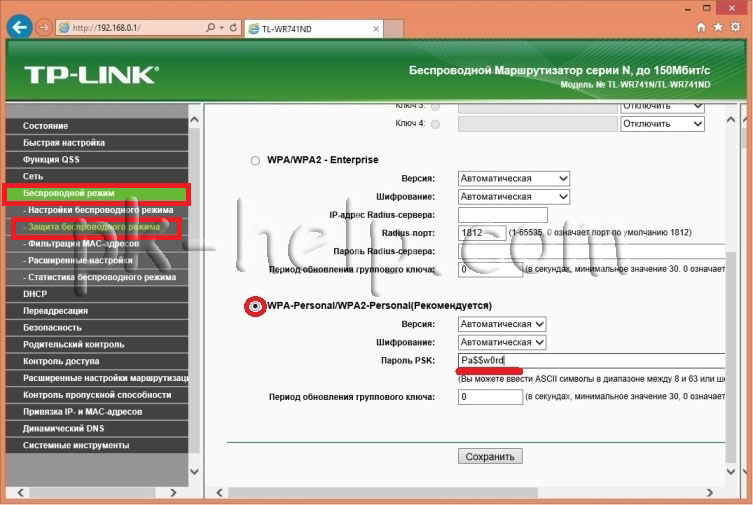
Zmeňte heslo pre webové rozhranie na Tp-Link WR740N / Tp-Link WR741ND.
Pre bezpečnejšiu prevádzku smerovača dôrazne odporúčam zmeniť prihlasovacie meno a heslo na prihlásenie do webového rozhrania. Ak to chcete urobiť vo webovom rozhraní smerovača, prejdite na "Systémové nástroje" - "Heslo", Zadajte predchádzajúce prihlasovacie meno a heslo (login-admin, heslo-admin) a nové.
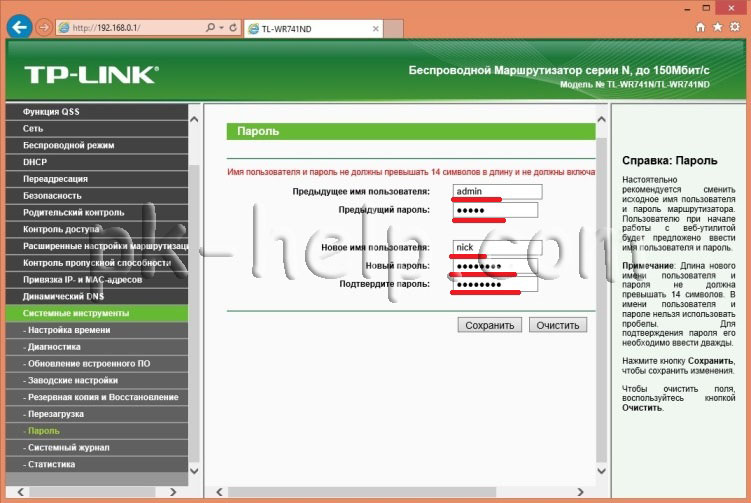
Uložte nastavenia.
V prípade, že zabudnete zadané prihlasovacie meno a heslo, budete musieť obnoviť nastavenia na továrenské predvolené hodnoty stlačením tlačidla Obnoviť. Upozorňujeme, že obnovenie továrenských nastavení odstráni všetky vaše konfigurácie a budete musieť všetko znovu nastaviť.
Po konfigurácii smerovača môžete pokračovať v nastavovaní lokálnej siete Windows XP alebo Windows 7 , vytvorte sieťový priečinok alebo nastavte sieťovú tlačiareň .
pre nastavenia Wi-Fi budeme potrebovať 2 pododdiely. Najprv prejdite do sekcie Bezdrôtové pripojenie a do časti Nastavenie bezdrôtového pripojenia.
Tu stačí vybrať svoju krajinu zo zoznamu a zadať SSID siete. Identifikátor ID musí prísť s jedinečným, aby sa náhodne nezhodoval so sieťovým ID vašich susedov, inak by mohlo dôjsť k zlyhaniu. Obvykle stačí pridať číslo bytu k názvu siete (napríklad TPLINK33)
Pozrite sa stručne na zostávajúce parametre (vo väčšine prípadov sa nemusia meniť):
Kanál - výber rozhlasového kanála, ak sa zariadenia nedajú dobre pripojiť k sieti wi-fi, môžete sa pokúsiť explicitne určiť kanál (zvyčajne si zvolím 6 alebo 11)
Režim - štandardná voľba, ak nemáte zariadenia, ktoré môžu fungovať podľa normy 802.11n (podľa toho, aké štandardné zariadenie zvyčajne funguje, je uvedené na krabici alebo v dokumentácii na ikone wi-fi), potom môžete vložiť bg mixed.
Šírka kanálu - šírka kanálu prenosu údajov.
Maximálna rýchlosť prenosu - maximálna prenosová rýchlosť.
Povoliť rádio bezdrôtového smerovača - modul zapína a vypína bezdrôtové pripojenie na smerovači (t. j. povoliť a vypnúť wi-fi)
Povoliť vysielanie SSID - umožňuje povoliť alebo zakázať viditeľnosť siete Wi-Fi, ak je táto možnosť vypnutá, môžete sa pripojiť k sieti wi-fi iba tým, že poznáte jej identifikátor (SSID) v bežnom vyhľadávaní wifi daný sieť nebude.
Povoliť WDS - táto možnosť je potrebná na rozšírenie pokrytia existujúcej siete Wi-Fi.
Po dokončení nastavenia nezabudnite kliknúť na tlačidlo Uložiť.
5. Prispôsobte zabezpečenie Wi-Fi sieť
Ak chcete nakonfigurovať nastavenia zabezpečenia siete, prejdite na sekciu Bezdrôtové pripojenie a podsekciu Wireless Security.
Tu môžete nakonfigurovať metódu šifrovania a heslo. Odporúčam vybrať metódu šifrovania WPA2-PSK. Typ šifrovania môže zanechať automatické. Najdôležitejšou vecou je prísť s komplikovanejším heslom (obsahujúcim písmená a čísla), 10-15 znakov. Stále ho musíte zadávať len raz na každom novom zariadení a pre tých, ktorí chcú nájsť heslo do vašej siete, zložité heslo sa stane významnejšou prekážkou ako jednoduchá. (Napríklad vložte niečo ako ERG345tr4R) Po nastavení wi-fi heslo sieť - nezabudnite kliknúť na tlačidlo Uložiť
6. Nakonfigurujte lokálnu sieť (v prípade potreby)
Ak chcete nakonfigurovať lokálnu sieť na smerovači TP-LINK, musíte prejsť do sekcie Siete a podsekcie LAN. Tu môžete nastaviť adresu IP smerovača. Z rovnakého rozsahu IP adries bude smerovač distribuovať adresy na pripojené zariadenia. V tejto časti nič nemôžete zmeniť.
7. Nastavenie hesla správcu
A nakoniec, aby ste zabezpečili úplnú bezpečnosť, zmeňte heslo administrátora na smerovači (dohodnite sa, že heslo administrátora sa nezdá byť bezpečné). Toto heslo sa používa na prihlásenie do administrátora smerovača.
Za týmto účelom prejdite do sekcie Systémové nástroje, podsekciu Heslo. Zadajte staré prihlasovacie meno (admin) a heslo (admin) a nižšie zadajte nové meno (môžete to nechať rovnaké) a heslo (ale musíte to zmeniť).
8. Reštartujte smerovač
Pravdepodobne ste si už všimli, že keď kliknete na tlačidlo Uložiť, zobrazí sa nasledovné hlásenie: Tento štítok hovorí, že musíte vykonať zmeny reštartovania smerovača. Kliknite na slová kliknite sem a v okne, ktoré sa zobrazí, kliknite na tlačidlo reštart. Router sa reštartuje pomocou nových nastavení.
9. Pripojte sa a pracujte
No, nastavenie smerovača je dokončené. Teraz je potrebné k nemu pripojiť kábel, prostredníctvom ktorého poskytovateľ poskytuje prístup k internetu. (V modrom portu na smerovači). Do žltých portov možno pripojiť až 4 počítače alebo prenosné počítače.
10. Priradenie indikátorov smerovača
A konečne, zvážme, aké ukazovatele ukazujú na hornom paneli smerovača. Prvý ukazovateľ. - Napájanie (indikátor napájania) - indikuje, či je smerovač zapnutý alebo vypnutý.
Druhý indikátor - Systém (indikátor systému) - bliká v normálnom stave, ak je práve rozsvietený - trasa je inicializovaná alebo došlo k chybe, ak nie je rozsvietená - potom sa vyskytla systémová chyba.
Tretí indikátor zobrazuje stav siete Wi-Fi. Bliká, keď je wi-fi zapnuté a vypnuté, keď je vypnuté.
Indikátory 4 až 7 zobrazujú stav pripojenia lokálnej siete. Svieti - kábel je pripojený, ale nie je aktivita siete, Bliká - výmena údajov medzi smerovačom a počítačom, vypnuté - bez pripojenia.
Ôsmy indikátor - Internet - ukazuje, či je pripojenie na Internet aktívne. Svieti - Internet je pripojený, Bliká - je pripojenie alebo výmena dát, Nesvieti - internetový kábel nie je pripojený.
Posledný indikátor zobrazuje stav funkcie QSS (Fast Secure Setup). Táto funkcia slúži na rýchle pripojenie zariadení k smerovaču. Používa sa predovšetkým na pripojenie wi-fi smerovač Karty TP-LINK.
záver
To je v podstate všetko, čo potrebujete vedieť pre základnú konfiguráciu smerovača. Ako vidíte, nie je to tak ťažké. Ak sa niečo nepodarilo napísať v komentároch alebo na fóre "Free Computer Help" - budeme rozumieť spoločne.



















