Prihláste sa k routeru TP-LINK TL-WR841N. Po nastavení Wi-Fi TP-Link TL-WR841N nie je k dispozícii prístup na Internet. Problém je v zariadení.
Čo ak router prestane vysielať internet a technická podpora poskytovateľa tvrdí, že internet prichádza do bytu bez problémov? To sa môže stať, ak sa stratí nastavenie smerovača.
V prípade, že router bol nainštalovaný poskytovateľom a nie je dostatočné vedomosti o jeho konfigurácii, nie je potrebné zavolať špecialistu do domu. self-tuning nevyžaduje veľa času.
Opätovná inštalácia zariadenia
Príprava
Zvážte smerovač od spoločnosti D-link, a to model Dir-300. Tento model je na trhu veľmi populárny bezdrôtových zariadení, sa mierne líši od ostatných modelov tej istej série (Dir-320, Dir-615 atď.). Okrem toho riadiaca jednotka panel je pomerne zložitá a nie je Russified, takže akonáhle sa s tým vysporiadať, by nemalo mať žiadny problém s nastavením v budúcnosti, a to aj s inými zariadeniami.
Vzhľad smerovača

Vonkajší vzhľad smerovačov
Keďže neexistujú žiadne rozsiahle vedomosti o tom, ako nastaviť zariadenie, ktoré bolo prilepené, mali by ste začať od začiatku. Prvá vec, ktorú musíte urobiť, je obnoviť parametre na ich pôvodné hodnoty. Ak to chcete urobiť, držte stlačené tlačidlo RESET na 10 sekúnd, kým bliká indikátor napájania na prednom paneli.
Prihlásenie do administrátorského panelu
Po ukončení blikania indikátora je potrebné pripojiť k portu smerovača "1" počítač alebo notebook s lanovým káblom (je dodávaný so zariadením). V prehliadači na počítači zadajte adresu zariadenia "192.168.0.1". Ak sa registračné okno neobjaví, parametre pre sieťové pripojenie k počítaču nie sú správne nastavené.

Ovládací panel smerovača
Ak chcete problém vyriešiť, musíte nastaviť automatické priradenie adries IP a serverov DNS vo vlastnostiach sieťového pripojenia.
Vzhľad administrátora
Po úspešnej autorizácii sa otvorí panel administrátora smerovača. V hornej časti sú sekcie:
- Nastavenie - pre základné parametre;
- Pokročilé - pre pokročilé inštalácie.
- Údržba - udržiavanie zariadenia a jeho obnovenie;
- Stav - zobrazenie stavu pripojení.
Každá sekcia má rôzne kategórie zobrazené v samostatnom bloku vľavo.
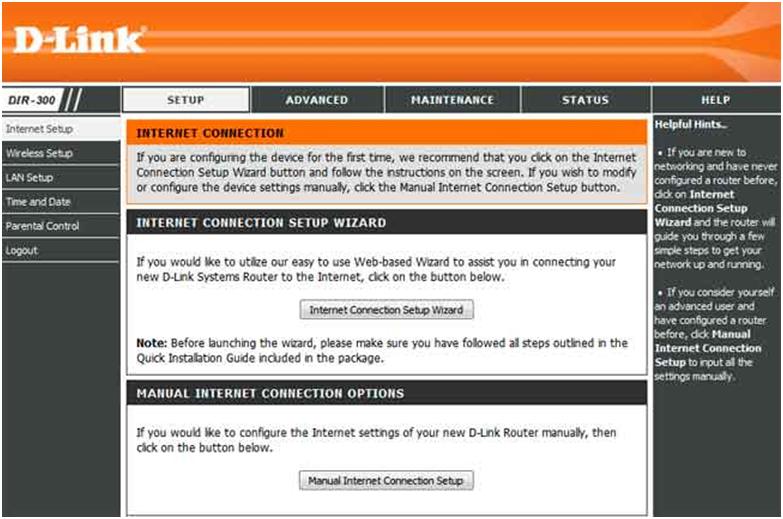
Admin panel DIR-300
Zmeňte firmvér
Pred nastavením parametrov smerovača, najnovšiu verziu firmware. Ak to chcete urobiť, musíte ho stiahnuť na oficiálnej webovej stránke. Ak chcete nainštalovať, musíte prejsť na aktualizáciu Maintenance \\ Firmware Updated, kliknúť na prehľad a vybrať verziu firmvéru z lokality a potom kliknúť na Upload. Po ukončení operácie by sa mala v okne panelu zobraziť nová verzia firmvéru.

Okno pre inštaláciu novej verzie softvéru
Možnosti nastavenia
Celý proces konfigurácie možno rozdeliť na tri fázy:
- Zmeňte nastavenia lokálne siete;
- Zriadenie internetového pripojenia;
- Debug Wi-Fi.
Nastavenie lokálnej siete
Najprv musíte zmeniť hodnoty pre lokálne. Ak to chcete urobiť, prejdite na kartu Setup \\ LAN Setup.

Podmenu Lan
Kategória Router Settings určuje IP adresu smerovača, ako aj masku (Maska podsiete). Ak nepotrebujete špecifické úlohy pre localhost, tieto parametre nemusíte meniť. Na karte Nastavenia DHCP začiarknite políčko "Povoliť server DHCP", takže nemusíte manuálne priradiť IP ku každému pripojenému zariadeniu.
Nasledujúci riadok v "Rozsahu adresy IP DHCP" nastavuje interval, od ktorého smerovač priradí IP pripojeným zariadeniam. Hodnoty môžu byť od 1 do 254. Pod zobrazujúci zariadenie, ktoré boli automaticky priradené IP adresy ( «Client List» čiara) a vyhradenej IP, ktorá nemôže byť distribuovaný (linka «DHCP rezervácie»).
Konfigurácia internetového pripojenia
Musíte prejsť na kartu Setup \\ Internet Setup a potom kliknúť na odkaz "Manual Connection Setup Setup". Potom vyberte typ pripojenia zo zoznamu. V tomto kroku potrebujete nastavenia poskytovateľa (vrátane prihlasovacieho mena / hesla), ktoré by mali byť uvedené v zmluve. V tejto príručke sa uvažuje o príklade autorizácie PPTP.

Ladenie WAN (Internet)
Ak poskytovateľ poskytol statickú adresu IP, potom nastavenia vyzerajú takto:
Prepínač sa prenesie do statickej IP. Potom musíte zadať adresu IP, masku (masku podsiete), bránu (Gateway) a DNS. Okrem toho sa užívateľské meno a heslo zadávajú v účte PPTP a PPTP heslo na autorizáciu pri pripojení na Internet. Heslo sa musí zopakovať na nasledujúcom riadku. Zostávajúce polia zostávajú nezmenené.
Posledným parametrom je možnosť "Pripojiť režim výberu":
- "Vždy zapnuté" - zabezpečuje trvalú prevádzku internetového pripojenia;
- "Connect-on-Demand" - automaticky sa pripája na Internet, ak o to používateľ požiada.
Wi-Fi ladenie
Teraz zostáva len konfigurovať bezdrôtovú sieť. Ak to chcete urobiť, prejdite na kartu Nastavenie bezdrôtového pripojenia v časti Nastavenie a kliknite na tlačidlo "Ručné nastavenie bezdrôtového pripojenia". V stĺpci Protected Wi-Fi zrušte začiarknutie políčka "Enable".

Chránená karta
V ďalšej časti "Nastavenia" je dôležité po zapnutí "Zapnúť bezdrôtové pripojenie" zapnúť adaptér Wi-Fi.
Riadok Názov bezdrôtovej siete určuje názov siete (SSID). Voľba Povoliť skryté bezdrôtové pripojenie pomôže skryť sieť zo zoznamu dostupných pripojení, Tento parameter by mal byť vypnutý, pretože nie všetky zariadenia sú schopné pripojiť sa ku skrytým pripojeniam. Všetky ostatné parametre by sa nemali meniť.

Karta Nastavenie
Potom je dôležité prejsť do poľa "Wireless Security Mode". Tento stĺpec nakonfiguruje zabezpečenie bezdrôtovej siete, Odporúča sa vybrať možnosť "Povoliť WPA / WPA2". Po výbere sa otvorí sekcia pre nastavenia šifrovania a kľúčový vstup.
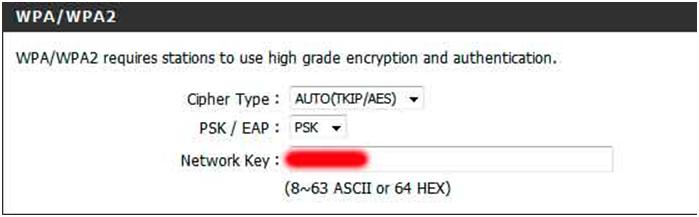
Karta Zabezpečenie
Tu je potrebné zmeniť len sieťový kľúč "Sieťový kľúč". Musí to byť heslo s 8 alebo viacerými latinkami alebo číslami. Po všetkých vykonaných zmenách musíte všetky zmeny uložiť kliknutím na tlačidlo "Uložiť nastavenia", ktoré sa objavilo v hlavnom menu. Tým sa dokončí konfigurácia smerovača. Privedie sa do normálneho stavu a môže sa opätovne použiť ako pred poruchou.
Veľmi veľa ľudí používa profesionálnu pomoc pri nastavovaní bezdrôtovej siete Wi-Fi. V dôsledku toho nemusia poznať parametre prístupu k webovému klientovi smerovača. Niektorí používatelia navyše bezpečne zabudli heslo, ktoré nastavili, alebo stratia súbor s kombináciou kódov napísanou symbolom. Nakoniec smerovač jednoducho nereaguje na ľudské príkazy v dôsledku zlyhania softvéru. V takýchto prípadoch je takmer nemožné obnoviť normálnu prevádzku siete alebo zmeniť jej parametre. Ak chcete vyriešiť tieto problémy, musíte vedieť, ako obnoviť nastavenia smerovača.
Zvyčajne tlačidlo Reset sa nachádza na zadnej strane smerovača, existujú však výnimky
Predpokladajme, že ste omylom zmenili najdôležitejšie parametre siete a neviete, ako vrátiť nastavenia smerovača späť do pôvodného stavu - namiesto výberu potrebných hodnôt pre niektoré položky menu je lepšie vykonať úplné vynulovanie a spustiť všetko od začiatku. Mali by ste mať prístup k webovému klientovi - zapnite ho pomocou štandardnej adresy, mena a hesla. Budete mať záujem o ponuku najdôležitejších nastavení smerovača - v závislosti od konkrétneho výrobcu sa môžu nazývať System Tools, Maintenance, "Options", "System settings" atď.
Teraz budete musieť vybrať položku, ktorá je zodpovedná za obnovenie nastavení routeru predinštalovaného výrobcom. V ponuke v ruštine nie sú žiadne problémy s nájdením správneho riadku, ale v anglických programoch sa bude nazývať "Obnoviť továrenské predvolené". Po výbere tejto položky ponuky webového klienta smerovača kliknite na tlačidlo obnovenia a počkajte, až sa zariadenie úplne reštartuje. Potom môžete začať konfigurovať smerovač pomocou štandardných parametrov pre prístup - to bude prečítané neskôr.
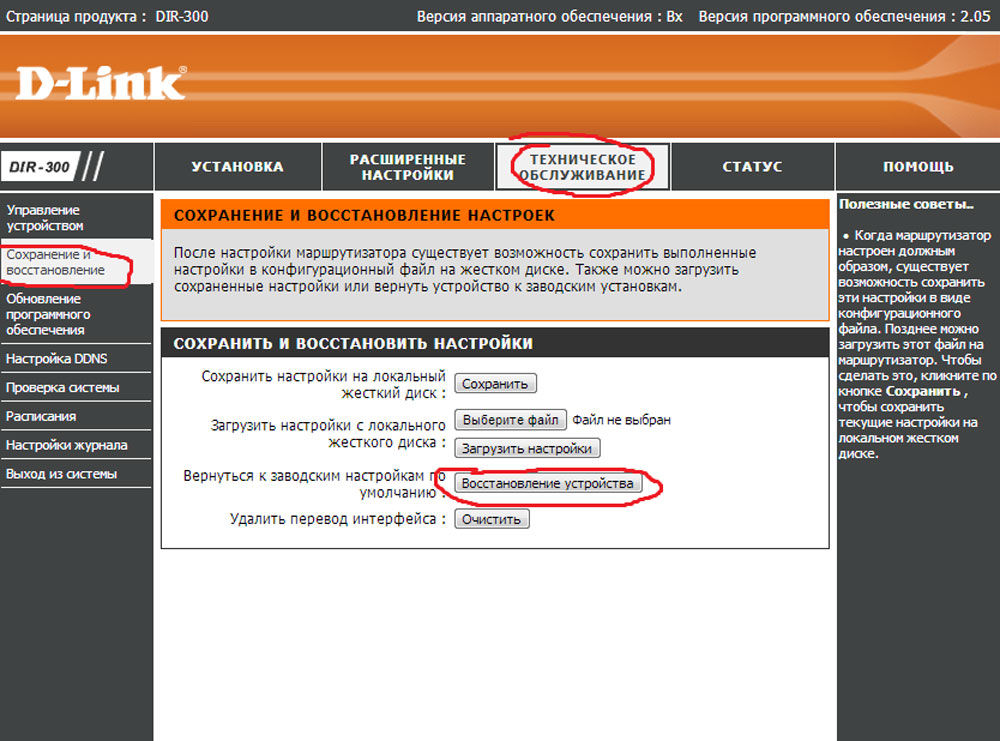
Metóda dva. technické vybavenie
Ak je výsledkom chyba programu alebo neoprávnený prístup, ak ste stratili nastavenia prístupu k zabudovanému softvéru smerovača, budete musieť vykonať úplný reset hardvéru. Na väčšine zariadení je tlačidlo úplné vynulovanie sa nachádza na zadnom paneli alebo v dolnej časti bližšie k stredu. Je vždy vybavený podpisom Reset a je v malom odsadení, čo zabraňuje náhodnému stlačeniu. Po nájdení tlačidla si vezmite kancelársku sponku alebo iný dlhý a tenký predmet. Budú musieť držať tlačidlo Reset, kým nezhasnú všetky kontrolky smerovača alebo na chvíľu blikajú.
V modeloch rozpočtu TP-LINK resetujte nastavenia stlačením tlačidla, ktoré je zodpovedné za funkcia WPS, Musí sa držať 10-15 sekúnd, aby sa dosiahol požadovaný účinok. Po dokončení resetovania bude smerovač vydávať signál vo forme častého blikania svietidiel.
Ak resetujete nastavenia na smerovači Asus, budete musieť hľadať tlačidlo umiestnené v blízkosti konektora externej antény - je označené ikonou v tvare dvoch šípok smerujúcich k malému kruhu. Po krátkodobom zadržaní varovná kontrolka WPS bude často blikať, čo signalizuje úspešné vynulovanie. V zariadeniach, ktoré vyrába spoločnosť Zyxel, budete musieť držať resetovacie tlačidlo na 10-15 sekúnd, čím dôjde k blikaniu kontrolky napájania. Ak nie je k dispozícii žiadne tlačidlo s osobitným resetovaním, môžete to urobiť stlačením tlačidla napájania. Po obnovení hardvéru smerovača je potrebné obnoviť všetky parametre na vytvorenie stabilného pripojenia.
Čo ďalej?
Po dokončení obnovenia nastavení smerovača je potrebné nastaviť nastavenia, ktoré definuje váš ISP. Po ubezpečení, že je zariadenie pripojené k napájaniu, otvorte zoznam v počítači bezdrôtové pripojenia, Niektoré smerovače sa automaticky prevezmú s pracovnou bezdrôtovou sieťou, ktorá nevyžaduje heslo pre pripojenie. Ak váš smerovač nie je uvedený v zozname pripojení, odpojte dodaný kábel a pripojte zariadenie k počítaču cez konektor RJ-45.
Smerovač musí byť prístupný na štandardnej adrese - stačí zadať do adresného riadka prehliadača kombináciu 192.168.0.1. Niektorí výrobcovia používajú alternatívnu adresu pripojenia - pre jej zavedenie je potrebné nahradiť nula jedným. Ďalším krokom je zadanie prístupových parametrov. Najčastejšie stačí zadať slová "admin" do riadkov prihlasovacích a hesiel, ale niektoré zariadenia majú iné nastavenia od výrobcu. Vyhľadanie potrebných kombinácií symbolov môže byť v pokynoch alebo na spodnom paneli prístroja.

Po prihlásení do webového klienta smerovača prejdite na kartu bezdrôtovej siete a nastavte požadované meno a heslo pre pripojenie. To vám umožní pokračovať bez káblov. Ďalšie nastavenia sú prísne individuálne a závisia od poskytovateľa. Väčšina ruských poskytovateľov služieb vydá klientovi upozornenie, ktoré naznačuje optimálne nastavenie smerovača - v tomto prípade bude musieť byť vykonané prísne podľa pokynov.
Len v niektorých prípadoch budete musieť kontaktovať technickú podporu poskytovateľa, aby ste získali potrebné informácie. Ak ste zakúpili router s firmvérom vyvinutým konkrétnou firmou, je veľmi pravdepodobné, že po reštarte budete musieť zavolať špecialistu na technické služby. Ak nezávislé pokusy obnoviť spojenie nefungujú, je lepšie používať odbornú pomoc, aby sa predišlo strate času a zhoršeniu situácie.

Ak po reštarte nie je možné získať prístup k smerovaču, je veľmi pravdepodobné, že budete musieť aktualizovať firmvér zariadenia. Stiahnuť inštalačné súbory lepšie z oficiálnych webových stránok výrobcu alebo z overených zdrojov, aby nedošlo k poškodeniu zariadenia. Nezabudnite venovať pozornosť nasledujúcim príznakom vážnych problémov:
- Všetky svetelné lúče routra zapálili súčasne a nešli von;
- Všetky kontrolné svetlá blikajú často;
- Iba indikátor napájania svieti.
Je veľmi pravdepodobné, že zariadenie je jednoducho rozbité a jeho zotavenie bude stáť viac ako nákup nového.
Jednoduchá úloha
Nie je ťažké vyrovnať sa s resetovaním nastavenia smerovača - vo väčšine prípadov celý postup s následným obnovením prístupu trvá nie viac ako dve minúty. Avšak hlavné problémy vznikajú vo fáze pripojenia k sieti. Používatelia majú veľa otázok - aký typ pripojenia si vyberiete, aké adresy zadajte, kam získať prihlasovacie údaje a správne heslo. Väčšina odpovedí na ne je schopná pripomenúť účastníkovi, ktorý vydal poskytovateľ. V niektorých prípadoch je však lepšie kontaktovať technickú službu poskytovateľa služieb vopred, aby sa nevymýšľalo množstvo chýb a situácia sa zhoršovala.
Bezdrôtový tp link tl wr841n je moderné, efektívne sieťové zariadenie určené na vytváranie vysokorýchlostných lokálnych sietí verejnej oblasti.
Hlavnými výhodami zariadenia sú:
- - zvýšená rýchlosť prenosu dát (až 300 Mbps);
- - spoľahlivosť a výkonnosť zariadenia;
- - oblasť širokého pokrytia - maximálna vzdialenosť, v ktorej môže modul gadget "zachytiť" sieť distribuovanú smerovačom.
Ale optimálne fungovanie zariadenia závisí hlavne od jeho kompetentného ladenia, takže náš článok je venovaný tomu, ako nakonfigurovať router tp link tl wr841n doma.
Router tp link tl wr841n: zadajte nastavenia
Môžete sa dostať do automatického internetového tunera tp link pomocou ľubovoľného internetového prehliadača nainštalovaného na vašom PC. Ak to chcete urobiť, stačí, ak v paneli s adresou zadáte kombináciu čísiel 192.168.1.1, stlačte "Enter" a v okne otvorenia autorizácie zadajte správne heslo používateľa tohto zariadenia.

V predvolenom nastavení nastavenie z výroby router tp link tl wr841n podporuje štandardný prihlasovací / heslo pár: admin/ admin.
Webové rozhranie http://192.168.1.1 je však verejné a z bezpečnostných dôvodov odporúčame vytvoriť súkromný účet, Za týmto účelom je potrebné po autorizácii nájsť graf Systémové nástroje(Systémové nástroje) a v otvorenom zozname vyberte možnosť Heslo.

Tu v stĺpcoch Staré používateľské meno (Predchádzajúci používateľské meno) a Staré heslo(Predchádzajúce heslo) musíte zadať admin, ale v grafoch nový užívateľ názov, nový heslo, potvrdiť nový heslo (Nové používateľské meno, Nové heslo, Potvrdenie hesla) - vaše osobné údaje .
Samozrejme, voľba osobného prihlasovacieho mena / hesla nie je v žiadnom prípade regulovaná, odporúčame však nechať prihlasovacie meno rovnaké ( admin) a ako heslo použite sériové číslo smerovača (ktoré nájdete na obale prístroja vo forme S / N). Takže každý operátor môže (ak je to potrebné) obnoviť prístup k nastaveniu smerovača tl wr841n.
Router tp link tl wr841n: nastavenie wifi
nastavenie wifi smerovač tp link tl wr841n je implementovaný pomocou rovnakého webového rozhrania http://192.168.1.1.
Parametre wifi sú nastavené na paneli s ponukami bezdrôtový(Režim bezdrôtového pripojenia), kde musíte najprv zadať sekciu - Bezdrôtové pripojeniettings (Settings bezdrôtový režim) a uveďte nasledujúce údaje:
V stĺpci SSID(Názov siete) zadajte názov svojej siete (je zvolený ľubovoľne: napríklad značka smerovača alebo vaša domáca adresa);
- - V rámčeku kraj (Región) vstupuje do Ruska;
- - V rámčeku chanel (Kanál) - Nastavenie automatického:
- - V rámčeku režim (Režim) - zvoľte 11 bgn zmiešané;
- - V rámčeku channel šírka (Šírka kanála) - vyberte možnosť Automaticky;
- - V stĺpci Max Tx Rate zadajte 300Mbps.

Pokračovanie konfigurácie wifi na tp link tl wr841n sa vykonáva v Bezdrôtové zabezpečenie (Bezdrôtové zabezpečenie), kde musíte zadať nasledujúcu sadu parametrov:
- - Označte značku WPA-PSK / WPA2-PSK;
- - Zadajte verziu WPA2 - PSK a typ šifrovania - automatické;
- - Zadajte heslo PSK (znova odporúčame používať sériové číslo smerovača)

Uistite sa, že ste uložili nastavenia a potom prejdite na tp link tl wr841n nastavenie wifi bude správne dokončená!
Router tp link tl wr841n: pokyny na nastavenie pripojenia k internetu
1. Konfigurácia PPPoE Pripojenia k odkazu TP tl wr841n
Ak chcete nakonfigurovať smerovač tp link tl wr841n, nájdite položku ponuky sieť (Network) internetového tunera tp-link a prejdite tam do podsekcie MAC Clone(Klonovanie adresy MAC).
Kliknite tu tlačidlo Clone MAC address, potom uložte nastavenia.
Potom prejdite na sekciu WANa na poli WAN Typ pripojenia(Typ pripojenia WAN) vyberte typ PPPoE, Vyplňte polia Používateľské menoa hesloje potrebné sa pozrieť na vašu zmluvu s poskytovateľom a nájsť tam prihlasovacie meno a heslo, ktoré ste poskytli, po ktorom by ste mali nastaviť značku na Automaticky pripojiťa uložte zadané údaje. 
2. Nastavenie PPtP (VPN) pripojovací smerovač tn link tl wr841n
Typicky sa tento typ pripojenia používa na vytvorenie vnútorného uzavretého komunikačného kanála. Pre väčšiu spoľahlivosť môžu byť prenášané informácie zašifrované pomocou špeciálneho MPPE protokolu.
Konfigurácia protokolu PPTP na smerovači tr link tl wr841n sa vykonáva takto:
- - Najprv musíte nakonfigurovať klonovanie MACURL (podobné inštalácii PPPoE pripojenia);
- - potom prejdite na kartu ponuky WANa tam vyberte sekciu WAN Typ pripojenia(pre ruskú verziu firmvéru - « typ prípojka WAN »), kde musíte zadať nasledujúce údaje: PPTP pripojenie (v poli Typ pripojenia WAN),vaše prihlasovacie meno / heslo zo zmluvy a IP servera ppp.lan (v stĺpci server IP adresa/ názov).
V závislosti od toho, či poznáte IP počítača pripojeného k smerovaču (a sieť IP pri vytváraní lokálnej siete), môžete vybrať statickú alebo automatickú cestu na získanie lokálnej IP adresy.
 Ak chcete ručne zaregistrovať IP pripojeného počítača (lokálnu sieť), musíte nastaviť token «
Statická adresa IP»,
potom sa priblížte k zmluve so svojím poskytovateľom a dôkladne prepíšte IP adresu, masku a podsieťovú bránu, ktorá vám bola poskytnutá v poliach Adresa IP, maska podsiete a bránaresp. Odporúčame vám zadať nasledujúci DNS: 212.1.224.6.
Ak chcete ručne zaregistrovať IP pripojeného počítača (lokálnu sieť), musíte nastaviť token «
Statická adresa IP»,
potom sa priblížte k zmluve so svojím poskytovateľom a dôkladne prepíšte IP adresu, masku a podsieťovú bránu, ktorá vám bola poskytnutá v poliach Adresa IP, maska podsiete a bránaresp. Odporúčame vám zadať nasledujúci DNS: 212.1.224.6.
V tomto článku vám opíšem konfiguráciu smerovača TP-LINK. Konkrétne budeme hovoriť o konfigurácii smerovača TL-WR841ND, ale keďže správcovia všetkých smerovačov tejto spoločnosti sú veľmi podobní, môžete nakonfigurovať aj ďalší TP-LINK'ovsky smerovač. Nebude to mega-prehľad o všetkých možnostiach routeru, pretože existuje veľa z nich. Budem iba prezerať karty, ktoré potrebuje bežný používateľ na konfiguráciu smerovača pre domácnosť.
Samozrejme môžete nakonfigurovať spojenie pomocou disku, ktorý je dodávaný so smerovačom, ale bohužiaľ to nefunguje vždy. Preto preferujem manuálnu konfiguráciu. Nastavenie trvá 10-15 minút.
Prvá vec, ktorú musíte urobiť, je zistiť typ pripojenia a nastavenia pripojenia na Internet (IP adresa, maska podsiete, prihlasovacie meno, heslo). Zvyčajne tieto údaje poskytuje poskytovateľ spolu so zmluvou (zmluvou) o pripojení. Ak ste ich nenájdili alebo ste ich nestratili, budete sa musieť obrátiť na technickú podporu poskytovateľa, aby ste ich dostali.
Predpokladajme, že údaje sú tam. Teraz budeme pokračovať v konfigurácii samotného smerovača.
1. Pripojte sa k smerovaču
Vložte napájací kábel smerovača a pripojte ho k sieti. Kliknite na tlačidlo smerovača.
Potom vložte sieťový kábel (dodávaný so smerovačom) s jedným koncom do konektora sieťová karta Váš počítač a druhý do LAN portu smerovača (žltý).

2. Pôjdeme do administrátora smerovača
Teraz, keď je smerovač fyzicky pripojený k počítaču a sieťové pripojenie Medzi súbor, ktorý chcete otvoriť ľubovoľný prehliadač (Internet Explorer, Opera, Firefox, Chrome) a zadajte do adresného riadku adresu routera (pre TP-LINK je predvolená adresa 192.168.1.1).
Potom sa objaví okno, v ktorom musíte zadať prihlasovacie meno a heslo pre prístup k administrátorskému panelu (štandardne Login: admin a heslo: admin).

Vo všeobecnosti sa v dolnej časti zariadenia vždy zobrazujú prihlasovacie údaje a heslo.

Preto aj keď máte iný smerovač, dokonca aj iný výrobca, pozrite sa na nálepku v spodnej časti zariadenia.
Ak ste všetko zadali správne, uvidíte úvodnú stránku administrátora:

Vpravo - stĺpec časti v centre - obsah sekcie a oblasti, v ktorej budeme vykonávať zmeny v nastavení na pravej strane - trochu pomôcť, ale bohužiaľ pre mnohých to nie je moc pomôcť, pretože je to v angličtine.
Nespěchejte, aby sa úseky veľmi vystrašili, ale väčšina z nich je pre pokročilých používateľov a pre jemné ladenie smerovača. Aby sa router pripojil k Internetu a potom distribuoval internet cez Wi-Fi a cez miestnu sieť - stačia 3-4 záložky.
3. Konfigurácia internetového pripojenia
Ak chcete nakonfigurovať internet na smerovači TP-LINK, prejdite do sekcie Sieť (v pravom stĺpci v paneli administrátora). Ďalej prejdite na podkategóriu WAN
Dúfam, že ste sa už naučili svoje nastavenia na pripojenie k internetu. Na Ukrajine (a vo všeobecnosti v SNŠ) sa najčastejšie používajú štyri metódy pripojenia dynamických IP, statických IP, PPPoE, PPTP. Vyberte v rozbaľovacom zozname (v strede vyššie) váš typ pripojenia a prejdite na zodpovedajúcu kartu nižšie:
Typ pripojenia Dynamic IP (Dynamic IP)
Pre tento typ pripojenia nemusíte nič zadávať. Stačí ho vybrať zo zoznamu. Pre niektorých poskytovateľov môže byť potrebné zadať adresy servera DNS, ale vo väčšine prípadov to nie je potrebné.

Potom kliknite na tlačidlo Uložiť.
Typ pripojenia Statická IP (statická IP)
Pre tento typ pripojenia zadajte svoju adresu IP, masku podsiete, adresu brány a prípadne adresy servera DNS. Všetky tieto nastavenia môžete zistiť od poskytovateľa internetových služieb.

Keď zadáte všetky adresy, nezabudnite kliknúť na tlačidlo Uložiť
Typ pripojenia PPPoE
Pri tomto type pripojenia musíte zadať meno používateľa, heslo a potvrdenie hesla. Aj pre CIS budete pravdepodobne musieť umiestniť statický IP bod pred sekundárne pripojenie a zadať adresu IP a masku.
Ak chcete, aby bol smerovač vždy pripojený k internetu (zvyčajne je lepšie ho nastaviť, ak nemáte účet na zaznamenávanie nevyžiadanej pošty), potom musíte umiestniť bod v blízkosti bodu pripojenia automatického pripojenia

PPTP typ pripojenia

Ak je poskytovateľ viazaný na MAC adresu sieťová karta (jedinečná adresa sieťových zariadení), ktorá je dôležitá najmä pre typy pripojenia Dynamic IP a Static IP, potom musíte prejsť na podkartu MAC Clone a stlačiť tlačidlo Clone MAC Address. V tomto prípade sa MAC adresa smerovača stane rovnakou ako MAC adresa sieťovej karty a poskytovateľ nezistí, že ste nainštalovali smerovač.

4. Na TP-LINK nastavte sieť Wi-Fi
Konfigurácia Wi-Fi sieť Potrebujeme 2 podsekcie. Najskôr prejdite do sekcie Bezdrôtové pripojenie a do časti Nastavenia bezdrôtovej siete
Tu stačí vybrať svoju krajinu zo zoznamu a zadať SSID. Identifikátor musí prísť s jedinečným tak, aby sa náhodou nezhodoval s identifikátorom siete vašich susedov, inak sa môžu vyskytnúť chyby. Zvyčajne stačí pridať číslo apartmánu do názvu siete (napríklad TPLINK33)

Stručne zvážime zostávajúce parametre (vo väčšine prípadov sa nemusia meniť):
Kanál - vyberte rozhlasový kanál, ak nie sú pripojené k sieti wi-fi, môžete sa pokúsiť explicitne určiť kanál (zvyčajne si zvolím 6 alebo 11)
Mode - výber štandardu, ak máte zariadenia, ktoré môžu pracovať na štandarde 802.11n (ktorú norma môže ovládať zariadenie je obvykle uvedené na krabici alebo v dokumentitsii ikona Wi-Fi), môžete si dať bg zmiešané.
Šírka kanálu - šírka dátového kanála.
Maximálna rýchlosť prenosu - maximálna prenosová rýchlosť.
Povoliť rádio bezdrôtového smerovača - modul zapína a vypína bezdrôtová komunikácia na smerovači (tj zapína a vypína wi-fi)
Enable SSID Broadcast - pre zapnutie alebo vypnutie viditeľnosti wi-fi siete, ak je táto voľba vypnutá, potom sa pripojiť k sieti Wi-Fi, môžete poznať iba identifikátor (SSID), a to aj v bežnom vyhľadávanie wi-fi sieť nebude umiestnená.
Povoliť WDS - táto možnosť je potrebná na rozšírenie pokrytia existujúcej siete Wi-Fi.
Po dokončení inštalácie nezabudnite stlačiť tlačidlo Uložiť
5. Nakonfigurujte zabezpečenie Wi-Fi sieť
Ak chcete konfigurovať nastavenia zabezpečenia siete, prejdite do sekcie Bezdrôtové pripojenie a do podsekcie Bezdrôtové zabezpečenie.
Tu môžete nakonfigurovať metódu šifrovania a heslo. Odporúčam vybrať metódu šifrovania WPA2-PSK. Typ šifrovania môžete ponechať automaticky. Najdôležitejšou vecou je prísť s komplikovanějším heslom (obsahujúcim písmená a čísla), symboly pre 10-15. Stále ho musíte zadávať iba raz na každom novom zariadení a pre tých, ktorí chcú získať heslo pre vašu sieť, zložité heslo sa stane významnejšou bariérou ako jednoduché. (Napríklad vložte niečo ako typ ERG345tr4R).

Po nastavení wi-fi heslo sieť - nezabudnite kliknúť na tlačidlo Uložiť
6. Nakonfigurujte lokálnu sieť (v prípade potreby)
Ak chcete nakonfigurovať lokálnu sieť na smerovači TP-LINK, prejdite na sekciu Sieť a podkľúč LAN. Tu môžete nastaviť adresu IP smerovača. Z rovnakého rozsahu IP adries bude router distribuovať adresy pripojených zariadení. V tejto časti nič nemôžete zmeniť.

7. Nastavenie hesla správcu
A nakoniec, aby sa zabezpečila úplná bezpečnosť - zmeniť heslo správcu na smerovači (dohodnite sa na administrátori hesla - nevyzerá spoľahlivo). Toto heslo slúži na zadanie administrátorskej oblasti smerovača.
Ak to chcete urobiť, prejdite do sekcie Systémové nástroje, podkľúč Heslo. Zadajte staré prihlasovacie meno (admin) a heslo (admin) a nižšie zadajte nové meno (môžete to nechať rovnako) a heslo (ale musíte ho zmeniť).

8. Reštartujte smerovač
Pravdepodobne ste si už všimli, že keď kliknete na tlačidlo Uložiť, zobrazí sa tu nasledovné:
Táto správa hovorí, že na vykonanie zmien musíte reštartovať smerovač. Kliknite na slová kliknite sem a v okne, ktoré sa zobrazí, kliknite na tlačidlo reštart. Router sa reštartuje pomocou nových nastavení.

9. Spojujeme sa a pracujeme
No, nastavenie smerovača je dokončené. Teraz je potrebné k nemu pripojiť kábel, pomocou ktorého poskytovateľ sprístupní internet. (V modrom portu na smerovači). V žltých portoch môžete pripojiť až 4 kusy alebo notebooky.

10. Priradenie indikátorov smerovača
A nakoniec, uvidíme, čo ukazujú na hornom paneli smerovača.

Prvý indikátor. - Napájanie (indikátor napájania) - ukazuje, či je smerovač zapnutý alebo vypnutý.
Druhým indikátorom je systém - bliká v normálnom stave, ak sa práve rozsvieti - smerovač je inicializovaný alebo došlo k chybe, ak sa tak nestane, došlo k systémovej chybe.
Tretí indikátor - zobrazuje stav siete Wi-Fi. Bliká, keď je zapnutý wi-fi a nesvieti, keď je vypnuté.
Indikátory 4 až 7 zobrazujú stav pripojenia cez lokálnu sieť. Svieti - kábel je pripojený, ale nie je aktivita siete, Bliká - výmena údajov medzi smerovačom a počítačom, Vypnuté - žiadne pripojenie.
Ôsmy indikátor - Internet - ukazuje, či je pripojenie na Internet aktívne. Svieti - Internet pripojený, Bliká - pripojenie alebo výmena dát, Off - internetový kábel nie je pripojený.
Posledný indikátor zobrazuje stav funkcie QSS (Quick Secure Configuration). Táto funkcia sa používa na rýchle pripojenie zariadení k smerovaču. Používa sa predovšetkým na pripojenie k smerovaču wi-fi karty firma TP-LINK.
Dobry milí priatelia. V našej dobe, neobmedzený internet nebudete nikoho prekvapiť, rovnako ako veľkú rýchlosť jeho práce. Ľudia masívne kupujú tablety, notebooky a smartphony, ktoré majú vstavaný modul Wi-Fi, ktorý vám umožňuje používať bezdrôtový internet v celom dome. A niektorí, ktorí sa chcú zbaviť drôtov v celom byte. V oboch prípadoch pomohli routery Wi-Fi, čo umožňuje jednoduché šírenie internetu okolo domu. O tomto a ďalej hovoriť.
Samozrejme, že som sa rozhodol dostať Wi-Fi router trochu neskoro. Takže opäť článok s vlastnými skúsenosťami. Dnes o tom napíšem ako sa pripojiť a nakonfigurovať smerovač Wi-Fi TP-Link TL-WR841N (to je router, ktorý som si kúpil), rovnakým spôsobom vložte heslo do siete Wi-Fi, že susedia by neukradli internet :).
Predtým, než začnem písať pokyny, upriamujem pozornosť na otázku, ktorá pravdepodobne znepokojuje veľmi veľa ľudí, ktorí sa zamýšľali nad inštaláciou Wi-Fi smerovač, Ide o škodlivosť Wi-Fi, napísal som tento článok o tomto, môžete ho prečítať. A ešte jedna vec, pýtate sa (áno, čo sa opýtať, či čítate tento článok, pravdepodobne ste už kúpili Marutizátor) prečo som si vybral router TP-Link TL-WR841N? Podľa môjho pozorovania, je to najlepšia voľba pre takú cenu, dal som ju za 300 UAH. (1200 rubľov). Toto nie je drahý smerovač, ktorý môže poskytnúť plnú sieť Wi-Fi pre domácnosti.
Niečo, čo som už napísal veľa nadbytočného textu, a nakoniec som sľuboval iba inštrukciu s obrázkami 🙂
1. Priviedol ste domáci smerovač, alebo v kancelárii, na tom nezáleží, otvorí okno a nájde veľa papierovania, disk, na ktorom vedenie a zvládnutie nastavenia routera. Súčasťou je samozrejme samotný router, ak nie, potom ste podvádzal :) sieťového kábla ho pripojiť k počítaču a napájanie, ako všetko.
 2.
Pripojíme smerovač k počítaču. Tu je všetko veľmi jednoduché. Dali sme router v blízkosti počítača, stačí kábel je súčasťou balenia nie je príliš dlhá, ak je to potrebné, môžu byť komprimované viac ako kábel (to je ešte detail, môžete to urobiť sám). To je možné vykonať takmer v každom obchode s počítačmi.
2.
Pripojíme smerovač k počítaču. Tu je všetko veľmi jednoduché. Dali sme router v blízkosti počítača, stačí kábel je súčasťou balenia nie je príliš dlhá, ak je to potrebné, môžu byť komprimované viac ako kábel (to je ešte detail, môžete to urobiť sám). To je možné vykonať takmer v každom obchode s počítačmi.
Pripojte napájanie k smerovaču a zapojte ho do zásuvky. Potom pripojte internetový kábel k modrému konektoru WAN. TP-Link TL-WR841N má 4 LAN porty, čo znamená, že môžete pripojiť 4 počítače cez sieťový kábel. Počítač pripojíme k smerovaču pomocou kábla dodávaného so súpravou. Tu sú obrázky:
 Poďme rýchlo prejsť tlačidlami a konektormi:
Poďme rýchlo prejsť tlačidlami a konektormi:
- Tlačidlo On / Off.
- Napájací kábel.
- WAN, pre pripojenie k internetu.
- LAN konektor pre pripojenie smerovača k počítaču cez sieťový kábel.
- Povolenie funkcie.
- Tlačidlo pre obnovenie nastavení smerovača.

To je všetko, náš smerovač je prepojený. Prejdime k nastaveniu.
Konfigurácia smerovača TP-Link TL-WR841N
Pred spustením inštalácie vám odporúčam, aby ste to urobili.
Konfigurovať smerovač pre otvorenie ľubovoľného prehliadača a do adresného riadku zápisu 192.168.0.1, 192.168.1.1 zvyčajne chodia, ale bol som schopný získať prístup k nastaveniu iba prostredníctvom 192.168.0.1. Už po nastavení aktualizácie firmvéru som získal prístup k nastaveniam podľa 192.168.1.1.
Zobrazí sa okno, v ktorom musíte zadať prihlasovacie meno a heslo pre prístup k nastaveniam smerovača. Štandardne je prihlásenie adminom a heslo je administrátorom.
Ak router neprijme heslo a predvolené prihlasovacie meno, potom možné riešenia tento problém, pozrite sa do článku

Dostaneme sa na stránku s nastaveniami.
Začneme aktualizáciou firmvéru na našom TP-Link TL-WR841N. Ak to chcete urobiť, najskôr ju musíte stiahnuť z lokality tp-linkru.com. Nájdeme pre náš model a stiahnite si najnovšiu verziu. Rozbaľte súbor firmvéru do počítača a vráťte sa do nastavenia.
Prejdite do ponuky "Systémové nástroje" a vyberte možnosť "Aktualizácia firmvéru". Potom kliknite na "Prehľadávať", vyberte stiahnutý súbor a kliknite na "Upgrade". Čakáme na to, aby smerovač aktualizoval firmvér a reštartoval.
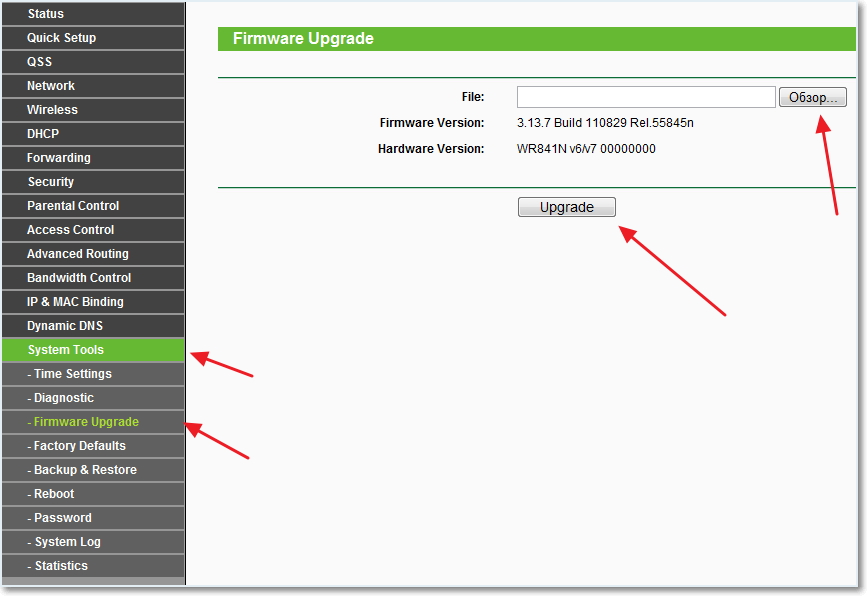
Pokračujeme v úprave. Zmeňte používateľské meno a heslo a zadajte nastavenia smerovača. Prejdite na kartu Systémové nástroje a potom na položku Heslo. vyplňte všetky polia a kliknite na "Uložiť".

Ideme na "sieť" a "WAN". Tu musíte vybrať typ siete. Ak neviete, čo máte dať, zavolajte a požiadajte svojho poskytovateľa. Môžete sa pozrieť aj na podrobný článok o konfigurácii smerovača na prácu s poskytovateľom -


Nastavenie siete Wi-Fi na zariadení TP-Link TL-WR841N
Prejdite na kartu "Bezdrôtové pripojenie" a nakonfigurujte nasledujúce nastavenia. Do poľa Názov bezdrôtovej siete zadajte názov svojej siete Wi-Fi. Nižšie môžete vybrať región, v ktorom žijete.

Nezabudnite kliknúť na tlačidlo "Uložiť" a prejsť na kartu "Bezdrôtové zabezpečenie". Toto je hlavná stránka, na ktorej budeme konfigurovať bezpečnostné nastavenia našej siete Wi-Fi.

Vystavujeme všetko, čo mám na snímke vyššie. V poli Heslo PSK vytvoríme a zadáme heslo, ktoré sa použije na pripojenie k sieti Wi-Fi.
Uložte svoje nastavenia pomocou tlačidla "Uložiť". Nastavenie je dokončené, teraz začneme reštartovať náš smerovač. Ak to chcete urobiť, prejdite na kartu "Systémové nástroje" a potom na "Reboot". Kliknite na tlačidlo "Reboot" a potvrďte reštart.

To je všetko, len preto, že sme nainštalovali a nakonfigurovali smerovač Wi-Fi. Ako vidíte, nie je tu nič zložité a môžete to urobiť bez volania špecialistu. V komentároch sa ich môžete pýtať. Veľa šťastia!

















