Ako pripojiť prenosný počítač k bezdrôtovej sieti wifi. Ako pripojiť prenosný počítač k sieti Wi-Fi. Prečo nemusí fungovať Wi-Fi na prenosnom počítači
Tento prenosný počítač je veľmi vhodný pre svoju kompaktnú veľkosť, môžete ho vziať so sebou pri cestovaní, práci alebo jednoducho dokonca zapnúť byt v správnej miestnosti, aby ste odišli do dôchodku, aby ste mohli pozerať film alebo surfovať po webe. dostupnosť bezdrôtovej siete umožňuje pracovať na notebooku oveľa pohodlnejšie a umožňuje, aby osoba nebola viazaná na drôty. V súčasnosti sa na mnohých miestach ponúka bezplatný prístup k Wi-Fi a kúpiť na domáce použitie. Wi-Fi smerovač jednoduché, sú cenovo dostupné už dlho.
Teraz sú všetky moderné notebooky vybavené zariadením, ktoré umožňuje pripojenie k internetu cez Wi-Fi.
Ako pripojiť prenosný počítač k sieti Wi-Fi
Ako zapnúť laptop Wi-Fi
Bez potreby pracovať s Wi-Fi spotrebúva pomerne slušnú časť elektrickej energie a batériu rýchlejšie vypúšťa na notebook, takže je vo väčšine prípadov štandardne vypnutá. Z tohto dôvodu musíme skontrolovať, či je zapnutá.
Ak je Wi-Fi vypnuté, v spodnom rohu obrazovky sa zobrazí ikona neaktívnej siete. Musíme ju zapnúť.

Bohužiaľ, rôzni výrobcovia ponúkajú rôzne spôsoby, ako to umožniť. Pri starších modeloch sa zapnutie vykoná pomocou tlačidla "posúvač" presunutím z polohy OFF do polohy ON.
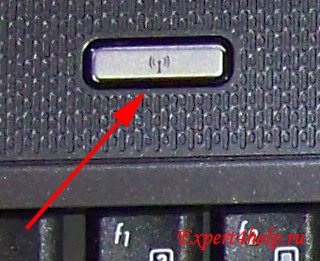
Na iných modeloch sa zapnutie vykonáva jednoducho stlačením samostatného tlačidla.
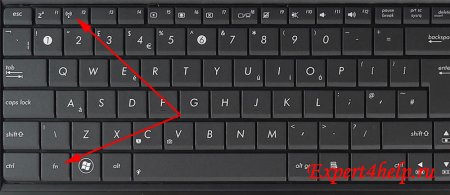
Na moderných prenosných počítačoch môžete zapnúť alebo vypnúť Wi-Fi pomocou klávesovej skratky. Najbežnejšie kombinácie
- ASUS kombinácia tlačidiel FN a F2.
- Acer kombinácia tlačidiel FN a F3.
- Packardova zvonka kombinácie tlačidiel FN a F3.
- Kombinácia tlačidiel FN a F12 značky HP. Existujú modely s dotykovým tlačidlom, ďalej je anténa.
- Kombinácia Lenovo s tlačidlami FN a F5.
- Kombinácia klávesnice FN a F9 alebo FN a F12.
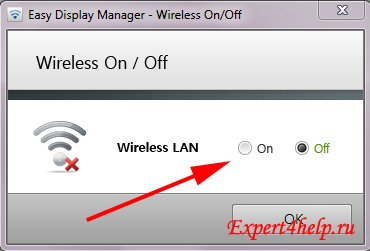
Niekedy, keď stlačíte kombináciu klávesov, môže sa objaviť okno, ktoré ponúka ručné zapnutie alebo vypnutie bezdrôtového pripojenia. Na príklade laptopu Samsung.
Ak kombinácia klávesov nezodpovedá modelu vášho notebooku, nájdite obrázok antény na horných funkčných klávesoch, stlačte kláves FN a nájdite ho.
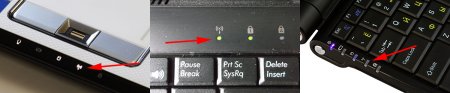
Na notebooku je tiež indikátor bezdrôtovej siete (LED zapnutý).
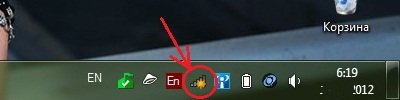
po zapnuté Wi-Fi v pravom dolnom rohu budeme mať aktívnu ikonu, čo znamená, že sieť je zapnutá a sú rozpoznané pracovné smerovače.
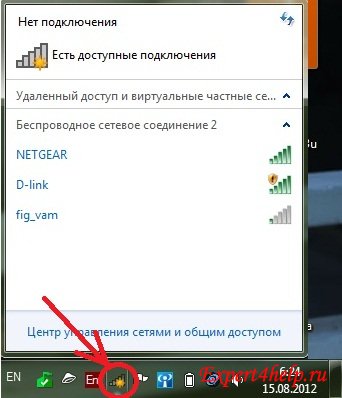

Kliknite na ňu a uvidíte zoznam dostupných sietí. Tie, ktoré prichádzajú s ochranou, sa nazývajú "uzavreté" a vyžadujú, aby ste pri pripájaní zadali heslo.
Poznámka: Otvorte Wi-Fi sieť najčastejšie sa nachádzajú na verejných miestach (kaviarne, bary atď.) s vysokokvalitným vybavením, prepojenie používateľov nespôsobí prerušenie internetu.
"Uzavreté siete" - obmedzenie počtu používateľov a kontrola zaťaženia zariadenia. Dôrazne odporúčame uzavrieť Wi-Fi pre domáce siete. V baroch a kaviarňach sa často často nachádza na stole stôl Wi-Fi alebo na šeku.
V blízkosti každého názvu siete sa nachádza ikona označujúca úroveň signálu: Netgear a D-Link budú poskytovať vynikajúcu komunikáciu, ale sieť Visi je ďalej a s najväčšou pravdepodobnosťou signál bude nestabilný a bude pravidelne zmiznúť.
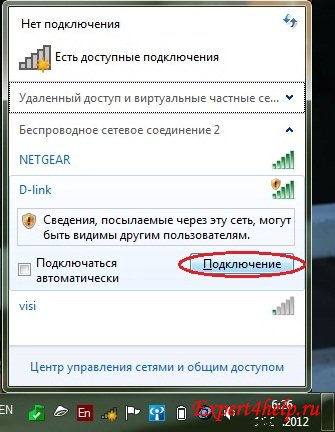
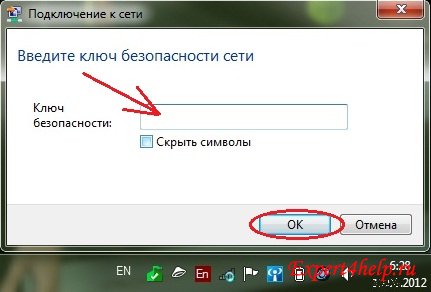
Vyberte sieť, ktorú potrebujeme, kliknutím na vybranú sieť a zadaním hesla. Ak máte v úmysle neustále pristupovať k internetu pomocou zvolenej siete, začiarknite políčko "Pripojiť automaticky".
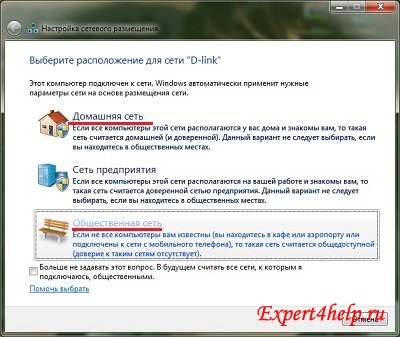
Upozorňujeme, že ak sa pripojíte doma, musíte ho vybrať domácej siete, a ak niekde na ulici alebo v inštitúcii - "Verejné siete".
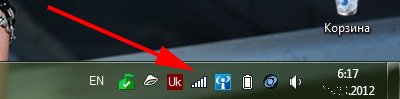
Po pripojení k Wi-Fi sa vzhľad ikony zmení a zobrazí sa úroveň signálu.
Riešenie problémov s Wi-Fi
1. Všetko som nastavil správne, ale laptop sa nepripojí k internetu.Odpoveď: Veľmi často sa laptopy, ktoré majú predinštalovaný systém Windows z továrne, musia spustiť špeciálny program na pripojenie k bezdrôtovej sieti. Takéto programy sa nazývajú "bezdrôtový asistent" alebo "Wi-Fi manažér" a sú umiestnené "Štart" - "Všetky programy".
2. Nezapne notebook Wi-Fi.
Problém je bežný po samoinštalovaní systému Windows, príčinou sú nesprávne nainštalované ovládače. Musíte skontrolovať stav hardvéru v Správcovi úloh, časť "Sieťové adaptéry".
Laptop je zariadenie, ktoré je inherentne navrhnuté tak, aby poskytovalo mobilitu vo všetkom. Bohužiaľ, pripojenie počítača k sieti nie je vždy jednoduché. Internet je už pevne založený v našich životoch, a dnes možnosť jeho použitia nie je prekvapujúca. Po dlhú dobu sa pokročilí používatelia pripojili cez mobilný telefón pomocou GPRS alebo pravidelného pripojenia CSD. Teraz však vo veľkých mestách nie sú prístupové miesta WiFi neobvyklé a pripojenie sa k nim, ktoré majú najzákladnejšie poznatky, nie je také ťažké.
Samozrejme, siete WiFi sú len začiatkom bezdrôtovej budúcnosti, ale súčasná situácia (záujem poskytovateľov a mobilných operátorov, zvýšenie počtu prístupových bodov atď.) Vyvoláva optimizmus a dúfam, že v priebehu niekoľkých rokov bude možné surfovať po internete pomocou prenosného počítača. akékoľvek preplnené miesto.

LG LT20 a Prestigio Visconte 141T - dva notebooky s podporou WiFi
Myšlienka tejto technológie je jednoduchá. Prístup k internetu sa poskytuje prostredníctvom prístupových bodov (alebo horúcich miest) inštalovaných na určitých miestach, ktorých dosah je približne 100 metrov. Všetky z nich sú kombinované v centrálnom smerovači, ktorý sa pripája k celosvetovému webu. Napriek skutočnosti, že nakoniec používa káblové pripojenie, má dostatočne veľké Šírka pásma a pre koncového používateľa je proces bezdrôtový. Miesto pre inštaláciu prístupových miest sú zvyčajne vybrané preplnené miesta, ako sú kaviarne, hotely, hotely, letiská.
Nevyhnutné podmienky pre prístup k sieti
zariadenie
Nesnažme sa však sústrediť na všeobecné pojmy a prejsť na praktickú stránku problému. Takže za prítomnosti notebooku a veľkej túžby využívať služby bezdrôtového prístupu k internetu prostredníctvom verejných prístupových bodov (hoci nie je početné, ale stále). Po prvé, vysporiadame sa s naším laptopom. Ak je vykonané na základe mobilná technológia Intel Centrino, môžete predpokladať, že máte veľmi šťastie a celý proces nastavenia pre prácu s Wi-Fi sieťou už bol dokončený. Vždy ste pripravení pracovať v sieti, stačí sledovať systémové správy. Notebook automaticky nájde všetky blízke horúce body (ak existujú) a vyzve užívateľa na heslo spojenia.

Nokia D211 - WiFi a GSM / GPRS karta pre notebooky
Je možné, že bude musieť dostať Adaptér Wi-Fi vo forme karty PCMCIA. Vo väčšine prípadov je adaptér vybavený nástrojom, ktorý pomáha inštalovať kartu a konfigurovať jej nastavenia.
Skontrolujte nastavenia
Mimochodom, je lepšie vykonať kontrolu výkonnosti v zóne prístupu. Zároveň sa v spodnej časti obrazovky zobrazí ikona stavu adaptéra (malá zelená alebo červená obrazovka). Ak je červená, nie je pripojenie a úroveň a kvalita signálu sa musia skontrolovať. Dvakrát kliknite na vlastnosti pripojenia a v položke "Stav bezdrôtovej siete" vyberte kartu "Stav". Tu musíte kliknúť na tlačidlo "Skenovať", ak chcete ručne nájsť sieť. Ak sa zistí, môžete vždy zobraziť informácie o úrovni signálu a pokúsiť sa nájsť miesto, kde je maximálne.
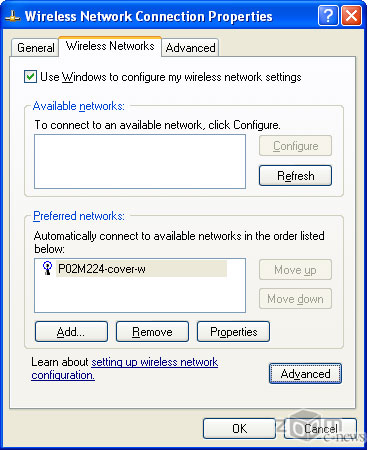
Bola k dispozícii iba jedna sieť.
Samozrejme, laptop musí byť predkonfigurovaný na pripojenie k bezdrôtovej sieti. V systéme Windows XP je toto nastavenie veľmi jednoduché: v časti "Vlastnosti siete" musíte vybrať položku "Získať adresu IP automaticky" a "Získať adresu servera DNS automaticky" DNS server automaticky "), systém urobí zvyšok. Systémy Windows 2000 a nižšie nepodporujú automatickú konfiguráciu, takže budete musieť používať ďalší softvér. V súčasnosti nie sú s ňou žiadne problémy, zvyčajne sa dodávajú príslušné programy bezdrôtový adaptér, Upozorňujeme, že pri používaní firemnej siete je laptopu zvyčajne pridelená pevná IP adresa. Pri pripájaní k sieti cez prístupový bod nezabudnite povoliť dynamické priradenie adresy IP.
V úlohe softvéru je potrebné, aby surfovanie používalo akýkoľvek webový prehliadač (Internet Explorer, Netscape Navigator atď.), Neexistujú žiadne obmedzenia a operačný systém, Štandardné Wi-Fi v žiadnom prípade neobmedzuje vaše predvoľby a návyky, pretože ovplyvňuje iba fyzickú implementáciu siete. V prípade, že chcete vstúpiť cez verejný prístupový bod do vašej firemnej siete, musíte mať VPN klienta vašej spoločnosti so všetkými potrebnými modulmi.
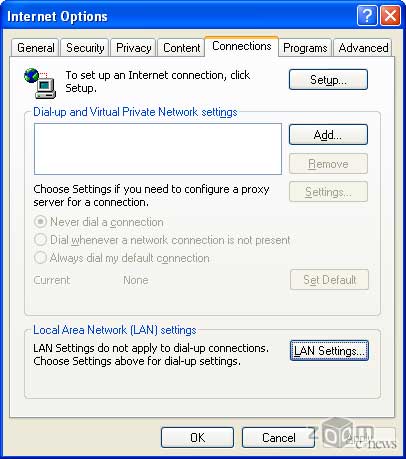
Je potrebné zadať "Nikdy nevytočiť spojenie"
Prirodzene je potrebné zmeniť konfiguráciu pripojenia k sieti prehliadača, preorientovať ju na lokálne bezdrôtové pripojenie, Napríklad v nastaveniach verzie Microsoft Internet Explorer 4 na karte "Pripojenia" musíte vybrať možnosť "Pripojiť sa k sieti pomocou lokálnej siete" a kliknúť na tlačidlo tlačidlo "Apply" ("Apply"). V 5. verzii tohto prehliadača musíte vybrať možnosť "Nikdy nepoužívať dial-up pripojenie" ("Nikdy nevytočiť spojenie"). Mimochodom, zatiaľ čo všetky predchádzajúce nastavenia pre telefónne pripojenie sú odstránené, takže ak ich stále potrebujete, nezabudnite ich napísať.
Teoreticky by prenosný počítač vybavený bezdrôtovým prístupovým zariadením mal automaticky prijímať signál z príslušného prístupového bodu. softvér Rozpoznáva identifikátor vysielacej siete (SSID) nezávisle a pripája sa k nemu. Ako sme už uviedli, toto pravidlo platí len pre notebooky pracujúce pod bežiace okná XP. V opačnom prípade musíte SSID nastaviť sami.
Treba poznamenať, že SSID je jedným z najdôležitejších parametrov potrebných na pripojenie k bezdrôtovej sieti. Je jednoznačne určený poskytovateľom služieb. bezdrôtová komunikácia na príslušnom prístupovom bode. Takže pre MoscomNET (ďalej len Mariott hotelového reťazca, v kaviarni "Coffeemania" Starlite snack bary, atď.) Tento "Moscom" pre Tascom (Smolensky Passage, letisko Domodedovo, reťazec reštaurácií, Tver, a iní.) Je «tascom», atď. Vo väčšine prípadov pri prenose z prístupového bodu jedného poskytovateľa na prístupový bod iného poskytovateľa stačí zmeniť len hodnotu SSID.
Zvyčajne je v príručke, ktorá je dodávaná so zodpovedajúcou bezdrôtovou kartou, opísaná dostatočne podrobná procedúra na zmenu identifikátora siete. Prevažná väčšina máp je však v podstate identifikovateľná v záložke "Konfigurácia" na karte. Mimochodom, na ceste tam môžete overiť inštaláciu dvoch kritických hodnôt: "Typ komunikácia» ( «Operation Mode») by mala byť vybraná ako, prístupový bod ', a rýchlosť prenosu dát by mala byť na maxime, teda 11 Mbit / s.
Funkcie a možné problémy
Potom zábava začína. Podľa nášho názoru verejný prístupový bod znamená voľné využívanie sieťových zdrojov (aspoň by sme to chceli). Ale keďže technológia Wi-Fi v Rusku stále získava dynamiku a náklady poskytovateľov sú veľmi vysoké, budete musieť platiť za vaše potešenie týmito ťažko zarobenými peniazmi. Nebudeme hovoriť o cenách bezdrôtového prístupu tu, budeme len hovoriť, že v súčasnej dobe sú pomerne veľké, ale s nárastom počtu poskytovateľov a počet prístupových bodov, samozrejme, budú klesať.
Otvorením prehliadača v zóne prístupového bodu sa automaticky dostanete na stránku prístupu k systému príslušného poskytovateľa. Ak je vaša prístupová služba už pripojená, zadajte svoje používateľské meno a heslo (alebo číslo a kód karty) citlivé na malé a malé písmená a vychutnajte si možnosti bezdrôtového internetu, inak budete musieť predplatiť službu alebo zakúpiť prístupovú kartu.
Nástroj ipconfig v systéme Windows XP (pôvodný obrázok)
Niekedy môže dôjsť k problémom pri prihlasovaní, napríklad pri prechode z jedného prístupového bodu na iné alebo z firemnej siete do verejného prístupového bodu. Ak ste počítač nereštartovali, je to často prípad. V zásade môžete reštartovať počítač, ale keďže vinník je nesprávna adresa IP, stačí ju obnoviť a aktualizovať. V systéme Windows 95/98 je potrebné zavolať utilitu winipcfg a vykonať procedúry resetovania ("Release") a aktualizácie ("Renew") pre sieťovú kartu. Pre systém Windows NT / 2000 / XP sa tento nástroj nazýva ipconfig.
Posledné rozlúčka
V zásade je to všetko, čo je nevyhnutné pre úspešné fungovanie prenosného počítača s Wi-Fi sieťou vo verejných prístupových bodoch. Samozrejme, každý konkrétny prístupový bod môže mať svoje vlastné nuansy, nie je možné povedať o všetkom, stačí venovať pozornosť informáciám umiestneným priamo na mieste.
Na záver, ďalší tip, ktorý by ste mohli potrebovať. Bolo zaznamenané, že pri vstupe do verejného prístupového bodu mnoho návštevníkov starostlivo preskúmalo strop a až potom si vybral stôl pre seba. Dôvod tohto správania je jasný, ak vezmeme do úvahy, že najčastejšie bezdrôtové rozbočovače, ktoré zohrávajú úlohu prístupových bodov, sú umiestnené na strope (pokiaľ nie sú konkrétne skryté). Preto miesto, ktoré je čo najbližšie k prístupovému bodu, môže zohrávať úlohu v kvalite pripojenia, pretože deklarované vlastnosti nie vždy zodpovedajú skutočným (to platí tak pre prístupový bod, ako aj pre vašu bezdrôtovú kartu).
Bude to trvať niekoľko rokov a takéto používanie notebooku sa stane samozrejmosťou, podľa nášho názoru skutočnou alternatívou. bezdrôtový internet nie ... No, teraz to len ostáva len vyskúšať.

Bezdrôtový Wi-Fi systém je v podstate most medzi poskytovateľom internetu a počítačom. To znamená, že je to isté ako pripojenie kábla k prenosnému počítaču a virtuálna sieť funguje hladko.
Problém spočíva v tom, že Wi-fi nepatrí do hlavného pripojenia k internetu, takže mnoho ľudí sa zaujíma, ako pripojiť prenosný počítač k Wi-Fi.
V skutočnosti je pripojenie k Wi-Fi jednoduché. Potrebujete vedieť len pár krokov, ktoré vám pomôžu sami vytvoriť bezdrôtové pripojenie.
Prvý krok.
Mali by ste sa pozrieť na pracovnú plochu prenosného počítača. Ak v rohu štartovacej plochy je ikona vo forme stúpajúcich stĺpcov, znamená to, že sieť Wi-Fi je zachytená vaším prenosným počítačom a stačí sa k nemu pripojiť. 
Druhý krok.
Teraz musíte kliknúť na ikonu pozostávajúcu z stúpajúcich stĺpcov a prejdite na nastavenia Wi-Fi, Potom uvidíte všetky dostupné siete na pripojenie, vyberte ten, ktorý potrebujete, a kliknite na tlačidlo "Pripojiť". 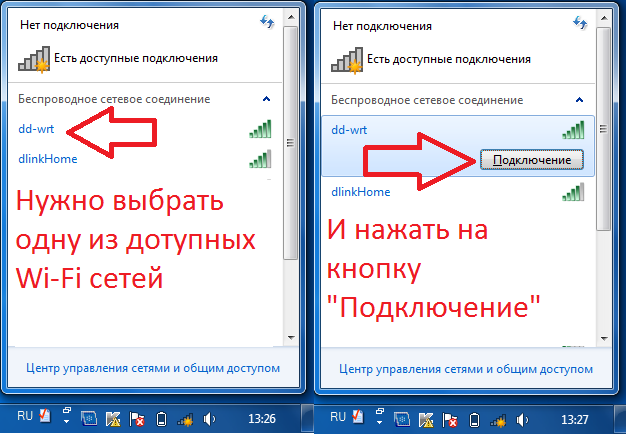
Môžete sa k nemu pripojiť otvorenú sieť, alebo na číslo, z ktorého máte heslo. To znamená, že sieť je šifrovaná. Heslo sa zvyčajne nachádza v dokumente káblového pripojenia k internetu. 
Jedná sa o zmluvu medzi používateľom a poskytovateľom, kde sú tiež uvedené všetky údaje danej káblovej siete (heslo, prihlásenie, IP adresy atď.). Ak si sám nastavíte svoju sieť Wi-Fi, pamätáte si heslo alebo ho môžete znova zmeniť.
Čo ak je notebook technicky vybavený pripojením Wi-Fi, ale vo vašom operačnom systéme nefunguje? Inými slovami, na spodnom štartovacom paneli nie je žiaden odznak, nie sú žiadne ovládače a všeobecne aspoň niektoré náznaky prítomnosti "bezdrôtovej siete.
Pomôže to nezávislej práci - s touto cestou a bez špecialistu to zvládne. Koniec koncov, v skutočnosti nie je nič ťažšie ako inštalácia hry alebo programu do operačného systému Windows.
Takže začneme pracovať s vodičmi. Čo je to? Je potrebné objasniť tento termín pre ľudí, ktorí majú malú predstavu o vnútornej štruktúre "operačného systému". Význam ovládačov je tento: robia, podobne ako hlavné skrutky, akýkoľvek program.
Ak to porovnáme s anatómii človeka, vodič bude nejaký vnútorný orgán.
Hoci je tento problém nepravdepodobný, pretože najnovšie verzie Systém Windows nainštaluje všetky ovládače sami, ale stále sa snaží inštalovať nové.
Inštalácia ovládača sa vykonáva v dvoch krokoch: najprv je potrebné prevziať tieto súbory z oficiálnych webových stránok výrobcu. To sa týka výrobcu prenosného počítača.
Ovládač je možné nájsť na internete na webových stránkach tretích strán prostredníctvom vyhľadávača. Ale tu sa už odporúča. Tieto aplikácie sa často používajú na infikovanie počítača vírusmi, skúste prevziať všetky aplikácie z oficiálnych stránok.
Druhou akciou je inštalácia. Ovládač je už nakonfigurovaný na inštaláciu, len postupujte podľa pokynov.
Často sa stáva, že po inštalácii ovládača musíte spustiť systém Windows.
Prečo sa obťažujete sami urobiť niečo, je to najjednoduchšie pozvať plateného špecialistu, alebo ho priviesť do servisného centra a pripojiť notebook na Wi-Fi s pomocou profesionálov?
Nezávislá práca s počítačom alebo laptopom vám nielen pomôže stať sa skúseným používateľom, ale aj ušetríte peniaze, ktoré ste zvyčajne strávili špecialistami.
Nebojte sa rozvíjať svoje používateľské zručnosti. V štipke sa vždy môžete obrátiť na profesionálov, ak sa nedokážete vyrovnať.
Ak odznak nie je v štartovacej doske, znamená to, že modul Wi-Fi je vypnutý, môžete ho povoliť tak, že prejdete na cestu "ovládací panel / virtuálnych sietí alebo internet / sieťové pripojenia». 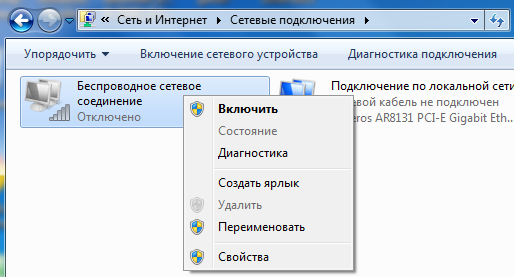
Ak uvidíte ikonu na paneli úloh, ale je preškrtnutá červeným krížikom, operácia vyššie bude pre vás zbytočná. 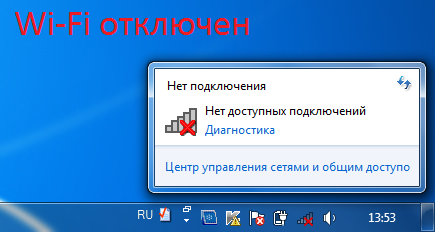
Ak dôjde k takémuto dôvodu, skontrolujte, či je tlačidlo Wi-Fi na vašom notebooku v polohe "Zap". 
Ak je tlačidlo Wi-Fi zapnuté, musíte otvoriť Centrum mobilnej podpory systému Windows a skontrolovať, či je zapnutá bezdrôtová sieť. 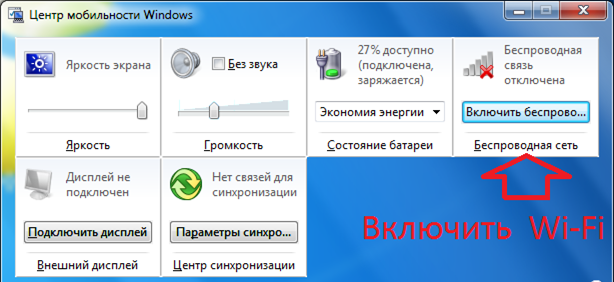
Túto sekciu môžete otvoriť kliknutím doprava Kliknite na ikonu batérie a vyberte ju v rozbaľovacej ponuke. 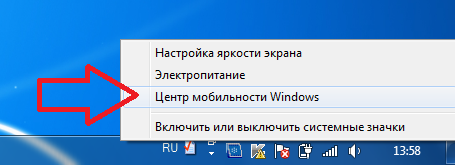
Stojí za to venovať pozornosť skutočnosti, že sieť Wi-Fi je schopná normálne fungovať iba 6 až 10 metrov od modemu a môžete pripojiť prenosný počítač len k Wi-Fi v tomto rozsahu.
Ak máte problémy s pripojením a tento článok vám nepomohol, môžete položiť otázku v komentári k článku, ktorý úplne opisuje váš problém. Pokúsim sa vám pomôcť.
Čo robí taký krásny notebook, je jeho mobilita. Táto funkcia ho primárne odlišuje od stacionárnych počítačov. Nosíme prenosný počítač do práce, na vysokú školu, aby sme si ho vzali do kaviarne alebo do priateľov, aby sme ukázali fotografie, kopírovali filmy alebo vymieňali si informácie. Ak majú priatelia wi-Fi doma Smerovač alebo aspoň káblový prepínač (prepínač) a potom pripojenie prenosných počítačov k sebe nebude spôsobovať ťažkosti. Ale čo ak nie sú žiadne sieťové zariadenia, nechcete ich skutočne chcieť kúpiť alebo žiadne peniaze a naozaj potrebujete pripojiť laptop k notebooku. Existujú riešenia, nie sú komplikované a nevyžadujú veľké finančné výdavky.
Dnes vám poviem o dvoch spôsoboch, ako pripojiť laptop k notebooku.
Metóda 1. Pripojenie notebookov cez WiFi.

Za posledných 10 rokov majú všetky notebooky, netbooky a ultrabooky integrovaný modul WiFi, takže táto metóda nebude vyžadovať žiadne finančné náklady. Okrem toho môžete kombinovať 3 alebo viac notebookov, počítačov, tabletov alebo smartfónov do jednej siete.
Ale najzaujímavejšia vec je, že nemôžete ani inštalovať žiadnu dodatočných programov - všetko, čo potrebujete, už je Windows 7, Windows 8 a Windows 10.
Musíme začať tým, že na obidvoch prenosných počítačoch dáte automatický príjem IP adries. Ak to chcete urobiť, prejdite na "Ovládací panel" =\u003e "Sieťové riadiace centrum a zdieľanie"=\u003e" Zmeňte nastavenie adaptéra "(alebo stlačte kombináciu klávesov Win + R a v okne Spustiť zadajte príkaz ncpa.cpl ).
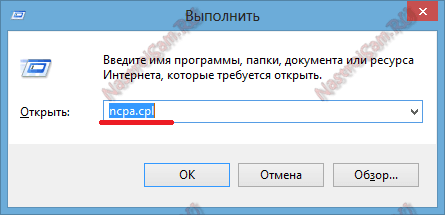
Po pripojení k sieti notebooku musíte nájsť ikonu "Bezdrôtová sieť" a kliknúť naň pravým tlačidlom myši.
V kontextové menu vyberte položku "Vlastnosti". Otvorí sa okno Vlastnosti bezdrôtovej siete.
Dvakrát kliknite ľavým tlačidlom myši na položku "Internet Protocol Version 4 (TCP / IPv4)":
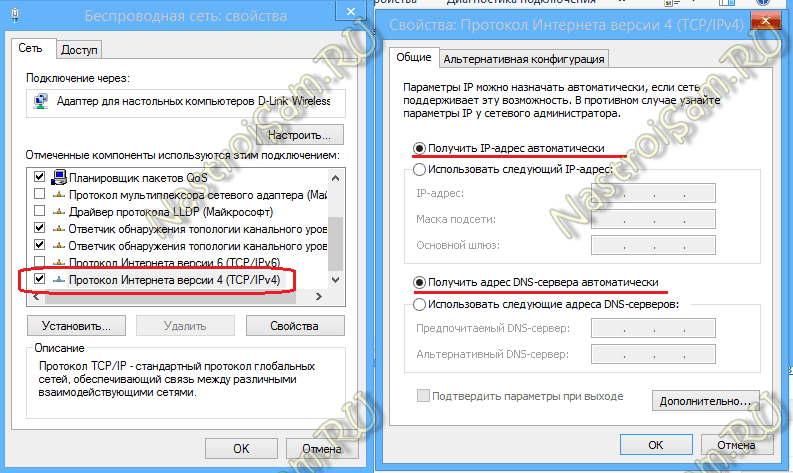
Začiarkávame políčka "Získanie IP adresy automaticky" a "Získanie adresy servera DNS automaticky".
Teraz je potrebné vytvoriť bezdrôtovú sieť v jednom z týchto počítačov. Ak to chcete urobiť, musíte otvoriť príkazový riadok s právami správcu. V systéme Windows 7 to urobíte v ponuke Štart zadaním frázy "Príkazový riadok" a kliknutím na ikonu, ktorá sa zobrazí, kliknite naň pravým tlačidlom myši a vyberte položku "Spustiť ako správca". V systéme Windows 8 a Windows 8.1 je to jednoduchšie - stlačte kombináciu klávesov Win + X a v otvorenej ponuke rýchleho spustenia vyberte položku Príkazový riadok (Administrátor):
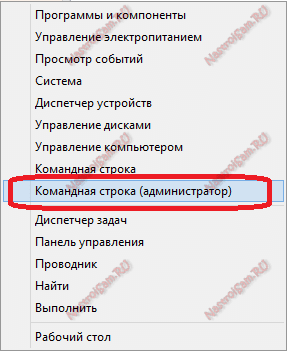
Teraz príkazového riadku Príkazy na písanie systému Windows:
1. Vytvorenie stránky bezdrôtovej siete s heslom 87654321 Tím:
netsh wlan nastaviť hostednetwork mode = povoliť ssid = web kľúč = 87654321
Názov SSID siete a heslo - môžete použiť vlastné, čo chcete.
2. Spustenie siete WiFi pomocou príkazu:
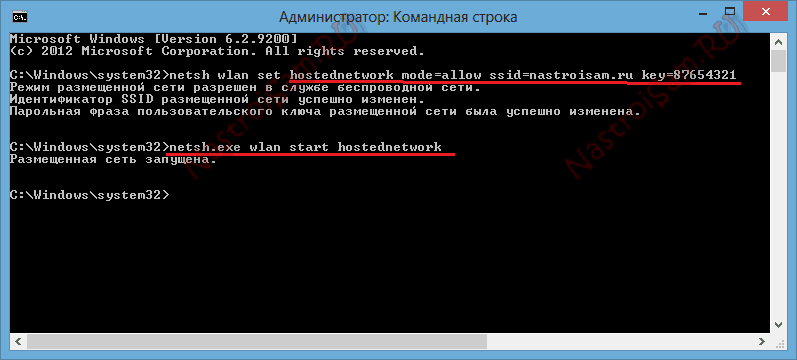
Po vytvorení a spustení bezdrôtovej siete na inom počítači alebo notebooku musíte prejsť na stránku " Bezdrôtové siete (len kliknutím na ikonu siete v pravom dolnom rohu panela úloh), kde by ste mali vidieť vytvorenú bezdrôtovú sieť, kliknite na ňu ľavým tlačidlom myši a kliknite na tlačidlo "Connect".
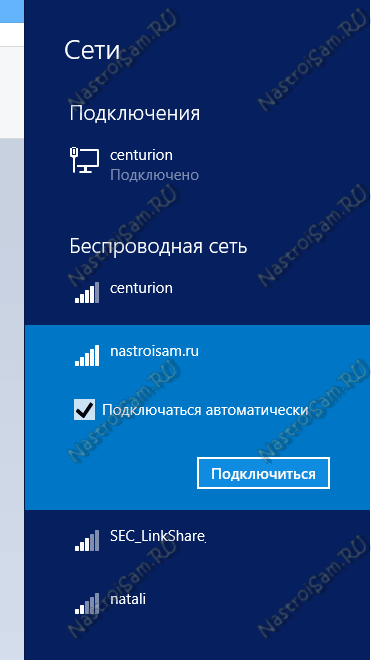
Systém Windows vás požiada, aby ste zadali kľúč zabezpečenia siete:
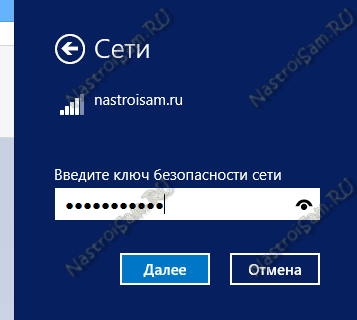
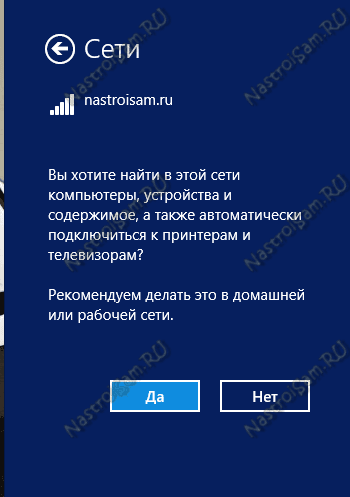
Na notebooku, na ktorom je vytvorená WiFi sieťIP adresa bude 192.168.173.1. IP adresy iných počítačov, ktoré sa pripájajú k tomuto laptopu cez Wi-Fi, budú z rovnakej podsiete. Môžete zobraziť adresu v informáciách o sieťovom pripojení:
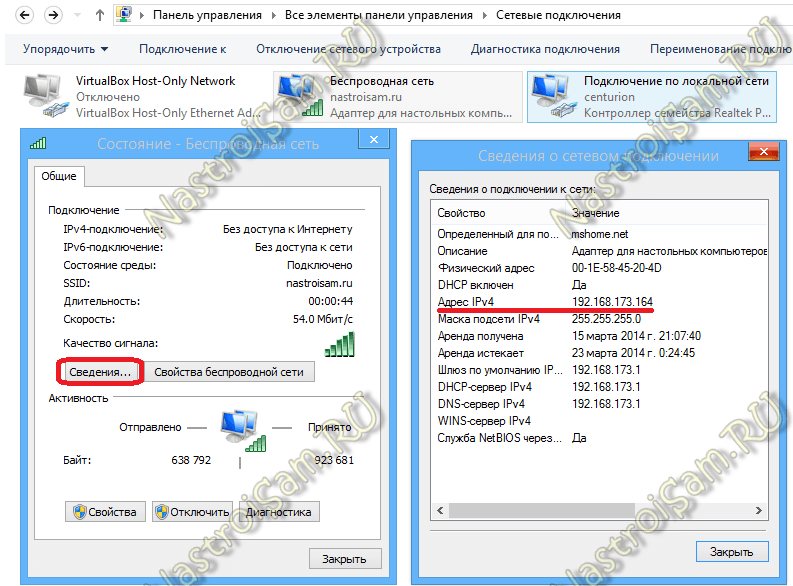
Samostatne si všimnem, že táto verzia pripojenia robí z routeru WiFi smerovač, do ktorého môžete pripojiť 3 alebo viac počítačov alebo notebookov, tabletov, smartfónov, televízorov a dokonca aj internet.
Metóda 2. Pripojenie prenosného počítača k prenosnému počítaču pomocou sieťového LAN kábla.

Táto možnosť je vhodná, ak vôbec nemáte modul bezdrôtovej siete na jednom zariadení, a preto nemôžete notebook pripojiť k Wai-Fi alebo na niektorý z notebookov, bezdrôtový modul sa používa na prístup k internetu.
V tomto prípade môžete zlučovať zariadenia do lokálnej siete pomocou krútených párov (LAN kábel). Sieťová karta je na ľubovoľnom prenosnom počítači. Jediná vec, ktorú musíte kúpiť, je LAN kábel požadovanej dĺžky, špeciálne komprimovaný - tzv. Crossover.
Pokúsim sa vysvetliť na prstoch, čo to je: existujú dva spôsoby, ako zvlniť sieťový kábel - priamy a reverzný (crossover). Direct sa používa na pripojenie prenosného počítača k smerovaču, modemu alebo prepínaču. Späť - prepájanie počítačov alebo prenosných počítačov medzi sebou priamo cez sieť.
Takto vyzerá sieťový kábel, ktorý je komprimovaný:

Ako vidíte, dvojice drôtov sú vymenené.
Kábel si môžete kúpiť v každom obchode s počítačmi. Cena kábla začína od 50 rubľov a viac, v závislosti od požadovanej dĺžky.
Pripojíme jeden koniec sieťového kábla do sieťová karta prvý prenosný počítač a druhý koniec - sieť druhej.
Teraz musíte konfigurovať sieť na oboch prenosných počítačoch. Ak to chcete urobiť, prejdite na Ovládací panel =\u003e Centrum sietí a zdieľania =\u003e Zmeňte nastavenia adaptéra (alebo stačí stlačiť kombináciu klávesov Win + R a v okne Spustiť zadajte príkaz ncpa.cpl
).
Po dosiahnutí sieťových pripojení prenosného počítača vyberte možnosť Pripojiť miestnej siete a kliknite pravým tlačidlom na ňu.
V otvorenom kontextovom menu zvoľte položku "Vlastnosti". Otvorí sa okno Vlastnosti pripojení miestnej oblasti.
Dvakrát kliknite na ľavé tlačidlo myši na položku "Internet Protocol Version 4 (TCP / IPv4)". Na prvom notebooku predpísame adresu IP 192.168.1.1 mask 255.255.255.0:
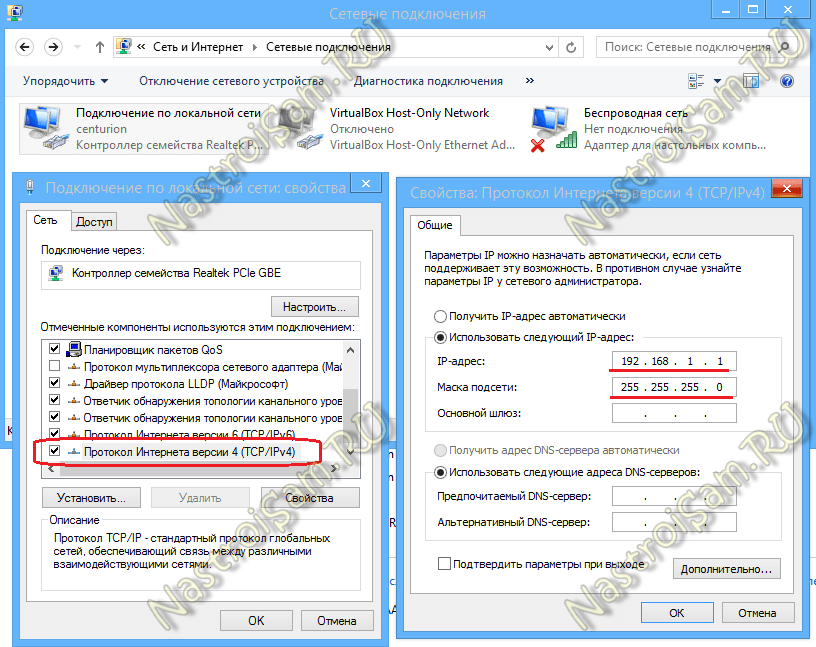
Na druhom mieste IP adresa 192.168.1.2 použije masku 255.255.255.0:
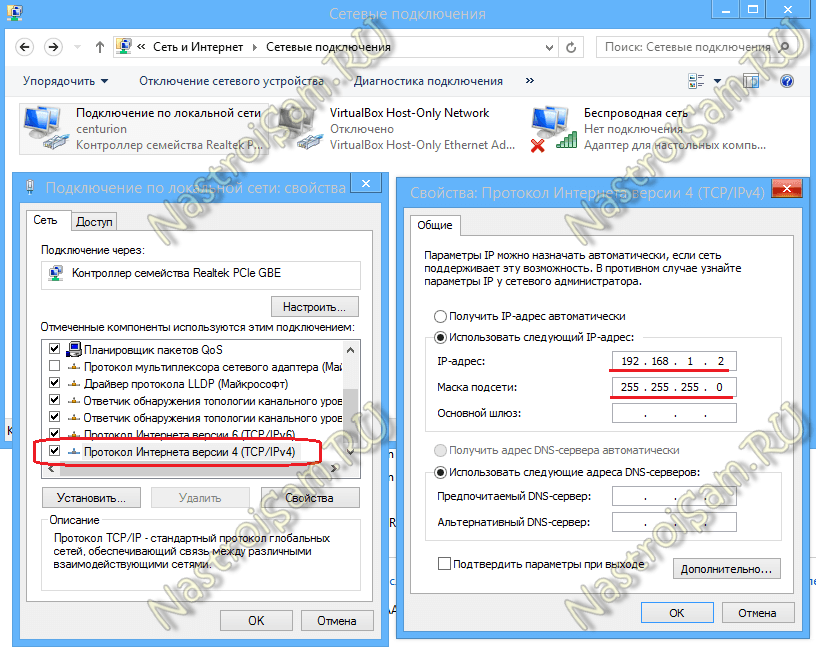
Stlačte tlačidlo OK. Teraz by mali byť prenosné počítače prístupné podľa adries IP a viditeľné v sieťovom prostredí.
Ako získať prístup k prenosnému počítaču v sieti
Ak sa chcete prihlásiť z jedného počítača do iného v lokálnej sieti - otvorte ho windows Explorer, dvakrát kliknite na panel s adresou.
Odstráňte obsah a napíšte:
\\\\ IP adresa
To je napríklad prístup k prvému počítaču pripojenému pomocou kábla použitím prvej metódy, ktorú musíte zadať \\192.168.1.1
, a pre prístup k druhému - tak \\192.168.1.2
:

Ak je pri prístupe k počítaču nedostupný prenosný počítač, musíte otvoriť prístup ku každej sieti v sieti a musíte ju opäť prejsť na Centrum siete a zdieľania a kliknúť na odkaz "Zmeniť pokročilé možnosti zdieľania":
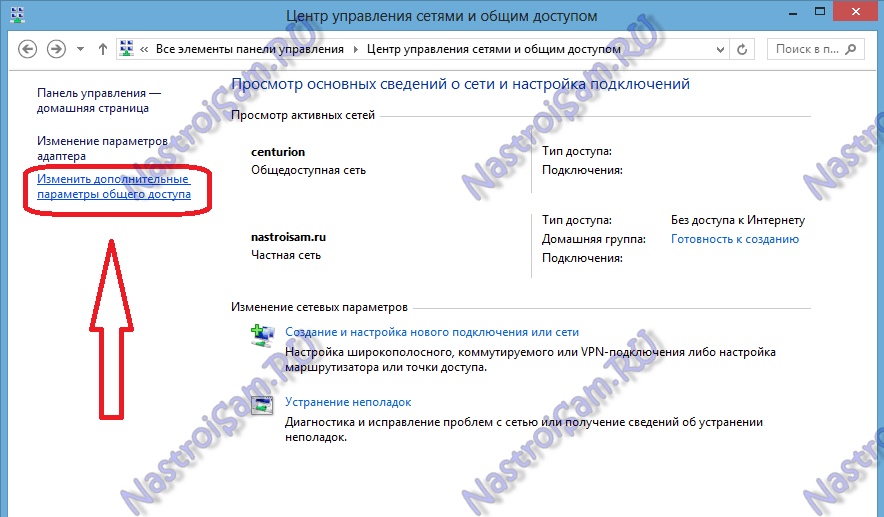
Uvidíte okno Rozšírené parametre zdieľania:
![]()
Tu pre všetky siete musíte povoliť zdieľanie a zakázať ochranu heslom. Kliknite na tlačidlo "Uložiť zmeny" a znova sa pokúste zadať počítač cez sieť.
Ak je stále nedostupný a chyba " Systém Windows nemôže pristupovať k \\\\ 192.168 .."- skontrolovať, či" pravidlá hostiteľa " prístup k sieti". Ak to chcete urobiť, stlačte klávesovú kombináciu Win + R a v riadku na otvorenie napíšeme príkaz secpol.msc
:
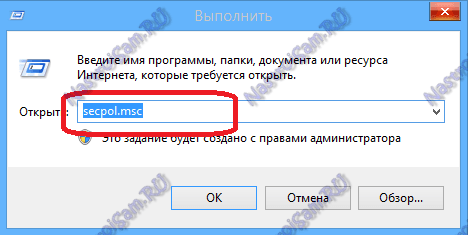
Otvorí sa systémová konzola Nastavenia zabezpečenia. Je potrebné vybrať podsekciu "Lokálne politiky" =\u003e "Bezpečnostné nastavenia":
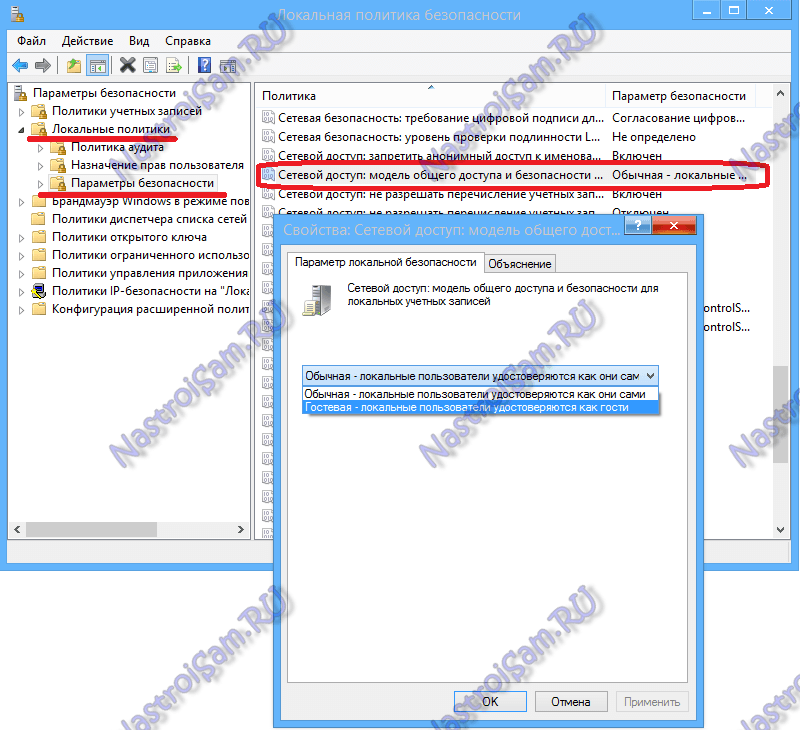
Tieto akcie spravidla vo väčšine prípadov pomáhajú riešiť problémy so zdieľaním súborov v sieti.
Ak tieto kroky nepomohli - nezúfajte. Existuje ďalší veľmi dobrý spôsob, ako zdieľať súbory medzi počítačmi bez bežných problémov. To nám pomôže s programom Zdieľanie súborov HTTP - HFS. Stiahnite si ho tu - odkaz.
Program je jednoduchý, jednoduchý, funguje bez inštalácie. To znamená, stačí ho stiahnuť a spustiť. Uvidíte toto okno:
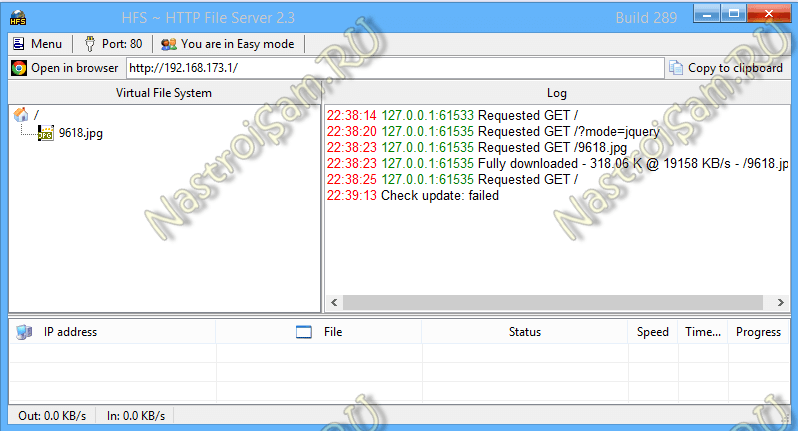
V poli vľavo môžete pridať súbory, ktoré budú k dispozícii na prevzatie. Ak to chcete urobiť, kliknite pravým tlačidlom na toto pole a vyberte položku ponuky "Pridať súbory".
V poli vpravo vidíte históriu prístupu k otvoreným súborom.
Na inom prenosnom počítači stačí spustiť internetový prehliadač ( Internet Explorer, Chrome, Opera) a na paneli s adresou zaregistrovať adresu IP počítača, na ktorom boli súbory otvorené. Vyzerá to takto:
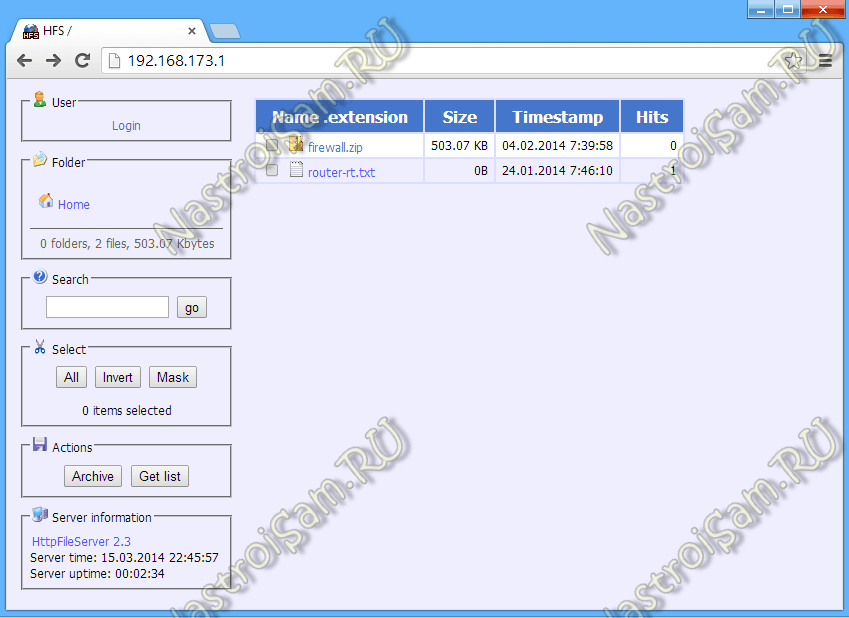
A potom stačí kliknúť požadovaný súbor a stiahnite si ju.
Preto sme skúmali 2 spôsoby, ako si navzájom prepojiť prenosné počítače cez sieť a Wi-Fi. Ak chcete pripojené počítače otvoriť prístup k internetu, pomôže vám to tu.

















