Bezdrôtové kanály. Kanály na wi-fi routeri. Ako zmeniť kanál wi-fi a prečo to urobiť?
Ako zmeniť kanál Wi-Fi na smerovači, bezdrôtovom prístupovom bode alebo modem. Postupné pokyny s obrázkami o zmene bezdrôtového kanála na rôznych sieťových zariadeniach. Tiež o tom, prečo zmeniť wi-fi kanál a ako zistiť, či ho potrebujete zmeniť vôbec.
Prečo zmeniť kanál Wi-Fi?
V bytových domoch a kanceláriách dochádza k veľmi veľkej akumulácii bezdrôtových zariadení: smerovače, modemy, opakovače. Ak používate viacero zariadení v okolí v tom istom kanáli, môžu sa vyskytnúť problémy s pripojením Wi-Fi: nízka rýchlosť prenos dát, stratu internetu, nedá sa pripojiť k sieti wifi zo smartphonu, tabletu alebo prenosného počítača. V tomto prípade je lepšie vybrať iný - viac voľný kanál.
Ako zistíte, či potrebujete zmeniť kanál Wi-Fi?
Ako zmeniť kanál Wi-Fi v smerovači TP-Link
Rozbaľte sekciu bezdrôtový.
Vyberte podsekciu Bezdrôtové nastavenia.
V teréne channel nastavte požadovaný kanál.
Uložiť nastavenia pomocou Uložiť:

Zmena kanálu Wifi na smerovači D-Link
Otvorte sekciu inštalácia.
Vyberte nastavenie inštalácia bezdrôtovej siete .
Kliknite na tlačidlo Ručné nastavenie bezdrôtovej siete:

Zrušte začiarknutie políčka Povoliť automatické výber kanálov.
Zadajte číslo do poľa Bezdrôtový kanál.

Zmena bezdrôtového kanálu v smerovači ASUS
Vyberte sekciu Bezdrôtová sieť.
Pri prispôsobovaní channel vyberte požadované číslo.
lis platiť:

Ako zmeniť frekvenciu vysielania v zariadení ZyXEL
- Rozbaľte sekciu sieť.
- Otvorte podsekciu Bezdrôtová sieť LAN.
- Zrušte začiarknutie políčka Automatický výber kanálov.
- V teréne Výber kanálov vyberte frekvenciu.
- lis platiťaby nastavenia nadobudli účinnosť:
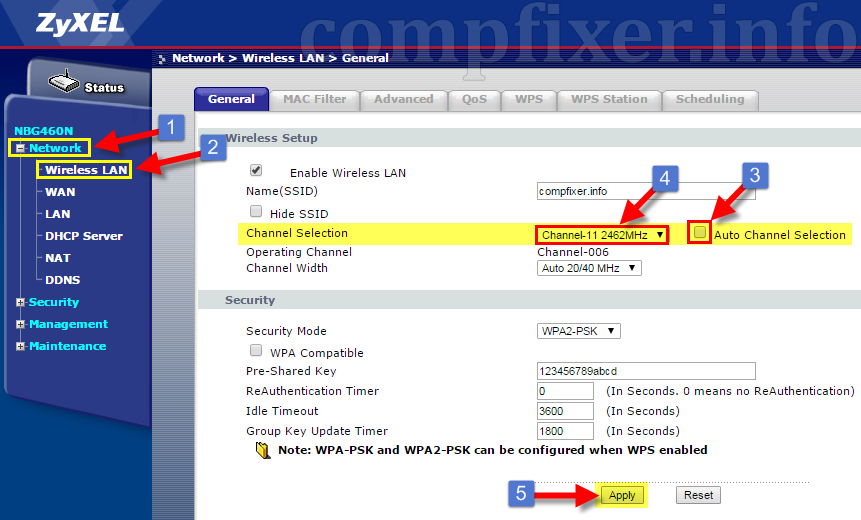
Majte na pamäti, že nie vždy problémy s wifi sú spôsobené rušením susedných sietí. Ak ste vyskúšali všetky frekvencie, ale to vám nepomohlo vyriešiť problém, skúste:
- reštartujte smerovač,
- obnoviť smerovač,
- presuňte smerovač na iné miesto
- zmeniť typ šifrovania.
Mnoho domácich používateľov bezdrôtový internet, pravdepodobne premýšľali o tom, ako vybrať optimálny kanál Wi-Fi, ktorý by zaručil najrýchlejší signál. Koniec koncov, rýchlosť signálu závisí od času načítania stránok alebo jednotlivých súborov.
väčšina moderné smerovače naprogramované na automatické zisťovanie a pripojenie k vhodnému komunikačnému kanálu, ale niekedy to musia používatelia robiť ručne. Na vykonanie takýchto úprav však ľudia často nemajú technické zručnosti a vedomosti. Preto, aby sme sa úplne ponorili do problému s výberom Wi-Fi kanálu na smerovači, ponoríme sa do teórie.
Väčšinou moderné Wi-Fi smerovače pracujú pri frekvenciách od 2.401 do 2.483 GHz. Frekvenčné pásma tvoria špeciálne kanály. Pre Ruskú federáciu je 13. Treba venovať pozornosť tomu, aby ste sa nesprávne pri nastavovaní smerovača, pretože používateľ má možnosť vybrať si krajinu prevádzky smerovača. Ak je nesprávne vybrať krajinu, napríklad krajinu s iba 11 kanálmi, potom smerovač pri nastavovaní čísel vyššej denominácie jednoducho nevidí prístupový bod. Zostane iba ručné nastavenie požadovaného čísla kanála, ale iba z dostupného rozsahu (1-11). Starostlivo zvážte výber krajiny použitia a žiadne ďalšie ručné nastavenia by nemali vzniknúť.
Väčšina nových modelov smerovačov môže podporovať frekvenciu 5 GHz. Používatelia v podstate používajú lacnejšie modely, ktoré, ako je uvedené vyššie, fungujú na frekvencii 2,4 GHz. Tieto smerovače pracujú na jednom (alebo páre) kanálov a pomocou špeciálneho programu môžete zistiť kanály, ktoré sú obsadené susednými smerovačmi. Napríklad, inSSIDer je jeden z najpopulárnejších a free software na manipuláciu s wifi. Program musí byť stiahnutý do počítača (alebo iného zariadenia), nainštalovaný, otvorený a ihneď si môžete pozrieť dostupné dáta o práci v blízkosti prístupových bodov (smerovače a smerovače). Tu je obrazovka bežiaceho programu inSSIDer:
Je potrebné pozrieť sa do stĺpca "Kanál". A nižšie môžete vidieť graf využitia kanála, z ktorého môžete vidieť, ktorý kanál je menej načítaný. Graf ukazuje, že v súčasnosti sú menej načítané kanály - od 8 do 13.
Vpravo od našej grafiky je pole pre obraz signálu smerovačov na frekvencii 5 GHz, ale je prázdne, pretože táto diagnostika je k dispozícii len v platenom prevedení použitého programu. Tento program je dôležitý pre počítače, tablety a prenosné počítače. Ak na svojom telefóne nakonfigurujete Wi-Fi, napríklad v systéme Android, musíte použiť špeciálne aplikačné programy.
Aký je spôsob prevádzky všetkých smerovačov? V smerovačoch sa najprv nainštaluje automatické nastavenie výberu kanálov. Vo väčšine prípadov je prevádzka routeru za týchto podmienok dokonale prijateľná. Existujú však situácie, kedy je potrebné manuálne zmeniť kanál a zadat potrebné údaje.
Takto vyzerá konfigurácia smerovača TP-Link (automatický):
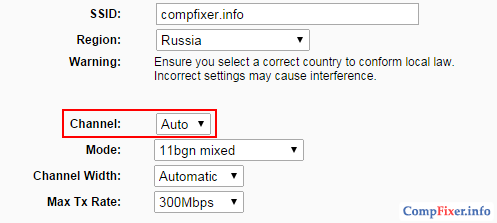
Vo zvýraznenom riadku môžete zmeniť automatický režim na manuálny. Ak to chcete urobiť, stačí zmeniť hodnotu sekcie "Channel".
Tento výber kanálov je potrebný, keď je v dome mnoho domácich sietí a prístupové body sú príliš blízko k sebe.
- wi-Fi rýchlosť výrazne klesá;
- spojenie medzi zariadením a prístupovým bodom je prerušené;
- signál zostáva silný, ale pripojenie sa neuskutočňuje vo vzdialenosti od smerovača.
Ak sa vyskytli vyššie uvedené problémy, určite stojí za to nastaviť manuálny výber kanálov. Takže bude možné nájsť bezplatný kanál a nakonfigurovať funkciu smerovača.
Malo by sa tiež pamätať na to, že problémy s bezdrôtovými sieťami sú z rôznych dôvodov. Skôr než sa dotknete nastavení smerovača, musíte:
- reštartujte smerovač;
- úplné obnovenie nastavení;
- zmena umiestnenia smerovača;
- typ zmeny šifrovania.
Voľba bezplatného bezdrôtového kanálu na smerovači
Akýkoľvek smerovač je používaný, algoritmus na nastavenie potrebného a bezplatného kanála na smerovači je pre všetkých rovnaký. Nastavenie vybraného kanála trvá trochu času. Pre to potrebujete vedieť:
- IP adresa smerovača;
- heslo z webového rozhrania.
Tieto údaje nájdete buď v pokynoch pre smerovač, alebo na štítku / krabici samotného smerovača. Informácie o zadávaní nastavení smerovača nájdete na našich webových stránkach. Teraz zvážte výber bezdrôtového kanála na príklade rôznych smerovačov.
D-Link
Zvážte zmenu frekvencie kanálu wifi na príklade DIR-300 NRU.
1. Zadajte sekciu NASTAVENIE.
2. Vyberte pododdiel, ktorý je vľavo - Nastavenie bezdrôtového pripojenia.
3. Kliknite na tlačidlo Ručné nastavenie bezdrôtového pripojenia, ktoré pomôže zmeniť cestu nastavenia Wi-Fi.
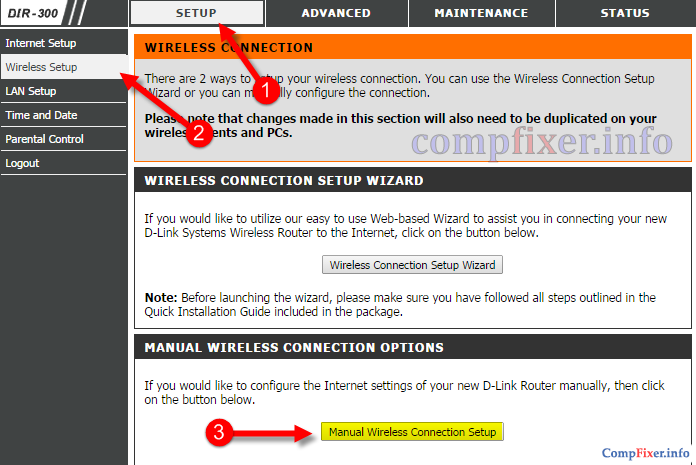
4. V časti Nastavenia bezdrôtovej siete vyhľadajte značku Bezdrôtový kanál a vyberte možnosť v prospech požadovaného kanálu.
5. Ak chcete zmeny uložiť v nastaveniach, kliknite na položku Uložiť nastavenia.
6. Počkajte niekoľko minút, odpojte zariadenie od siete a znova pripojte k sieti Wi-Fi.

TP-Link
Zvážte zmenu frekvencie kanálu wifi na príklade TL-WR941N. Prvá vec, ktorú musíte urobiť, je prejsť na nastavenie smerovača TP-Link.
1. Prejdite do sekcie Bezdrôtové pripojenie. Podsektor Wireless Settings sa automaticky otvorí. Prejdite na túto časť.
2. Hľadáme položku Channel a vyberieme číslo kanálu, ktorý potrebujeme.
3. Ak chcete uložiť posun v nastaveniach, kliknite na tlačidlo Uložiť. Len potom, ako sa táto zmena prejaví.
4. Odpojte sa od siete a po niekoľkých minútach znova pripojte Wi-Fi.

asus
Prvá vec, ktorú treba urobiť, je.
1. Prejdite na časť "Bezdrôtová sieť". V otvorenom rozhraní sa otvorí niekoľko kariet, klikneme na tlačidlo "Všeobecné"
2. Na otvorenej karte vyhľadajte položku "Channel" a kliknite na jej nastavenie.
3. V zobrazenom zozname vyhľadajte číslo optimálneho kanála Wi-Fi.
4. Kliknutím na tlačidlo Použiť uložte nastavenia smerovača.
5. Vypnite Wi-Fi, počkajte trochu a znovu sa pripojte k sieti.

ZyXEL
Prvá vec, ktorú treba urobiť, je.
1. Kliknite na ikonu bezdrôtového indikátora v spodnej časti obrazovky. V otvorenom rozhraní sa otvorí okno na pripojenie k sieti Wi-Fi, vyberte časť "Prístupový bod".
2. Na zobrazenej záložke nájdeme podpoložku "Kanál", kliknite na ňu.
3. Zobrazí sa zoznam. V ňom nájdeme číslo požadovaného bezplatného Wi-Fi kanála.
4. Kliknite na tlačidlo Použiť, aby ste konečne zmenili nastavenia smerovača.
5. Zakázať bezdrôtové pripojenie, čakáme pár minút a môžeme sa pripojiť k sieti Wi-Fi.

Alebo iná verzia firmvéru:

Netgear
1. Kliknite na sekciu Sieť.
2. Na otvorenej karte vyhľadajte položku Wireless LAN a kliknite na jej nastavenie.
3. Na prvej karte Všeobecné nájdete pole Výber kanálov. V blízkosti sa nachádza označená položka Automatický výber kanálov. Odstráňte začiarknutie.
3. V rozbaľovacom zozname Channel Selection zvoľte požadovanú frekvenciu pre správna práca.
4. Kliknite na tlačidlo Použiť, aby ste konečne zmenili nastavenia smerovača.
5. Prerušujeme bezdrôtové pripojeniePo určitom čase sa znovu pripájame k sieti Wi-Fi.

Ak chcete vybrať kanál Wi-Fi na smerovači, potrebujete:
- pochopiť teóriu a spôsob fungovania smerovača;
- skúmajte pokyny pre použitý smerovač;
- uistite sa, že je kanál zmenený;
- v súlade s modelom smerovača, zmeniť režim ladenia kanálov smerovača (v zásade ide o jeden ladiaci algoritmus).
Výber správneho kanálu Wi-Fi optimalizuje prácu, zlepšuje rýchlosť a predlžuje prevádzku smerovača.
Nájdete tu preklep? Zvýraznite text a stlačte klávesy Ctrl + Enter
Všimol som si, že mnohí sa zaujímajú o otázku výberu bezplatného sieťového kanálu Wi-Fi a zmeny tohto kanálu v nastaveniach smerovača. Nie je to zvláštne, pretože kvôli kanálu, presnejšie kvôli tomu, že sa kanál vyskytuje v interferencii, existuje veľa problémov v práci internetu cez Wi-Fi. Časté odpojenia prostredníctvom siete Wi-Fi, nízka rýchlosť pripojenia, nestabilná prevádzka atď. To môže byť spôsobené tým, že iné siete začínajú pracovať na kanáli, na ktorom je vaša sieť bežia a že kanál je veľmi zaneprázdnený.
A tiež, ak vaše zariadenie v sieti Wi-Fi jednoducho nevidí a iné siete vidia iné zariadenia a vidia túto sieť, môže to byť aj kvôli nastaveniam kanálu bezdrôtovej siete. Teraz vám poviem, prečo sa to deje, ako nájsť bezplatný kanál a zmeniť ho v nastaveniach smerovača. Zvážte najpopulárnejšie smerovače od výrobcov, ako sú: Tp-Link, D-Link, Asus, Zyxel a Tenda.
Čo je to sieť Wi-Fi a prečo to zmeniť?
Ak chcete lepšie pochopiť situáciu, najprv pochopíme, čo je to. V súčasnosti takmer všetky smerovače vysielajú frekvenciu bezdrôtovej siete 2,4 GHz, Existujú už nové, ktoré fungujú na frekvencii 5 GHz, ale zatiaľ sú málo. Sú drahé a nie všetci sú pripravení vyhnúť svojmu smerovaču a kúpiť si nový, že iba sieť bude mať frekvenciu 5 GHz. To je pochopiteľné. Takže na 2,4 GHz na Ukrajine a Rusku je povolené používať od 1. do 13. kanálu. To znamená, že každá sieť Wi-Fi funguje na kanáli od 1. do 13. dňa. Napríklad v Amerike je povolených len 11 kanálov. Z tohto dôvodu, mimochodom, vznikajú problémy pri pripájaní sa k bezdrôtovým sieťam zariadení z Ameriky. Jednoducho nevidia Wi-Fi, ktorý funguje na kanáli 12 alebo kanál 13.
Spravidla problémy začínajú vtedy, keď sú dve (a možno aj viac) Siete Wi-Fi stojí na jednom kanáli. Ak žijete v súkromnom dome, potom s najväčšou pravdepodobnosťou nebudete mať v sieti Wi-Fi žiadne iné siete, a ak existujú, budú len málo a signál bude slabý. Ale v byte môže byť veľa sietí. A veľmi často sa dostanú na jeden kanál. Prečo? Vysvetlím to teraz. Napríklad nastavíte si smerovač av nastaveniach, ktoré vyberiete statický kanál, nechajte ho byť šiestym. Váš blížny nastaví smerovač a tiež umiestni 6. kanál.
V predvolenom nastavení sú nastavenia smerovača režim automatického výberu kanálov. To znamená, že keď sa smerovač zapne, vyberie si voľný kanál. (alebo menej zaťažené), Reštartujte ho a už si vyberie iný kanál. Funguje táto vec, neviem, ale myslím si, že aj pri automatickom výbere môže niekoľko sietí stáť na kanáli 1. Najmä ak existuje veľa sietí. Jednoducho nemajú kam ísť.
Úprimne podporujem myšlienku inštalácie statického kanála. Myslím, že všetko by malo fungovať v režime auto. Ak máte nejaké problémy, môžete reštartovať smerovač a vyberiete iný kanál. A ak násilne nainštalujete prvý kanál, ktorý je stále vybraný niekoľkými ľuďmi, potom z neho nebude nič dobré. Existujú programy, ktoré ukazujú, na ktorom kanáli fungujú všetky dostupné siete, budeme ich teraz zvažovať.
Myslím si, že ak máte nejaké problémy s prácou na internete cez Wi-Fi, je to jednoduché. Môžete niekoľkokrát. Ak problém pretrváva, nastavte niektorý statický kanál v nastaveniach smerovača. (najskôr skúste 1.6 a 11), Vyberte ľubovoľný kanál. A ak je to statické, vyberte automatický režim. Môžete skúsiť zmeniť niekoľko statických kanálov. To by malo pomôcť.
Ak z nej nie je nič dobré, alebo ak máte túžbu, môžete použiť program. inSSIDeralebo WiFiInfoView a vyhľadajte voľný kanál. Nemôžeme však zabúdať, že problémy môžu vzniknúť nielen kvôli rušeniu na kanáli. Napríklad v dôsledku problémov so silou smerovača, rušenia z iných zariadení alebo zlyhaním iných komponentov smerovača.
Ako nájsť bezplatný program kanálov inSSIDer alebo WiFiInfoView?
Ak ste otvorením zoznamu bezplatných sietí v zariadení (laptop, smartphone, tablet) Ak vidíte veľa pripojiteľných sietí, potom je najlepšie použiť špeciálne programy na vyhľadanie bezplatného kanála pre vašu sieť. Najobľúbenejším kurzom je inSSIDer. Je zadarmo, rozhranie je v angličtine, ale všetko je jasné. Tiež sa mi páčil bezplatný, jednoduchý a malý program WiFiInfoView. (Odporúčam vám ho použiť), Teraz vám ukážem, ako tieto programy používať.
Vyhľadávanie kanálov v programe inSSIDer
Na začiatok musíme stiahnuť inSSIDer. Nájdete ho na internete alebo ho môžete prevziať do programu (domáca verzia 3.0.3.53 pre systémy Windows 7 a Windows 8), Ak chcete nainštalovať program, jednoducho spustite inštalačný súbor z archívu a postupujte podľa pokynov. Po inštalácii spustite inSSIDer (skratka bude na ploche), Ak sa nemýlim, môže byť tento program nainštalovaný aj na tablete alebo telefóne, ktorý pracuje v systéme Android / iOS. Pozrite sa do obchodov s aplikáciami.
Aby tieto dva programy fungovali, musíte mať zapnutú sieť Wi-Fi. Zariadenie by malo vidieť dostupné siete. Informácie o nastavení Wi-Fi na prenosnom počítači som napísal.
Spustiť znamená inSSIDer a okamžite prejsť na kartu SIETE, V tabuľke sa okamžite zobrazí všetky dostupné siete Wi-Fi a vaša sieť. Ak ste k nej pripojení, vedľa neho bude zobrazená hviezdička.
Musíme sa na kanáli kanála presnejšie pozrieť na informácie, ktoré sú zobrazené pod ním. Ukazuje, ktorý kanál používa každá sieť. 
Pozeráme sa a vyberieme najviac bezplatný kanál pre vašu sieť. Mimochodom, zabudol som napísať: existujú tri kanály nikdy sa nepretínajú, Toto sú 1, 6 a 11, ak v programe nie sú zaneprázdnení, najprv ich nainštalujte. Ak sieť pracuje napríklad na kanáli 10, potom zachytí dva kanály na každej strane. Napríklad: 8,9, 10 , 11.12. Pravdepodobne sa pýtate, prečo program zobrazuje dva kanály oproti takmer každej sieti. 1 + 5, 13 + 9 atď. Napíšte, že je to preto, že jeden kanál je nainštalovaný manuálne a druhý vyberie smerovač pre lepšie pokrytie. Nemohol som to pochopiť sám, ale skontroloval som ho a pochopil, prečo sa zobrazujú dva kanály. Je to spôsobené tým, že v nastaveniach smerovača je šírka kanálu 40MHz. Alebo je to automaticky voľba a on nastaví 40MHz. Ak je nastavený na 20 MHz, kanál sa zobrazí jeden. Kontrolovaná.
Výber kanálov pomocou WiFiInfoView
WiFiInfoView je veľmi ľahký program, ktorý dokonca nevyžaduje inštaláciu. Áno, zobrazuje menej informácií o sieťach ako inSSIDer, ale v ňom vidíte, čo potrebujeme, ktorý kanál nie je veľmi zaneprázdnený, alebo vôbec nie. Pre tento program si môžete stiahnuť program. Stačí otvoriť archív a spustiť súbor. WifiInfoView.exe, Program sa spustí ihneď. V stĺpci channel môžeme sledovať kanál každej siete.

Ďalej, rovnako ako v prípade programu inSSIDer, pozeráme sa na všetky zaneprázdnené kanály a vyberieme ten najsvobodnejší pre seba. Musí byť tiež špecifikované v nastaveniach smerovača. Teraz uvidíme, ako nastaviť statické na smerovači. kanál Wi-Fi siete.
Buďte opatrní pri inštalácii 12. a 13. kanálu. Po inštalácii môžu niektoré vaše zariadenia jednoducho prestať vidieť sieť.
Ako môžem zmeniť sieť Wi-Fi na smerovači Tp-Link?
Ak máte Tp-Link, kanál sa zmení nasledovne:
- Pripojte sa k routeru cez Wi-Fi alebo kábel.
- Otvorte prehliadač a prejdite na 192.168.1.1 , Ak nie, skúste to 192.168.1.1 .
- Budete požiadaní o vaše používateľské meno a heslo. Ak ste ich zmenili, zadajte svoje vlastné. Štandardne je to admin a admin.
V nastaveniach prejdite na kartu bezdrôtový - Bezdrôtové nastavenia (Bezdrôtový režim - Bezdrôtové nastavenia), Opačný bod channel (Channel) vyberte jeden z 13 statických kanálov. Ale najprv musíte skontrolovať, či je vaša oblasť nastavená správne v odseku kraj na rovnakej stránke.

Uložte nastavenia kliknutím na tlačidlo. Uložiť, Reštartujte smerovač a otestujte sieť.
Zmena kanálu na D-Link
V nastavení prejdite na záložku Wi-Fi, Naopak kraj vyberte krajinu, v ktorej žijete, ale skôr channel vyberáme statický kanál, ktorý potrebujeme. Stlačte tlačidlo platiť.
 Mimochodom, ste si všimli, ako cool je všetko vykonané d-Link smerovače, Zobrazuje aktuálne používaný kanál. A keď vyberiete kanál, na displeji sa zobrazí, koľko sa načíta. Ak zmeníte kanál na D-Link, potom už nie sú potrebné programy, ktoré sme diskutovali vyššie. Tu je všetko jasné a jasné. Myslím, že informácie, ktoré zobrazuje, sú správne.
Mimochodom, ste si všimli, ako cool je všetko vykonané d-Link smerovače, Zobrazuje aktuálne používaný kanál. A keď vyberiete kanál, na displeji sa zobrazí, koľko sa načíta. Ak zmeníte kanál na D-Link, potom už nie sú potrebné programy, ktoré sme diskutovali vyššie. Tu je všetko jasné a jasné. Myslím, že informácie, ktoré zobrazuje, sú správne.
Ako zmeniť kanálovú sieť Wi-Fi na smerovači Asus?
Kliknite na kartu Bezdrôtová sieť, zadajte kanál a kliknite na tlačidlo platiť.
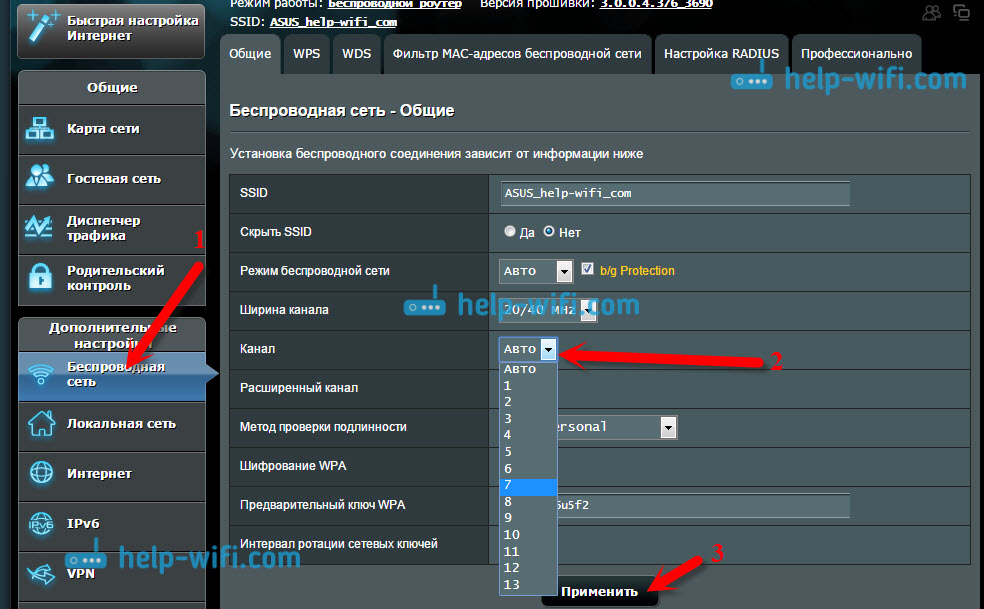
Smerovač sa reštartuje sám.
Zmeniť kanál na smerovačoch Zyxel Keenetic
Pripojíme sa k našim Zyxel, otvoríme prehliadač a zadáme adresu 192.168.1.1 , Prejdite cezň a zadajte meno používateľa (predvolená hodnota je admin) a heslo (Štandardne 1234), Možno ju stále potrebujete.
V nastaveniach otvorte kartu Wi-Fi sieť, skontrolujte, či je daná krajina správne zvolená a nastavte kanál.

Nezabudnite použiť nastavenia.
Špecifikujeme statický kanál na smerovači Tenda
Na routroch Tenda sa prístup k nastaveniam otvára na 192.168.0.1 , Predvolené používateľské meno je admin, Pole "heslo" zostáva prázdne. Ak ste zmenili tieto údaje a zadali ich nastavenia, zadajte ich vlastné.
V nastaveniach otvorte kartu Bezdrôtové nastavenia, V teréne channel vyberte požadovanú hodnotu.

Uložte nastavenia kliknutím na ok.
Doslov
Viem o prípad, keď kvôli veľmi veľkému počtu okolitých Siete Wi-Fi Nepodarilo sa nakonfigurovať smerovač. Presnejšie nebolo možné používať internet cez Wi-Fi, čo neurobilo. Spravidla v takom prípade šetrí nákup nového smerovača, ktorý môže vysielať sieť na frekvencii 5 GHz. Tam kanály určite nie sú zaneprázdnené.
Dúfam, že sa článok ukázal ako informatívny a zrozumiteľný. A môžete nájsť bezplatný kanál a zmeniť ho. Ak ste skontrolovali prácu na viacerých kanáloch a problém s bezdrôtovou sieťou zostal, môžu to byť ďalšie dôvody. Opíšte všetko podrobne v komentároch, pokúsime sa to prísť na to.
Jedna z bežných príčin problémov s bezdrôtovým pripojením wiFi sieť - toto je prekrytie signálov z rôznych prístupových bodov navzájom. To je spôsobené skutočnosťou, že pri konfigurácii routeru - buď ručne alebo pomocou sprievodcu konfiguráciou - jedno a to isté rádiový kanál sa zvyčajne volí - 1, 6 alebo 11. Výsledkom je problémy so stabilitou a rýchlosti WiFi signálu. Vyskytli sa aj prípady, keď používateľ videl všetky susedné siete okrem svojej vlastnej. Tento problém bolí viacpodlažné budovy, kde teraz WiFi router tam je takmer každý byt. Jedinou cestou von je nájsť bezplatný kanál WiFi a používať ho.
Ako nájsť bezplatný kanál wifi
Ak chcete nájsť bezplatný kanál WiFi medzi susednými sieťami, budete ich musieť použiť programov tretích strán, Veľmi často sa na rôznych internetových fórach odporúča používať bezdrôtový analyzátor - program inSSIDer.

Jedná sa o jednoduchý bezplatný program, ktorý však zobrazuje všetky potrebné informácie a pracuje s väčšinou adaptérov WiFi.
Ako zmeniť kanál wifi
Voľný WiFi kanál našiel, ako teraz zmeniť nastavenia WiFi kanála bezdrôtový smerovač?! V skutočnosti je veľmi jednoduché - dosť. av ponuke nájdite sekciu pre nastavenie bezdrôtovej siete - zvyčajne sa nazýva Wi-Fi alebo Wireless. Potom vyhľadajte rozbaľovací zoznam "Channe" l alebo "Channel" a zmeňte jeho hodnotu. Nižšie uvádzam niekoľko príkladov najbežnejších modelov smerovačov WiFi.
Ako zmeniť kanál WiFi na routeroch D-Link.
D-Link smerovače IP adresa miestnej siete 192.168.0.1, webová adresa webového rozhrania je http://192.168.0.1, prihlasovacie meno pre prístup je "admin", predvolené heslo je "admin".
Vo webovom rozhraní kliknite na tlačidlo Rozšírené nastavenia a potom vyhľadajte sekciu "Wi-Fi" -\u003e "Základné nastavenia":

Nájdite parameter "Kanál" av rozbaľovacom zozname vyberte číslo bezplatného kanála WiFi. Kliknite na tlačidlo Upraviť. Potom v pravom hornom rohu rozhrania musíte kliknúť na tlačidlo "Uložiť".
Ako zmeniť kanál WiFi na routeroch Asus.
IP adresa asus smerovače v lokálnej sieti 192.168.1.1, URL webového rozhrania je http://192.168.1.1, prihlasovacie meno pre prístup je "admin", heslo je "admin" štandardne.
Vo webovom rozhraní v ponuke vľavo kliknite na tlačidlo Bezdrôtová sieť na karte Všeobecné:
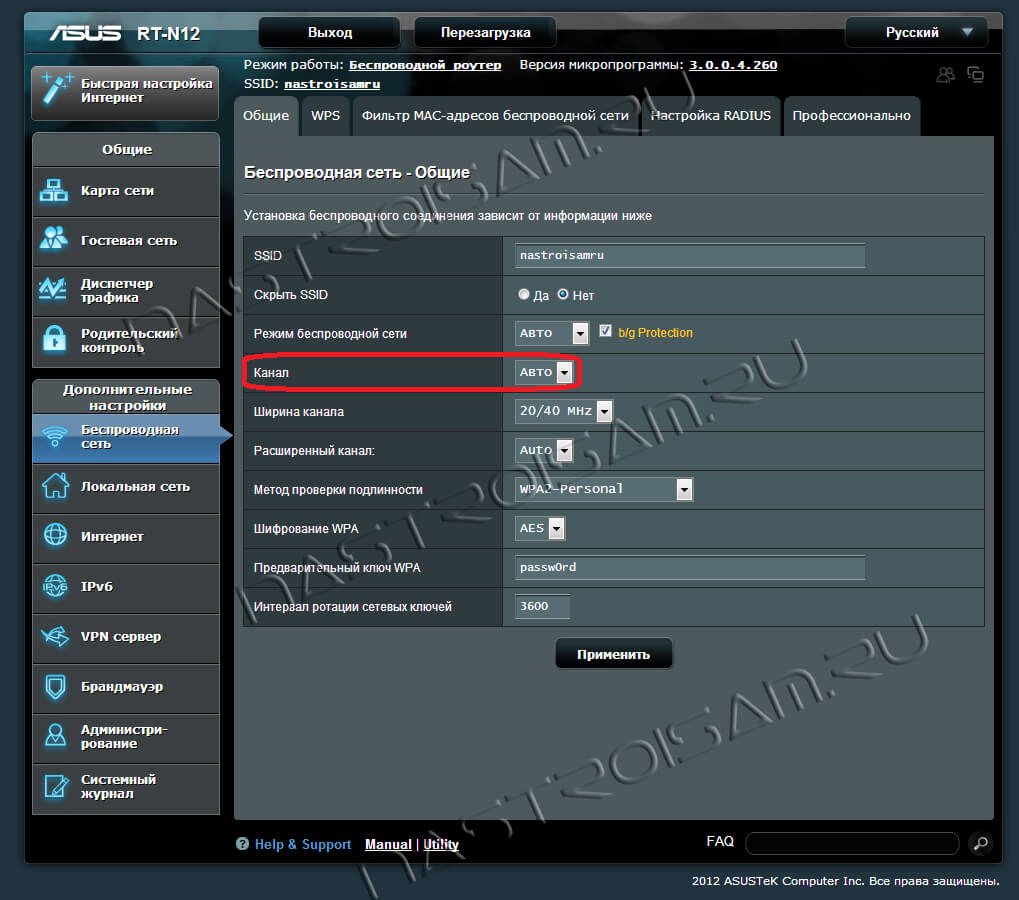
Nájdite riadok "Kanál" av rozbaľovacom zozname vyberte číslo bezplatného kanála WiFi. Kliknite na tlačidlo Použiť.
Ako zmeniť kanál WiFi na routeroch Zyxel.
IP-adresa routera Zyxel rodiny Keenetic - 192.168.1.1, URL webové rozhranie - http://192.168.1.1, Prihláste sa pre prístup "admin", predvolené heslo je "1234".
Vo webovom rozhraní v ponuke v spodnej časti stránky kliknite na tlačidlo "WiFi" v podobe indikátora bezdrôtového pripojenia:
![]()
Hľadáme položku "Kanál", v rozbaľovacom zozname vyberte číslo bezplatného kanála WiFi. Kliknite na tlačidlo Použiť.
Ako zmeniť kanál WiFi na routeroch TP-Link.
IP adresa smerovače TP-Link - 192.168.1.1, adresa webového rozhrania je http://192.168.1.1, prihlásenie je "admin", predvolené heslo je "admin".
V menu vľavo hľadať sekciu "Bezdrôtové" -\u003e "Bezdrôtové nastavenia" ("Bezdrôtový režim" -\u003e "Nastavenia bezdrôtového režimu"):

Hľadáme položku "Kanál" av rozbaľovacom zozname zmeníme číslo kanála WiFi. Kliknite na tlačidlo Uložiť.
Na väčšine smerovačov a prístupových bodov je predvoleným nastavením automatický výber kanálov. Spravidla môže bezdrôtová sieť fungovať správne v takýchto nastaveniach. Existujú však situácie, keď má zmysel manuálne zmeniť kanál a špecifikovať konkrétny kanál.
Toto je predvolené nastavenie (automatický výber kanálov) na smerovači TP-Link:
a tak ďalej D-Link:

Nastavenie kanálu manuálne
Ak je dom je príliš veľa bezdrôtovej siete a prístupové body sú v blízkosti, ako pravidlo, že v rozpore so sebou. V dôsledku toho:
- prenosová rýchlosť je znížená;
- zariadenie klienta (notebook, šikovný telefón, tablet) náhle stratí komunikáciu s smerovača (prístupového bodu);
- nemôžem sa pripojiť k mojej sieti zo zadnej časti miestnosti, aj keď signál je dosť silný.
Preto, ak máte podobnej situácii, a tam sú vyššie popísané problémy, má zmysel sa pozrieť na voľný kanál. Ešte lepšie sa pokúste vyjednať s vašimi susedmi o distribúcii kanálov a znížením výkonu vysielača, aby ste si navzájom menej zasahovali. V ideálnom prípade by susedné prístupové body mali byť rozmiestnené na neprekrývajúcich sa kanáloch (napríklad 1, 6, 11) a výkon vysielačov sa znížil tak, aby pokryl iba požadovanú oblasť.
Ako nájsť bezplatný kanál Wi-Fi
To môže pomôcť slobodnému, alebo napríklad aplikácii InSSIDer pre PC. Ak máte v systéme Android smartphone, bude prvú aplikáciu jednoduchšie a rýchlejšie.

Ako si vybrať bezplatný bezdrôtový kanál na smerovači / prístupovom bode
Konfigurácia smerovača na použitie konkrétneho kanála Wi-Fi je veľmi jednoduchá. Pre to potrebujete vedieť:
- IP adresa smerovača;
- heslo z webového rozhrania.
Ručné voľbu bezdrôtového kanála pomocou prístroja D-Link DIR-300 NRU.
1. Zadajte sekciu SETUP.
2. Zvoľte ľavú časť Bezdrôtové nastavenie.
3. Pomocou tlačidla zvoľte ručne metódu nastavenia Wi-Fi. Manuálne nastavenie bezdrôtového pripojenia:
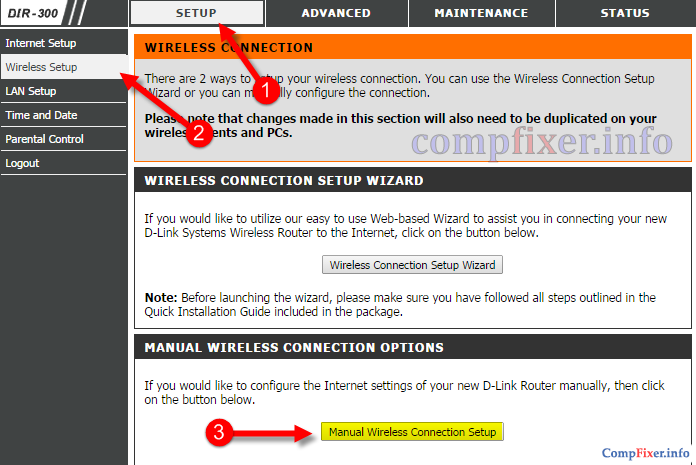
4. V poli Nastavenia bezdrôtovej siete nájdite parameter Bezdrôtový kanála vyberte požadovaný kanál zo zoznamu.
5. Kliknite na Uložiť nastavenia uložte nastavenia.
6. Po približne minútovom odpojení zariadenia klienta (laptop, smartphone, tablet) od siete a znova pripojte k nemu.
![]()
Ručné voľby bezdrôtového kanálu pomocou príkladu TP-Link TL-WR941N
1. Zadajte sekciu bezdrôtový, V takom prípade automaticky rozširujete podsekciu Bezdrôtové nastavenia.
2. V pravej časti okna nájdite parameter channel a vyberte požadované číslo kanála
4. O minútu po vykonaní zmien v smerovači znova pripojte svoje zariadenia k bezdrôtovej sieti.


















