Optimalizácia programu Mozilla FireFox: zníženie spotreby operačnej pamäte, urýchlenie zaťaženia prehliadača atď. Ako znížiť spotrebu pamäte Firefoxu a urýchliť sťahovanie
Brzdy Firefox: opäť začal hltať veľa pamäte (350-480 MB v zozname procesov), krátko zavesiť pri otváraní nových stránok (0,5-2 sekúnd) a nevyberať z pamäte po zatvorení.
Na začiatok som našiel podrobné pokyny na optimalizáciu práce Firefoxu na ruskom jazykovom fóre Mozilla. Ako sa ukázalo, väčšina položiek z tejto inštrukcie bola vykonaná. Napísal som o: config, Nájdite riadok browser.sessionhistory.max_total_viewers vložte hodnotu 5
, stála -1
- ukladajú do pamäte cache posledných 5 strán otvorených na aktuálnej karte.
!!! S týmto nastavením buďte opatrnejší. Na jednom z počítačov po zmene konfigurácie Firefox zostal visieť v zozname procesov a bolo možné ho odstrániť iba prostredníctvom správcu úloh. Musel som vrátiť starý -1
.
browser.sessionhistory.max_entries -to bolo 50
, dal 15
- počet strán dopredu / dozadu
Ak Firefox pravidelne visí niekoľko sekúnd, musíte sa pozrieť na parameter browser.sessionstore.interval.
Pravidelne ukladá údaje o reláciách. Parameter je špecifikovaný v milisekundách. Stál som 20 000 (20 sekúnd) štandardne stanovená na 60 000.
Urýchliť Firefox s vyčistením SQLite.
V databáze SQLite Firelice a jej rozšírenia ukladajú rôzne dáta. V súlade s tým, že čím väčšia je databáza, tým viac brzdy Firefox. Postupom času sa databáza stane roztrieštené a SQLite nemožno ich komprimovať.
zistiť kde Firefox ukladá súbory sqlite môžete spustiť chybovú konzolu a spustiť nasledujúci kód.
Components.classes [ "@ mozilla.org/file/directory_service;1"].getService(Components.interfaces.nsIProperties).get("ProfD", Components.interfaces.nsIFile) .path
Komponenty. triedy [ "@ mozilla.org / file / directory_service; 1"]. getService (Components.services.nsproperties). získať ( "ProfD", Components. rozhranie. nsIFile). cesta |
Existuje niekoľko súborov s príponou * .sqlite. Vybral som si najväčšie a začal som študovať.
places.sqlite - 25 MB tento súbor ukladá históriu návštev. Tento súbor je načítaný pri každom spustení Ognelisa, tak to stojí za zváženie, ako ju znížiť.
Nástroje-Nastavenia-privacy - tam sme dali "bude používať históriu úložiska", Znížil som hodnotu na 60 (FF ponúka 90).
urlclassifier2.sqlite - 10 Mb protipožiarna databáza. Pri mne vo voľbách oproti antiphishingu vo všeobecnosti je vypnutý, preto som bez váhania havaroval tento súbor.
Všetci v rovnakom priečinku boli ďalšie súbory súvisiace s rozšíreniami. Aby som ich znížil, išiel som do nastavení rozšírení.
A posledná akcia. Na stiahnutie na webe sqlite3 off (príkazového riadku program pre prístup a úpravy SQLite databázy) a rozbaliť do zložky s sqlite3.exe SQLite súbormi. Na rovnakom mieste vytvoríme rovnaký sqlite.bat
Ďalej osobne odporúčam preniesť na disk C: /, a to jeho koreň (tj nie v žiadnom z podzložiek, ala Program Files, a to jednoducho). Ak si správne pamätám, preinštalovanie prehliadača nie je potrebné pre toto - stačí použiť pravé tlačidlo myši a príkaz " rez- vložiť"V prípade potreby vytvorte nový štítok (stará nemusí fungovať kvôli zmene cesty), čo sa deje rovnako doprava myš a bod " Vytvoriť skratku"Ak C: / nie je najrýchlejší disk v systéme a je fyzicky rýchlejší, potom ho preneste.
Prejdime k nastaveniam. Faktom je, že keď začnete, prehliadač skontroluje veľa vecí, ktoré ublížia, čo spomaľuje sťahovanie. Preto si to vezmime. Ak ju chcete spustiť, otvorte okno " nástroje- nastavenie"V zobrazenom okne prejdite na odkaz" dodatočný"a podklad" Všeobecné informácie".
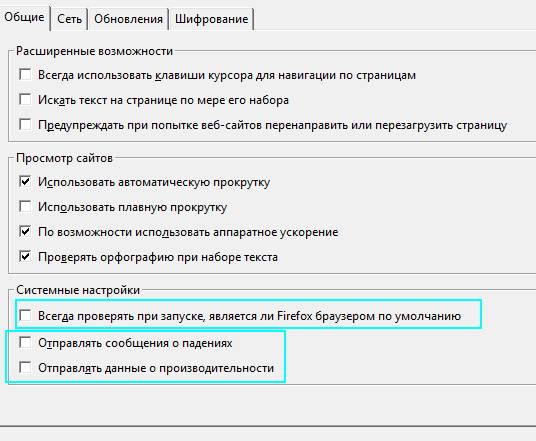
Tu odporúčam odstrániť posledný 3
kliešte, menovite " Pri spustení vždy skontrolujte, či ide Prehliadač Firefox v predvolenom nastavení", "Posielať správy o incidentoch"A" Odošlite údaje o výkonnosti".

Ak chcete vedieť viac, chcete sa naučiť profesionálne a pochopiť, čo sa deje.
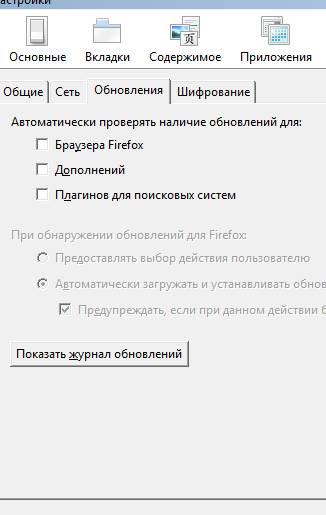
Na podkartu " aktualizácie"zakázať kontrolu aktualizácií (to môže byť vždy vykonané ručne pomocou" informácie- ach- Skontrolujte aktualizácie") A plug-ins vyhľadávače, tj odstráňte začiarknutie z príslušných bodov. Všeobecne platí, že môžete tiež zakázať doplnky a kontrolovať aktualizácie, prínos by mali byť kontrolované pri každej aktualizácii prehliadača. Môžete myslieť na seba, ako si prajete (I off).
Doslov
Nejako tak. Dúfam, že vaše obľúbené FFpotom začal bežať rýchlejšie a jesť menej.
Ako vždy, ak máte nejaké otázky, pridanie alebo niečo iné, budem rád, že je vidí v komentároch k tejto položke.
PS: Článok je napísaný 7. februára 2009, Globálna aktualizácia 22. októbra 2011, Dátumy zostávajúcich aktualizácií je možné vidieť nižšie v texte, v rozhraní stránky, a to po slovách " # edited article"
PS2: Materiál sa postupne aktualizuje, keď sa prijmú nové dáta a nastavenia sa extrahujú.
Mnoho prehliadačov sa dodáva s množstvom doplnkov, rozšírení, panelov nástrojov, ktoré skutočne nepotrebujete. Často znižujú rýchlosť práce na internete a produktivitu.
Dovoľte mi, aby som vás upozornil užitočné tipy Ako zabezpečiť dobrú rýchlosť v prehliadačoch Google Chrome a Mozilla Firefox.
Zakázať pluginy a rozšírenia v samotnom prehliadači
Najprv upozorňujeme na hlavné rozdiely medzi doplnkami a rozšíreniami.
Čo je doplnok?
Plugin je knižnica tretej strany pripojená k prehliadaču. Môže byť vložený do webovej stránky a v tomto prípade bude fungovať iba na tejto webovej stránke.
Tu sú príklady najbežnejších pluginov: Adobe Flash , Jáva , Microsoft Silverlight , Apple Quicktime, Adobe Reader.
Čo je rozšírenie?
Rozšírenia alebo doplnky môžu pridávať funkcie do používateľského rozhrania prehliadača a spracovávať stránky, ktoré načíta. Napriek tomu, že sa môžu zdajú podobné, v skutočnosti rozšírenia nie sú rovnaké ako zásuvné moduly; ovplyvňujú samotný webový prehliadač, ako aj stránku. Tu sú niektoré príklady dôležitých alebo potrebných doplnkov: Adblock Plus, Firebug, Microsoft .NET Framework Assistant.
Nižšie nájdete pokyny na odstránenie alebo zakázanie zbytočných zásuvných modulov a rozšírení Google Chrome a Mozilla Firefox.
V prehliadači Google Chrome:
1. Otvorte prehliadač Google Chrome a kliknite na tlačidlo ponuky na paneli s nástrojmi prehliadača.
2. Kliknite na nástroje(Tools).
3. Vyberte položku Rozšírenia.
4. Kliknite na ikonu koša vedľa prípony, ktoré chcete úplne odstrániť.
5. Po zobrazení potvrdzovacieho dialógového okna kliknite na vymazať(Odstrániť). Môžete tiež dočasne zakázať rozšírenie tým, že to urobíte na stránke Extensions.
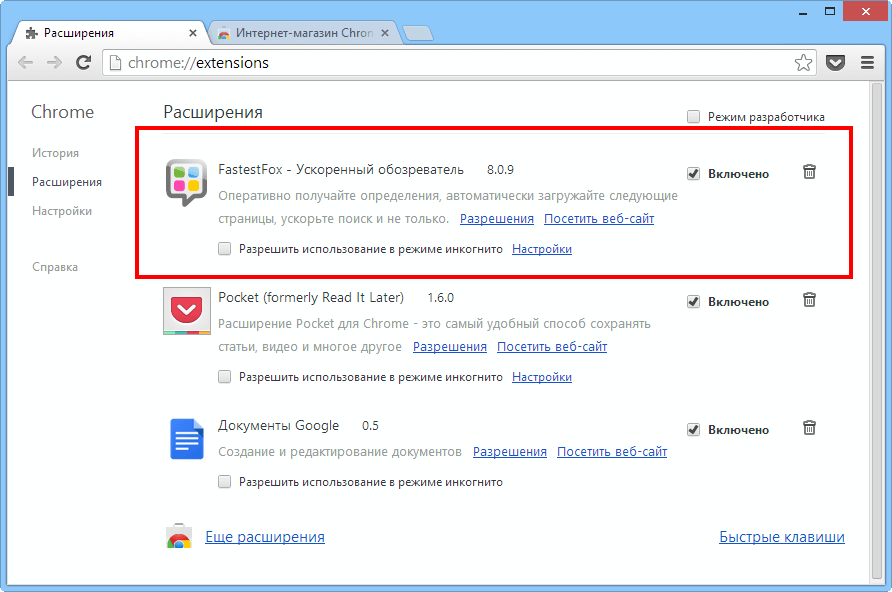
V programe Mozilla Firefox:
1. V hornej časti okna Firefox kliknite na tlačidlo Firefoxa potom doplnky stravy (Add-ons). Otvorí sa záložka Správca rozšírenia.
2. Na karte Správca rozšírení vyberte položku expanzia alebo vzhľad.
3. Vyberte doplnok, ktorý chcete deaktivovať.
4. Kliknite na tlačidlo Zakázať.
5. Kliknite na Reštartujte teraz (Reštartovať teraz), ak existuje požiadavka na reštartovanie. Program si zapamätá otvorené karty a otvorí ich po reštartovaní programu.
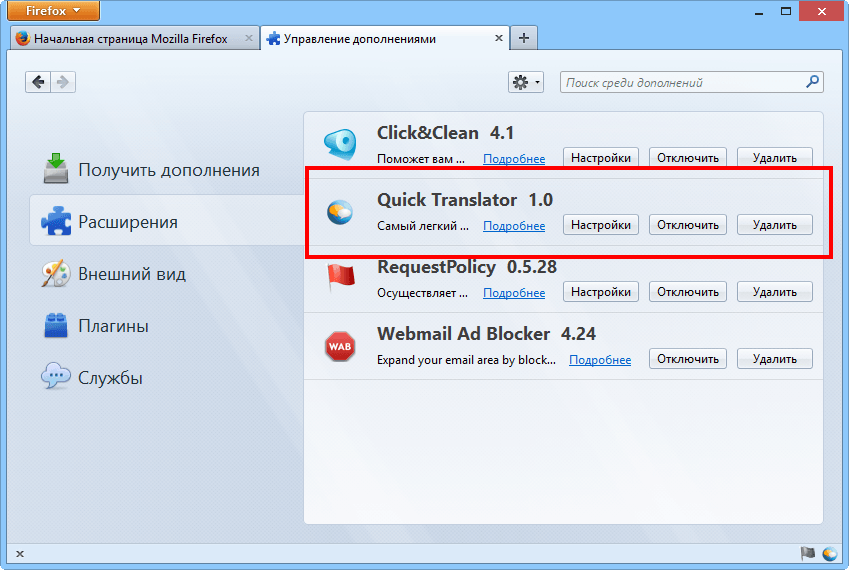
6. Znova zadajte menu doplnky stravy a vyberte položku plugins(Zásuvné moduly).
7. Vyberte doplnok, ktorý chcete vypnúť.
8. Zvoľte Nikdy nezapínajte v rozbaľovacej ponuke.
Vymažte vyrovnávaciu pamäť a súbory cookie
Tento proces je nevyhnutný z dôvodu množstva údajov uložených v prehliadači, čo z veľkej časti zbytočne stráca priestor na disku.
Vo vašom prehliadači je priečinok, v ktorom sú určité stiahnuté položky uložené na budúce použitie. Grafické obrázky (tlačidlá, bannery, ikony alebo diagramy), fotografie a dokonca aj celé webové stránky sú príkladmi cache elementov. Pri prístupe na stránku webových stránok počítač najskôr skenuje priečinok vyrovnávacej pamäte a skontroluje, či už má uložené obrázky pre túto stránku, a ak áno, nebude ich znovu načítavať. To sa vykonáva s cieľom urýchliť sťahovanie.
Priečinky vyrovnávacej pamäte môžu byť dosť veľké a môžu zaberať viac ako 100 MB miesta na pevnom disku a ukladať grafiku pre stránky, ktoré už nikdy nemusíte navštíviť. V prípade, že vám záleží na vašom súkromí alebo na ukladaní miesta na disku, môže byť obozretné pravidelne vyčistiť vyrovnávaciu pamäť. To umožní aj prehliadaču prístup k novým webovým stránkam bez použitia starých záznamov cache.
Ak chcete vyprázdniť vyrovnávaciu pamäť prehliadača, postupujte podľa nižšie uvedených krokov.
Pri používaní prehliadača Google Chrome:
1. Otvorte prehliadač Google Chrome.
2. Kliknite na tlačidlo ponuky na paneli s nástrojmi prehliadača.
3. Zvoľte nástroje(Tools).
4. Zvoľte Vymažte údaje o prehliadaní (Vymazanie údajov o prehliadaní)
5. V dialógovom okne začiarknite políčka vedľa druhov údajov, ktoré chcete odstrániť. flags Jasná história prezerania (Vymazať históriu prehliadania), Vymazanie histórie sťahovania(Clear history download), Vymažte cookies a ďalšie údaje o stránkach a plug-inoch (Odstrániť súbory cookie a ďalšie údaje o stránkach a doplnkoch), Vymazať pamäť cache (Vyprázdnenie vyrovnávacej pamäte) sú predvolene nastavené a odporúčame, aby tieto začiarkavacie políčka zapnuté.
6. V rozbaľovacej ponuke v hornej časti dialógového okna vyberte, koľko údajov chcete odstrániť. Ak chcete vymazať všetky údaje, vyberte položku Celý čas.
7. Kliknite na Jasná história (Vymazanie údajov o prehliadaní)
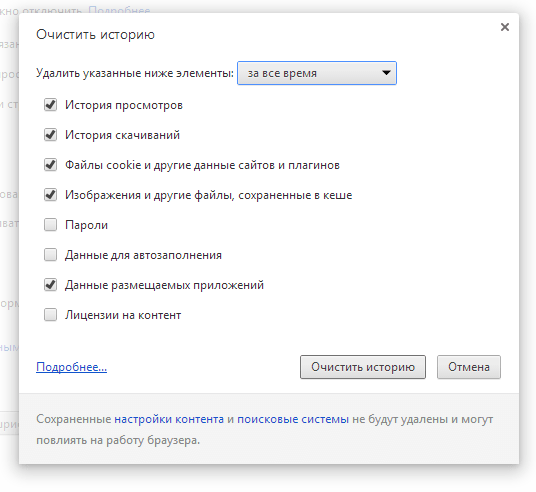
V programe Mozilla Firefox:
1. Otvorte program Mozilla Firefox.
2. V hornej časti okna Firefox kliknite na tlačidlo Firefoxa potom vyberte nastavenie (Options).
3. Zvoľte dodatočný(Advanced).
4. Kliknite na kartu sieť(Network).
5. V sekcii Cached Web Content kliknite na Jasné (Vymazať teraz).
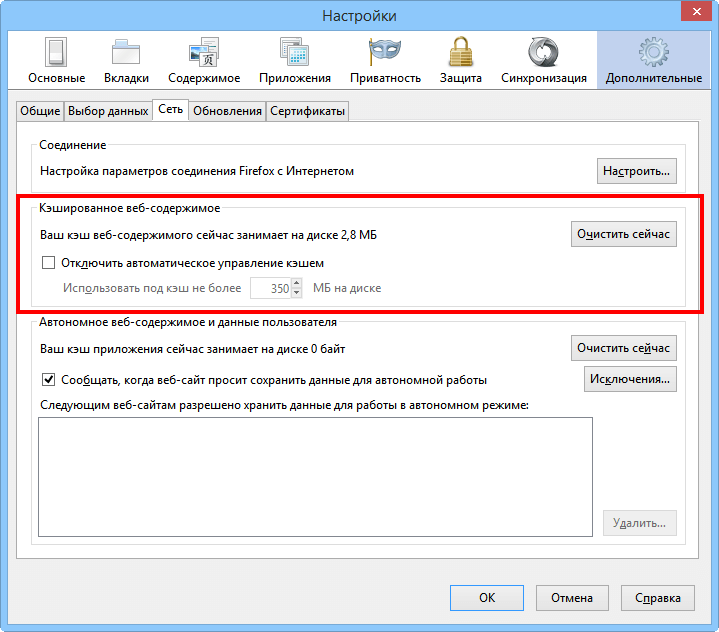
6. Kliknutím na tlačidlo OK zatvorte dialógové okno nastavení.
Obnovte nastavenia a nastavenia prehliadača
Niekedy pri inštalácii programu môže zmeniť nastavenia prehliadača bez vášho vedomia, a potom si všimnete, že sa váš prehliadač správa nejako nesprávne. Programy môžu pridávať rôzne rozšírenia alebo zmeniť predvolene inštalovaný vyhľadávač a počas práce v sieti môžu spôsobiť rôzne problémy.
V prehliadači Google Chrome:
1. Kliknite na tlačidlo ponuky na paneli s nástrojmi prehliadača.
2. Zvoľte nastavenie(Settings).
3. Kliknite na show pokročilé nastavenia (Kliknite na položku Zobraziť rozšírené nastavenia) a nájdite sekciu Obnoviť nastavenia prehliadača ("Obnoviť nastavenia prehliadača").
4. Kliknite na Obnovte nastavenia prehliadača (Obnoviť nastavenia prehliadača).
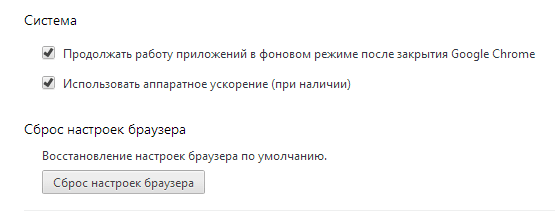
5. V dialógovom okne kliknite na resetovať(Reset).
Poznámka: ak máte " Odošlite správu o aktuálnom nastavenia Google Chrome a pomôcť zlepšiť prehliadač "(" Pomôžte zlepšiť prehliadač Google Chrome ohlásením aktuálnych nastavení") anonymne odosielate spoločnosti Google informácie o nastaveniach prehliadača Chrome.
V programe Mozilla Firefox:
1. Otvorte program Mozilla Firefox.
2. V hornej časti okna kliknite na tlačidlo Firefox, prejdite do podponuky Pomocník a vyberte položku (Informácie o riešení problémov).
3. Kliknite na tlačidlo Resetujte Firefox(Obnoviť Firefox) v pravom hornom rohu stránky Informácie na riešenie problémov.
4. Ak chcete pokračovať, kliknite na položku Obnoviť Firefox v okne potvrdenia, ktoré sa zobrazí.
5. Firefox sa zatvorí a vynuluje. Po dokončení budú novo prečítané informácie uvedené v okne. Kliknite na tlačidlo Dokončiť a otvorí sa Firefox.
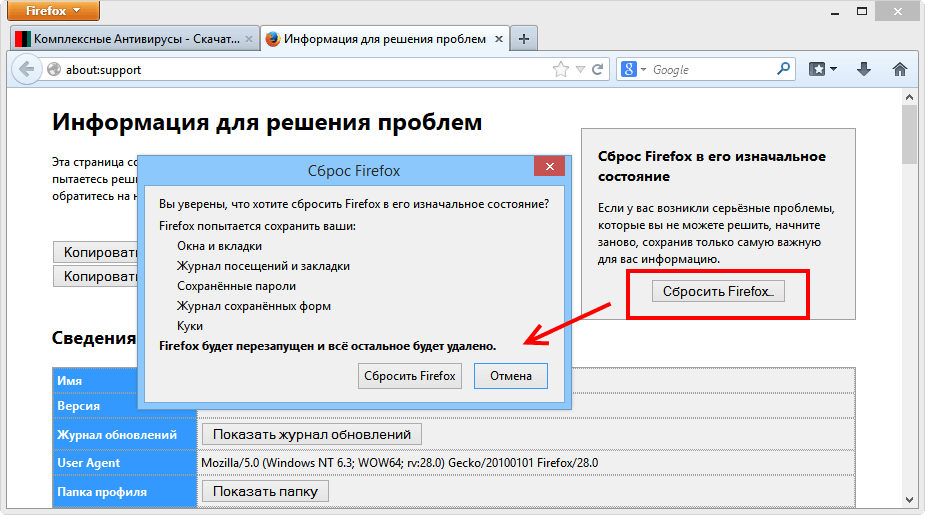
Nainštalujte nový prehliadač
Na základe materiálov internetového portálu. Preklad do ruštiny: Alexander Ryabov
optimalizácia Mozilla FireFox: zníženie spotreby
rAM, urýchliť zaťaženie prehliadača atď.
Tu je možno potrebné odpojiť všetko okrem toho Shockwave Flash a Platformu Java TM(aj keď tento doplnok niekedy nie je potrebný a nie všetky), Zvyšok, zvyčajne ponakruchenye rôznych aplikácií nadstavba, ktorej význam nie je úplne žiadna. Prípadne môžete odísť Adobe Acrobat(zodpovedný za otvorenie súborov PDF priamo v), ale osobne radšej používam aplikáciu s rovnakým názvom a nie plugin.
Po dokončení práce s doplnkami a rozšíreniami reštartujte prehliadač.
Pokračujeme v ďalšom prispôsobovaní spotreby pamäte, a to tentoraz, aby sme mohli pracovať s vyrovnávacou pamäťou v pamäti RAM a na disku. Tieto nastavenia sú pomerne flexibilné a priamo ovplyvňujú pamäť a umiestnenie prehliadača. Poviem vám, čo je:
Kde prvý stĺpec ukazuje, koľko pamäte bude pridelené pre potreby vyrovnávacej pamäte a druhá zodpovedajúca hodnota, ktorá je zadaná pre parameter browser.cache.memory.max_entry_size.Teda, ak, povedzme, chcete prideliť nie viac ako cache 64 MB, potom nastavte hodnotu na 4096.
- Znovu otvoríme ten, ktorý máme radi o: config, Napísal som o tom, ako to urobiť vyššie.
- Jazdíme v riadku " filter"Slovo browser.cache a uvidíte pred sebou niečo ako tento zoznam:
- Tu máme záujem o parametre browser.cache.memory.enablea browser.cache.memory.max_entry_size
- Prvý, a to browser.cache.memory.enable Aktivuje / zakazuje používanie pamäte RAM na ukladanie obsahu stiahnutých stránok, menovite obrázkov, prvkov používateľského rozhrania atď. Tu zadajte hodnotu nepravdivýZakážete používanie pamäte RAM na tieto účely, čo znižuje spotrebu tohto prehliadača, ale to priamo ovplyvní výkon. Na druhej strane môžete obmedziť túto vyrovnávaciu pamäť nastavením parametra browser.cache.memory.max_entry_size hodnoty z nasledujúcej tabuľky:
Mimochodom, tu môžete nakonfigurovať použitie vyrovnávacej pamäte pevný disk na rovnaké účely. Na to sú parametre browser.cache.disk.enablea browser.cache.disk.capacity, Na mňa je toto ukladanie do vyrovnávacej pamäte odpojené, ale RAM v systéme 8 GB, a preto je zahrnuté ukladanie do vyrovnávacej pamäte v pamäti a preto pre firefox pridelené dofiga a viac RAM, pretože som podporovateľom zvýšenej produktivity. Čo je pre vás dôležité a prečo si myslite pre seba. V zásade môžete túto a túto vyrovnávaciu pamäť vypnúť.
Po úprave zatvorte konfiguráciu a reštartujte prehliadač.
C pamäť s náhodným prístupom zatiaľ. Prejdime k nastaveniam rýchlosti sťahovania prehliadača a jeho celkovej výkonnosti, pretože niektorí sa sťažujú na dlhý štart a pravidelné zablokovanie.
Optimalizujte rýchlosť načítania Firefoxu, ako aj stabilitu a rýchlosť.
Spravidla je dlhý začiatok a nadmerná inhibícia / napätie spojené so slabým diskovým subsystémom a prefúknutím (alebo kriticky ladené) vyrovnávacej pamäte. Už sme čiastočne nakonfigurovali vyrovnávaciu pamäť (a čiastočne stále nastavené), ale všetko ostatné musí byť vyzdvihnuté. Predovšetkým budeme robiť niekoľko užitočné nastavenia prehliadač, ktorý mierne urýchli jeho sťahovanie a rýchlosť prevádzky vo všeobecnosti.
Najprv odporúčam urýchliť prácu na diskoch trochu, preto urobím niekoľko nastavení na ich optimalizáciu, ako som napísal v článku "Niekoľko nastavení na optimalizáciu výkonu pevného disku", a takisto defragmentáciu.
Ďalej osobne odporúčam preniesť na disk C: /, a to jeho koreň (tj nie v žiadnom z podpriečinkov, ala Program Files, a to jednoducho), Ak si správne pamätám, preinštalovanie prehliadača nie je potrebné pre toto - stačí použiť pravé tlačidlo myši a príkaz " rez- vložiť". V prípade potreby vytvorte novú skratku (stará nemusí pracovať z dôvodu zmeny cesty), čo sa deje s rovnakým pravým tlačidlom myši a položka " Vytvoriť skratku". Ak C: / nie je najrýchlejší disk v systéme a je fyzicky rýchlejší, potom ho preneste.
Prejdime k nastaveniam. Faktom je, že keď začnete, prehliadač skontroluje veľa vecí, ktoré ublížia, čo spomaľuje sťahovanie. Preto si to vezmime. Ak ju chcete spustiť, otvorte okno " nástroje- nastavenie". V zobrazenom okne prejdite na odkaz " dodatočný"A podložka" Všeobecné informácie“.
Tu odporúčam odstrániť posledný 3 kliešte, menovite " Vždy skontrolujte, či sa spúšťa, či je predvoleným prehliadačom Firefox“, “Posielať správy o incidentoch"A" Odošlite údaje o výkonnosti“.
Na podkartu " aktualizácie"Vypnúť kontrolu aktualizácií (to môže byť vždy vykonané ručne pomocou " informácie- ach- Skontrolujte aktualizácie“) a vyhľadávače plug-inov, tj odstráňte začiarknutie príslušných položiek. Vo všeobecnosti môžete tiež zakázať a skontrolovať aktualizácie doplnkov a tieto sa kontrolujú pri každom aktualizovaní prehliadača. Tu premýšľajte o sebe, ako sa cítite dobre (Zakázal som).
Epilóg.
Nejako tak. Dúfam, že vaše obľúbené FFpotom začal bežať rýchlejšie a jesť menej.
Ako vždy, ak máte nejaké otázky, pridanie alebo niečo iné, budem rád, že je vidí v komentároch k tejto položke.
PS: Článok je napísaný 7. februára 2009, Globálna aktualizácia 22. októbra 2011, Dátumy zostávajúcich aktualizácií je možné vidieť nižšie v texte, v rozhraní stránky, a to po slovách " # edited article”
PS2: Materiál sa postupne aktualizuje, keď sa extrahujú nové údaje a nastavenia

















