Administrátor zablokoval vykonanie tohto programu Windows 8.1. Program nemožno nainštalovať - ako riešiť tento problém v systéme Windows
V snahe zvýšiť bezpečnosť systému Windows 10 vývojári mali vylepšené bezpečnostné mechanizmy, ale zároveň nevedomky vytvorili ďalšie problémy pre používateľov. Takže v niektorých prípadoch pri inštalácii alebo spustení série úplne bezpečných programov systém Windows 10 reaguje na vzhľad výstražného okna "Táto aplikácia bola zablokovaná z bezpečnostných dôvodov", Uzamknutý program nie je nainštalovaný a nespustí sa. A dokonca aj s právom miestneho správcu.
Vo variácii môže správa vyzerať "Tento vydavateľ bol zablokovaný a jeho programy nebudú spustené na počítači", Dôvodom tohto podivného správania systému Windows 10 sú mechanizmy na ovládanie používateľských účtov. Skutočnosť, že algoritmy, ktoré sľúbil zablokovať nielen potenciálne nebezpečné aplikácie, ale aj tých, ktoré vypršala alebo odvolaný digitálny podpis.
Poznámka: Kompozíciu digitálneho podpisu môžete zobraziť vo vlastnostiach súborov prepnutím na kartu Digitálny podpis. Takáto karta sa nachádza vo vlastnostiach väčšiny spustiteľných súborov známych softvérových produktov.
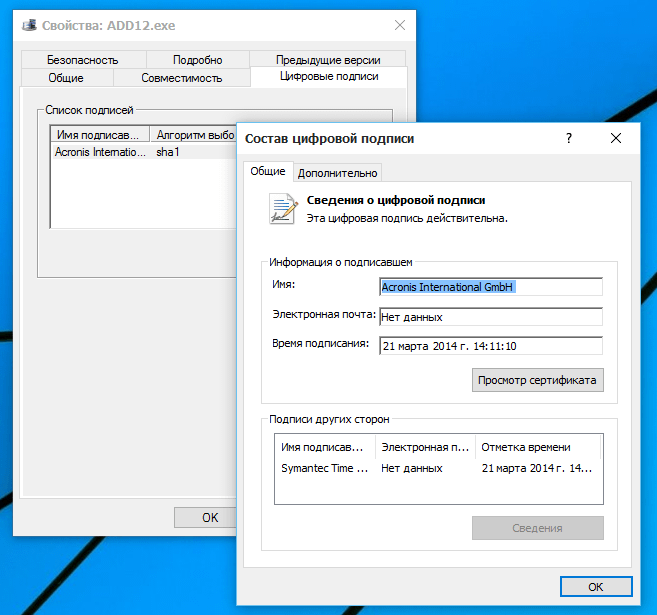
Ak ste si istí bezpečnosťou spustenia alebo inštalácie aplikácie, vyššie uvedený ochranný mechanizmus sa dá obísť niekoľkými spôsobmi. Môžete:
- Skúste spustiť spustiteľný súbor z príkazového riadku
- Zakázať kontrolu používateľských kont
- Odstráňte vložený digitálny podpis
Prvá metóda je najjednoduchšia. Otvorte CMD konzolu ako správcu a zadajte cestu k spustiteľnému súboru v nej.

Ak to nebude fungovať, dočasne zakázať UAC v žiadnom prípade sa vám páči, nainštalujte aplikáciu, a potom znova zapnúť UAC. Fanúšikovia kopanie cez register môže použiť nasledujúce vylepšenia. Musíte ísť do sekcie HKEY_LOCAL_MACHINE / Softvér / Microsoft / Windows / CurrentVersion / Policies / System a zmeniť hodnotu parametra EnableLUA od 1 do 0. Preto povoliť UAC Musíte znova nainštalovať 1.

Odstránenie digitálneho podpisu je radikálnejšou voľbou. Tu budete potrebovať softvérové nástroje tretích strán, napríklad nástroj FileUnsigner. Je zadarmo, nepotrebuje inštaláciu a je veľmi jednoduché. Ak chcete odstrániť digitálny podpis zo súboru, jednoducho ho presuňte na spustiteľné súbory nástroja. V takomto prípade by sa karta "Digitálny podpis" vo vlastnostiach súboru mala vymazať.
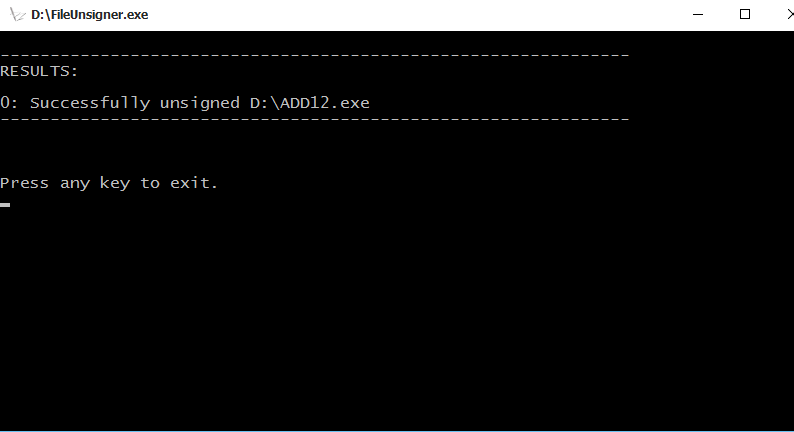
Ak žiadna z vyššie uvedených troch metód nepomôže, môžete skúsiť inštalovať tvrdú aplikáciu vo vstavanej relácii účet správca systému Windows 10, ale už je to téma pre samostatný rozhovor.
Už skvelý deň!
Mnohí už dokážu oceniť možnosti aktualizácie operačný systém Windows 10. Nepríjemné prekvapenie však bolo zablokovanie predchádzajúcich vodičov. To znamená, že systém nielen žiada o povolenie na inštaláciu, ale tiež blokuje samotnú aplikáciu alebo jej vydavateľa. V tomto prípade operačný systém nasmeruje používateľa na správcu počítača. Ale čo ak Windows zablokuje inštaláciu programov, keď ste správcom tohto počítača? Pokúsime sa nájsť odpovede na túto a ďalšie otázky.
Čo robiť, ak Windows zablokuje inštaláciu programov na počítači?
To sa môže stať tak so skutočne podozrivým programom, ako aj s úplne normálnym programom. Dôvodom tohto správania systému je nekompatibilita jeho digitálneho podpisu s aplikáciou. Tento podpis vydavateľa programu môže byť oneskorený, zrušený alebo vôbec neplatný.
Inštalátor nefunguje
K tomu dochádza po spracovaní antivírusových programov v tomto programe. Ak je softvér stiahnutý z internetu, môžeme predpokladať, že sa to stane často, môže obsahovať poškodený inštalačný súbor. Zvyčajne to možno pozorovať na zdrojoch tretích strán, zbieraním repackov a ich šírením cez torrentové stopy.
Nekompatibilita verzie systému Windows 10 s programom
Stáva sa tiež, že na jednej verzii OS môže byť ovládač nainštalovaný bez problémov a na strane druhej nechce pracovať. Napríklad produkt nie je podporovaný vývojárom a nemôže byť inštalovaný na novší systém. Je lepšie hľadať novšiu verziu softvéru alebo jeho ekvivalentu. Ak máte hodnotenie alebo pirátsku montáž systému Windows 10, potom môžete povedať, že problémy sa vyskytnú nielen s inštalačnými súbormi.
DÔLEŽITÉ. Dávajte pozor na bitovú hĺbku programu a operačného systému. Vo väčšine prípadov je inštalačný program pomôcky určený pre 32-bitové operačné systémy a môže byť inštalovaný bez problémov na 64 bitov. 64-bitový súbor nefunguje v 32-bitovom systéme.
NET Framework, Microsoft Visual C ++
Tieto platformy sú navrhnuté tak, aby zabezpečili kompatibilitu programu napísaného v rôznych programovacích jazykoch s rôznymi verziami systému Windows. Napríklad v OS 8.1 je to rámec 4.5.1 a v 7 je to 3.5.1. A ich absencia môže viesť k problémovej inštalácii. Ak máte tento problém, môžete vždy stiahnuť požadovanú verziu platformy na oficiálnom portáli Microsoft. A jeho verziu nájdete v konkrétnom systéme na paneli "Programy a funkcie".
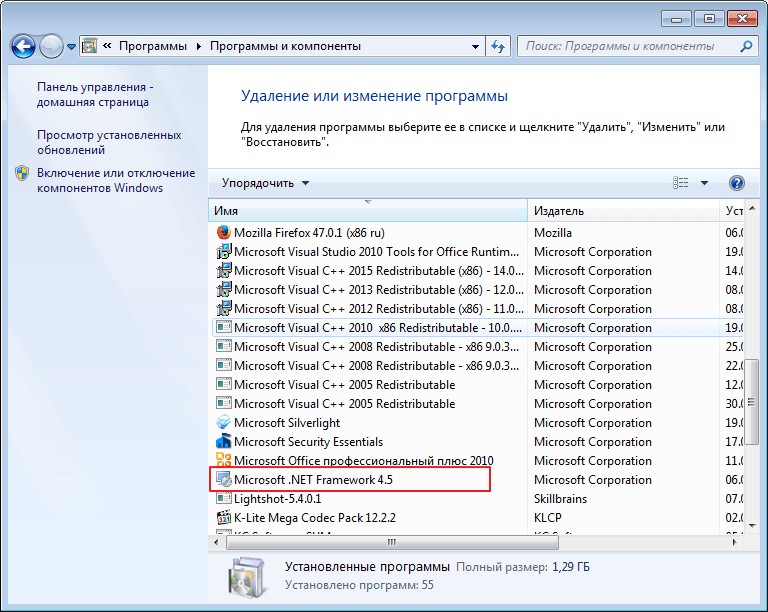
Neznáma cesta inštalácie
Inštalačná adresa je obvykle nastavená programom automaticky. Existuje však určitá kategória softvéru, ktorá pracuje iba so systémovým diskom, napríklad so súbormi C: \\ Programm. V tomto prípade musíte prijať uvedené pravidlá a nehľadajte iné spôsoby.
Blokovanie antivírusov
Často sa stáva, že antivírus považuje nový súbor za podozrivý a umiestni ho do karantény. Tiež môže byť proces zablokovaný vnútornou ochranou Windows, najmä v 10 operačných systémoch. Tieto akcie by mali upozorniť používateľa, pretože sa ukazuje, že aplikácia neobsahuje žiadne informácie o vývojárovi. To sa môže vzťahovať na prebalené alebo popraskané zostavy platených výrobkov.
Riešením je testovanie programu. Potom by ste mali zakázať ochranu antivírusového systému alebo systému Windows ("Viac" a "Spustiť aj tak").
Problémy s digitálnym podpisom
Ak chcete zistiť, či program má digitálny podpis v 10 operačných systémoch, musíte vykonať nasledujúce kroky:
- Kliknite pravým tlačidlom na súbor programu s príponou .EXE.
- Vyberte možnosť "Vlastnosti".
- Prejdite na kartu "Digitálne podpisy".
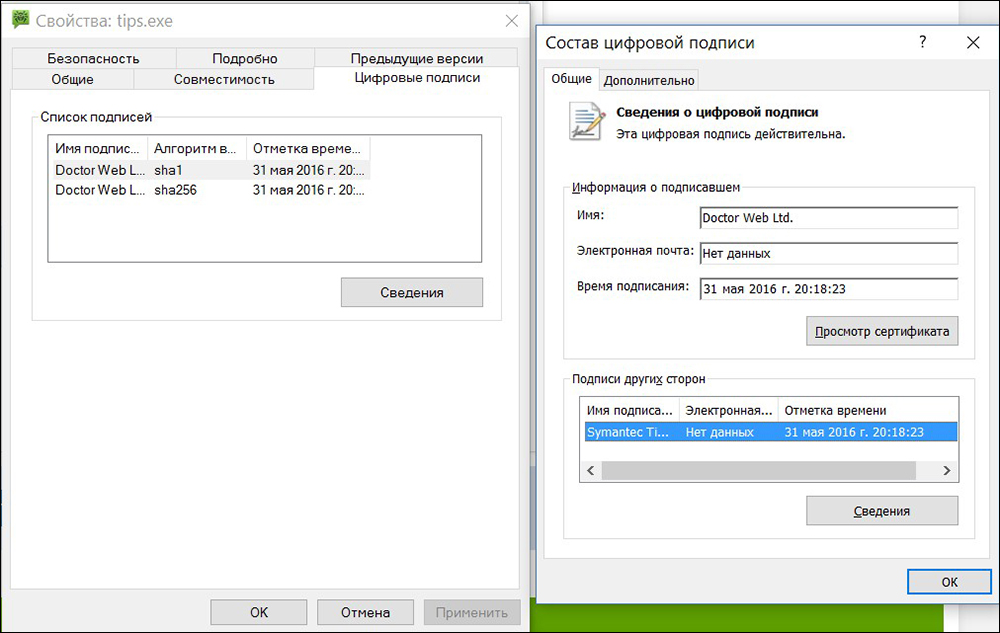
Chýbajúce alebo zastarané ovládače
To môže ovplyvniť inštalačné súbory externé zariadenia (fotoaparát, tlačiareň atď.). Nekompatibilita starých ovládačov s novým systémom Windows 10 samozrejme ovplyvňuje inštaláciu. Tu by ste mali využiť špeciálne produkty - manažérov: Carambis Driver Updater, Driver Easy a ďalšie. Budú skenovať systém, vybrať a nainštalovať potrebné programy.
![]()
Pri každej následnej aktualizácii operačnej miestnosti systémy Windows 10, používatelia si všimli, že počet legálnych a bezpečných programov, ktoré systém blokuje, narastá. Súčasne aplikácie nie sú ani spustené, ani inštalované a akákoľvek manipulácia nie je možná ani s právami správcu. Softvér sa nespustí a na obrazovke sa zobrazí hlásenie, že táto aplikácia bola zablokovaná z bezpečnostných dôvodov. Dôvod tohto správania systému spočíva v mechanizmoch kontroly používateľských kont (UAC), ktoré blokujú aplikácií tretích strán s vypršaným alebo zrušeným digitálnym podpisom. Preto zvážte spôsoby odomknutia aplikácie v systéme Windows 10.
Zakázanie UAC na odblokovanie aplikácie
Ak v systéme Windows 10 nemôžete nainštalovať programy, prvá vec, ktorú musíte urobiť, je vypnúť ovládanie používateľských kont. Ak to chcete urobiť, postupujte nasledovne:
- Kliknite na položku "Štart" a do vyhľadávacieho panela zadajte nasledujúci dopyt: "Zmeňte nastavenie pre kontrolu užívateľských účtov" alebo jednoducho zadajte "UAC".
- Otvorí sa nové okno. Presuňte posúvač na pozíciu "Nikdy neoznamujte".

Je dôležité poznamenať, že UAC je možné vypnúť pomocou Editora databázy Registry. Ak to chcete urobiť, musíte vykonať nasledujúce kroky:
- Kliknite na "Win + R" a zadajte "regedit".

- Zobrazí sa okno Editor databázy Registry. Prejdite do pobočky HKEY_LOCAL_MACHINE \\ Software \\ Microsoft \\ Windows \\ CurrentVersion \\ Policies \\ System. V okne vpravo nájdeme parameter "EnableLUA" a nastavíme ho na hodnotu "0".
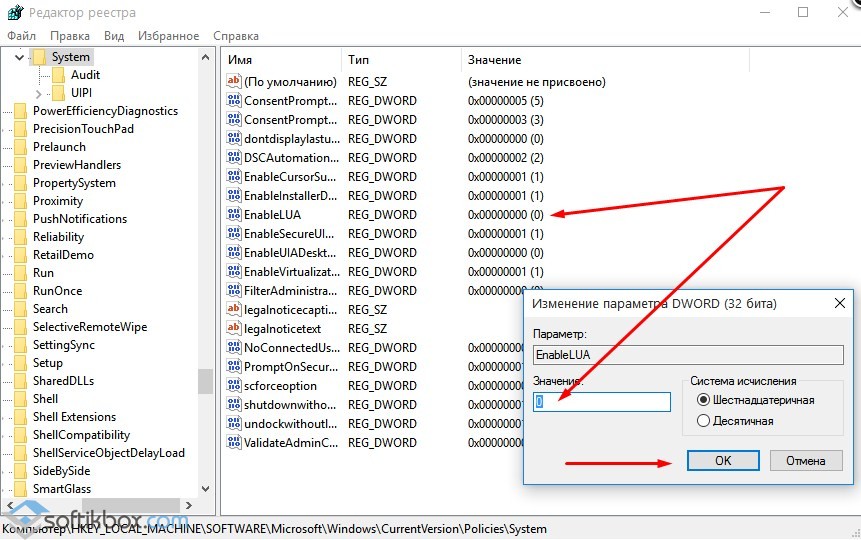
- Po vypnutí funkcie Kontrola používateľských kont môžete nainštalovať mnoho aplikácií bez zámkov.
Vymazanie digitálneho podpisu ako metódy odomknutia aplikácie
V mnohých prípadoch sa aplikácia uzamkne, keď systém narazí na softvér s vypršaným digitálnym podpisom. Ak ste si istí, že váš program je úplne bezpečný, môžete odstrániť digitálny podpis. Pred jeho vymazaním by ste však mali overiť jeho dostupnosť. Ak to chcete urobiť, musíte vykonať nasledujúce kroky:
- Otvorte súbor, ktorý chcete skontrolovať. Potom zvoľte "Súbor", "Podrobnosti", "Informácie o digitálnom podpisu".
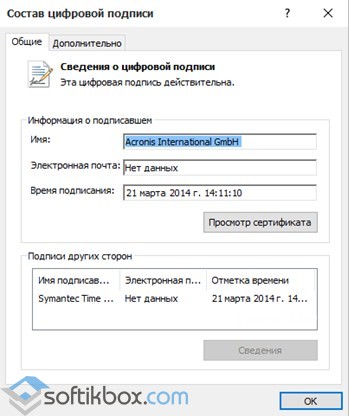
- Po overení existencie podpisu by ste ho mali odstrániť. Ak to chcete urobiť, otvorte program a prečítajte si pokyny na používanie tohto softvéru.
Po odstránení tejto položky môžete programy nainštalovať do počítača so systémom Windows 10. Systém neblokuje spustenie aplikácií a inštalačný súbor softvéru.
Používanie lokálnej bezpečnostnej politiky na uzamknutie a odomknutie softvéru
Ďalším spôsobom uzamknutia a odomknutia aplikácie je použitie nástroja Local Security Policies. Ak chcete vytvoriť výnimky pre program, stojí za to:
- Kliknite na "Win + R" a zadajte "secpol.msc".

- Otvorí sa nové okno. Vyberte "Nastavenia zabezpečenia", "Politika správy aplikácií", "AppLocker" a vyberte "Spustitelné pravidlá".

- Vpravo, od začiatku, stlačíme doprava myš a vyberte možnosť "Vytvoriť pravidlo ...".
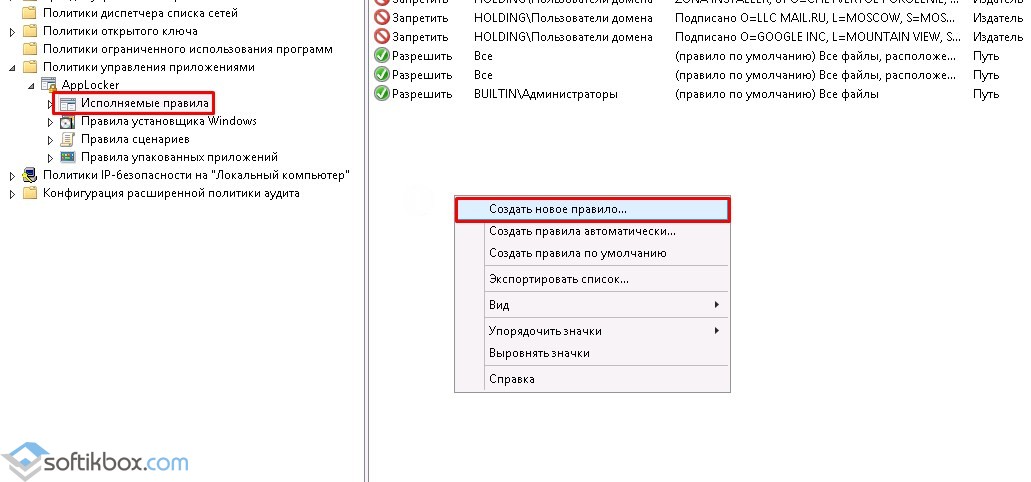
- Otvorí sa okno Sprievodca novými pravidlami. Kliknite na tlačidlo "Ďalej".
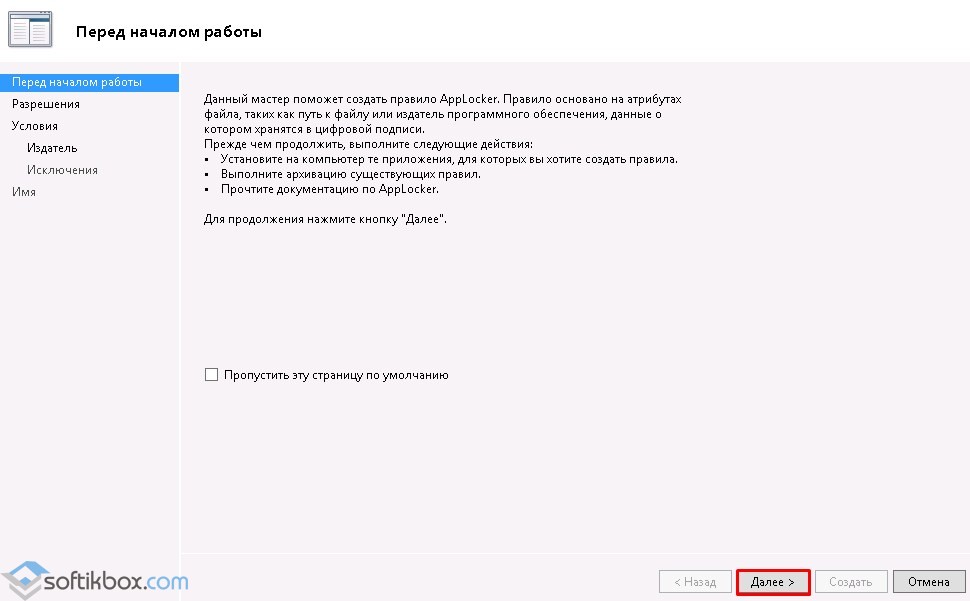
- Zobrazí sa ďalšie okno. Tu je potrebné začiarknuť políčko "Povoliť" alebo "Odmietnuť", aby sa spustil program. Ponechajte sekciu "Všetci" a kliknite na tlačidlo "Next".

- V ďalšom okne vyberieme "Publisher", pretože chceme zamknúť alebo odomknúť program.
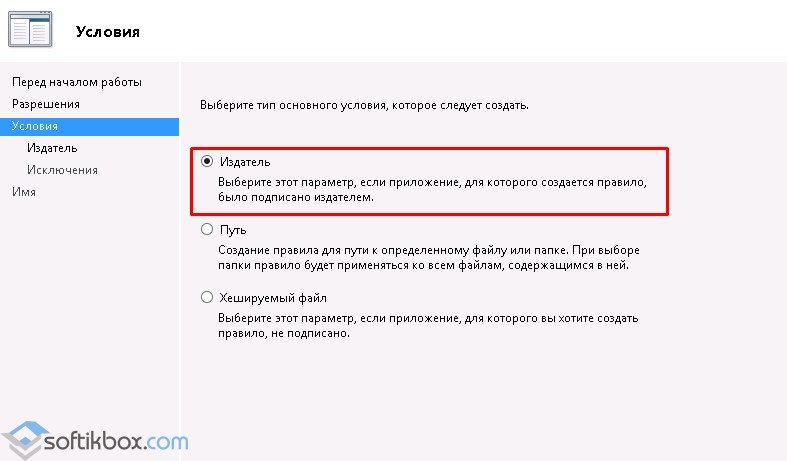
- V novom okne kliknite na tlačidlo "Prehľadávať" a zadajte cestu k súboru aplikácie.
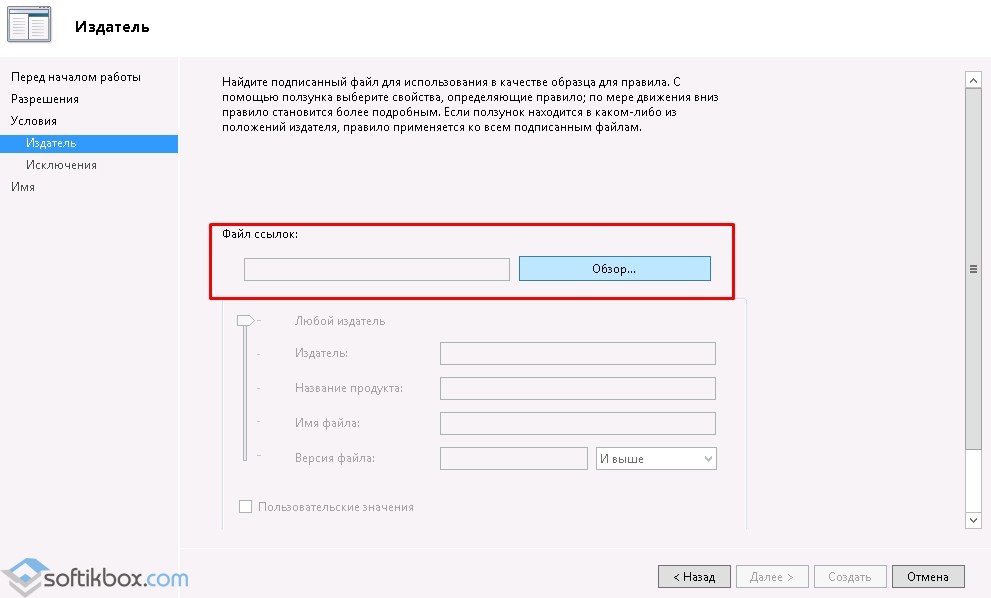
- Po pridaní súboru posuvník určuje úroveň dôvery k súboru. Nechajte to bežať, alebo ho zablokujeme.

- Kliknite na tlačidlo "Vytvoriť". Pravidlo je pripravené. Teraz, aby to systém prijal, stojí za to príkazového riadku s právami správcu a zadajte nasledujúce: gpupdate / force. Miestne pravidlá budú aktualizované. Softvér bude odomknutý alebo uzamknutý (v závislosti od toho, čo ste zadali).
Preto akékoľvek nastavenie pravidiel pre konkrétny program umožňuje jeho spustenie alebo zablokovanie v počítači s operačným systémom Windows 10, ktorý sme v zásade dosiahli.
Okrem úplne prepracovaného rozhrania v systéme Windows 10 vývojári spoločnosti Microsoft výrazne zlepšili bezpečnostné mechanizmy. Vďaka nim sa systém stal bezpečnejším, avšak ako sa často stáva, ukázali sa, že ide o dvojitý meč. Používatelia systému Windows 10 opakovane poznamenal, že keď spustíte alebo nainštalujete niektoré zdanlivo úplne bezpečné programy, systém zobrazí chybu "Táto aplikácia bola zablokovaná z bezpečnostných dôvodov", a spúšťať spustiteľný nemôže ani s právami miestneho správcu.
Chybové hlásenie môže tiež vyzerať ako "Tento vydavateľ bol zablokovaný a jeho programy nebudú spustené v počítači", ale táto interpretácia je oveľa menej častá. Ak však chápeme, že toto zvláštne správanie systému Windows nie je vôbec výsledkom chyby alebo chyby, je to len upozornenie, že spustený program je "Nepresné". Dôvodom to v práci UAC, ktorých algoritmy automaticky blokujú nielen potenciálne nebezpečné programy, ale majú aj zrušený alebo vypršaný digitálny podpis.
Našťastie je možné obísť obmedzenie UAC. Existujú štyri hlavné spôsoby, ktorými sú: počnúc príkazového riadka, z miestneho účtu správcu, UAC deaktivovať a zmazať digitálny podpis spustiteľného súboru. Po prvé, stojí za to pokúsiť sa spustiť program z otvoreného príkazového riadka s administrátorskými právami.
Ak sa to nepodarí, môžete sa pokúsiť ho nainštalovať z preddefinovaného účtu správcu miestneho systému, ktorý má vyšší než vlastné správcu užívateľa. Ak to chcete povoliť, spustite na úrovni zvýšeného príkazového riadku sieťový používateľ Administrátor / aktívny: áno, a potom heslo správcu správcu siete, kde «Heslo» je heslo pre prihlásenie. Môžete mať svoje vlastné heslo.
Tretia možnosť zahŕňa zablokovanie kontroly účtu - UAC. Ak ste yuzaete Windows 10 Professional alebo Enterprise, môžete zakázať UAC pomocou Policy Editor miestne skupiny, používateľom Windows 10 Home, v ktorom editor politika chýba, je potrebné ponoriť sa do registra. Najjednoduchšie je otvoriť politiky miestnych skupín gpedit.msc.
V ľavom stĺpci editora rozbaľte položku Konfigurácia počítača - Nastavenia systému Windows - Nastavenia zabezpečenia - Lokálne pravidlá - Nastavenia zabezpečenia. V pravej časti okna vyhľadajte záznam "Kontrola používateľských kont: Všetci správcovia sú v režime schválenia správcu", dvakrát kliknite naň a prepnite do otvoreného dialógového okna prepínača do pozície "Disabled".
Nové nastavenia sa prejavia po reštartovaní počítača.
To isté môže byť vykonané prostredníctvom registra. tím regedit otvorte editor databázy Registry, v ľavom stĺpci rozbaľte pobočku:
HKEY_LOCAL_MACHINE / Softvér / Microsoft / Windows / CurrentVersion / Policies / System
A zmení hodnotu parametra EnableLUA s 1 na 0 , Uložte výsledok a reštartujte počítač. UAC bude vypnuté a budete môcť nainštalovať programy s podpisom problému bez jeho kontroly.
Nie je však nutné obísť obmedzenia UAC. Namiesto toho môžete jednoducho odstrániť digitálny podpis spustiteľného súboru. Na to však budete potrebovať nástroj tretej strany - bezplatný nástroj FileUnsigner , Je veľmi jednoduché a nemusia byť inštalované. Ak chcete odstrániť digitálny podpis súboru, musíte ho presunúť do súboru nástrojov a súbor sa vykoná.
Potvrdenie správnosti spracovania FileUnsigner bude slúžiť ako nedostatok kariet "Digitálny podpis" vo vlastnostiach spustiteľného súboru.
To je všetko. Ktorá z týchto metód sa vám zdá lepšia, rozhodnite sa pre seba. Všetci pracujú "Sto percent", s výnimkou prvého - spustenie problematického programu na príkazovom riadku.
To je všetko. Ďakujem za prečítanie článku. Dúfam, že vám to pomôže.
Mnoho používateľov si všimlo, že pri spustení alebo inštalácii niektorých programov v systéme Windows 10 sa zobrazí okno s chybou " ", Predchádzanie bežnému spusteniu alebo inštalácii aplikácií. Takže ani používateľ s právami miestneho správcu nemôže spustiť ani nainštalovať takéto aplikácie.
V angličtine verzie systému Windows 10 chyba vyzerá takto:
Správca vás zablokoval, aby ste túto aplikáciu spustili. Ďalšie informácie získate od správcu.
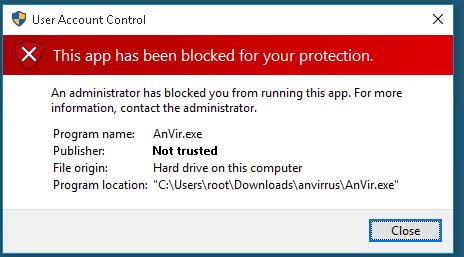 Môže sa zobraziť aj chyba "Tento vydavateľ bol zablokovaný a jeho programy nebudú spustené v počítači."
Môže sa zobraziť aj chyba "Tento vydavateľ bol zablokovaný a jeho programy nebudú spustené v počítači."
Toto opatrenie bude chrániť Windows 10, zasadil do kontroly používateľských kont systému (UAC), blokuje štart / inštalovať aplikácie s oneskoreným alebo zrušil digitálny podpis (Toto môže byť videné tým, že otvorí vlastnosti spustiteľného súboru pre digitálne podpisy karte (digitálne podpisy)).
Ak ste si istí, že aplikácia je bezpečná a bola prijatá z dôveryhodných zdrojov, môžete túto upozornenie obísť a spustiť / nainštalovať program. Existuje niekoľko riešení:
Spustenie programu z príkazového riadku
Môžete sa pokúsiť obísť zámok otvorením príkazového riadka s oprávneniami správcu a spustiť program v ňom:
![]()
Odstrániť digitálny podpis
Taktiež je možné odstrániť digitálny podpis z inštalačného súboru (napríklad pomocou iného nástroja FileUnsigner).
Zakázanie UAC
pretože spustenie aplikácie zablokuje systém UAC, môžete ho dočasne zakázať.
dôležitý, Systém UAC je dôležitou vrstvou ochrany počítača, takže vypnutie UAC je len dočasné. Po nainštalovaní aplikácie vráťte nastavenia UAC na predvolené nastavenia.
UAC môžete zakázať pomocou zásad skupiny. Polia UAC sú v sekcii GPO Nastavenia systému Windows -\u003e Nastavenia zabezpečenia -\u003e Možnosti zabezpečenia, Názvy zásad UAC začínajú Kontrola používateľských kont (Kontrola používateľských účtov).
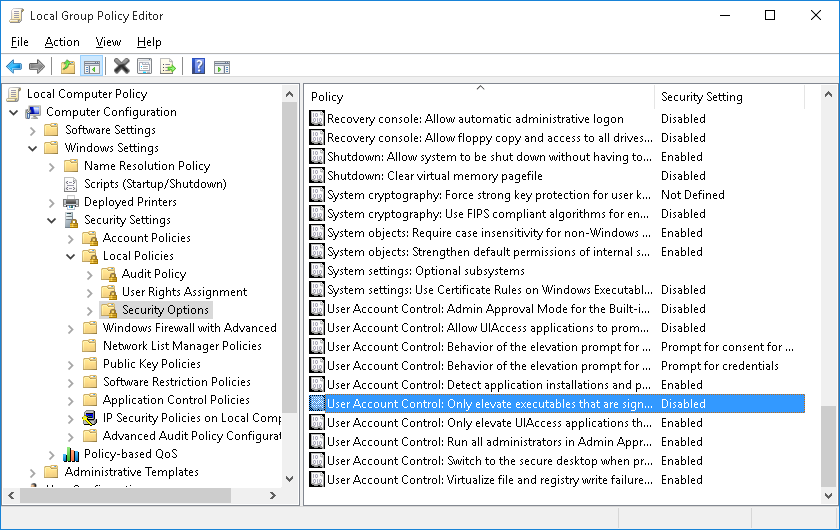
poznámka, Editor zásad skupiny gpedit.msc nie je k dispozícii v systémoch Windows 10 Home editions
Je to oveľa pohodlnejšie a jednoduchšie vypnúť UAC cez register. Ak to chcete urobiť, prejdite na Editor databázy Registry (regedit.exe) HKEY_LOCAL_MACHINE \\ Softvér \\ Microsoft \\ Windows \\ CurrentVersion \\ Policies \\ System a zmeniť hodnotu parametra EnableLUA na 0
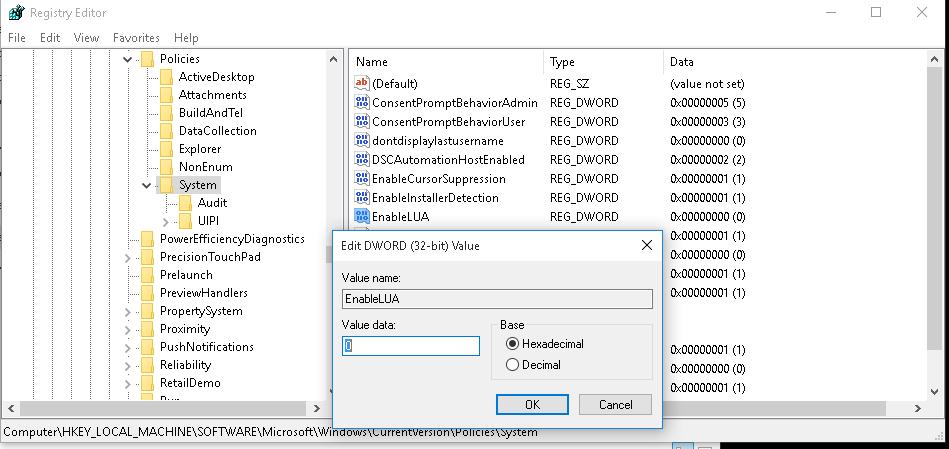 Alebo vykonajte príkaz:
Alebo vykonajte príkaz:
reg.exe ADD HKLM \\ SOFTWARE \\ Microsoft \\ Windows \\ CurrentVersion \\ Policies \\ Systém / v EnableLUA / t REG_DWORD / d 0 / f
pre uAC výpadky systém vás požiada o reštart počítača:
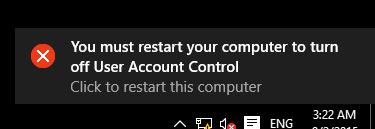 Pokúste sa nainštalovať uzamknutú aplikáciu. Ak sa všetko vyčerpalo, znova zapnite UAC nastavením hodnoty parametra EnableLUArovná sa 1
.
Pokúste sa nainštalovať uzamknutú aplikáciu. Ak sa všetko vyčerpalo, znova zapnite UAC nastavením hodnoty parametra EnableLUArovná sa 1
.
Spustenie aplikácie v relácii vstavaného účtu správcu systému Windows
Ak nebola použitá žiadna z predchádzajúcich metód, môžete sa pokúsiť spustiť / nainštalovať aplikáciu v relácii vstavaného účtu správcu (ukážeme sa v ďalšom článku).

















