Kurzor myši nefunguje na prenosnom počítači. Železničné a mechanické poškodenie
Špeciálny panel na telese notebooku vedľa klávesnice, ktorý je kompaktným analógom myši. Reaguje na pohyb prsta na ňom, spravidla existujú aj dve tlačidlá (ako na myši) a posuvná lišta vpravo. Vzhľadom k tomu, laptop je koncipovaný ako prenosný kompaktný počítač, vývojári sa rozhodli zachrániť to z nadmernej hmotnosti a drôtov, vymýšľať tu.
Problém je, že vývojári operačné systémy, najmä Windows, nie sú ochotné premýšľať o detailoch a rozdieloch v zariadeniach od rôznych výrobcov. Plus v našej krajine je populárne používať neoprávnené kópie, všetky druhy repackov, trhlín, upravené vydania. To všetko a veľa ďalších faktorov vedie k tomu, že zariadenie notebooku začína pracovať nesprávne alebo sa práve zastaví.
Najčastejšie problémy vznikajú pri dotykových paneloch, pretože toto konkrétne zariadenie je typické len pre prenosné počítače. V prípade akýchkoľvek problémov sa najprv obráťte na ovládací panel, kde sa často zistí, že touchpad nie je zobrazený vo Správcovi zariadení.
Správca zariadení
Správca zariadení je časť ovládacieho panela, ktorá zobrazuje všetok pripojený hardvér a ponúka možnosti konfigurácie. V sekcii môžete urobiť nasledovné:
- prezrieť vlastnosti zariadenia a vykonať jeho diagnostiku;
- aktualizovať, vrátiť späť alebo odinštalovať ovládače;
- zapnutie a vypnutie zariadenia;
- zobraziť technické špecifikácie.
Odkazovanie na správcu zariadení je prvým krokom v prípade poruchy ktoréhokoľvek zariadenia a touchpad nie je výnimkou:
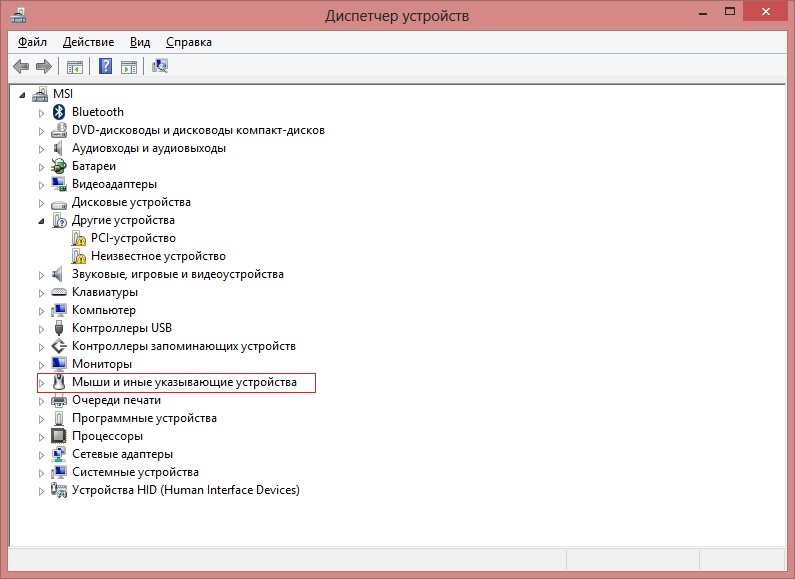
- Ak nájdete zariadenie s výkričník, potom bol problém s vodičom.
- Ak to vo všeobecnosti nie je pravdepodobne, touchpad je jednoducho odpojený.
Takéto problémy sa zvyčajne vyskytujú pri inštalácii nového operačného systému na prenosnom počítači alebo po inovácii najnovšie verzie, Stáva sa, že výrobcovia notebookov ešte nedokázali vytvoriť ovládač pre novú verziu operačného systému a štandardný systém Windows nefunguje správne. V takom prípade máte vždy možnosť návratu. Nezabudnite však, že nielen aktualizácie, ktoré sú nainštalované na prenosnom počítači, budú odstránené, ale všetky zmeny, ku ktorým došlo po bode obnovenia.
Aktivácia dotykového panelu
Ak ovládací panel nemá dotykový panel, možno pri inštalácii softvéru z nejakého dôvodu systém jednoducho vypol. Existuje niekoľko možností pre jeho jednoduché začlenenie:
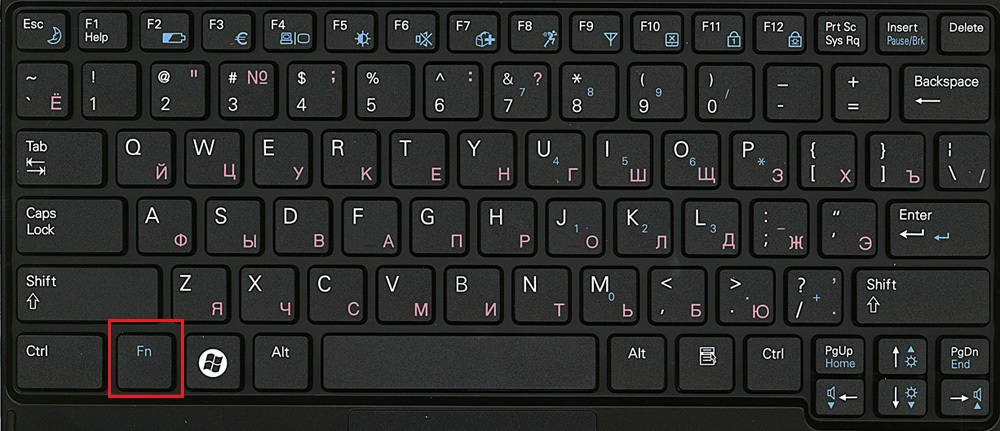
Ak to všetko nepomôže, môžete sa pokúsiť povoliť dotykový panel pomocou systému BIOS:
- Reštartujte prenosný počítač a prejdite do systému BIOS pred spustením operačného systému. Možno na obrazovke bude náznak, ako to urobiť. Ak tomu tak nie je, určite to buď z manuálu na váš notebook, alebo experimentálne. Toto je najčastejšie kľúč F2 alebo F1, ale možno Del, Esc, F10 alebo nejaká kombinácia.
- Keď začne Bios, prejdite priamo na kartu "Rozšírené" a potom na "Interné ukazovacie zariadenie".
- Stlačte Enter a vyberte možnosť "Enabled".
- Prejdite na kartu Uložiť a ukončiť a opustite systém BIOS s uloženými zmenami.
Potom systém Windows naštartuje a laptop by mal vidieť touchpad. Ak ešte stále neexistuje, existuje problém s ovládačom.
Aktualizácia ovládača
Ak sa po zapnutí touchpadu objaví správca zariadení, ale s výkričníkom a stále nefunguje, musíte ovládač opäť nainštalovať. Najprv skúste použiť tie, ktoré už existujú v systéme:
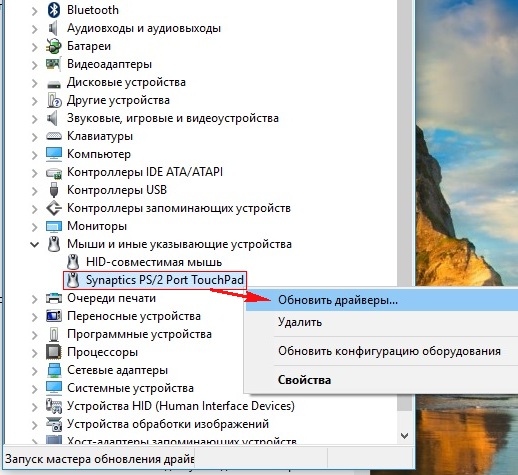
Skontrolujte, či sa dotyková plocha správne zobrazuje v Správcovi. Ak nie, potom musíte stiahnuť ovládač z webovej stránky výrobcu. Spravidla tieto stránky automaticky určujú vaše verzie systému Windows, a ponúkne sa požadovaný ovládač. V opačnom prípade nájdite ovládač na prenosnom počítači vášho modelu a správnu verziu operačného systému. Aby ste sa lepšie dostali na stránky výrobcu prenosného počítača, ale nie samotný touchpad, bude ľahšie nájsť.
Stiahnite si inštalačný balík do svojho laptopu, spustite ho a postupujte podľa pokynov inštalačného programu. Ak ste stiahli nie inštalátora, ale len archív s rôznych súborov ovládače a potom postupujte podľa vyššie uvedených krokov, aby ste aktualizovali ovládač, pričom zadajte umiestnenie stiahnutého priečinka na počítači.
Ak manažér znova zobrazí správu, že ovládače nemusia byť aktualizované, kliknite na okno "Odstrániť" a potom na "Inštalovať".
Po všetkých akciách nezabudnite kliknúť na položku "Aktualizovať konfiguráciu hardvéru", ak ste otvorili okno Správca zariadenia. Takže problémy s touchpadom sú zvyčajne spojené buď so zlyhaním ovládača, alebo jednoducho s jeho vypnutím systémom. Ak však všetky metódy nepomohli a laptop stále nevidí zariadenie, príčinou môže byť porucha hardvéru prenosného počítača a je lepšie kontaktovať servisné stredisko.
touchpad (Anglický touchpad - dotykový panel), senzorový panel - smerovacie vstupné zariadenie, špeciálna podložka, citlivá na dotyk. Touchpad sa zvyčajne používa na ovládanie "ukazovateľa" pohybom prsta po povrchu zariadenia. Vo svojich vlastnostiach touchpad plní úlohu bežného počítačová myš.
Kurzor môžete ovládať presunutím prsta na tomto paneli. Spustenie správny program, alebo otvorte súbor, stačí kliknúť na touchpad.
Výhody touchpadu
- Touchpad je zabudovaný priamo do notebooku, takže nedostatok myši (alebo jeho "brzdenie", "vznášanie") nie je problém;
- nepotrebujú kábel na pripojenie;
- pohodlie pri práci na váhe;
- nepotrebujete plochý povrch (na rozdiel od myši);
- nevyžadujú veľa priestoru (na rozdiel od myši alebo grafickej tablety)
- dotyková plocha je pevná v porovnaní s klávesnicou (na rozdiel od myši);
- ak chcete posunúť kurzor na celú obrazovku, postačí iba pohyb malého prsta (na rozdiel od myši alebo veľkej grafickej tablety);
- ovládanie kurzora pomocou touchpadu nevyžaduje špeciálne zručnosti a návyky;
- pomocou jednej dotykovej plochy (bez dotyku tlačidiel) môžete vykonať niektoré úpravy ľavého tlačidla myši:
- krátke dotykové kliknutie
- dvojité krátke klepnutie - dvakrát kliknite
- nedokončený dvojitý dotyk s následným pohybom - pohyb objektu alebo zvýraznenie
- pre vertikálne a horizontálne posúvanie je možné použiť samostatné segmenty touchpadu (pravá a horná / spodná lišta).
- presnosť je spoľahlivá z dôvodu nedostatku pohyblivých častí;
- prítomnosť rovného povrchu a veľkého priestoru je úplne zbytočná;
- malý pohyb prstom umožňuje posúvať kurzor po celej obrazovke.
- pomocou jednej touchpadu môžete simulovať kliknutie na ľavé a pravé tlačidlo myši;
Notebooky Touchpad Apple, Asus, rovnako ako takmer všetky Synaptics (pomocou samostatného programu) môžu simulovať stlačenie pravé tlačidlo a koleso bez použitia ďalších tlačidiel:
- rolovanie - stlačením dvoma prstami a pohybom
- pravé tlačidlo - krátke stlačenie s dvoma prstami (tri pre Asus)
- zvýšenie / zníženie - naťahovanie / ťahanie dvoch prstov na povrch dotykovej plochy voči sebe
- flip - zmeňte rovinu pozície dvoch prstov na touchpad v požadovanom smere
- preklopenie - ľahký dotyk v pohybe zľava doprava alebo naopak s tromi prstami
Existujú aj rôzne gestá zahŕňajúce štyri prsty.
Touchpad je vypnutý na prenosnom počítači pomocou klávesovej skratky fn (vedľa klávesu Ctrl) + F10 (alebo + jeden z F1 až F12). Na niektorých prenosných počítačoch je touchpad vypnutý pomocou špeciálneho tlačidla (napríklad, Acer Aspire 5738G).
Nevýhody dotykovej plochy
- Keďže je to priamo na klávesnici, ľahko sa s ňou dotýka a vykoná nesprávnu činnosť.
- Touchpad má nízke rozlíšenie, čo sťažuje prácu, kde potrebujete presnejšie pohyby (napríklad v editore touchpadu)
Veľkosť touchpadu závisí od veľkosti prenosného počítača. Čím je prenosný počítač väčší, tým je väčšia veľkosť a pohodlnejšia touchpad.
Touchpad môžete nájsť dotykom, bez toho, aby ste museli odtrhnúť oči od obrazovky. Aby bola takáto príležitosť poskytnutá, začalo niekoľko výrobcov používať materiály, ktoré sa líšia textúrou. Najmä, radu Lenovo možno nájsť malý výčnelok gumy, ktorá obmedzuje citlivú oblasť. Takže aj jednoduchý dotyk vám umožní spoľahlivo nájsť okraj dotykovej plochy.
Na viacerých modeloch sa používa riešenie, pri ktorom nie sú klávesy na dotykovom paneli fyzicky oddelené. Namiesto toho má laptop monolitický blok, ktorého okraje sa považujú za samostatné kľúče. Na prvý pohľad je vhodné: existuje menej prasklín, v ktorých sa môže hromadiť prach a malé úlomky. Ale v skutočnosti je tento dizajn nevýhodný. Je stanovené, že podvedome existuje potreba tlačiť nie na okraj bloku (čo je potrebné), ale používať jeho centrálny región. Zároveň je stred monolitického bloku zvyčajne jednoducho citlivý na lisovanie. Výsledkom toho je, že stlačenie sa môže niekoľkokrát neúspešne opakovať, kým používateľ neočakáva pohyb ruky bližšie k okraju.
Ďalšou nevýhodou tohto dizajnu je neschopnosť pri rýchlom dotyku určiť, ktorý kľúč bude stlačený. Používateľ musí tento proces vizuálne kontrolovať, čo spôsobuje spomalenie rýchlosti práce. Navyše s takýmto prekladom pohľadu z obrazovky na touchpad a chrbát sa pozornosť nevyhnutne rozptýli.
Vo všeobecnosti, v porovnaní s myšou, touchpad stráca a je šťastný, že vždy môžete pripojiť myš k notebooku.
Touchpad nie je návykový pri práci a nevyžaduje si zvláštnu starostlivosť. Občas, asi raz za šesť mesiacov, sa odporúča skontrolovať správnosť touchpadu a presnosť pohybu degraduje if (pohyby viac trhavé alebo ostré) čistiť podložku. Touchpad je veľmi dobre chránený pred prachom a vlhkosťou (vrátane vody), ako aj pri získavaní cudzích predmetov vnútri touchpadu. Touchpad je veľmi spoľahlivý a zriedkavo sa rozbije, veľmi zriedkavé prípady poškodenia počas piatich rokov prevádzky nového touchpadu.
Vo väčšine prípadov nie je potrebný špeciálny ovládač na obsluhu touchpadu. Keď je pripojený k počítaču, je rozpoznaný ako bežná myš a pri používaní rozhrania USB môže byť pripojený a odpojený "horký", tj. vypnutie počítača sa nevyžaduje.
Pri kúpe notebooku sa predpokladá, že budú použité v rôznych prostrediach, kde je používanie myši je nepohodlné a niekedy aj nemožné (napríklad vo vlaku alebo v aute. Preto je pri výbere notebooku by ste mali venovať veľkú pozornosť na touchpade. Poďme sa pozrieť na niekoľko jednoduchých pravidiel na touchpadu, ktoré by sa mali riadiť pri výbere notebooku:
- Touchpad by mal byť umiestnený tak, aby ste sa nedotkli pri vykonávaní iných operácií (napríklad keď stlačíte tlačidlá na klávesnici). Zvyčajne sa nachádza v strede klávesnice pod tlačidlami.
- Čím väčšia je veľkosť touchpadu, tým lepšie, ale nemala by narúšať stlačenie tlačidiel na klávesnici.
- Touchpad by mal byť chránený pred náhodným dotykom. Zvyčajne sa mierne utopí v prípade prenosného počítača.
- Dávajte pozor aj na ovládacie tlačidlá myši. Mali by byť pohodlné a stlačiť s trochou úsilie.
Ak touchpad nepracuje na notebooku
Zvážte niektoré problémy s touchpadom.
Touchpad funguje, ale je to zlé
Ako sa to zle prejavuje: je ťažké nastaviť ukazovateľ v požadovanom bodeKurzor neposlúchne, skočí okolo obrazovky, pohybuje príliš pomaly alebo príliš rýchlo, skáče, ako hrozné atď. Najčastejším dôvodom je "jesť". Jedli, nepožili si ruky, na dotyk položili pár olejových škvŕn - to nefunguje touchpadom. Malý mydlový tampón a očistite povrch dotykovej plochy, potom ju utrite navlhčenou handričkou a počkajte, kým ju nevyschne.
Touchpad je čistý, ale stále nerešpektuje. Myslím, že si umyli ruky a zabudli ju zotrieť. Dotykový panel by sa mal používať so suchými, čistými prstami. Ak je to tak, aktuálne nastavenie citlivosti nemusí byť pre vás vhodné. Pôjdeme do ovládacieho panela, nájdeme bod "Myš" a prehráme s nastaveniami, kým touchpad nefunguje tak, ako by mal.
V prípade, že touchpad sám pracuje, teda kurzor reaguje na dotyk, ale to nefunguje rôzne pleťové vody, napríklad nefunguje zvitok na touchpadu alebo stlačte oblasť, dôvod pre takéto správanie softvéru. Najprv musíte nainštalovať alebo aktualizovať ovládač z webovej stránky výrobcu prenosného počítača a nainštalovať špeciálny softvér na nastavenie dotykovej plochy.
Touchpad nepracuje vôbec
Čo robiť, ak touchpad nefunguje notebooky ASUS alebo nemôže byť deaktivovaný cez FN.
Dôvody, pre ktoré touchpad nefunguje na notebooku je dosť. Hoci vo väčšine prípadov je jednoducho vypnuté. Skúste kombináciu klávesových skratiek Fn + F5-12, V kombinácii s rôznymi prenosnými počítačmi sa pozrite na klávesy F s číslami, na jednej z nich je potrebné vytiahnuť touchpad. V našom prípade je kombinácia Fn + F7 a odznak vo forme panelu, na ktorom jazdí prstom.
Druhá možnosť je touchpad vypnutý programovo. Pozrite sa na stav systémových nástrojov, ktoré sú zodpovedné za prevádzku zariadenia: Normálne zásobníka (v pravom dolnom rohu hlavného panela) je ikona programu, ktorý umožňuje rýchle vypnutie Wi-Fi, Bluetooth alebo touchpad. Môžete tiež navštíviť správcu zariadení.
Ak programy fungujú, ale touchpad nefunguje, budete musieť kopať hlbšie. Kontakty na touchpadu základná doska cez slučku, ktorá je upevnená v špeciálnom upevňovacom zariadení. Laptop pre toto a mobilný nosiť. V procese prepravy dochádza k otrasom, vibráciám, pretrepaniu atď., V dôsledku čoho sa môže otvoriť alebo odtrhnúť zámka touchpadovej slučky. Môžete nezávisle rozoberať a kontrolovať kontakty, ale je lepšie obrátiť sa na opravu notebookov.
Železničné a mechanické poškodenie
Ak touchpad nepracuje na notebooku a klávesnica alebo USB porty sa s ním zdráhajú, je to na základnej doske. Je potrebné diagnostikovať notebook v podmienkach servisného strediska, je potrebné skontrolovať prevádzku južného mosta a ovládačov. Ukončite jednu - priamu cestu k oprave notebookov.
Mechanické poškodenie dotykového panelu nie je spracované. Stlačte päsťou a po tom, čo touchpad nefunguje, budete musieť zmeniť panel. A vo všeobecnosti útoky na laptop zvyčajne narážajú na peňaženku. Ak stlačíte iba tlačidlá, nie je všetko stratené. Drobné opravy sú zvyčajne spôsobené situáciou - rozobrať touchpad, vrátiť kľúče do pôvodnej polohy, kde upevniť upevňovacie prvky, kde sa má dať gumička a všetko bude v poriadku.
Ale pohybuje sa kurzor na obrazovke? V skutočnosti nie je nutné okamžite zazvoniť a spustiť po myši.
Aj keď je záležitosť v softvéri prístroja, potom bude potrebné ju použiť na chvíľu.
Touchpad nemusí pracovať v dôsledku mechanického poškodenia, ale môže to byť tiež všetka chyba a chyba v systéme. Napriek tomu musíte pochopiť, aký druh poruchy je vo vašom prípade.
Identifikujte problém
Ak si všimnete, že touchpad funguje podivne, skúste kliknúť na rôzne časti panelu.
V niektorých prípadoch kurzor reaguje na pohyb, ale s oneskorením alebo rušením. Pozrite sa, kde presne je najlepšia návratnosť.
Tiež skontrolujte, či tlačidlá na touchpadu fungujú správne.
Okrem toho musíte skontrolovať, či je touchpad pripojený. Skúste to zapnúť.
Toto sa deje nasledovne:
1 Stlačte kombináciu klávesov Fn pomocou jedného z tlačidiel F1-F12. Rôzne modely majú svoje vlastné kľúčové hodnoty. Ak napríklad touchpad nefunguje acer Notebook - môžete stlačiť FN + F7
2 Ak máte zapnuté špeciálne tlačidlo, stlačte tlačidlo.
3 Použite špeciálny nástroj. Zvyčajne sa zobrazuje v blízkosti hodín v dolnej časti obrazovky. Táto metóda však nie je vhodná pre všetky modely notebookov.
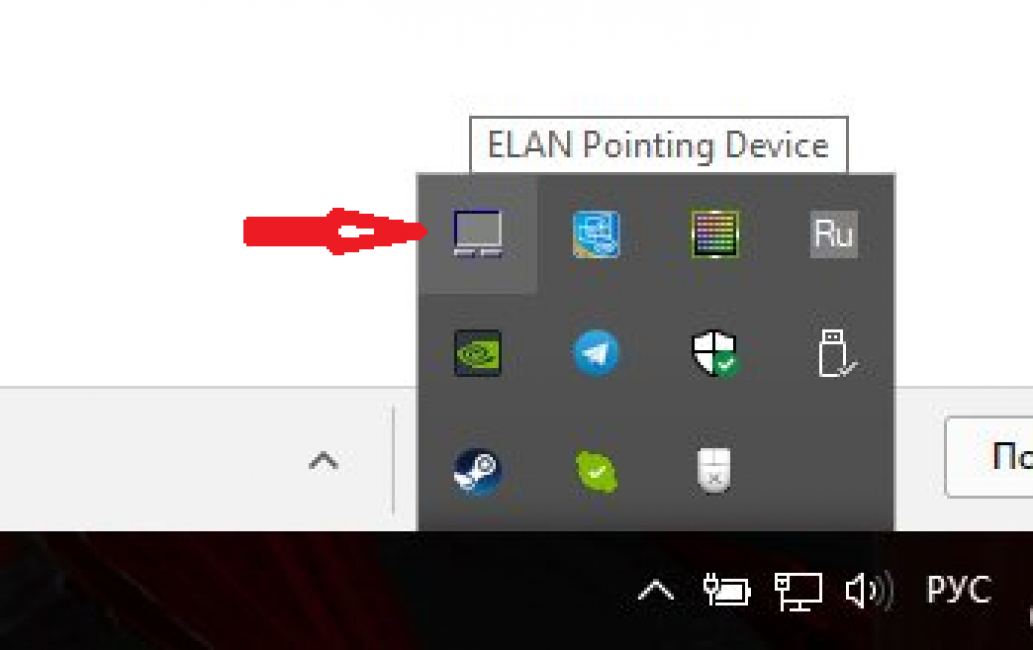
4 Zapnite a vypnite myš, dotykový panel by sa mal automaticky zapnúť.
5 Prejdite na Správca zariadení, Pozrite sa, v akom stave je dotyková plocha zapnutá alebo nie.

Docela zriedkavé, ale stále je tam, že touchpad je v systéme BIOS zablokovaný. Ak to chcete urobiť, pri zapínaní prenosného počítača podržte stlačené klávesy a prejdite do časti BIOS a prejdite na časť "Rozšírené". Nájdite v ňom "interné polohovacie zariadenie" a skontrolujte, či je táto možnosť povolená ("Povolené").
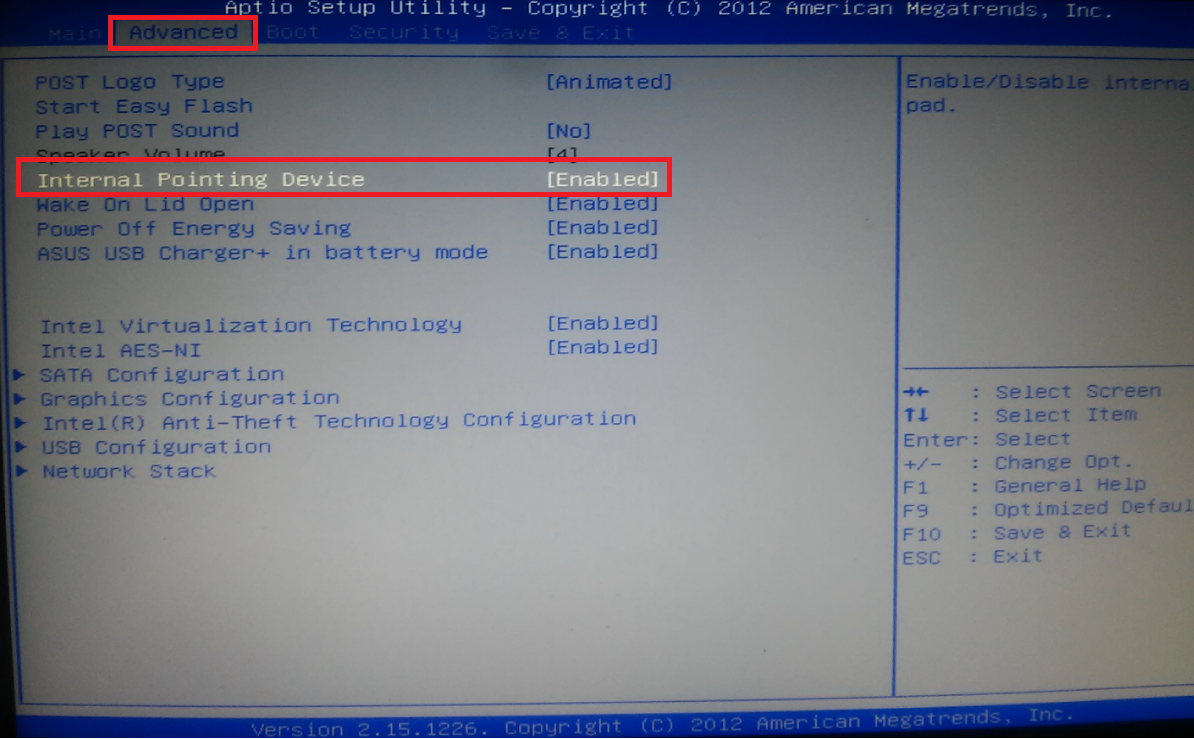
Ak všetko funguje, ale pomalšie ako obvykle, skúste čistiť touchpad pomocou utierky a čistiaceho prostriedku.
Prípad môže byť, že na paneli ste vložili škvrnu tuku alebo niečo, čo sa dostalo dovnútra.
Čistenie nepomôže, ak je problém, že sú nastavenia v systéme stratené alebo je poškodený touchpad.
Po pripojení myši prejdite na Ovládací panel, nájdite položku "Myš". Na rovnakom mieste skúste zmeniť niektoré nastavenia citlivosti.
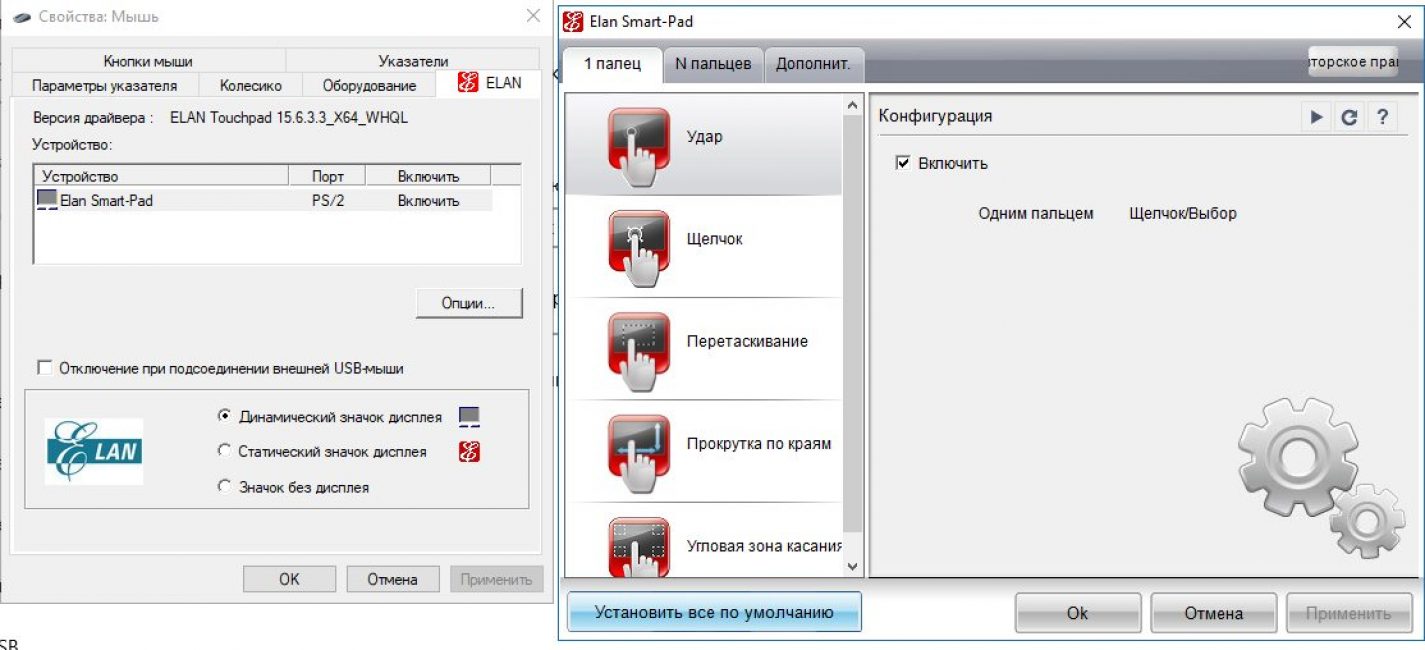
Ak chcete určiť optimálne nastavenia, stlačte myš a pomocou touchpadu.
nastavenie
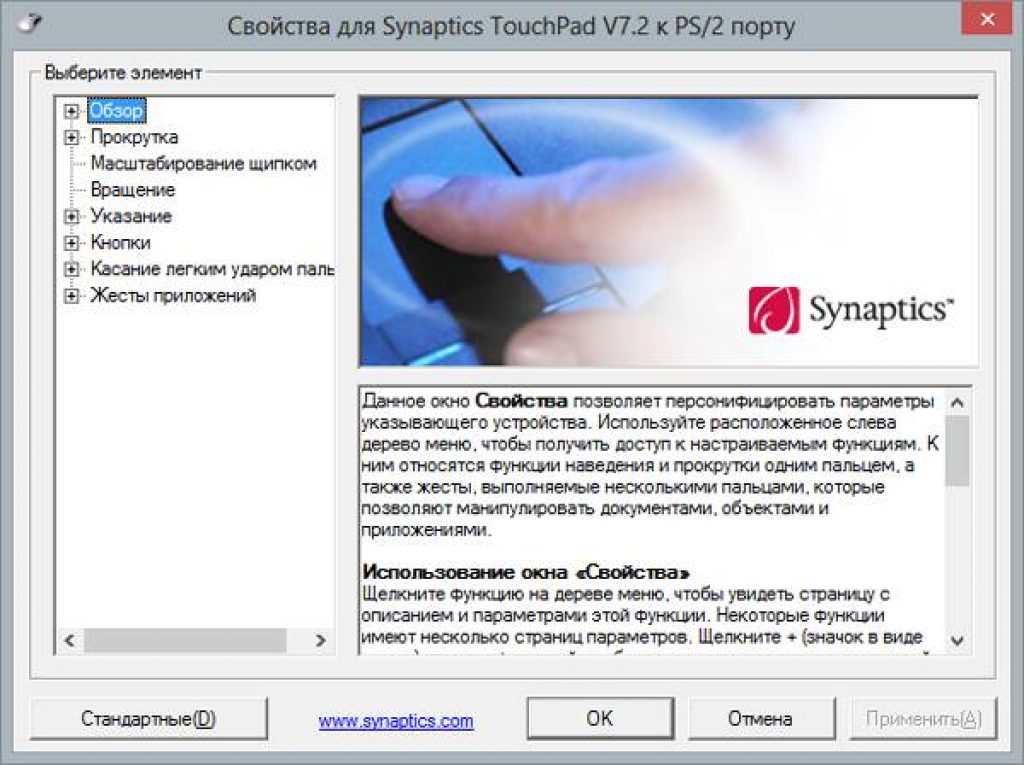
Keď sa samotný kurzor pohybuje normálne, ale nie sú vykonávané dodatočné funkcie, ako je posúvanie alebo stlačenie klávesov, potom problém spočíva v softvéri.
Najskôr aktualizujte ovládač na touchpad. Môžete to urobiť tak, že prejdete na webovú stránku výrobcu notebooku. Potom reštartujte laptop a znova skúste touchpad.
Ak niektoré funkcie zlyhajú, prejdite na príslušnú časť na ovládacom paneli a skontrolujte, či je všetko správne nakonfigurované.
Tiež sa môžete uchýliť k dodatočnému softvéru na konfiguráciu dotykového panela.
Žiadny odraz
Ak ste si istí, že všetko je v poriadku v softvérovom pláne, potom sa úloha stáva zložitejšou.
Faktom je, že príčinou poruchy môže byť mechanické poškodenie, čo si vyžaduje zásah špecialistov z počítačovej služby.
Dotykový panel na notebooku sa dotýka základnej dosky cez slučku. Zvyčajne sa pripája k špeciálnemu spojovaciemu prvku.
Avšak vzhľadom na skutočnosť, že prenosný počítač sa obvykle neustále pohybuje a prepravuje, je táto slučka poškodená.
Napríklad, pri preprave môže byť laptop pretrepávaný alebo vystavený šokom zo strany.
Taška nezaručuje úplnú ochranu. Preto je prvá vec v prípade chyby dotykového panela pozrieť sa na stav tejto slučky.
Môžete to urobiť doma, ak viete, ale je najlepšie ísť do workshopu.
Komplexné škody
Ak je touchpad poškodený, skúste v notebooku vyskúšať iné konektory a klávesnicu. Ak budú fungovať podivne, problémom môže byť základná doska.
Preto musíte zariadenie dať na diagnostiku.
opravy

V prípade mechanického poškodenia dotykového panelu nie je žiadna iná možnosť ako prejsť do servisného strediska.
Ak si to stále nemôžete dovoliť, pripojte myš k notebooku.
Túto možnosť však možno pristupovať len vtedy, ak sa dotýka len dotykový panel a nie ďalšie prvky.
Samozrejme, predtým, než poskytnete notebooku na diagnostiku, dôkladne ho skontrolujte sami, aby ste nepreverovali odborníkov.
Avšak, viete, že opatrenie - ťažko môžete opraviť notebook pre fanúšikov, môžete len dostať celé zariadenie zhoršiť.
Pokiaľ ide o náklady na opravy, budete informovaní v servisnom stredisku. Ak je vec len vo vlaku alebo v iných prvkoch, cena práce by nemala byť vysoká.
Najlacnejšia je práca na obnovenie alebo nahradenie základnej dosky.
prevencia
Ak chcete naďalej trpieť dotykovým panelom, pokúste sa dodržiavať nasledujúce pravidlá:
- Starostlivo prenášajte notebook, aby ste predišli mechanickému poškodeniu.
- Nepoužívajte na notebooku, aby ste na ňu neaplikovali kvapalinu.
- Nedotýkajte sa touchpadu mastnými, špinavými rukami.
- Pravidelne čistite touchpad nečistôt.
- aktualizovať softvér, ako aj ovládače zariadení. Najmä ak ste práve preinštalovali operačný systém.
Výsledok
V skutočnosti, ak touchpad nefunguje na prenosnom počítači, existuje len niekoľko dôvodov pre poruchy:
- zlyhanie nastavení v softvéri;
- zastarané ovládače touchpadu, ktoré sú v konflikte s operačným systémom;
- odpojený touchpad;
- mechanické poškodenie slučky a základnej dosky.
Pokiaľ ide o softvér, je možné ho chápať samostatne. Stačí aktualizovať všetko a skontrolovať nastavenia. Pri mechanickej poruche sa môže vysporiadať len so špecializovaným servisným strediskom.
Zvyčajne drobné opravy netrvajú veľa času, za cenu je tiež dosť cenovo dostupné. Situácia sa zhoršuje, iba ak je poškodená základná doska a ďalších komponentov.
Prečo nefunguje touchpad - riešenie
Prečo touchpad na notebooku nefunguje - Hlavné dôvody a ich riešenie

















