Ubuntu'daki temel komutlar. En sık kullanılan komutların listesi. Ubuntu kabuğunu yapılandırma.
Ameliyathanenin yaratılmasından beri linux sistemleri Ana çalışma yöntemi, Komut Satırı Arayüzü idi. Daha sonra, bu evrensel araç, sistemi modernleştirerek ve yeni kullanıcılar için daha uygun hale getirerek grafik detaylarıyla desteklendi. Birçok Linux dağıtımının çevre dostu olmasına rağmen, CLI kullanımı Komut satırı) hala haklı. komutlar ubuntu terminali Bu, farklı uzunluk ve karmaşıklık talimatları kullanarak PC kaynaklarının karmaşık yönetimi için bir fırsattır. Bu nedenle, Terminali ustalaştırmak çok önemlidir.
Şimdi de dörtlü için bir dizin oluşturalım. Ancak bir dosyayı veya dizini yeniden adlandırmak için de kullanabilirsiniz. Buna dikkat edin, çünkü yeni ad da bulunduğunuz dizinde bulunan başka bir dosyanın adıysa, "yeni ad" olan dosyayı yok edersiniz.
Kataloğunuzun bir karışıklık olduğunu varsayalım. Bu katalog. Programın hangi dizine bakacağını söyle. Bu durumda, tüm dosyalarınızın saklandığı ev dizininize bakmanız istenecektir. Dosya adının sadece bir kısmını biliyorsanız, deneyebilirsiniz.
Terminal aracılığıyla görevleri yürütmek için temel metin komutları.
Takımlar çeşitli sembollerden oluşabilir - sayıları, harfleri, tire ve kısa çizgileri kolayca biraraya getirirler. Çizgiye göre satır girilir. Her komutun yürütülmesi, Enter tuşuna veya başka bir benzer yönteme basılarak başlar. Terminalin arayüzü, grafik parçası arızalansa bile kullanılabilir olacağı için faydalıdır. Doğrudan OS çekirdeği ile etkileşir.
Ek: Yandan gelen stimülasyon hakkında daha fazla bilgi
Hangi disk alanı olduğunu size söyler. Eğer yeriniz varsa kullanın. Genellikle yapılandırma dosyaları bu klasörlerde bulunur. Terminal isminizi doldurmaya çalışacaktır. Size yalan söylüyoruz: Aslında, dosyadan sonra herhangi bir komut adlandırılmamış. Ne zaman komut argümanı dosya adı olduğunu söylesek, aslında argüman bu dosyanın yoluydu. Ama dosya dizinindeyken, yol tesadüfen adıyla geçti.
Referans Kılavuzu: Sık Komutlar
Bu tutkulu örnekte gördüğümüz gibi, bu yollar aynı programın argümanları olsa bile, dosya yollarını farklı yollarla iletebiliriz. Bu kılavuz sadece referans içindir, bu yüzden ekip kısaca açıklanmıştır. Ortak komutların tam bir listesi, ortak komutlarda bulunabilir.
Bu giriş yönergeleri alışılmadık derecede esnektir, çok fazla donanım ve yazılım kaynağı gerektirmez. Ayrıca otomatik başlatma komutlarını da destekler.
Daha kesin olmak gerekirse, Terminal Konsol emülatördür. Bazı ek seçenekler sunan aynı işlevleri destekler. "Ctrl + Alt + T" klavye kısayoluyla başlatabilirsiniz.
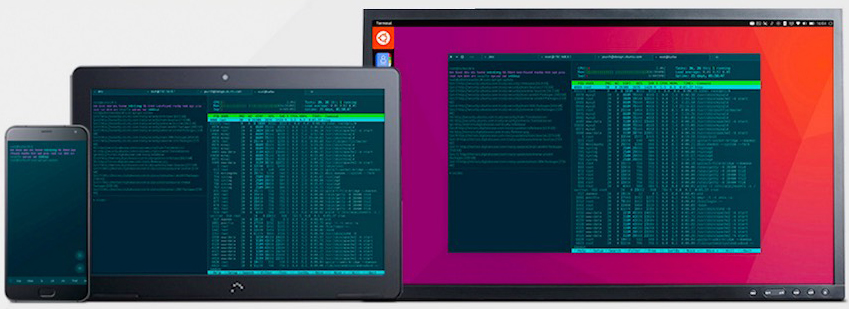
"Temel terminalde" kullanılan komutlar
Terminal komutları, kullanıcıların problemleri çözmelerine ve görevleri optimize etmelerine yardımcı olur. Bu yazıda bulacaksınız.
- Terminallerin kısa açıklaması.
- Terminalde kullanım için temel komutların listesi.
Komut ekranında böyle bir şey bulacaksınız. Aşağıda, terminalleri kullanarak anlayabileceğiniz, arayabileceğiniz ve eğitebileceğiniz komutların sırasını kontrol edebilirsiniz. Fakat siyah ekranları anlamıyorsanız, hiçbir şey aynı işlemleri gerçekleştirmek için grafik arayüzünü kullanmanıza ve kullanmanıza engel olmaz.
Terminal için talimatlar, önceden tanımlanmış bir komutun PC tarafından yazılacağını yazarak ve onayladıktan sonra, önceden tanımlanmış bir karakter listesidir. Bu durumda, ek parametreler dikkate alınabilir.
Kural olarak, komut (talimat) üç bölümden oluşur:
- Uygulamanın adı. Bu, zaten bir değişken olarak sisteme yazılan yürütülebilir dosyanın adıdır.
- Anahtar. Anahtarlar daha hassas talimatlar için kullanılır. Belirli bir eylem veya algoritma gerçekleştirmenize izin veriyorlar.
- Değer. Bu, bir değişken, anahtar için bir parametredir.
Linux bilgisayarı için talimatlar bu şekilde oluşturulmuştur. Ubuntu'nun temel komutları, dosya ve dizinlerle çalışmak, programları çalıştırmak ve sistemi yönetmek ve diğer pek çok şey için çalışmaktır. Onlar hakkında daha ayrıntılı olarak konuşalım.
Diğer kullanışlı konsol programları ve Linux komutları
Terminale erişim sağlayarak, sistemi "engelleyen" süreci durdurabilirsiniz. Terminali kullanmak için aşırı bir kullanıcı olmanız gerekmez. Bundan sonra terminal menü bağlantısına tıklayın, oluşturduğunuz kullanıcı ve şifreyi girin.
Ancak klasörleri, gizli klasörleri, dosyaları görüntüleyebilir, diğerleri arasında gruplar oluşturabilirsiniz. Terminal ve temel erişim komutlarına aşina olduğumuzda, terminalin kullanılmasının birkaç nedeni olduğunu anlıyoruz. Örnek: terminali açarken, girin. Bazen bazı dosya, klasör veya medyaların temsilini değiştirmek için bunu yapmam gerekir. Diğer mesajlar bilgileriniz için burada. Bu nedenle, sadece deneyimli kullanıcılar işletim sistemini kullanabilir, çünkü bu bilgisayarla çalışma komutları hakkında bilgi gerektirir.
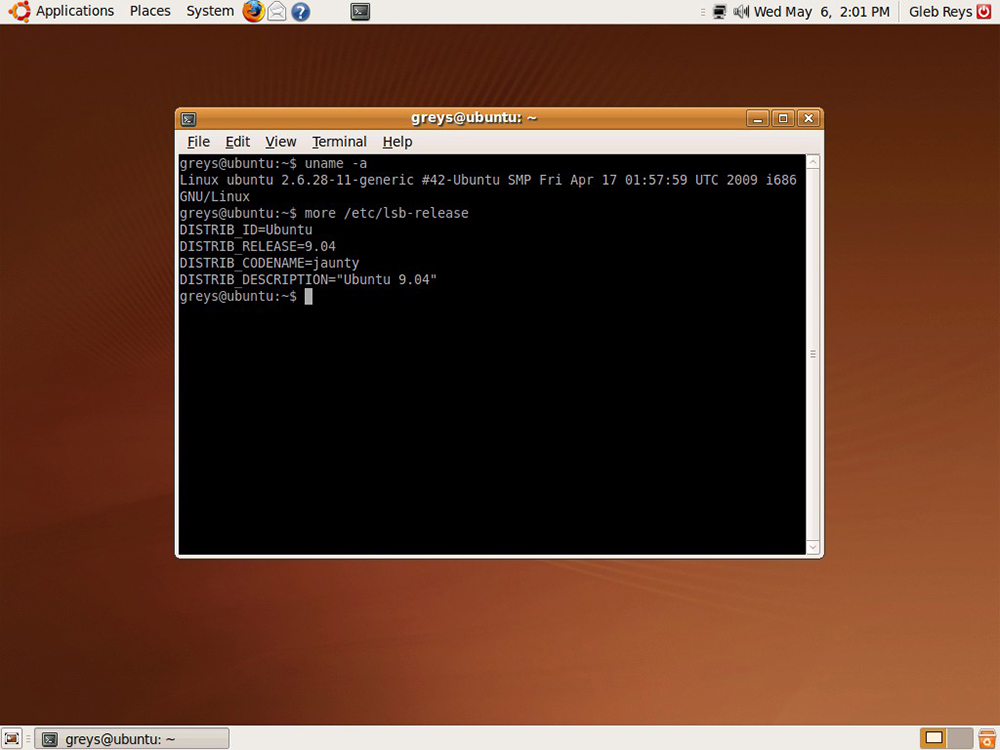
Dosya ve dizinlerle çalışma
Dosya oluştur:
dokunma dosya adı
Oluşturma tarih ve saatinde değişiklik yapmanız gerekiyorsa, bu komut yardımcı olacaktır:
-t 0712250000 dosyalandı
Dosyayı sil:
Zorla dosya silme:
En basit prosedürle başlıyoruz, aşağıdakileri gözlemleyin. Şimdi bir terminal açık, sadece gerekli komutları çalıştırın. İkinci adım, farklı olduğu gerçeğine rağmen, aynı zamanda çok basittir, dikkat edin. "Çalıştır" düğmesine tıklayın, yine bir terminalimiz var.
Terminal penceresinde, kullanıcının anlaması için önemli bilgilere sahibiz. Bu nedenle, terminalin içeriği için gerekli açıklamaları ve gözlemleri yapacağız. Terminal profilini, örneğin renkler, isimler, arka planlar vb. Özelleştirebilirsiniz. Bu ayarlar için, terminal menü çubuğundaki "Değiştir" e tıklayın ve "Profil ayarları" nı seçin, göreceksiniz.
Dosyanın bir kopyasını başka bir dosyada yapın:
Dosyanın içeriğini göster:
Böylece, dosyanın 10 satırını baştan basabilirsiniz ...:
... ve böylece - sonundan:
rsync -rogpav -e ssh -delete / ev ip_adresi: / tmp
![]()
Ve burada uzak bir bilgisayarda bir dosyadaki yerel diskin kopyasını nasıl oluşturabiliyorsunuz (örnek sözdizimi):
Bu tip terminaller özellikle bilgisayarlardaki problemleri çözmek ve hatta belirli görevleri kolaylaştırmak için son derece kullanışlıdır. En çok öğrenmek için kullanışlı komutlar, sadece aşağıdaki ipuçlarımızı okuyun! Programları yüklemek için terminali de kullanabilirsiniz. Bu özellikle yararlıdır yazılım Kurulumu kendiniz çalıştırmayın veya sadece işlemi optimize etmek istemeyin.
Sonra sadece "Enter" düğmesine basın. Bu işlemi büyük ölçüde basitleştirebilir. Otomatik olarak bir takvim açmak için otomatik olarak kullanılabilecek basit bir komut "kireç" dir. Daha önce terminalde kullandığınız komutları önizlemek için "tarihçe" komutunu girmeniz yeterlidir.
dd bs = 1M if = / dev / hda | gzip | sSH [email korumalı]_addr 'dd of = hda.gz'
Bu nedenle, ".txt" uzantısıyla tüm dosyalar için klasörü arayabilir ve farklı bir adres altındaki bir dizine kopyalayabilirsiniz:
/ home / user1 -name '* .txt' bulmak | xargs cp -av -target-directory = / home / backup / -parents
Kullanıcıları ve grupları yönetme
Şimdi, kullanıcı haklarını yönetmeye yardımcı olan talimatlardan bahsedelim. Bu talimatlar olmadan, temel Ubuntu komutları eksik olurdu. Tipik olarak, şifreyi değiştirmek, işletim sistemini kullanan grupları ve bireyleri oluşturmak ve silmek için gereklidir.
Sistemle ilgili yardıma ihtiyacınız varsa veya kılavuza bakmak istiyorsanız, "kişi" komutunu kullanın ve "Enter" tuşuna basın. Sorun olduğunu veya çok yavaş olduğunu fark ederseniz İnternet bağlantınızı kontrol edebilirsiniz. Her şey yolunda giderse veya herhangi bir sorunuz olursa bize yorumunuzu bırakmayı unutmayın. Bazen grafik kullanıcı arayüzünde çok fazla fare tıklaması gerektiren manipülasyonları gerçekleştirmek için bir komut yazmak daha kolaydır.
Bununla birlikte, terminal, gelişmiş bir kullanıcının "parmaklarının altındaki GUI" den çok daha verimli olsa bile, grafiksel arayüzlerden daha az erişilebilirdir. Muhtemelen rekabet etmedikçe daha fazla tamamladıkları için diğerinin "hiçbirinin tamamen yerini almayacağı" muhtemeldir.
Belirtilen ada sahip yeni bir grup oluşturun:
Grubu belirtilen adla silin:
Grup adını değiştir:
groupmod -n new_group_name old_group_name
Yeni bir kullanıcı oluştur:
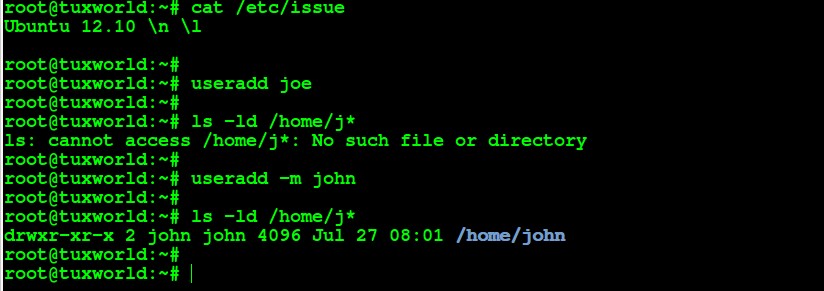
Kişisel dizini dahil olmak üzere kullanıcı verilerini silin:
Terminal varsayılan olarak "ortam, aşağıdaki tabloda" terminalin açılmasına izin veren farklı yöntemleri gösterir. Birçok ofis, açılan pencereden doğrudan başlatma komutlarına izin verir. Böylece terminali başlatabilir ve adını girebilirsiniz. Varsayılan olarak, Emulator, kendi kontrolüyle ya da istek üzerine, varsayılan olarak kontrol terminaline "kısa yol" olan bir x-terminal-emülatörü ile başlatılabilir.
Bununla birlikte, terminalin kısayollarını değiştirebilirsiniz, ancak c terminal etiketleri ve kısayollar arasında çakışma riski olan bir işlemdir. Komut, genellikle bu gibi görünen belgelerin metin dizisidir. Bazen böyle bir sırada birkaç tane vardır.
Kullanıcı için yeni özellikler belirleyin:
usermod -c "Kullanıcı FTP'si" -g system -d / ftp / user1 -s / bin / nologin user1
Mevcut hesap için yeni şifreyi ayarlayın:
Belirtilen kullanıcının şifresini düzenleyin. Yalnızca root olarak uygulanır:
Diğer kullanışlı komutlar
İçinde işletim sistemi Ubuntu komutu Grafik arayüzü çalışmazsa bile terminalden yeniden başlatılabilir. İşte bu:
Sonuçta terminalde bir terminal bile açabilirsiniz, neden olmasın. Bazen forumda veya dokümantasyonda, bu gibi komutları bulacaksınız. Bu komutlar tipik örneklerdir ve olduğu gibi kopyalanmamalıdır, ancak bu duruma uyarlanmaları gerekir.
En sık kullanılan komutların listesi
İlk örnekte benzer bir durumda: mv "hareket ettirilecek dosya" "hareketin bulunduğu klasör", sadece mv komutunun başlangıcını girin, sonra boşluk bırakın ve ardından dosya yöneticisi terminalden önce dosya, sonra boşluk, ikinci sürükle ve sonra komutu çalıştırmak için girin.
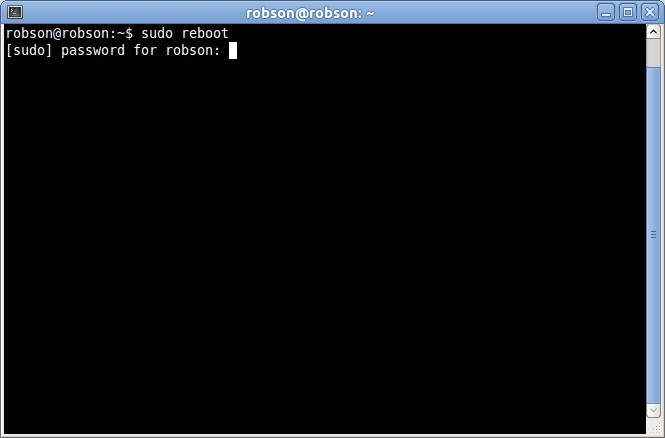
Ayrıca başka komutlar da kullanılabilir:
sudo init 6
sudo kapatma-şimdi
PC'yi kapatmak için şu talimatları kullanabilirsiniz:
sudo poweroff
sudo telinit 0
sudo durma
sudo kapatma-şimdi
Mevcut oturumu sonlandır:
"Ama şimdi, şifre yok!" Gerçekten normaldir, aslında şifre yazılmıştır, ancak göremezsiniz! Sadece "enter" için şifrenizi girin ve her şey plana göre gidecektir. Ekranı izleyen kişiler için "için" güvenlik önlemleri ile, parolanın içerdiği karakter sayısını tahmin edemez.
Terminalde bir çeşit grafiksel arayüz var mı?
Bu nadirdir, ancak bazen metin modunda çevreleyen terminalde grafik arayüzleri vardır. Örnek 1, iki seçenekli bir soru. . Yani, "komut satırındaki grafiksel arayüzlerde" sayıları gibi, karşılaşabileceğiniz hemen hemen her şeyi biliyorsunuz.
Sonuç olarak
Ekibi inceledik ubuntu kapalı ve çeşitli sözdizimsel yapılar, paketlerle operasyon başlatmanın yolları ve arşivlerle çalışma yöntemleri ... Burada açıklanan tüm araçların parlak ve kullanışlı bir kullanıcı deneyimi elde etmede size ciddi bir şekilde yardımcı olacağını umuyoruz.
Linux terminali nedir?
Tarihe devam etmek için tekrar tekrar tıklayabilir veya komutu girebilirsiniz. Bu komut, geçerli oturum için kullanılanların yanı sıra son 500 komutları listeler. Böyle bir şey döndürür. Yeniden adlandırmak yerine 492 numaralı komutu yeniden başlatmak isterseniz, bu komutu çalıştırın.
Daha önce girilmiş bir komutu da arayabilirsiniz. Ardından, arama komutunun ilk harflerini girin ve arama geldiğinde güncellenecektir. Bu geçmişi aşağıdaki komutu kullanarak da silebilirsiniz. Satır başında bir boşluk ile başlayan herhangi bir komut, tarihte görüntülenmeyecektir.
Sadece durumda, bir konuya biraz daha dokunacağım. Terminalde bir şey başlatmış ve bu işin çalışmasını kesmek istiyorsun. Genellikle bunu yapmak çok kolay, sadece klavyede Ctrl + C tuşlarına basın.
Diğer kontrol kombinasyonları vardır, örneğin Ctrl + D dosya sonu sinyalini gönderir çalışan uygulamave yardımcı programları çalıştırmadan da terminal komutu çıkış. Eh, işletim programlarını daha ayrıntılı yönetmek istiyorsanız, sistem monitörü htopuna bakın, bununla birlikte, ayrı olarak yüklemeniz gerekir.
Tarihten emirleri tamamlamak için
Bildiğiniz gibi, terminalde kullandığınız tüm komutlar arşivlenir ve yukarı veya aşağı ok tuşlarına basarak kronolojik sırayla erişebilirsiniz. Ana işlevsellik bununla sınırlıdır. Ama daha iyi ve daha pratik yapabiliriz. Bir süre önce belirli bir komut bulmak istiyorsanız. Düşene kadar "Yukarı" yazmanız gerekir ve bazen oldukça uzun olabilir - takımı hızlandırmak için biraz daha zaman alır.
Girilen komutların tarihi
Son olarak, sadece klavyedeki yukarı ve aşağı oklarla gerçek modda ilerleyebileceğiniz kullanıcı tarafından girilen komutların geçmişini depoladığını söylemek isterim. Bu, daha önce girilen komutları yeniden çalıştırmak için çok uygundur. Bütün hikayeyi bir takımla görebilirsiniz.
Tarihteki her takımın bir numarası vardır, terminale bir ünlem işareti ve gerekli komutun numarası yazılarak tekrar belirli bir sayı ile bir komut çalıştırabilirsiniz:
Arama tarihte yapılacak ve doğru cevabı gösterilecek! Bu yüzden girmeniz gereken şeyleri ve girmeniz gerekmeyen şeyleri birbirinden ayırt etmeniz gerekiyor. Başka bir formülasyon. Siyah pencere, içinde hiçbir şey yok. Zamanının çoğunu kendi kendine saygılı bir dağıtımda kullanabileceğiniz bir kısayol.
Aksi takdirde, menüde veya araç çubuğunda bir yerlerde bu tür bir simge bulunmalıdır. 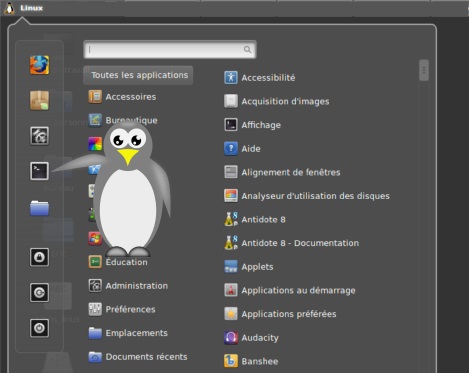
Genellikle, varsayılan pencerede siyah arka plan ve yeşil metin olacaktır. Ancak, neyse ki, her birimizin zevkleri için yapılandırıldı. Terminalde, görüntüleri ya da videoları bile görüntüleyebileceğiniz için en basitinden en bilgili olana kadar birkaç şeyi değiştirebilirsiniz.

Ve önceki yazılan komutu tekrarlamak için, iki tane yazmanın mümkün olması yeterlidir. ünlem işareti!! .
Bu alışkanlık zaten her şey Yoğun bir orman görünebilir nitelendirdi ve aslında buzdağının sadece ucu geliyor bana, binlerce daha yararlı komutlar ve terminalde işin ilginç yöntem vardır. Terminalin yardımıyla dosyaları düzenleyebilir, müzik dinleyebilir, video izleyebilir ve daha birçok günlük operasyon gerçekleştirebilirsiniz, ancak tüm bunların açıklaması bu makalenin kapsamının çok ötesine geçmektedir.
tıklatma sağ terminal penceresinde herhangi bir yere fare girdiğinizde, bir menü görüntülenir ve "Profil Ayarları" seçeneğini belirleyebilirsiniz. Dikkat lütfen! Bu menü bir dağıtım kitinden diğerine farklılık gösterebilir. 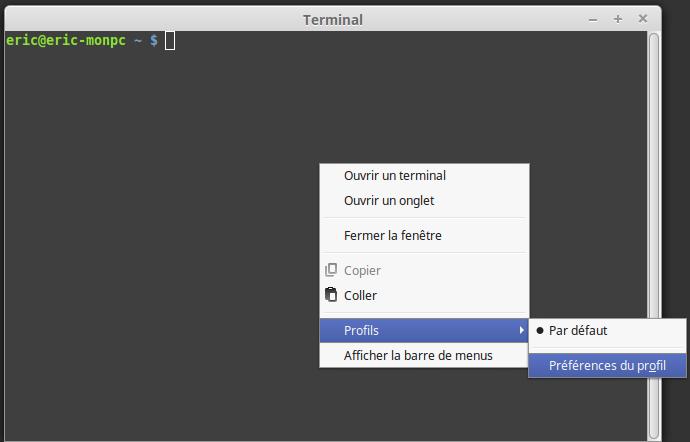
Terminalin "Varsayılan" profil penceresi alındı. "Renkler" sekmesinde, "Sistem tema renklerini kullan" onay kutusunun işaretini kaldırırsanız, "Önceden yüklenmiş paletler" veya "Kullanıcı" paletlerinden birini seçebilirsiniz.
Terminal açıldığında ilk çizgi ne gösterir?
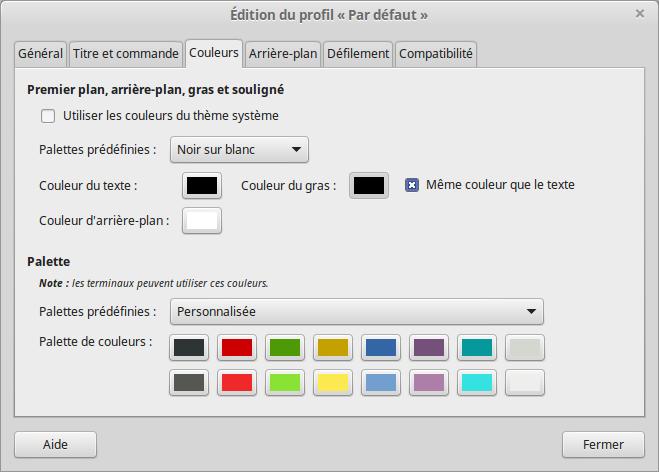
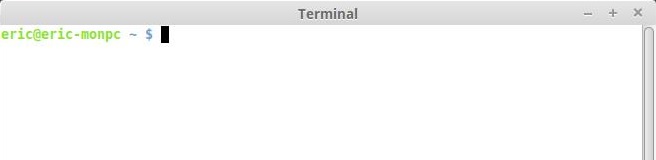
Dağıtımınızın olası ağacı. 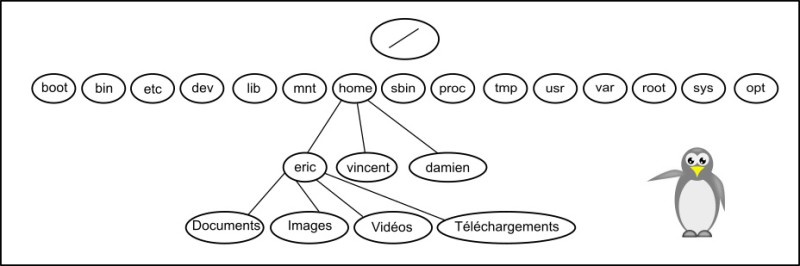
Tilda ortadan kayboldu, ama dolar hala orada. Ekrandaki komutları girdiğinizde, terminalde açık kaldığını unutmayın. Şu anda bana şartlı tahliye ile inan, yakın gelecekte bunu göreceğiz.
Bunun üzerine muhtemelen konsol Linux komutlarının en zengin dünyasına kısa bir giriş yapacağız ve bu çok yönlü işletim sisteminin kalan temel özellikleri hakkında konuşmaya devam edeceğim:
Ya da bu takım için herhangi bir yardım sayfası olmadığını öğreneceksiniz. Temelde bilgi, cd gibi dahili terminaller hariç olmak üzere tüm komutlarda bulunur.
Aniden bilmiyorsanız - neredeyse herhangi bir konsol komutu aslında yerleşik bir terminal yeteneği değil, ayrı bir programdır. Aslında sadece cd terminalin bir parçasıdır ve diğer tüm komutlar için, ana komut dosyasını terminalde yazarak ve hatta ayrı bir program olarak bile kolayca bulabilmek mümkündür. Tüm bunlara girerseniz - umarım, genel olarak Linux'u ve özellikle de terminali anlamaya başlarım. Ama bütün bunların çok karmaşık olduğunu düşünüyorsanız, terminali sadece ihtiyacınız olduğunda kullanabilir ve hiçbir şey düşünemezsiniz.
Önceki dipnotta bahsettiğim gibi - her takım aslında ayrı bir programdır. Bu nedenle, yardımcı yardım her zaman programın kendisinde yerleşiktir ve insan ve bilgi her zaman uygulama ile birlikte gönderilmeyen ayrı belgelerden bilgi alır. Ancak, çoğu zaman -doc eklentisiyle birlikte uygun paketi kullanarak bunları ayrı ayrı koyabilirsiniz, ancak paketlerin nasıl kurulacağını henüz söylemedim, bu yüzden bunu aklınızda bulundurun.
Bu, özellikle yanlış argümanlarla, örneğin sudo rm -rf ile son derece tehlikeli komutlar çalıştırdığınızda doğrudur. Bu arada, bu komut kaldırılacak kesinlikle her şey bilgisayarınızdan dosyalar. Bu yüzden asla yapmamalısın. Ortada kesseniz bile - sistem geri yükleyemezsiniz. Bunu sadece konsol komutlarını çalıştırırken terminalin gücüne (ya da ona) rağmen, en önemli şeyin kullanıcının dikkati olduğunu göstermek için yazarım. Ödevlerinizi anlamadığınız komutları asla çalıştırmayın. Örneğin, komut echo "test ... test ... test ..." | perl -e "$ ?? s :; s: s ;; $? :: s ;; =] =\u003e% - (<-|}<&|`{;;y; -/:[email korumalı][-` (-); `- (/" - ;; s ;; $ _; bkz ", yukarıda belirtilenle aynı şeyi yapar. rm -rf / Ve en kötüsü, onu çalıştırarak, hiçbir şey fark etmeyeceksiniz. Gözenekler, işi tamamlayana kadar ve tüm dosyalarınızın kaybolmasını bulamadığınızdan emin olun.

















