Bluetooth'u dizüstü bilgisayara bağlamayın. Dizüstü bilgisayarınızda Bluetooth nasıl açılır. Bluetooth çalışmıyorsa ne yapmalı?
Bluetooth, iletişimi sağlayan bir cihazdır. mobil cihazlar veya veri aktarımı için aygıtın parçaları arasında (kablosuz fare veya klavye ve bilgisayar, telefon ve kulaklık arasında). Cihazlar arasında hızlı iletişim sağlayan görünmez bir ağ oluşturur. Son zamanlarda, çeşitli gadget'ların kullanıcıları, bluetooth olmadan rahat bir çalışma hayal edemezler. İstisna, dizüstü bilgisayar kullanıcıları olmadı. Ve aniden bozulduğunda çok sinir bozucu olabilir. Bu neden oluyor ve sorunlara nasıl çözüm bulabiliriz? Tüm bunları aşağıdaki makaleden öğreneceksiniz.
Bluetooth sorunlarının nedenleri
Bluetooth'un bir dizüstü bilgisayarda çalışmaya son vermesinin nedenleri birkaç olabilir.
- Genellikle bluetoothun açık olmadığı ortaya çıkıyor.
- Bluetooth sürücülerinde bir arıza olabilir.
- Ayrıca, dizüstü bilgisayarın işletim sisteminde arızalar gözardı edilmez.
- Bazen bluetooth arızaları, diğer dizüstü bilgisayar programlarının yanlış çalışmasından etkilenir.
Bunlar bluetooth işleminin tüm nedenleri değildir. Ancak, en yaygın olanlarıdır.
Bluetooth'la ilgili sorunları nasıl giderebilirim?
Soruna birkaç olası çözüm var. Her şeyden önce, bu soruna neden olan sebeplere bağlıdırlar.
1. ilkYapmanız gereken, dizüstü bilgisayarınızda bluetooth olup olmadığını kontrol etmektir. Bunu nasıl yapmalı?
- Cihazın pasaportunu dikkatlice inceleyin. Cihazınızda bluetooth varlığı hakkında yazılmalıdır.
- Touchpad'in yanında bluetooth logolu bir çıkartma bulmaya çalışın.
- Ayrıca, teknik destek yoluyla üreticinin web sitesinde bilgi arayabilirsiniz.
Aniden dizüstü bilgisayarınız bluetooth algılamazsa, o zaman üzülmeyin. Bluetooth'u USB bağlantı noktası üzerinden bağlayabilir veya PCMCIA kartını kullanabilirsiniz. Tabii ki, bu yerleşik bluetooth kadar uygun değildir, ancak veri aktarım sürecini hızlandırmanıza yardımcı olacaktır.
2. ikincisi - Bluetooth'unuzun açık olup olmadığını kontrol edin. Bu, ilgili tuşa tıklayarak klavyeyi kullanarak yapılabilir. Bu eylemi gerçekleştirdikten sonra, bluetooth kullanım için hazır olduğunu belirten bir mesaj görünecektir. Ayrıca Bluetooth üzerinden Aygıt Yöneticisi'ni etkinleştirebilirsiniz. Sonra sakince kullan.
3. üçüncü Bluetooth ile blunders düzeltme noktasında sürücüler yeni bir kurulum / yeniden yükleme olacaktır. Şoförün neresi? Dizüstü bilgisayarınız ile birlikte gelen CD'de bulunabilirler. Dizüstü bilgisayarın modelini ve sürücülerin yükleneceği işletim sistemini belirtmeniz gereken dizüstü bilgisayar üreticisinin resmi web sitesine de başvurabilirsiniz.
Sürücüler yeni yüklendiğinde, sürücüleri indirmeniz ve sonra bunları dizüstü bilgisayarınıza yüklemeniz gerekir. Sürücüyü yeniden yüklemeye karar verirseniz, önce eskileri kaldırmanız ve ardından yenilerini yüklemeniz gerekir. Sonra dizüstü bilgisayarı yeniden başlatırsın. Tüm bu işlemlerden sonra, bluetooth çalışmaya başlamalıdır.
Yukarıdakilerin tümü mümkün değilse, büyük olasılıkla, tüm sorunlar dizüstü bilgisayar modülü ile ilişkilidir. Bu durumda, dizüstü bilgisayarı tamir edebileceğiniz servis merkezine başvurmanız gerekir.
Dizüstü bilgisayarı kendiniz sökmeyin! Bu, tüm cihazın arızalanmasına neden olabilir. Ve bu durumda servis merkezine çok daha fazla para ve zaman harcamalısınız.
Her modern dizüstü bilgisayar, netbook veya ultrabook, WiFi ve Bluetooth özellikli bir radyo modülü ile donatılmıştır. Bu eğilim neredeyse tüm dizüstü bilgisayar üreticileri tarafından tutuluyor - HP, Asus, Acer, Toshiba, Samsung, Lenovo vb. Ve en ilginç olanı, kablosuz bir soru şebekesi ile daha az olmasıdır - genellikle başlangıçta dahil edilir, kullanıcı bağlanır ev ağı ve sonra sessizce çalışıyor. Ama Bluetooth hakkında sorular var. Şaşılacak bir şey yok - ayrı bir buton yok. Bu, acemi bir kullanıcıyı kafa karışıklığına sokar ve oldukça mantıklı bir şekilde soruyu ortaya çıkarır - dizüstü bilgisayarınızda bluetooth nasıl açılır?! Bir tabut daha sonra açıldı. Ama sırayla her şey hakkında.
Bir örneğe bakalım - dizüstü bilgisayardaki Bluetooth adaptörünün nasıl açılacağı.
Örneğin, bir HP dizüstü bilgisayar (Hewlett Packard) Pavilion'u düşüneceğim.
Dizüstü bilgisayardaki radyo modülü WiFi ve Bluetooth tek olduğundan, anten görüntüsü ile aynı düğmeye basıyor. Daha eski modellerde, bunun için cihaz kasasındaki ayrı bir düğme kullanıldı. Modern olarak - bir kural olarak, Vai-Fi ve Bluetooth güç düğmesi işlev tuşlarından biriyle birleştirilir. Benim durumumda F12. Yani, dizüstü bilgisayarınızda Bluetooth'u açmak için - anteni olan düğmeye basarak radyo modülünü etkinleştirmeniz gerekir:

Ancak, bu tuşa "Fn" işlev tuşuyla birlikte basmanın genellikle gerekli olduğunu unutmayın.

Çok sık bu düğme ek bir ayrı durum göstergesi ile donatılmıştır. WiFi ve Bluetooth kapalıysa - kırmızıdır. Düğmeye bastıktan sonra, adaptör açılır ve renk mavi veya beyaza dönüşür. Düğmeye tıkladıktan sonra Windows sistem tepsisinde aşağıdaki simge görüntülenir:

Bu, her şeyin açık olduğu ve telefonları ve tabletleri bağlayabileceğiniz anlamına gelir. Bunu yapmak için simgeye tıklayın sağ fare ve "Bir cihaz ekle" yi seçin:

Dizüstü bilgisayarın işletim sistemi, mevcut cihazları taramaya ve aramaya başlayacaktır. Bluetooth aracılığıyla görünürlük açık olmalıdır kendini yönlendiriyor. Her şey yolundaysa, telefonunuzu veya tabletinizi göreceksiniz:
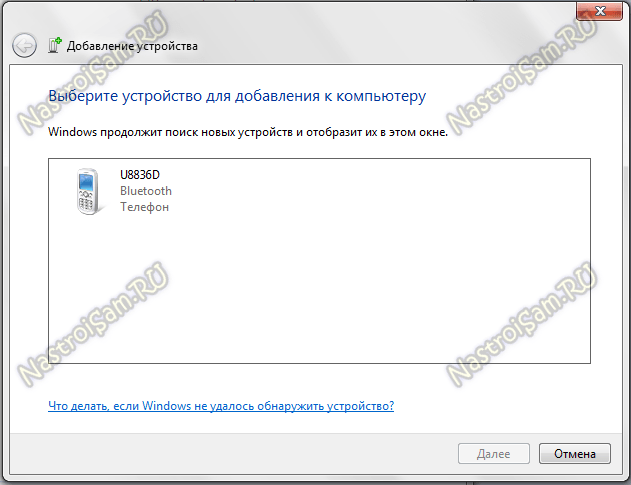
Ve sadece ona bağlanmanız gerekecek ve dosya, müzik ve video aktarabilirsiniz.
Bluetooth çalışmıyorsa ne yapmalıyım?
En yaygın neden, Bluetooth adaptörünün dahil edilmemesidir. Ve, kural olarak, kullanıcı sadece kablosuz modülün güç düğmesine basmayı unutur.
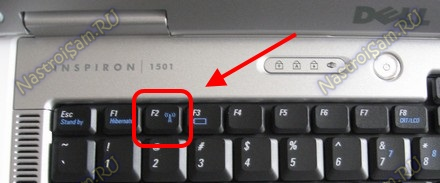
Ayrıca, düğmenin kendisi de çalıştı, ancak bağdaştırıcı açılmadı, bu nedenle kapatıp tekrar açmayı deneyin.
Not: Ayrı bir şekilde, Windows 7 veya Windows 8'i yeniden yükledikten sonra, kullanıcıların sürücüyü dizüstü bilgisayarlarının işlevsel düğmelerine koyduğunu ve buna göre çalışmadığını unutmuyorum.
İkinci nokta - sistem tepsisinde saatin yanında bulunan Bluetooth simgesine dikkat edin. Ekran görüntüsünde olduğu gibi kırmızıysa:
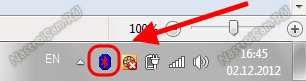
Bu, bağdaştırıcının program aracılığıyla devre dışı bırakıldığı anlamına gelir. Bu durumda, sağ fare tuşu ile ikonun üzerine tıklayın ve açılan menüden tek bir öğe seçin - Etkinleştir.
Bu eylemler yardımcı olmazsa - sorun zaten sürücüler ve donanım düzeyinde.
Daha sonra, her şeyden önce Ağ Yönetim Merkezine gidin ve paylaşım ve menüdeki "Adaptör ayarlarını değiştir" seçeneğini seçin.
Bir ağ bağlantısı penceresi açılacak - 3 bağlantı olmalı - kablolu bağlantı ağ kartı, WiFi bağlantısı ve Bluetooth adaptörü:
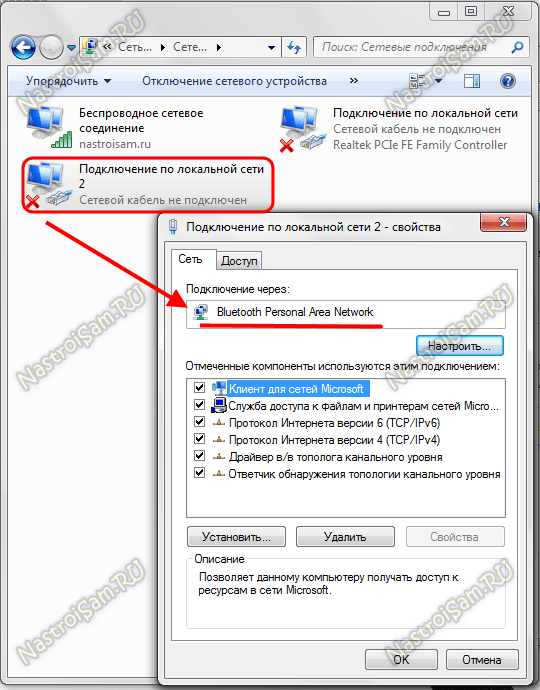
Aktif olduklarını kontrol edin, örn. bağlantı simgesi gri olmamalıdır.
Aniden Bluetooth adaptörü ağ bağlantıları Dizüstü bilgisayar yok, ardından Aygıt Yöneticisi'nde aramanız gerekiyor. Buna birkaç şekilde girebilirsiniz. En hızlı, Win + R tuş bileşimine basmak ve açılan pencerede, komutu kaydetmek devmgmt.msc:

İkinci seçenek Başlat menüsünde, Bilgisayar simgesini sağ tıklayın ve "Yönet" seçeneğini seçin. "Aygıt Yöneticisi" ni seçmeniz gereken "Bilgisayar Yönetimi" ek bileşeni açılır:
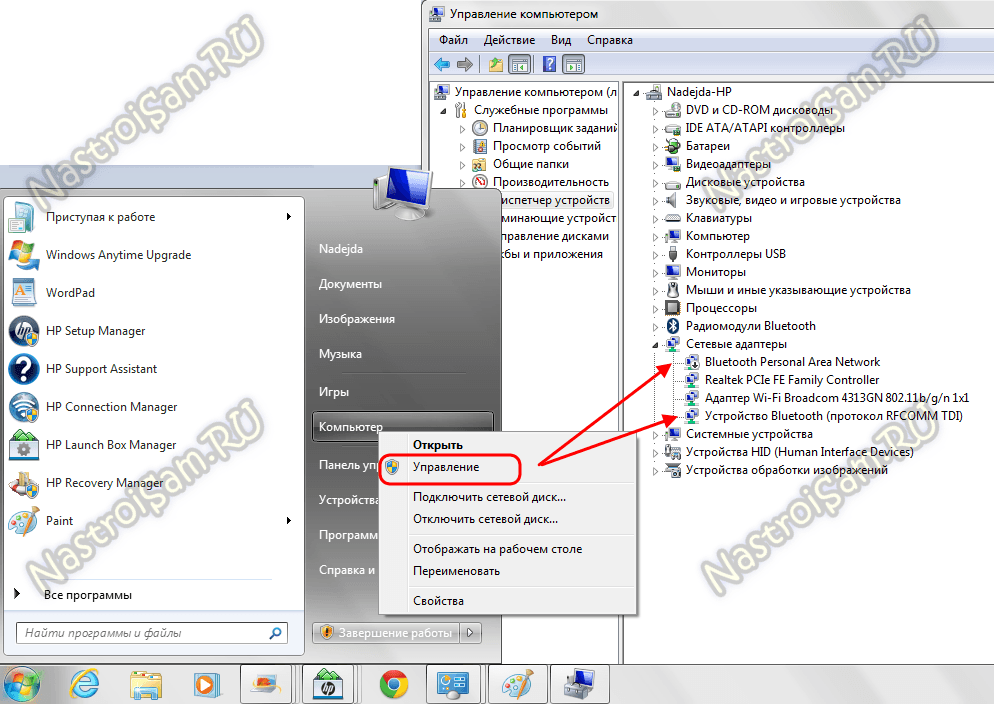
Bölümle ilgileniyoruz » Ağ bağdaştırıcıları". Tüm sürücüler yüklü ise, o zaman bu listede en az 3 puan olmalıdır - kablolu bir ağ, kablosuz ve Bluetooth. Gördüğünüz gibi, "mavi diş" örneğimde iki cihaz var - Bluetooth aygıtı ve Bluetooth Kişisel Alan Ağı. Ekipmanda sorun olmadığını gösteren haçlar ve ünlem işaretleri iyi bir işarettir. Bluetooth ağının başlatılıp başlatılmadığını kontrol etmeye devam ediyor. Bunu yapmak için, Bluetooth Kişisel Alan Ağı'ndaki cihazları sağ tıklarız :
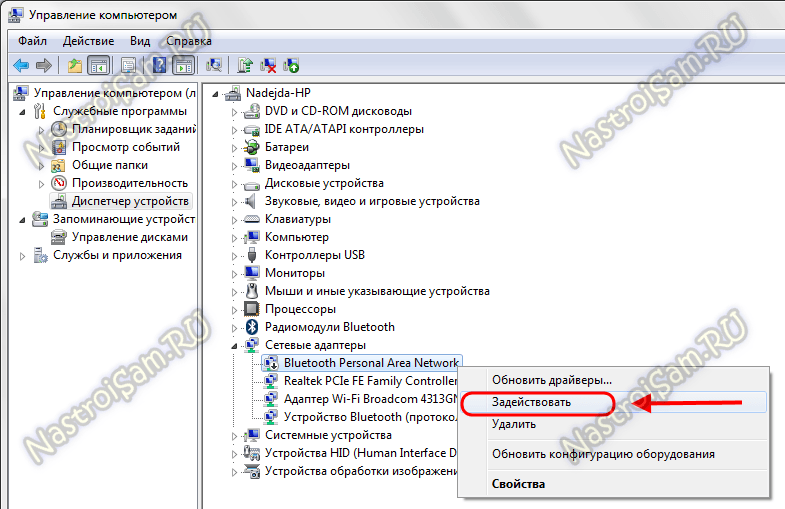
Eğer varsa içerik menüsü bir öğe "Enlist" var - cesurca üzerine tıklayın. Bu büyük olasılıkla arızanın sebebidir.
Not;Yukarıdaki işlemler size yardımcı olmadıysa, o zaman bluetooth adaptörünüz için sürücüyü güncellemenizi tavsiye ederim. Bu özellikle çok kolay ücretsiz Bluetooth sürücü indir Dizüstü bilgisayar üreticinizin web sitesine her zaman gidebilirsiniz.
Windows 10, 8 veya Windows 7'yi yeniden yükledikten sonra veya dosyaları aktarmak için bu işlevi kullanmak için bir kez karar vererek kablosuz fare, klavye veya hoparlörler bağlayın, kullanıcı dizüstü bilgisayardaki Bluetooth'un işe yaramadığını bulabilir.
Aynı malzemede, işlev hiç çalışmıyorsa ve Bluetooth açılmıyorsa ne yapılacağı hakkında daha ayrıntılı olarak, aygıt yöneticisinde veya sürücüyü yüklemeye çalışırken hatalar var veya beklendiği gibi çalışmıyor.
Bluetooth'un neden çalışmadığını öğrenin
Acil sorun giderme adımlarına başlamadan önce, durumunuzda gezinmenize yardımcı olmak, Bluetooth'un dizüstü bilgisayarınızda neden çalışmadığını ve muhtemelen sonraki adımlarda zaman kazanmanızı önermek için bu basit adımları uygulamanızı öneririz.
Listeden geçtikten sonra 7nci noktada durduysanız, gerekli sürücülerin olduğunu varsayabilirsiniz. Bluetooth adaptörü Dizüstü bilgisayarınız yüklü ve muhtemelen cihaz çalışıyor, ancak devre dışı.
Burada belirtmek gerekir: "Cihaz iyi çalışıyor" durumu ve cihaz yöneticisinde "açık" durumu, Bluetooth modülünün sistem ve dizüstü bilgisayarın diğer araçları tarafından devre dışı bırakılabileceğinden devre dışı olmadığını belirtmiyor.
Bluetooth modülü devre dışı (modül)
İlk olası sebepler Durum - özellikle Bluetooth kullanıyorsanız, devre dışı bırakılmış Bluetooth modülü, son zamanlarda her şey çalıştı ve aniden, sürücüleri veya Windows'u yeniden yüklemeden, çalışmayı durdurdu.
İşlev tuşları
Bir dizüstü bilgisayarda - (onsuz bazen Fn tuşu basılı ve hareket edebilir, üst satırda tuş), Bluetooth fonksiyon tuşunu kullanarak devre dışı edilebilir çalışmıyor sebebi. Aynı zamanda, bu yanlışlıkla tuş vuruşlarının bir sonucu olarak (veya bir dizüstü bilgisayar bir çocuk veya bir kedi tarafından ele geçirildiğinde) olabilir.
dizüstü bilgisayar klavyesinin en üst satırı bir uçak ( "uçuş" modu) veya Bluetooth logoları görüntü ile anahtarları varsa, bunu tıklatın çalışın ve Fn + Bu anahtar, bir Bluetooth modülü dahil etmek zaten mümkün olmaktadır.

ve Bluetooth "uçakta" modunda tuşları yokluğunda, aynı şey olmadığını, ancak Wi-Fi simgesine (örneğin hemen hemen her dizüstü bilgisayarda mevcut olan) tasvir bir anahtarla, ile kontrol edin. Ayrıca, bazı dizüstü bilgisayarlarda bir donanım anahtarı olabilir kablosuz ağlarBluetooth dahil olmak üzere devre dışı bırakır.
Not: Bu tuşlar hiçbir etkisi ya Wi-Fi açma / kapama anahtar üzerinde devlet veya Bluetooth varsa, bu gerekli sürücüleri (parlaklık ve hacmi ile şoförsüz ayarlanabilir) fonksiyon tuşları için kurulmuş değil gösterebilir.
Windows'da Bluetooth devre dışı bırakıldı
Windows 10, 8 ve Windows 7'de Bluetooth modülü, yeni başlayanlar için "çalışmıyor" gibi görünebilen parametreler ve üçüncü taraf yazılımlar kullanılarak devre dışı bırakılabilir.
Bluetooth açma ve kapama için dizüstü bilgisayar araçlarını kullanma
Herkes için başka bir şey windows'un sürümleri seçenek - uçuş modunu açın veya dizüstü bilgisayar üreticisinden programlarla Bluetooth'u kapatın. Farklı marka ve dizüstü bilgisayar modelleri için farklı programlar vardır, ancak bunların hepsi Bluetooth modülünün durumunu değiştirebilir:
Eğer yerleşik programları ürünler dizüstü bilgisayarınız için özel yazılım yüklemek için (örneğin, Windows'u yeniden) ve seçmezseniz, ben (dizüstü modeli resmi destek sayfasına giderek) kurmaya tavsiye - Bluetooth modülünün anahtar durumu sadece onları mümkün olduğunu olur (orijinal sürücülerle, elbette).
Dizüstü bilgisayar BIOS'unda Bluetooth'u etkinleştirme veya devre dışı bırakma (UEFI)
Bazı dizüstü bilgisayarlar, BIOS'taki Bluetooth modülünü etkinleştirme ve devre dışı bırakma seçeneğine sahiptir. Bunlar arasında - bazı Lenovo, Dell, HP ve sadece.
Bluetooth'u etkinleştirme ve devre dışı bırakma noktasını bulmak için kullanılabilirse, genellikle "Yerleşik Aygıt Yapılandırması", "Kablosuz", "Yerleşik Aygıt Seçenekleri" ve Enabled = "Etkin" öğelerindeki BIOS'ta "Gelişmiş" veya Sistem Yapılandırması'nı tıklayabilirsiniz.

"Bluetooth" kelimesi olan bir öğe yoksa, WLAN'ı, Kablosuz'u ve "Devre Dışı" ise, ayrıca "Etkin" olarak değiştirmeyi deneyin, dizüstü bilgisayarın tüm kablosuz arabirimlerini etkinleştirmek ve devre dışı bırakmak için tek öğenin sorumlu olmasıyla karşılaşılır.
Dizüstü Bilgisayarda Bluetooth Sürücülerini Yükleme
Bluetooth'un çalışmadığı veya açılmadığı en yaygın nedenlerden biri, gerekli sürücülerin veya uygun olmayan sürücülerin eksikliğidir. Bunun başlıca özellikleri şunlardır:
Not: Aygıt Yöneticisi'ni ("Sürücüyü güncelle" öğesi) kullanarak Bluetooth sürücüsünü güncellemeye çalışmışsanız, sistemden sürücünün güncelleştirmesi gerekmediği mesajın gerçekten olduğu anlamına gelmediğini anlamalısınız. Windows'un size başka bir sürücü sunamadığını bildirir.
Görevimiz gereken Bluetooth sürücüsünü dizüstü bilgisayara kurmak ve sorunun çözülüp çözülmediğini kontrol etmektir:
Çoğu zaman, bir dizüstü bilgisayar modeli için resmi web sitelerinde birkaç farklı Bluetooth sürücüsü ya da hiçbiri koyulabilir. Bu durumda nasıl olunur:
Arama sonuçları sayfasının altındaki listede, devid.info, bu aygıt için hangi sürücülerin uygun olduğunu göreceksiniz (bunları indirmeniz gerekmiyor - resmi sitede indirin).
Sürücü olmadığında: genellikle bu, Wi-Fi ve Bluetooth için genellikle "Kablosuz" kelimesini içeren ismin altına yerleştirilmiş tek bir sürücüler kümesi anlamına gelir.
Yüksek olasılıkla, sorun sürücülerde olsaydı, Bluetooth başarılı kurulumlarından sonra çalışır.
Ek bilgi
Bu, hiçbir manipülasyonun Bluetooth'u açmaya yardım etmemesi ve hala işe yaramayacağı anlamına gelir, bu senaryoda aşağıdaki öğeler yararlı olabilir:
Belki de bu, dizüstü bilgisayardaki Bluetooth işlevselliğini geri yükleme konusunda sunabileceğim tek şey. Yukarıdakilerin hiçbiri yardımcı olmadıysa, herhangi bir şey ekleyip ekleyemeyeceğimi bile bilmiyorum, ancak her halükarda - yorum yaz, sorunu olabildiğince ayrıntılı bir şekilde anlatmaya çalışın, dizüstü bilgisayarın ve işletim sisteminizin tam modelini gösterir.
Eğer dizüstü bilgisayarda bluetooth (bluetooth) çalışmıyorSistem ayarlarını, sürücüyü, her şeyi sırayla kontrol etmelisiniz - sonraki.
Her cihaz er ya da geç kurulmalı, onarılmalı ya da değiştirilmelidir. Hatta programlar ve sürücüler bile güncellenmelidir. Aynı, kablosuz veri iletim teknolojisi bluetooth için de geçerlidir, bu da başarısız olabilir.
Bluetooth kullanımı sırasında veya hemen bu seçeneği etkinleştirmek için ilk denemede sorunlar oluşabilir. Arıza nedenleri cihazın kendisi veya onun arızası olabilir yanlış yapılandırma. Başlamak için, aşağıda açıklanan eylemler mekanik müdahaleler gerektirmediğinden, sorunu kendiniz çözmeye çalışmalısınız.
Bluetooth teknolojisinin dizüstü bilgisayarda iyi performans gösterdiğini ve her şeyin çarpıcı bir şekilde değiştiğini varsayalım. Bunun birkaç nedeni var:
- Sürücü yapılandırması başarısız oldu;
- Bluetooth sürücüsünü yüklemeden işletim sistemini yeniden yükleyin;
- Mekanik anahtarların çalışması ile ilgili problemler;
- Çeşitli yazılım hataları vb.
Aşağıdaki ipuçları anlamanıza yardımcı olabilir:
1. Bluetooth fiziksel olarak açık olup olmadığını öğrenin. Bunu yapmak için, düğmelerin (takılı veya sigortalanmamış) kontrol edilmesi gerekir, eğer mekanik bir anahtarınız varsa, bilgisayar kasası üzerindeki durumunu kontrol edin (açık veya kapalı). Birçok dizüstü bilgisayar özel göstergeler içerir (dikkatinizi buna çekiyoruz). Bluetooth işlevi açıksa, gösterge mavi renkte yanar, sönerse - kırmızı renkte.
2. Bluetooth açıksa ancak çalışmıyorsa, aygıtın yüklü olup olmadığını kontrol etmeniz gerekir. Bunu yapmak için, Başlat menüsünde "Donanım ve Ses" ve "Aygıtlar ve Yazıcılar" bölümüne "Bir Bluetooth aygıtı ekle" bölümünde bulunan "Denetim Masası" na gidin. Bundan önce, örneğin telefonda bluetooth işlevini kullanılabilir hale getirin.
Cihaz bulunmadığını belirten bir mesaj alırsanız, Bluetooth cihazını tekrar kurun veya dizüstü bilgisayarı servis merkezine götürün. Aygıt bulunursa, ancak bluetooth çalışmıyorsa, sürücüleri yeniden yüklemeyi deneyin.
3. Bluetooth sürücülerini yeniden yüklerken, Aygıt Yöneticisi'ni başlatın. Ardından, "Bluetooth Aygıtları" na gidin ve tümleşik modülü silin. Ardından bilgisayarı yeniden başlatın ve sistemin sürücüyü geri yüklemesine izin verin. Ayrıca bunları manuel olarak da yükleyebilirsiniz.
4. Gerekli sürücülere sahip sürücü çoğunlukla dizüstü bilgisayarla birlikte gelir. Böyle bir disk yoksa endişelenmeyin. Dizüstü bilgisayar üreticisinin web sitesine gidin ve sürücüleri buradan indirin. Ya da sadece sorgu motorunu yazın ve olası yüklemeler için seçenekler sunar. İşletim sistemi sürücülerinin uygun olduğuna dikkat edin. Windows XP için tasarlanan sürücüler, örneğin, Windows 7'de çalışmayacaktır. Bu nedenle, gerekli sürücüleri ararken, yalnızca dizüstü bilgisayarınızın modelini değil, üzerinde çalıştığı işletim sistemini de belirtin.
5. İşletim sistemini yeniden yüklemek, Bluetooth'un çalışmadığı neden olabilir. Bu durumda gerekli sürücüleri kurduğunuzdan emin olun.
6. Nedenini anlamak için dizüstü bilgisayarı (bilgisayar) sökmeyin bluetooth çalışmıyor! Sürücülerin yeniden kurulması yardımcı olmazsa, servis merkezi kurtarmaya gelir. Ayarlara gitmeyi unutmayın. Belki de yanlış anlamanın nedeninin yoğunlaştığı yer burasıdır. Bazen diğer cihazlarla bağlantı kurmak için yeni bir bağlantı oluşturmanız, cihazı dizüstü bilgisayara yaklaştırmanız veya yeni bir PIN kodu girmeniz gerekir.
Dosyaları aktarmak için bir dizüstü bilgisayarda Bluetooth teknolojisini kullanmak uzun süredir gündem olmuştur. Ama bazen problemler vardır. Bluetooth'un dizüstü bilgisayarda neden çalışmadığını görelim.
Bluetooth'un bir dizüstü bilgisayarda çalışmadığının birçok nedeni vardır:
- Sürücü yüklü değil.
- Aygıt Yöneticisi'nde donanım devre dışı.
- Bir donanım hatası oluştu.
- Bilgisayar bir virüs tarafından saldırıya uğradı.
- Radyo modülü başarısız oldu.
Çok sık, kaldırılan yazılım nedeniyle benzer bir hata oluşur. Ayrıca, yazılımın yüklü olduğu durumlar da vardır, ancak adaptörünüzün modeliyle eşleşmiyor veya doğru çalışmıyor.
Ayrıca, radyo modülünü kullanmadan önce, açık olmalıdır. Ancak cihaz cihaz yöneticisinde devre dışı bırakılmışsa, ilgili tuşa basarak klavyede etkinleştiremezsiniz. Yani, tüm nedenlere sırayla bakalım.
Dizüstü bilgisayar Bluetooth ile çalışmıyorsa ne yapmalısınız: Video
Bluetooth adaptörüyle ilgili sorunları giderin
Dolayısıyla, her şeyden önce, dizüstü bilgisayarınızda Bluetooth'u açmazsanız, radyo modülünüzün cihaz yöneticisinde kapalı olup olmadığını kontrol etmelisiniz. Bunu yapmak için bu servisi açın. Bunu yapmak için, klavyede Start + R tuş bileşimine basın. Görüntülenen pencerede devmgmt.msc komutunu yazıp "Enter" a basın.
Açılan pencerede "Bluetooth radyo modülleri" veya "Ağ bağdaştırıcıları" satırını bulun. Şubeyi açın ve bağdaştırıcınızın adını bulun. Ayrıca, cihaz aşağı oklu beyaz daire işareti ile işaretlenmişse, bu ekipmanın kapalı olduğunu gösterir.
Etkinleştirmek için farenin sağ tuşu ile tıklayın ve "Etkinleştir" veya "Etkinleştir" i seçin.
Sürücüyü kontrol etme ve kurma
Sürücü yazılımekipmanın çalışmasını kontrol eder. Bu, Bluetooth modülünün dizüstü bilgisayarda çalışmadığının nedenlerinden birinin karşılık gelen bir yazılım olmamasıdır. Bu nedenle, yukarıdaki yöntem size yardımcı olmazsa veya gerekli donanımı cihaz yöneticisinde bulamıyorsanız, bilgisayarda hiçbir sürücünün yüklü olmadığı anlamına gelir.
Kural olarak, bu durumda ekipman yöneticisinde tanımlanmamış cihazlar olacaktır. Dizüstü bilgisayarla birlikte gelen diskte yapabileceğiniz gerekli yazılımı bulun. Bu değilse, PC üreticisinin resmi web sitesini ziyaret etmeniz gerekir. Her üretici, en yeni sürücüleri ve yardımcı programları sağlayarak kullanıcılarına destek sağlar. Sürücüyü kurduktan sonra, sistem tepsisinde ilgili simge görünmelidir. Dizüstü bilgisayarda Bluetooth modülü yoksa, bunu kullanarak yükleyebilirsiniz.
Bir donanım hatası düzeltildi
Çoğu zaman, çeşitli nedenlerle donanım hataları oluşabilir. Yani, sürücüler yüklü, her şey çalışıyor, ancak bir noktada dizüstü bilgisayarda Bluetooth'u kullanmayı bıraktı. Bu, sistemde bir arıza olduğu anlamına gelir. İlk önce sadece dizüstü bilgisayarı yeniden başlatmayı deneyin. Çoğu zaman bu yeterlidir.
İlgili makaleler
Bu işe yaramazsa eski yazılımı kaldırmalı ve yeniden yüklemelisiniz. Bunu yapmak için, Aygıt Yöneticisi'ni açın, radyo modülünüzü bulun ve sol fare tuşuyla çift tıklayarak açın. Açılan pencerede, "Sürücü" sekmesine gidin ve "Sil" düğmesine tıklayın.
Bluetooth Sürücülerini Yeniden Yükleme: Video
Bundan sonra, bilgisayarı yeniden başlatın. İndirirken işletim sistemi otomatik olarak yeni donanımı algılar ve yazılımı yükler. Ancak, bunu manuel olarak yapmanız önerilir. Sadece üreticinin web sitesinden indirin son sürüm sürücü ve yükleyin.
Bluetooth dizüstü bilgisayarda kaybolursa, bir yazılım hatası hakkında konuşabilir. Yukarıda belirtildiği gibi, sürücüyü yeniden yükleyebilirsiniz. Ancak bazen bu başarısızlık virüsü kışkırtır. Bu durumda, önce bilgisayarın tam bir taramasını yapmalısınız. anti-virüs yazılımı. Ve bundan sonra sadece yeni yazılımı yükleyin.
Ayrıca, yukarıdaki tüm arıza işaretleri radyo modülünün arızalanması nedeniyle olabilir. Bu durumda, sorunu kendiniz çözmek çok zordur çünkü dizüstü bilgisayarı sökmeniz ve eski yerine yeni bir tane takmanız gerekir. Bu durumda profesyonellere güvenmek daha iyidir. Yani, bilgisayarı servise götürün. Artık Blutuz modülünün dizüstü bilgisayarda neden çalışmayı bıraktığını ve bu sorunu nasıl çözeceğinizi biliyorsunuz.
Bluetooth modülünü bu makaleyi kullanarak yapılandıramazsanız, büyük olasılıkla cevap en uzundur.

















