Bluetooth neden dizüstü bilgisayarda çalışmıyor? Bluetooth adaptörüyle ilgili sorunları giderin. Bir sistem hatası vardı
Bu makalenin yazarı gibi birçok kişi, çözümün bir zorunluluk haline gelmesine kadar uzun bir süre için belirli bir problemi düşünemez. Bugün, telefonun dahili belleğiyle telefonumdan bir USB bağlantı kablosu eksikliğinden bilgisayarımı sıfırlamak için neredeyse hayati bir gereklilikle karşılaştım ve kablosuz internet. Ve sadece bu anda bluetooth fonksiyonunun varlığını hatırladım. Hatırlandı - ve çok sevindi.
Peki ya bluetooth ile ortak hiçbir şeyi olmayan birisine ne dersiniz? Ve bir dizüstü bilgisayarda bluetooth açmak için ne kadar çaba sarf edecek? Sonraki, HP dizüstü bilgisayarın örneğinin bir açıklamasıdır, ancak çoğu ipucu diğer üreticilerin modelleri için çalışacaktır.
Bluetooth var mı?
Bluetooth (mavi diş), Vikingler Harald I'nin Danimarkalı Kralının takma adıdır. O, Ericsson'un bu dijital teknolojiyi geliştirdiği bir ülkede, Danimarka'da yaşayan farklı milletleri bir araya getirmesiyle ünlenmiştir.
Yine de, bu sesler duyulabilir, birçok kişi, harici bir adaptör olmadan fiziksel olarak destekleyemeyen bir dizüstü bilgisayardaki bluetooth'u açmaya çalışır. Bu garip durumdan kaçınmak için, dizüstü bilgisayarın yerleşik bir adaptöre sahip olduğundan emin olmanız gerekir.
Dizüstü bilgisayarda bir Bluetooth olup olmadığını nasıl anlarsınız ve nerede bulunur? Birkaç seçenek var.
- Dizüstü bilgisayarınızın yetenekleri ile ilgili bilgileri üreticinin resmi web sitesinde arayabilirsiniz.
- Bu işlevin varlığını onaylayan markalı bir bluetooth logolu bir etiketi olup olmadığını anlamak için dizüstü bilgisayarın altını dikkatlice inceleyebilirsiniz. Ne yazık ki, HP dizüstü bilgisayarımda böyle bir simge yoktu.
- Ayrıca "Başlat" ile "Denetim Masası" na da gidebilirsiniz. Orada Donanım ve Ses sekmesini seçin. Sonra - "Aygıt Yöneticisi" (bu arada, tüm kadar çalıştırabilirsiniz). Açılan listede kolaylıkla dizüstü bilgisayarınız varsa, bluetooth bulabilirsiniz.


Ve son olarak dördüncü. Sahip olmanın en elverişli işareti dizüstü bluetooth klavyede ilgili simgeye sahip bir tuştur. HP dizüstü bilgisayarında bu tuş, yine hayır. Ama bu sır - Bluetooth için dizüstü bilgisayarımda Wi-Fi ile aynı anahtarı cevaplar!

Ekleme yöntemini ara
Artık bu seçeneğe sahip olduğunuzdan emin olduğunuza göre, dizüstü bilgisayarınızda Bluetooth'u nasıl açacağınızı anlamanız gerekiyor.
Umarım gerekli sürücülerin yüklü olduğunu umarız. Aksi takdirde, bunları indirip yüklemeniz gerekir. Bunu, herhangi bir arama motorunda bulunan dizüstü bilgisayarınızın üreticisinin resmi web sitesinin yardımıyla yapmak daha iyidir.
Yani, sürücü kullanılabilir. Bluetooth'un dahil edilmesinden sorumlu olan dizüstü bilgisayardaki düğmeyi buluyoruz ve sadece buna basıyoruz. Eğer bir kaldıraç ise, sürükleyin. Genellikle bu düğmeler sol üst köşede bulunur. HP, bluetooth düğmesi ve Wi-Fi aynıdır benim hakkında söylenen gibi bazı yeni dizüstü bu, F6 tuşuna veya tuş kombinasyonuna Fn + 6 (Fn + F3) ve bazı yardımcı olur.
Düğme bulunamıyorsa (veya sadece bir değişiklik için), dizüstü bilgisayarı el ile açabilirsiniz. Bunu yapmak için, temel olarak masaüstünün sağ alt kısmında bulunan görev çubuğundaki bluetooth simgesinde herhangi bir fare düğmesini tıklatmanız ve "Bağdaştırıcıyı etkinleştir" seçeneğini seçmeniz gerekir.

Şimdi dizüstü bilgisayar bluetoothunu nasıl yapılandıracağımızı görelim.
Cihaza bağlanıyor
Dizüstü bilgisayardaki tüm zevklerin tadını çıkarmak için, artık sadece telefonunuzda / tabletinizde aynı işlevi kullanmanız gerekiyor. Daha sonra görev çubuğundaki aktif bluetooth simgesini tıklayın ve "Cihaz ekle" yi seçin.
nedense dizüstü bluetooth çalışmıyor ve yeni bir cihaz bulamazsa, bu cihazın ayarları nesneleri konjuge etmek gerekir değil görünmezlik demektir. Bu durumda, görünmezlik basitçe kapatılmalıdır (ya da buna göre, görünürlük içermelidir). Eşleştirmeye başlamak için, sadece bulunan cihaza tıklamanız ve dizüstü bilgisayar monitöründe gördüğünüz önerileri izlemeniz yeterlidir. Sonuç olarak sizi bekliyor.
Her modern dizüstü bilgisayar, netbook veya ultrabook, WiFi ve Bluetooth özellikli bir radyo modülü ile donatılmıştır. Bu eğilim neredeyse tüm dizüstü bilgisayar üreticileri tarafından tutuluyor - HP, Asus, Acer, Toshiba, Samsung, Lenovo vb. Ve en ilginç olanı, kablosuz bir soru şebekesi ile daha az olmasıdır - genellikle başlangıçta dahil edilir, kullanıcı bağlanır ev ağı ve sonra sessizce çalışıyor. Ama Bluetooth hakkında sorular var. Şaşılacak bir şey yok - ayrı bir buton yok. Bu, acemi bir kullanıcıyı kafa karışıklığına sokar ve oldukça mantıklı bir şekilde soruyu ortaya çıkarır - dizüstü bilgisayarınızda bluetooth nasıl açılır?! Bir tabut daha sonra açıldı. Ama sırayla her şey hakkında.
Bir örneğe bakalım - dizüstü bilgisayardaki Bluetooth adaptörünün nasıl açılacağı.
Örneğin, bir HP dizüstü bilgisayar (Hewlett Packard) Pavilion'u düşüneceğim.
Dizüstü bilgisayardaki radyo modülü WiFi ve Bluetooth tek olduğundan, anten görüntüsü ile aynı düğmeye basıyor. Daha eski modellerde, bunun için cihaz kasasındaki ayrı bir düğme kullanıldı. Modern olarak - bir kural olarak, Vai-Fi ve Bluetooth güç düğmesi işlev tuşlarından biriyle birleştirilir. Benim durumumda F12. Yani, dizüstü bilgisayarınızda Bluetooth'u açmak için - anteni olan düğmeye basarak radyo modülünü etkinleştirmeniz gerekir:

Ancak, bu tuşa "Fn" işlev tuşuyla birlikte basmanın genellikle gerekli olduğunu unutmayın.

Çok sık bu düğme ek bir ayrı durum göstergesi ile donatılmıştır. WiFi ve Bluetooth kapalıysa - kırmızıdır. Düğmeye bastıktan sonra, adaptör açılır ve renk mavi veya beyaza dönüşür. Düğmeye tıkladıktan sonra Windows sistem tepsisinde aşağıdaki simge görüntülenir:

Bu, her şeyin açık olduğu ve telefonları ve tabletleri bağlayabileceğiniz anlamına gelir. Bunu yapmak için simgeye tıklayın sağ fare ve "Bir cihaz ekle" yi seçin:

Dizüstü bilgisayarın işletim sistemi, mevcut cihazları taramaya ve aramaya başlayacaktır. Bluetooth aracılığıyla görünürlük açık olmalıdır kendini yönlendiriyor. Her şey yolundaysa, telefonunuzu veya tabletinizi göreceksiniz:
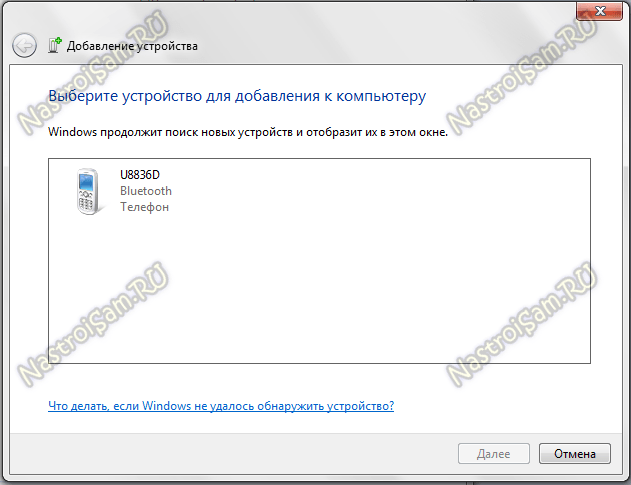
Ve sadece ona bağlanmanız gerekecek ve dosya, müzik ve video aktarabilirsiniz.
Bluetooth çalışmıyorsa ne yapmalıyım?
En yaygın neden, Bluetooth adaptörünün dahil edilmemesidir. Ve, kural olarak, kullanıcı sadece kablosuz modülün güç düğmesine basmayı unutur.
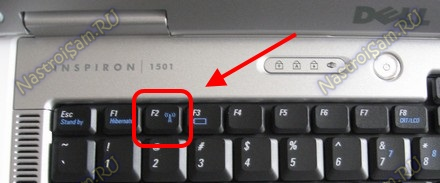
Ayrıca, düğmenin kendisi de çalıştı, ancak bağdaştırıcı açılmadı, bu nedenle kapatıp tekrar açmayı deneyin.
Not: Ayrı bir şekilde, Windows 7 veya Windows 8'i yeniden yükledikten sonra, kullanıcıların sürücüyü dizüstü bilgisayarlarının işlevsel düğmelerine koyduğunu ve buna göre çalışmadığını unutmuyorum.
İkinci nokta - sistem tepsisinde saatin yanında bulunan Bluetooth simgesine dikkat edin. Ekran görüntüsünde olduğu gibi kırmızıysa:
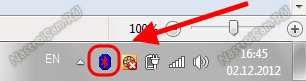
Bu, bağdaştırıcının program aracılığıyla devre dışı bırakıldığı anlamına gelir. Bu durumda, sağ fare tuşu ile ikonun üzerine tıklayın ve açılan menüden tek bir öğe seçin - Etkinleştir.
Bu eylemler yardımcı olmazsa - sorun zaten sürücüler ve donanım düzeyinde.
Daha sonra, her şeyden önce Ağ Yönetim Merkezine gidin ve paylaşım ve menüdeki "Adaptör ayarlarını değiştir" seçeneğini seçin.
Bir ağ bağlantısı penceresi açılacak - 3 bağlantı olmalı - kablolu bağlantı ağ kartı, WiFi bağlantısı ve Bluetooth adaptörü:
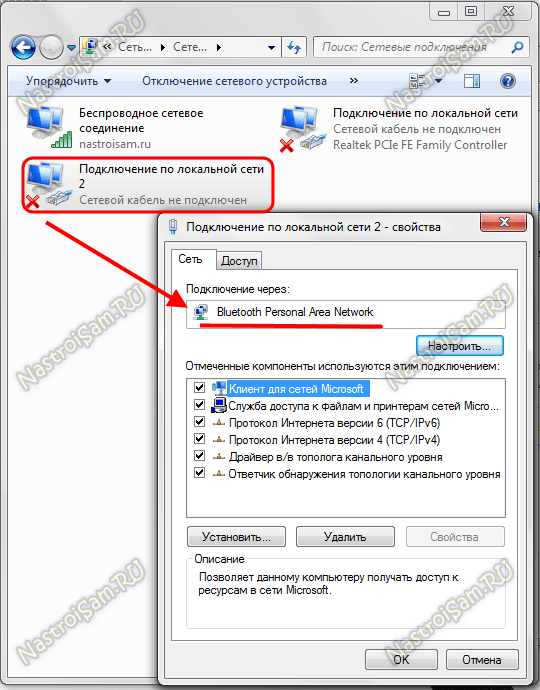
Aktif olduklarını kontrol edin, örn. bağlantı simgesi gri olmamalıdır.
Aniden Bluetooth adaptörü ağ bağlantıları Dizüstü bilgisayar yok, ardından Aygıt Yöneticisi'nde aramanız gerekiyor. Buna birkaç şekilde girebilirsiniz. En hızlı, Win + R tuş bileşimine basmak ve açılan pencerede, komutu kaydetmek devmgmt.msc:

İkinci seçenek Başlat menüsünde, Bilgisayar simgesini sağ tıklayın ve "Yönet" seçeneğini seçin. "Aygıt Yöneticisi" ni seçmeniz gereken "Bilgisayar Yönetimi" ek bileşeni açılır:
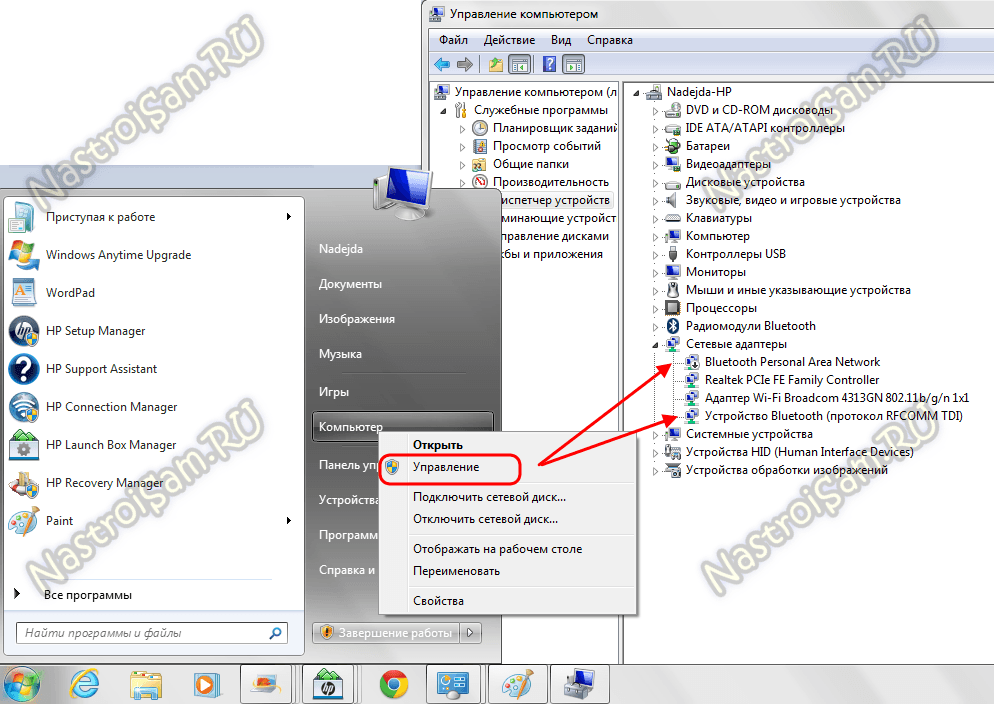
Bölümle ilgileniyoruz » Ağ bağdaştırıcıları". Tüm sürücüler yüklü ise, o zaman bu listede en az 3 puan olmalıdır - kablolu bir ağ, kablosuz ve Bluetooth. Gördüğünüz gibi, "mavi diş" örneğimde iki cihaz var - Bluetooth aygıtı ve Bluetooth Kişisel Alan Ağı. Ekipmanda sorun olmadığını gösteren haçlar ve ünlem işaretleri iyi bir işarettir. Bluetooth ağının başlatılıp başlatılmadığını kontrol etmeye devam ediyor. Bunu yapmak için, Bluetooth Kişisel Alan Ağı'ndaki cihazları sağ tıklarız :
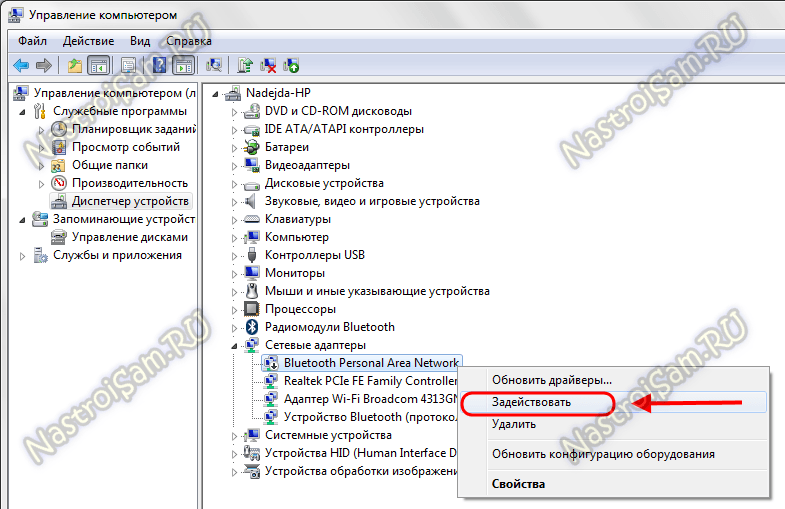
Eğer varsa içerik menüsü bir öğe "Enlist" var - cesurca üzerine tıklayın. Bu büyük olasılıkla arızanın sebebidir.
Not;Yukarıdaki işlemler size yardımcı olmadıysa, o zaman bluetooth adaptörünüz için sürücüyü güncellemenizi tavsiye ederim. Bu özellikle çok kolay ücretsiz Bluetooth sürücü indir Dizüstü bilgisayar üreticinizin web sitesine her zaman gidebilirsiniz.
Veri aktarım teknolojisini kullanmaya karar vermiş olan kullanıcı, dizüstü bilgisayarda Bluetooth bulunmadığını öğrenebilir. Bu en önemli modül değil, ancak bilgisayarın tamamen çalışmadığı için hala tatsız, dolayısıyla Bluetooth'un arızalanmasına neden olan arıza düzeltmek istenebilir.
problemin teşhisi
Sorunu çözmeye çalışmadan önce, sorunun nedenini anlamanıza ve düzeltmek için zaman kazanmanıza olanak tanıyan küçük bir tanı gerçekleştirin.
Açılış yolları
Bluetooth'u nasıl açacağımızı zaten konuştuk. Modülü dahil etme yöntemlerine dayanarak, Bluetooth'un çalışmadığı bir durumda nasıl davranacağını görelim. Cihazın özellikleri açık ve düzgün çalıştığını gösterse bile, aslında Bluetooth diğer sistem araçlarıyla devre dışı bırakılabilir.
İşlev tuşları
Her şeyden önce fonksiyon tuşlarına dikkat edin. Kablosuz modüller bir tuşla, Fn + F1-F12 tipi, dizüstü bilgisayarın modeline bağlı olarak ayrı bir fiziksel düğme ile başlatılabilir. Klavyede çizilmiş bir uçak, Bluetooth veya Wi-Fi simgesi olan bir düğme varsa, üzerine dökmeyi deneyin ve modüllerin durumunun nasıl değiştiğini görün. 
İşlev tuşlarına basılması, dizüstü bilgisayarın işleyişini hiçbir şekilde etkilemezse, sürücülerin onlar için kurulduğunu kontrol edin. Yazılımı üreticinin web sitesinden indirebilirsiniz.
Sistem Ayarları
Bluetooth sistem ayarlarında devre dışı bırakılabilir. Bu özellikle doğru son sürümler Pencereler. "Yedi", Bluetooth'un devre dışı bırakılması için ayrı seçeneklere sahip değildir, ancak ayrıca, bildirim panelindeki simgesini tıklatarak modülün durumunu kontrol etmeniz önerilir.
Windows 8 ve 8.1'de, bilgisayar ayarlarına bakmanız gerekir. Windows 8.1'de, "Uçak modu" nu ve Windows 8'de - ayrı bir "Bluetooth" anahtarı olan "Kablosuz ağ" veya "Bilgisayar ve cihazlar" bölümünü devre dışı bırakmanız gereken "Ağ" bölümünü inceleyin. 
Windows 10'da, modülü devre dışı bırakma seçenekleri daha da büyüktür. Bu nedenle, birkaç ayarı kontrol edin:
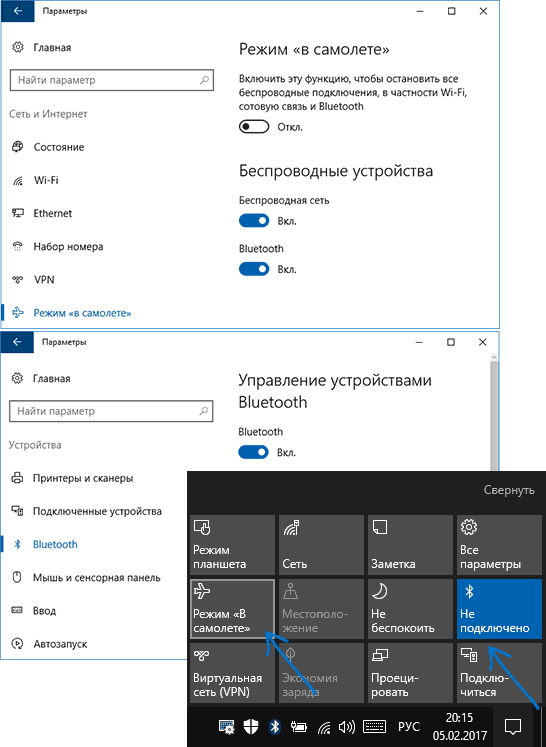
Sistem ayarlarında her şey yolundaysa, modülü aktif hale getirmek için başka yollara geçin.
Markalı araçlar
Bazı dizüstü bilgisayar modellerinde, Bluetooth'u açmak için tescilli bir yardımcı programa ihtiyacınız vardır. İşte birkaç örnek:
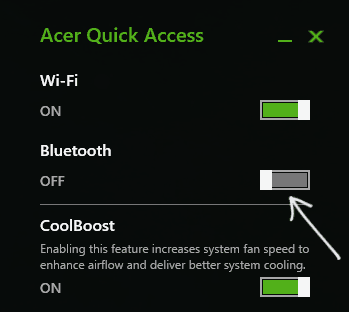
Üzerinde dell dizüstü bilgisayarlar ve diğer üreticilerin bazı modelleri, anahtar Windows Mobility Center'a entegre edilebilir. Tescilli bir yardımcı programsa, Bluetooth'u sadece kendi yardımıyla kontrol etmek genellikle mümkündür.
BIOS'ta etkinleştirme
Üzerinde lenovo dizüstü bilgisayarlar, HP, Dell vb. açılış seçeneği BIOS'ta olabilir. "Gelişmiş" veya "Sistem Yapılandırması" bölümlerini kontrol edin. Aşağıdaki noktalar ilgi çekici olmalıdır:
- Tümleşik Aygıt Yapılandırması.
- Yerleşik Cihaz Seçenekleri.
- WLAN.
Listelenen öğelerden biri varsa, "Etkin" anlamına gelen "Etkin" olarak ayarlayın.
Sürücüleri yükleme
Bluetooth'un çalışmadığı ana nedenlerden biri, gerekli sürücülerin eksikliğidir. Buna göre, sorunu çözmek için doğru yazılımı bulmanız gerekir. Sürücüyü güncellemeye çalıştıysanız, ancak güncelleştirilmesinin gerekmediğine yanıt olarak bir ileti aldıysanız, yalnızca sistemin yeni bir sürüm sunamadığı anlamına gelir. Bununla birlikte, bu prensipte mevcut olmadığı anlamına gelmez.
- Dizüstü bilgisayar üreticisinin web sitesine gidin ve modeliniz için sürücüleri indirin. Değilse yazılım Mevcut sürüm için, bir sonraki sürüm için sürücüyü indirebilirsiniz, ana şey bit derinliği aynıdır.
- Sistemde herhangi bir Bluetooth sürücüsü kuruluysa, dizüstü bilgisayarı Internet'ten çıkarın, Aygıt Yöneticisi'ne gidin ve modül yazılımını kaldırın.
- Orijinal Bluetooth sürücüsünü yükleyin.
Sitede yayınlanan çeşitli sürücü sürümleri varsa, o zaman ekipmanın kimliğini arayın.
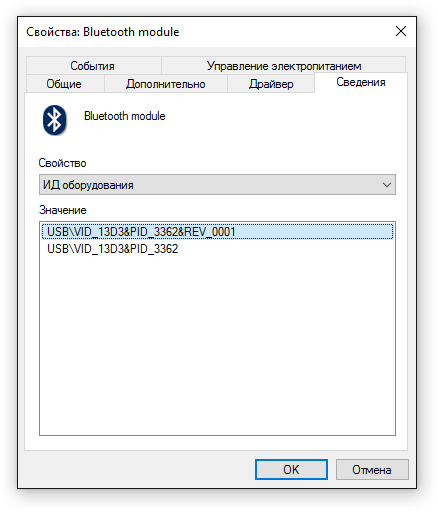
Verileri işledikten sonra, sayfada uygun sürücülerin bir listesi görünür. Onları resmi siteden indirin, devid.info'da sadece versiyona bakın.
Diğer sorun giderme yöntemleri
Bluetooth'u etkinleştirme yöntemleri sorunu çözmezse ve modül boş kalırsa, aşağıdaki yöntemlerden birini deneyin:
- Cihaz yöneticisinde cihaz özelliklerini açın ve düğme mevcutsa "Sürücü" sekmesindeki "Geri Sar" ı tıklayın. Eğer mevcut değilse, sürücüyü geri almanın hiçbir yolu yoktur.
- Bluetooth modülü donanım listesinde listelenmemişse ancak denetleyiciler arasında tanımlanamayan bir USB aygıtı varsa, sürücüleri güncellemeyi veya gücü korumak için devre dışı bırakmayı deneyin.
- Bazı dizüstü bilgisayar modellerinde, sadece Bluetooth sürücülerine değil, aynı zamanda güç yönetimi ve yonga seti işlemine yönelik yazılım da gereklidir. Onları üreticinin web sitesinden indirin.
Sürücü yükleyicisi, yazılımın sistemle uyumlu olmadığını bildirebilir. Bu durumda, Universal Extractor yardımcı programını kullanarak kurulum dosyasını açmayı ve sürücüyü manuel olarak kurmayı deneyebilirsiniz. Genellikle bu Bluetooth işlemindeki problemi çözer.
Windows 10, 8 veya Windows 7'yi yeniden yükledikten sonra veya dosyaları aktarmak için bu işlevi kullanmak için bir kez karar vererek kablosuz fare, klavye veya hoparlörler bağlayın, kullanıcı dizüstü bilgisayardaki Bluetooth'un işe yaramadığını bulabilir.
Kısmen zaten konu ayrı bir açıklamada ele - fonksiyon çalışmıyorsa ne yapılacağı konusunda daha ayrıntılı olarak aynı malzeme içinde ve Bluetooth dahil değildir, bir hata Aygıt Yöneticisi oluşursa veya sürücüyü yüklemeye çalıştığınızda veya beklendiği gibi çalışmıyor zaman.
Bluetooth'un neden çalışmadığını öğrenin
Acil sorun giderme adımlarına başlamadan önce, durumunuzda gezinmenize yardımcı olmak, Bluetooth'un dizüstü bilgisayarınızda neden çalışmadığını ve muhtemelen sonraki adımlarda zaman kazanmanızı önermek için bu basit adımları uygulamanızı öneririz.
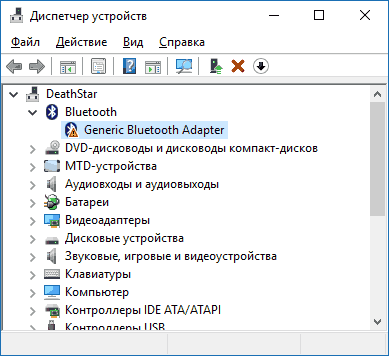
Listeden geçtikten sonra 7nci noktada durduysanız, dizüstü bilgisayarınızın bağdaştırıcısının için gerekli olan Bluetooth sürücülerinin yüklü olduğunu ve aygıtın muhtemelen çalıştığını, ancak devre dışı bırakıldığını varsayabilirsiniz.
Burada belirtmek gerekir: "Cihaz iyi çalışıyor" durumu ve cihaz yöneticisinde "açık" durumu, Bluetooth modülünün sistem ve dizüstü bilgisayarın diğer araçları tarafından devre dışı bırakılabileceğinden devre dışı olmadığını belirtmiyor.
Bluetooth modülü devre dışı (modül)
İlk olası sebepler Durum - özellikle Bluetooth kullanıyorsanız, devre dışı bırakılmış Bluetooth modülü, son zamanlarda her şey çalıştı ve aniden, sürücüleri veya Windows'u yeniden yüklemeden, çalışmayı durdurdu.
İşlev tuşları
Bluetooth'un çalışmadığı bir işlev tuşu (bir üst tuştaki tuşlar, Fn tuşu basılı tutulduğunda ve bazen de onsuz) dizüstü bilgisayarda devre dışı bırakılabilir. Aynı zamanda, bu yanlışlıkla tuş vuruşlarının bir sonucu olarak (veya bir dizüstü bilgisayar bir çocuk veya bir kedi tarafından ele geçirildiğinde) olabilir.
Laptop klavyesinin üst satırında (Uçak modunda) veya Bluetooth logosunda bir düğme varsa, bu tuşa basmayı deneyin ve Fn + bu tuşa, Bluetooth modülü tarafından zaten açılmış olabilir.

Uçak modu tuşları ve Bluetooth yoksa, aynı şeyin işe yarayıp yaramadığını kontrol edin, ancak Wi-Fi simgesini gösteren tuşla (bu hemen hemen her dizüstü bilgisayarda mevcuttur). Ayrıca, bazı dizüstü bilgisayarlarda bir donanım anahtarı olabilir kablosuz ağlarBluetooth dahil olmak üzere devre dışı bırakır.
Windows'da Bluetooth devre dışı bırakıldı
Windows 10, 8 ve Windows 7'de Bluetooth modülü, yeni başlayanlar için "çalışmıyor" gibi görünebilen parametreler ve üçüncü taraf yazılımlar kullanılarak devre dışı bırakılabilir.
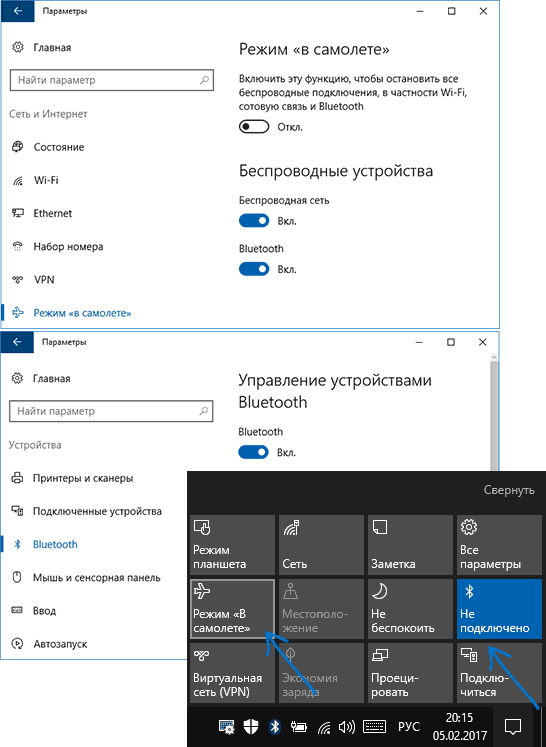
Bluetooth açma ve kapama için dizüstü bilgisayar araçlarını kullanma
Herkes için başka bir şey windows'un sürümleri seçenek - uçuş modunu açın veya dizüstü bilgisayar üreticisinden programlarla Bluetooth'u kapatın. Farklı marka ve dizüstü bilgisayar modelleri için farklı programlar vardır, ancak bunların hepsi Bluetooth modülünün durumunu değiştirebilir:
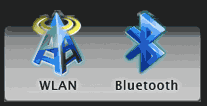
Eğer yerleşik programları ürünler dizüstü bilgisayarınız için özel yazılım yüklemek için (örneğin, Windows'u yeniden) ve seçmezseniz, ben (dizüstü modeli resmi destek sayfasına giderek) kurmaya tavsiye - Bluetooth modülünün anahtar durumu sadece onları mümkün olduğunu olur (orijinal sürücülerle, elbette).
Dizüstü bilgisayar BIOS'unda Bluetooth'u etkinleştirme veya devre dışı bırakma (UEFI)
Bazı dizüstü bilgisayarlar, BIOS'taki Bluetooth modülünü etkinleştirme ve devre dışı bırakma seçeneğine sahiptir. Bunlar arasında - bazı Lenovo, Dell, HP ve sadece.
Mevcut genellikle «Gelişmiş» sekmesinde veya paragraflarda BIOS Sistem Yapılandırması ile ilgili olabilir Bluetooth'u etkinleştirmek veya devre dışı bırakmak için öğesini bulun «Cihaz Yapılandırma Tümleşik», «Kablosuz», «Aygıt Seçenekleri Yerleşik» ve değer «On» = Etkin.

sözlerle noktaları olmadığında «Bluetooth» WLAN noktaları, Kablosuz varlığını gösterecek ve onlar «Engelli» varsa, aynı zamanda «Etkin» açmak için deneyin sadece nokta etkinleştirme ve tüm kablosuz dizüstü arayüzünü devre dışı bırakılması için sorumlu olmasıdır.
Dizüstü Bilgisayarda Bluetooth Sürücülerini Yükleme
Bluetooth'un çalışmadığı veya açılmadığı en yaygın nedenlerden biri, gerekli sürücülerin veya uygun olmayan sürücülerin eksikliğidir. Bunun başlıca özellikleri şunlardır:
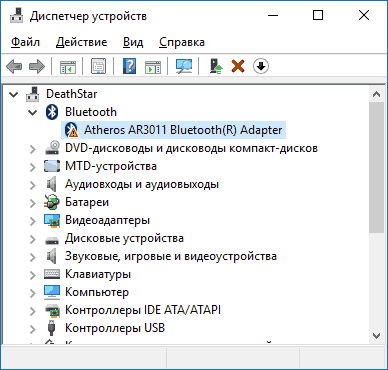
Not: Zaten ( "Güncelleme Sürücü" bağlantısını tıklayarak) Aygıt Yöneticisi kullanarak Bluetooth sürücüsünü güncellemek için çalıştık, sürücünün güncellenmesi ihtiyacı olmadığını belirten sistem mesajı bu doğrudur, ama sadece söylemek olmadığı anlaşılmalıdır Windows'un size başka bir sürücü sunamadığını bildirir.
Görevimiz gereken Bluetooth sürücüsünü dizüstü bilgisayara kurmak ve sorunun çözülüp çözülmediğini kontrol etmektir:
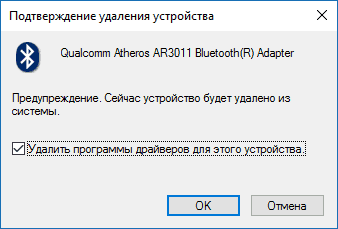
Çoğu zaman, bir dizüstü bilgisayar modeli için resmi web sitelerinde birkaç farklı Bluetooth sürücüsü ya da hiçbiri koyulabilir. Bu durumda nasıl olunur:
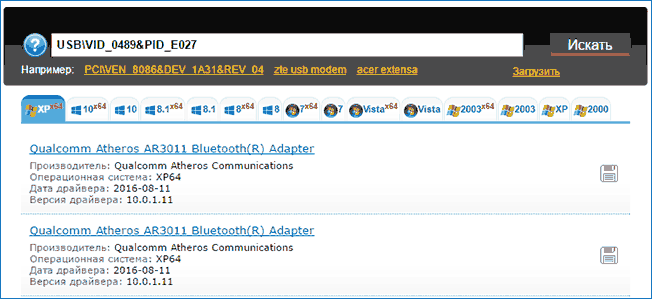
Arama sonuçları sayfasının altındaki listede, devid.info, bu aygıt için hangi sürücülerin uygun olduğunu göreceksiniz (bunları indirmeniz gerekmiyor - resmi sitede indirin). Bu sürücü yükleme yöntemi hakkında daha fazla bilgi:
Sürücü olmadığında: genellikle bu, Wi-Fi ve Bluetooth için genellikle "Kablosuz" kelimesini içeren ismin altına yerleştirilmiş tek bir sürücüler kümesi anlamına gelir.
Yüksek olasılıkla, sorun sürücülerde olsaydı, Bluetooth başarılı kurulumlarından sonra çalışır.
Ek bilgi
Bu, hiçbir manipülasyonun Bluetooth'u açmaya yardım etmemesi ve hala işe yaramayacağı anlamına gelir, bu senaryoda aşağıdaki öğeler yararlı olabilir:
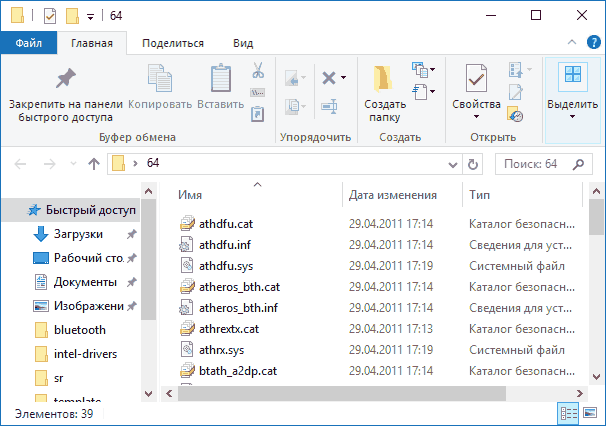
Belki de bu, dizüstü bilgisayardaki Bluetooth işlevselliğini geri yükleme konusunda sunabileceğim tek şey. Kesin dizüstü modelini ve işletim sistemini gösteren, yorum yazmak, ancak mümkün olduğunca ayrıntılı olarak sorunu açıklamak için deneyin - Belirtilen hiçbiri işe yaramazsa ben bir şey eklemek, ama yine de eğer, ben bile bilmiyorum.
Bluetooth zaten verileri aktarmanın en iyi yolu değildir, ancak bazen uygulamayı bulur. Ayrıca, veri aktarım hızı daha iyi olmak istiyor. Ama bize nasıl üzülmeyecekti, eğer laptop onlara emanet edilmişse, o zaman elbette tüm işlevlerinin işe yaramasını istiyoruz. Ve bluetooth bir istisna değildir. Yarın bizi neyin beklediğini bilmiyoruz, ama aniden gerekli olacak, ama çalışma düzeninde değil!
Bluetooth çalışmayan nedenler
Aslında, oldukça fazla. Her cihazın kendine ait dezavantajları ve arızaları vardır. Bazıları basitçe çözülürken, diğerleri özel bilgi ve beceri gerektirir. İşte bunlardan birkaçı:
- Sürücüleri kurmanız gerekir;
- Ekipman bozuk;
- bu sistem hatası;
- Bilgisayarın zararlı bir program veya virüs bulaştığı;
- Görev Yöneticisi'nde donanım devre dışı bırakıldı.
Ve şimdi, adım adım bir temel alalım, her bir sebebi analiz edelim ve bunun için bir çözüm bulalım.
Sürücü eksikliği veya güncelleme ihtiyacı
Kablosuz veri iletim modülünün düzgün çalışmadığını veya hiç çalışmadığını fark ettiğiniz anda, ilk adım sistem dosyaları. Yani sürücülere. Bu modül için tüm sürücülerin bilgisayarınızda yüklü olup olmadığını kontrol edin. Değilse, bunları diskten - "bir dizüstü bilgisayarla birlikte gelir" veya Internet'ten yükleyin. Mükemmel bir çözüm DriverPack Çözüm olabilir. Hangi ihtiyacınız olan her şeye sahip ve size çok zaman kazandıracak.
Cihazınızın "yakacak odunu" güncellemeye ihtiyacı olup olmadığını nasıl kontrol edeceğinizi bilmiyorsanız aşağıdaki adımları izleyin:
- Bilgisayarım penceresini açın;
- Beyaz zemin üzerine, boş alana sağ tıklayın ve açılan menüden "Özellikler" i seçin;
- Aygıt Yöneticisi'ni açın.
Açılan pencerede, cihaz listesinde sarı işareti olup olmadığına bakın. ünlem işareti. Varsa, daha yakından bakın, ihtiyacımız olan modülün bu olduğundan emin olun. Bundan sonra, yukarıdaki yazılı çözümü güvenle yürütebilirsiniz.
Buna ek olarak, DriverPack Çözümü, çeşitli modüllerin ve bileşenlerin yazılımı ile ilgili birçok sorunu çözebilir. Bu nedenle, sürücülerin arama ve kurulumunda bunu kullanmanızı öneririz.
Donanımın donanımı

Bu problem ilkinden çok daha hoş değil. İlk sebep birkaç dakika içinde veda edebilirdi, ama bu durum çok daha kötü. Şey, Bluetooth modülü arızalanırsa, donanım seviyesinde, kendi başına geri yükleyemez. Bu durumda yardım için servis merkezine başvurmanız veya bekleme süresi yoksa taşınabilir bir Bluetooth almanız gerekir.
Bu tür bir taşınabilir cihaz, yerleşik olmayan çalışma problemini çözecektir. Ayrıca, büyük bir maliyeti, etkileyici bir veri aktarım hızı ve kompakt boyutları yoktur. Dezavantajları arasında sadece bir USB portunun sürekli veya kısmen meşgul olacağı yer alıyor.
Bir sistem hatası vardı
Bu sorun olsa da ve sık sık meydana gelmez, ancak yine de dizüstü bilgisayarların kullanıcılarının küçük bir kısmı. Sadece bu cihaz için değil, diğerlerine benzer bir sistem hatası meydana gelebileceğini söylemek istiyorum. Ve bunu çözmek için, PC'yi ve elbette doğrudan elleri kullanmayla ilgili biraz bilgiye, güvene ihtiyacınız var. Aşağıdaki adımları gerçekleştirmek için.
- Kayıt defterinin hatalardan temizlenmesi;
Benim düşünceme göre, donanımınızda bir şeylerin yanlış olduğunu fark ettiğinizde, program düzeyinde, hemen bilgisayar kayıt defterinde bir hata araması yapın. Ve CCleaner adı altında tüm bilinen yazılımlarda bu konuda size yardımcı olur.
- Sürücüleri ve ek yazılımı kaldırmak;
Temizledikten sonra "Aygıt Yöneticisi" bölümüne gidin. İçinde, düzgün çalışan ekipmanı bulun, onu ve onunla ilişkili olan her şeyi kaldırın, diğer programları. "Aygıt yöneticisi" de olduğu gibi, ilk adımda yazılmıştır.
- CCleaner kayıt defteri programındaki hatalar için ikinci bir arama yapın ve bunları düzeltin;
- Dizüstü bilgisayarı yeniden başlatın;
- Cihaz için gerekli yazılımın yeni kurulumunu gerçekleştirin.
Dizüstü bilgisayara virüs bulaşmıştı

Oldukça sık rastlanan bir durumdur, bundan sonra bir PC veya dizüstü bilgisayarın bileşenleri çalışmayabilir veya düzgün çalışmıyordur. Onun nedeni, sadece bir! Kullanıcının cihazının durumunu izlemek için tembelliği. Unutmayın, antivirüs yazılımın çok önemli bir parçası, kurulumunun göz ardı edilmemesi tavsiye edilmez.
Ayrıca virüsler için düzenli sistem kontrolleri gerçekleştirin. Ve antivirüs güncellemesi, kullanmadan önce düşüncelerinizde ilk siz olmalısınız. hatırlamak iyi antivirüs En son güncellemeler ile - bu bilgisayarın istikrarlı çalışmasının garantisi!
Bağlantısı kesilmiş bluetooth yazılımı
Böyle bir sorun ortaya çıkmaz, ancak unutulmamalıdır. Nedeni, kullanıcının bakımı ve kötü niyetli programların varlığı değildir. Görev Yöneticisi'nde kapattığınız yeni yazılımı çalıştırmayı unutmayın. Ama yapmadıysanız, bir virüs tarafından açıkça yapıldı. Bunun için tekrar ihtiyacınız olan ekipman için yazılımı çalıştırın. Bir PC, virüs taraması.
Dikkatinizi, sadece bluetooth değil, aynı zamanda waifai ve diğer iletişim araçlarının çalışmayı bıraktığı, bir çok bilmecenin başına gelebilecek bir başka noktaya çekmek istiyorum. Her şeyin suçu, belki "Uçuş modu". Hangi yanlışlıkla açıldı. Ancak bu faktörün ifade ettiği dikkate değerdir. işletim sistemleri Windows 8 ve üstü.
VKontakte

















