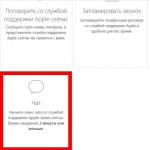Terminalden ubuntu masaüstüne çıkın. Linux komut kabuğunda çalışma hakkında genel bilgiler.
& nbsp & nbsp Komut satırı, kabuk, konsol - bu terimler, giriş sağlayan standart giriş / çıkış aygıtlarını kullanarak bir insan operatörünün işletim sistemiyle etkileşimini belirtmek için kullanılır. komutlar ve uygulamalarının sonuçlarını elde etmek. Linux işletim sistemlerinde, bu etkileşim özel olarak sağlanır. yazılım ürünü - kabuk (kabuk) . Bunların en yaygın olanı GNU proje kabuğudur. darbe (Bourne birkazanç SHeli). darbe kabuğa dayalı Bourne (sh) Stephen Born tarafından yaratılmıştır ve diğer birçok merminin özelliklerini içerir - C (csh) , Korn (ksh), tc (tcsh). darbe Brian Fox tarafından yazılmıştır ve şu anda Chet Ramey tarafından desteklenmektedir.
& nbsp & nbsp Bash kabuk özellikleri, Linux ile etkileşime girmenin en çok yönlü ve kullanışlı yoludur:
- darbe komut satırı düzenleme sağlar. İmleç, içeriğini değiştirmek için komutun herhangi bir konumuna taşınabilir.
- darbe Önceden girilen komutları görüntülemenizi ve değiştirmenizi sağlayan komut geçmişi modunu destekler. kabuk darbe Ayrıca, değerleri daha önce girilen komutların kaydedilmesini ve geri çağrılmasını etkileyen çeşitli değişkenlere de sahiptir.
- darbe değişken isimler, kullanıcılar, ana bilgisayarlar, komutlar ve dosyalar için kısmen girilen kelimelerin tamamlanmasını sağlar.
- darbe esnek işlem kontrolü sağlar, duraklatmanıza, yeniden başlatmanıza, ön plan ve arka plan görevleri arasında geçiş yapmanıza ve hatta ana işlemin sonunda göreve devam etmenize olanak tanır.
- darbe işlevleri ve diğer adlarını kullanmanıza, aritmetik işlemleri gerçekleştirmenize ve komut olarak aritmetik ifadeleri girmenize olanak tanır.
- darbe Bu kabuğun esnek ve işlevsel programlama dilini kullanarak sıralı olarak çalıştırılan komutların (komut dosyaları veya komut dosyaları) tüm kümelerini oluşturmanıza olanak tanır.
- darbe değişikliğe izin veren esnek ayarlara sahiptir görünüm komut satırı.
kabuk darbe etkileşimli ve etkileşimli olmayan modlarda gerçekleştirilebilir. İlk durumda, program darbe kullanıcı ile etkileşime girer, ikincisinde, betiklerin (özel olarak hazırlanmış komut dosyaları ile yazılmış metin dosyaları) yürütülmesi için kullanılır.
& nbsp & nbsp Linux kabuk komutu, boşluklarla ayrılan komut adı ve bağımsız değişkenlerden oluşan bir karakter dizisidir. Argümanlar, komutu davranışını belirleyen ek parametreler sağlar. Örneğin, komut
echo 12345
komutuna bir argüman olarak girilen 12345 karakter dizisini görüntüler.
Kabuğun bir parçası olan komutlar çağrılır. entegre. Doğal olarak, farklı kabuklar için farklı olabilirler. Ayrıca, yürütülebilir dosyaların adları komut olarak kullanılır. Argümanlar olarak, komutlar geçildi tuşları veya seçenekleribir çizgi ve bir veya daha fazla karakterden oluşur. Böyle bir komuta bir örnek:
Ls -l
ls - dosyalar hakkında bilgi görüntülemek için bir komut.Kontulmadan girildiğinde, bu komut sadece geçerli dizindeki dosyaların listesini gösterir. Parametreyi girerken -l - özniteliklerin, sahiplerin, tarih ve saatin gösterilmesiyle birlikte uzun bir formatta liste.
Birden çok tuş kullanıldığında, bunlar birleştirilebilir. Aşağıdaki komut seçenekleri aynıdır:
Linux komutunu kullanarak nasıl bir ipucu alınır?
Çalışırken komut kabuğu Linux, çoğu durumda, parametreyi kullanarak ismini girerek belirli bir komutu kullanma konusunda yardım alabilirsiniz. --help:
Ls --help - komut için yardımı görüntüle ls. Çoğu durumda, referans bilgileri elde etmek için, bir anahtar kullanımına izin verilir. -h
Ls -h Linux işletim sistemleri ailesinde, daha ayrıntılı arka plan bilgileri, bilinen belge kümesinden elde edilebilir. adam sayfalarıçünkü komut ile kullanılabilir adam. Bu kit, komut kullanılarak görüntülenebilen referans bilgileri içeren 8 bölüm içerir adam
Bölümlerin listesi adam sayfaları:
1 - Kullanıcı seviyesi komutları.
2 - Sistem çağrıları. Kütüphane sistemi ile ilgili dokümanlar, açmak, okumak, yürütmek Bu bölüm genellikle programcılar tarafından kullanılır.
3 - Kütüphaneler. Bu bölüm ayrıca programcılar içindir ve uygulama kitaplıkları hakkında referans bilgileri içerir ( abs vs)
4 ve 5 - Sistem ve kullanıcı dosyalarının formatları. Dosya gibi çeşitli dosya biçimlerinin belgelerini içerir passwd
6 - Oyunlar. Kurulu sistemle verilen oyunların açıklaması.
7 - Sürücüler. Sürücü belgesi gibi ip veya ipv6
8 - Sistem desteği. Sistem yönetimi komutları hakkında bilgi içeren belgeler init, fdisk, ifconfig vb.)
örnekler:
Adam 1 ls - komut için ekran yardımı. ls Dokümantasyonun ilk bölümünden (kullanıcı seviyesinin komutları hakkında bilgi depolar).
Pratikte, komut hakkında yardıma ihtiyacınız varsa, bölüm numarası atlanır. Bu durumda, ilk komuttan başlayarak komutta belirtilen argümana eşleşecek şekilde tüm bölümlerde arama yapılacaktır. adam:
Man ls - komut için yardımı görüntüler. ls Bulunduğu belgelerin ilk bölümünden.
Bazen takımdaki bölüm numarasının olmaması adam hatta tercih edilir. Örneğin, komut yardımı
Man 1 init - komut için ekran yardımı. init Dokümantasyonun ilk bölümünden, referans bilgisinin yokluğuyla ilgili bir mesajla sonlanacak, çünkü bu komut sistem destek komutlarına atıfta bulunmakta ve bu konuyla ilgili bilgiler 8. bölümde yer almaktadır.
Tüm bölümlerde referans dokümanlarını aramak için seçeneği kullanın -a:
Adam-bir passwd - argüman için yardım görüntüler passwd bulunacağı tüm bölümlerden: Sonuç olarak, yardım görüntülenecek passwd takımı ilk bölümden ve biçim açıklaması şifreli şifre dosyası Beşinci.
Komuttaki arama dizgisi için bir argüman olarak adam Şablonu kullanabilirsiniz:
Man-a ip * - ile başlayan tüm parametreler için ekran yardımı ip referans belgelerin tüm bölümlerinden.
Komut tarafından görüntülenen yardım belgelerini görüntülerken adam kullanılan anahtarlar:
yukarı / aşağı ok - yukarı / aşağı sıraya geçin.
PgUp / PgDown - Sayfaya yukarı / aşağı git.
girmek - çizgiye geç.
Boşluk çubuğu - sayfaya git
S - yardımdan çık.
Ayrıca, yardımcı programlar referans bilgilerini aramak için uygun bir araçtır. yerinde ve whatis dokümantasyon veritabanında anahtar kelimeye göre arama yapmanızı sağlar. İlki, arama dizelerini içeren satırları yardım sayfalarının adlarında ve kısa açıklamalarda, ikincisi ise her sayfanın başında görünen yardım sayfalarının tek satır açıklamalarını gösterir. Varsayılan ayarlarda, komutlar farklı bilgiler verecektir. Örneğin, neis tar komutu, arşivleme yardımcı programıyla ilgili bilgileri gösterir. katranve komut apropos tar yardımcı programı hakkında bilgi görüntüler. katranve ek olarak, "tar" dizisinin bir kelimenin bir parçası olduğu referans verileri, örneğin, katrant ”. Yardımcı kullanımı yerinde İlk bakışta çok etkili görünmüyor, ancak öyle değil. Örneğin, komut apropos ağı, bu sistemde bulunan ağ yardımcı programları hakkında kısa bir yardım almanızı sağlar. Bu komutlarda, parametreyi kullanabilirsiniz. -s aramanın yapılacağı yardım bölümünün numarasını gösterir:
apropos –s 1 net - sadece ilk adam bölümünde bir arama yapın.
Arama yaparken, her iki program da program kullanılarak güncellenen dizin veritabanlarını kullanır. mandb (ya da program tarafından oluşturulan geleneksel metin veritabanı makewhatis), bu yüzden arama çok hızlı. Ek komut satırı parametreleri kullanıldı yerinde ve whatis komut ile elde edilebilir adam .
& nbsp & nbsp Linux komut satırında çalışmak, Windows ortamında çalışmaya göre bazı temel farklılıklara sahiptir.
& nbsp & nbsp Öncelikle, Linux için küçük ve büyük harflerin farklı karakterler olduğunu unutmayın. Ameliyathanede windows sistemi rehber TEMP ve katalog Sıcaklık - Bu, Linux'ta aynı dizindir - bunlar iki farklıdır. Aynı komutlar, anahtarları, kullanıcı adları, şifreler vb. İçin de geçerlidir.
& nbsp & nbsp İkinci olarak, parametreyle komuta yardımcı olun --help ve adam sayfası yardımı farklıdır. İkincisi genellikle örneklerle ve belgelerin ilgili bölümlerine bir bağlantıyla daha ayrıntılıdır.
Üçüncü olarak, mevcut komutlar listesi ve bunların yürütme işleminin sonucu sistemdeki haklarınıza bağlıdır. Kural olarak, diğer kullanıcıların çalışmalarını etkileyen sistem komutlarının ve komutlarının bütünlüğü için potansiyel olarak tehlikeli olan ortalama kullanıcı için mevcut değildir. Tam haklar Sistem ile ilgili olarak sadece bir kullanıcı (süper kullanıcı) var - kök. Genellikle, bu kullanıcı hesabı sadece sistem ayarlarını değiştirmek için kullanılır ve çoğu Linux dağıtımında, sistemi kurduktan sonra, çalışma olanağı yoktur. kökGrafiksel bir ortamda, uzak bağlantı oturumunda veya Ubuntu'da olduğu gibi yerel olarak oturum açarken bile. Böyle bir yaklaşım, kullanıcı hataları durumunda sistemin tahrip edilmesini önler ve tam olarak haklıdır, ancak kök yeterli değil Kullanıcı haklarını elde etmek kök tüm olası komutların mevcut olduğu (süper kullanıcı), komutu kullanın su. Geçerli kullanıcıyı değiştirmenize izin verir. Kullanıcı belirtilmemişse, varsayılır. kökü..
Tek bir komutu root veya başka bir kullanıcı olarak çalıştırmak için komutu kullanın. sudo:
sudo ifconfig - komutu yürütün ifconfig kök olarak
sudo su - kombinasyon sudo ve su - komutu yürüt su kök olarak. Bu seçenek komutlar kullanıcının hesaba gitmesine izin verir kök Mevcut kullanıcı ortamını kaydetmeden ("-" işareti).
Genellikle, komutu kullanarak sudo kullanmak tercih edilir su ve ne zaman gelişmiş ayarlar Sistem bireysel kullanıcılara sadece kesinlikle gerekli ayrıcalıkları kolayca vermenizi sağlar. Ayarların ana kısmı sudo dosyada saklanır / etc / sudoers Hangi bilgisayarlarda hangi komutların hangi şifre ile girilip girilmeyeceğini belirleyen kuralları belirler. Sistem yöneticisi bir süre için süper kullanıcı ayrıcalıklarını bile aktarabilir. kök ona şifre vermeden herhangi bir kullanıcıya hesap kök.
& nbsp & nbsp Acemi Linux kullanıcıları, komut satırında, dizin adlarında veya dosyalarda çok uzun satırlar yazılması gerektiğinden, genellikle komut kabuğunda çalışmaktan korkarlar. Bununla birlikte, çoğu zaman böyle bir set gerekli değildir. Kabuk ortamında çalışırken, anahtar kullanarak ikame modunu kullanmak çok uygun çıkıntı. Örneğin, / home / everyone dizinindeki dosyaların bir listesini almak için kullanıcının komutu yazması gerekir.
ls / home / herkes
Ancak, kabuk tam bir yol kümesi olmadan yapmanıza izin verir. Çeviriden sonra ls / h bir tuşa basın çıkıntıDaha sonra dizin isminin eksik kısmı komut satırında yer alacak - omeve giriş satırı görüntülenir
ls / ev /
Benzer şekilde, yolun geri kalanını da yazmanız gerekmez, sadece e ve çıkıntı. Kısmen eşleşen dosya veya dizin adları varsa, ikame yalnızca ismin ortak kısmı için gerçekleştirilir. Katalogda ise / ev alt dizinler var everyone1 ve everyone2 sonra presledikten sonra çıkıntı ortak bölüm ikamesi gerçekleştirilir herkes ve ekran olası giriş seçeneklerinin bir listesini görüntüler - everyone1 ve everyone2. Sadece ismin eksik kısmını (1 veya 2) girmek için kalır. Komutları yazarken aynı teknik kullanılır. Örneğin, karakteri yazarsanız e ve basın çıkıntı Bu, mevcut tüm komutların bir listesini, harfle başlayarak gösterecektir. esonra karakteri yazarsanız c ve tekrar basın çıkıntı, daha sonra isim değiştirmeye yankıveya başka seçenekler varsa - ortak bölümün değiştirilmesi ve ismin olası değişkenleri.
Ekrandaki çıktı nasıl yönetilir.
& nbsp Ekranın görünürlüğünün sınırlarını aşan metni görüntülemek için klavye kısayollarını kullanın SHIFT ve PAGE UP veya SAYFA AŞAĞI (izleme yönüne bağlı olarak). Ekranı duraklatmak için CTRL-S, askıya alma iptali - CTRL S
& nbsp Sayfa modunda ekrana büyük miktarda metin çıkarmak için, ana komutla birlikte bir zincirdeki daha az komutu kullanın. Bir örnekle açıklayacağım. Yapalım metin dosyası 10 ekranın mytxt boyutu. Ekrandaki metni görüntülemek için (standart çıkış), komutu kullanabilirsiniz. kedi dosya adı
kedi mytxt
Bu komutu yürüttükten sonra hızlıca yanıp sönen bir metin ve son (onuncu) çıktı ekranını göreceksiniz. Elbette kısayolları kullanabilirsiniz. SHIFT-PAGEDOUN veya SHIFT-PAGEUP Metni görüntülemek için, ancak daha az komut kullanma olasılığı vardır.
kedi mytxt | daha az
Sembol | metin kedi çıkış komutunun zincirlenmesi ve sayfalama çıktısını daha az kontrol etmek için komut anlamına gelir. Sonuç olarak, ekrandaki ilk sayfa görüntüsünü görüntüledikten sonra, siz basana kadar çıkış askıya alınacaktır.
SAYFA AŞAĞI veya ENTER (satır hareket çizgisi). Sayfalamayı tamamlamak için S.
& nbsp Birden fazla takım zincirlere birleştirilebilir. Örneğin, kelimeyi içeren tüm satırları sayfa modunda görüntülemeniz gerekir. posta. Aramak için komutu kullanabilirsiniz
grep
Üç takımın son zinciri:
kedi mytxt | grep posta | daha az
& nbsp Çoğu Linux dağıtımında, daha az yerine daha çok kullanılabilir.
Bazen aynı anda birkaç terminalin kullanılması, aralarında geçiş yapılması (örneğin, log bilgilerinin bir pencerede görüntülenmesi gerektiğinde ve süreç ve ayarların bir diğerinde yönetilmesi gerektiğinde) bazen uygundur.
Tuş kombinasyonunu kullanarak geçiş yapmak için CTRL - ALT - F1 ... F6 (ilk terminalden 6. ya da daha ileriye). Grafik kabuğa geçmek için, farklı dağıtımlar için farklılık gösterebilen kombinasyonlardan biri kullanılır. Örneğin CTRL-ALT-F7.
Aynı bilgisayarda başka bir grafik sunucusunu başlatmak için startx 1 -: 1 komutunu kullanın. Yeni bir grafik terminali ekleyeceksiniz. İkinci grafik terminale gitmek için tıklayın. Alt + F8. ve ilkine geri dönmek - Alt + F7. Bu şekilde 64 adete kadar grafik terminali açabilirsiniz. (startx 2 -: 2, vb.).
Kabuk oturumundan çıkmak için çıkış komutunu kullanın.
& nbsp & nbsp Klavyede yazdığınız her şeyin ve terminal ekranında görüntülenen her şeyin görüntüleneceği bir konsol oturumu günlüğü oluşturabilirsiniz.
Bunu yapmak için komutu kullanın
komut dosyası günlük dosyası adı
Örneğin:
/home/user/mysession.log komut dosyası
Günlüğe kaydetmeyi durdurmak için çıkış komutunu yazın.
Önceden girilen komutların geçmişini görüntülemek için Yukarı / Aşağı oklarını kullanın. Girilen veya giriş satırına göre imlecin komut konumunun geçmişinden çağrıldığında önemli değil.
Ayrıca, kullanıcının giriş dizininde, bu kabuk için giriş komutlarının bir tarih dosyası vardır, örneğin .bash_history . İçeriğini ekranda görüntülemek için komutu kullanabilirsiniz. tarih.
Dosyaların son bölümünde bilgileri görüntülemek için (örneğin, günlükler), komutu kullanın. kuyruk:
kuyruk / var / log / mrssages - son 10 satırı (varsayılan değer) log dosyasından / var / log / mesajlarından görüntüler.
kuyruk –n 100 / var / log / mrssages - son 100 satırı log dosyasından / var / log / mesajlarından görüntüler.
Bilgisayarı nasıl yeniden başlatır veya kapatırız.
& nbsp Linux'taki aynı eylem çoğu zaman çeşitli şekillerde yapılabilir. Bilgisayarınızı yeniden başlatmanın veya kapatmanın standart yolu kapatma kullanıyor. Komut, belirli bir zamanda yeniden başlatma yapmanıza izin veren birçok seçeneğe sahiptir, denetlemeden hızlı yeniden başlatma dosya sistemi, halihazırda çalışmakta olan yeniden başlatma işlemini taklit edin ve iptal edin (zamanını bekliyor).
Seçeneklerin tam bir listesi kapatma --help tarafından elde edilebilir
Hemen yeniden başlatmak için (yeniden başlat) komut şu şekilde görünecektir:
kapatma-şimdi
& nbsp Gücü kapatmak için (durdurun):
kapatma -h şimdi
Çoğu dağıtımlarda kısa komutları kullanabilirsiniz:
- kapatma
Sistem başlatma düzeyi değişikliğini init komutuyla da kullanabilirsiniz; bu, / etc / inittab dosyasında saklanan komut dosyalarını kullanarak sistemdeki işlemlerin başlatılmasını ve sonlandırılmasını kontrol etmenizi sağlar. Seviye 0 - kapatma, seviye 6 - yeniden başlat. sırasıyla
kapatmak için:
init 0
Yeniden başlatmak için:
init 6
Init komutu, sistem başlangıç seviyelerini değiştirmek için kullanılabilir.
seviyeleri:
1 - Tek kullanıcı modu. Kök kullanıcıya erişim izni verilir.
2 - Ağ işlevleri için destek olmadan çok kullanıcılı mod.
3 - Ağ desteği ile.
4 - Ayrılmış.
5 - Grafik bir kabuk kullanma.
& nbsp & nbsp GUI'yi tamamlamanız gerekiyorsa (örneğin, bazı uygulamaları yüklerken kapatılmasını gerektirir) şunu girin:
init 3
& nbsp & nbsp Grafik kabuk kapanır ve sistem 3. seviyeyi çalıştırır. Seviye 5'e geri dönmek için şunu girin:
init 5
& nbsp & nbsp Varsayılan sistem başlatma seviyesi, initdefault değerinin / etc / inittab dosyasından belirlenir. Grafik kabuk desteği ile bir sistemi çalıştırmak için, şöyle görünür:
Kimlik: 5: initdefault:
5 yerine 3 ise, sistem başladığında grafik kabuk başlatılmayacaktır.
Yukarıdakilerin tümü başlatma sistemlerine uygulanır. SysV Yıllardır kullanılan (SystemV) linux dağılımları çalışma ortamını komut dosyalarını kullanarak yüklemek için init. Ancak, 2012'den beri, kademeli bir geçiş olmuştur. systemd yeni sistem Fedora dağıtımı için başlangıçta geliştirilen Fedora 148 ile başlangıç. Basitçe söylemek gerekirse systemd - Bu, daha önce kullanılan başlatma komut dosyasının (/ sbin / init) yerini alan Linux'taki diğer daemonların başlatma programıdır. Başlıca özelliği, sistem açılış işlemi sırasında hizmetlerin başlatılmasının paralelleştirilmesidir. işletim sistemi. uygulama systemd sadece mantık açısından değil, aynı zamanda başlangıç sürecinin kontrol ilkeleri, bir dizi program modülü ve yapılandırma dosyaları. Dosya / etc / initd artık ve tetik seviyesini belirlemek için systemd sembolik bağlar kullanılır, örneğin:
İnit 3 durumu için
ln -sf /lib/systemd/system/multi-user.target /etc/systemd/system/default.target
İnit 5 durumu için
ln -sf /lib/systemd/system/graphical.target /etc/systemd/system/default.target
komutlar init N kullanarak dağıtımlarda systemd Desteklenirken, ancak zamanının tükeniyor olduğu açıktır.
Linux süreç yönetimi.
& nbsp & nbsp Komutu kullanarak Linux'taki süreçlerin bir listesini görüntüleyebilirsiniz ps. Parametre olmadan çalıştırılırsa, geçerli kullanıcı oturumunda çalışan süreçleri listeler. Seçeneklerin tam listesi standart olarak alınabilir - yürütme Ps - yardımcı
Kullanım örnekleri:
ps -e - tanımlayıcıları (PID) ve isimleri olan bir işlem listesi yazdırır
veya:
ps -eF - aynı işlem listesini üretecek, ancak tam başlatma çizgisiyle
ps -U kullanıcısı
ps -t
ps t ttyN
ps -U kökü | grep ppp - adında "ppp" içeren görevlerin listesini görüntüle
& nbsp & nbsp Bilgisayar kaynaklarının kullanımı hakkında bilgi almak için, en üstteki komutu kullanabilirsiniz.
Pencerenin üst kısmı, sistemin durumuyla ilgili özet verileri gösterir - geçerli zaman, sistemin başlatılmasından sonraki zaman, sistemdeki kullanıcı sayısı, farklı durumlardaki işlem sayısı ve işlemci ve bellek kullanımı ile ilgili veriler.
Aşağıda bireysel süreçleri açıklayan bir tablodur. Bu tabloda görüntülenen satır sayısı, pencerenin boyutuna göre belirlenir. Pencerenin içeriği her 3 saniyede bir güncellenir. H tuşuna basmak, görüntülenen verilerin biçimini değiştirmenize ve sistemdeki işlemlerin bazı parametrelerini kontrol etmenize izin veren komutlarda yardımı görüntüler:
& nbsp & nbsp Yardımcı ortamda üst İşlemleri çevrimiçi olarak yönetmenize izin veren alt komutlar da vardır:
& nbsp & nbsp En üst tıklamadan çıkmak için q
Öldür komut
& nbsp & nbsp Aynı eylemler (bir işlemin zorla sonlandırılması ve önceliğinin değiştirilmesi) üst komut olmadan gerçekleştirilebilir. & nbsp & nbsp Linux'taki süreçler, çekirdekli ve diğer süreçlerle "sinyalleri" değiştirebilme yeteneğine sahiptir. Bir işlem bir sinyal aldığında, bu tür bir rutinin olmaması durumunda kontrol, işlem rutinine veya çekirdeğe aktarılır. Linux, belirli bir sürece herhangi bir sinyal göndermenizi sağlayan bir kill komutuna sahiptir. Sinyallerin listesi aşağıdaki komuttan elde edilebilir:
öldürmek -l
Bu komutun bir sonucu olarak, sayıların ve sinyal adlarının bir listesini göreceksiniz. Seçilen işleme belirli bir sinyal göndermek için şunları girmelisiniz:
seçilen işlemin PID sayısını öldür
Örneğin, Midnight Commander (mc) uygulamasını kapatmamız gerekiyor.
ps -e | grep mc
PID = 11597 olsun.
-3 11597 öldür
Daha sonra mc süreci GIGQUIT sinyalini işleyecek ve kapatmayı tamamlayacaktır. Ancak, eğer mc dondurulursa, SIGQUIT sinyal işleme alt rölesi kontrolünü almayacağı için doğal olarak tamamlanamaz. Bu gibi durumlarda, 9 numaralı işletim sistemi (SIGKILL), işletim sistemi çekirdeği tarafından işlenir ve belirtilen işlemi zorla sonlandırır:
-9 11597 öldür
Sinyal numarası kill komutunda belirtilmemişse, SIGKILL değeri kullanılır, yani önceki komut PID'yi öldürmek olarak girilebilir:
11597 öldür
& nbsp & nbsp Bir işlemin sonunda, onun tarafından oluşturulan işlemler sonlandırılır.
& nbsp & nbsp Bir işlemi ismine göre tamamlamak için killall komutunu kullanın:
killall mc - işlemi "mc" adıyla sonlandırın
killall -u kullanıcı - kullanıcı kullanıcı tarafından ortaya çıkan işlemleri sonlandırır
Değişen öncelikler - nice ve renice komutları
& nbsp & nbsp İşlemlerin önceliğini değiştirmek için, güzel ve renice komutlarını kullanın. Bir işlem başlatıldığında, önceliği ana işlemin değeri, örneğin bir xterm terminali veya bir komut kabuğu tarafından ayarlanır. Güzel komut süreci, ebeveynin toplamına (örneğin, 8) ve güzel komuta bir seçenek olarak belirtilen numaraya eşit bir öncelikle başlatmanızı sağlar: güzel - takım
nice -4 mc - önceliği mc ile başlatır = 8 + 4 = 12
Renice komutu, zaten çalışan bir işlemin önceliğini değiştirmek için kullanılır:
renice -p PID
renice 4 -p 11597 - mc işlemi için öncelik değerini (PID = 11597) 4 olarak ayarlayın.
Yürütme sonrasında, renice sonuç dizesini görüntüler:
11597: eski öncelik 12, yeni öncelik 4 - eski öncelik 12, yeni öncelik 4
Sıfır ve negatif öncelik sayısını ayarlamak yalnızca root yetkileriyle mümkündür.
En sık kullanılan komutların listesi:
Dosya ve dizinlerle çalışma komutları:
pwd - Geçerli dizin yolunu göster
cD - belirtilen dizine git
ls - dosyalardaki ek bilgileri gösteren -l tuşu ile dizindeki dosyaların listesini görüntüler.
cp - dosyaları / klasörleri kopyala
mv - hareketli dosyalar / klasörler
mkdir - klasör oluştur
rm - -r tuşunu kaldırır ve -f tuşu ile tüm alt klasörleri ile dosyaları / klasörleri siler - açık dosyaları veya dizinleri kaldırır
rmdir - boş klasörü sil
chmod - dosya izinlerini değiştir
chown - Dosyanın veya dizinin sahibini değiştirme
bulmak - dosyayı bul. Arama ve arama paterninin kaynak yolunu ayarlar. / -name bulun .X * - adında karakterleri içeren dosyalar için kök dizininden arama .X
hangi - bu kabukta kullanılabilen yürütülebilir dosyanın tam yolunu görüntüleyin; örneğin, ifconfig
dokunmak - dosya zaman damgalarını değiştir. Boş dosyalar oluşturmak için kullanışlıdır - dosyam boş bir dosyam oluşturacaktır.
Sistem komutları
Bu komutlar genellikle süper kullanıcı adına (sudo komutuyla) kullanılır.
- kapatma bilgisayarısıfırlamak - Terminal penceresini temizler
passwd - Şifrenizi ve süper kullanıcınızı değiştirin - herhangi bir kullanıcının şifresini değiştirin
kullanıcılar - giriş yapmış kullanıcıların listesini gösterir.
yum - yükleme, kaldırma veya güncelleme yazılım Fedora, RedHat, vb. dağıtımlarında
dpkg - Debian, Ubuntu, vb. dağıtımlarda yazılım yükleme, kaldırma veya güncelleme
apt-get - Debian tabanlı dağıtımlarda (Ubuntu, Nane, vb.) yazılım yükleme, kaldırma veya güncelleme
Süreç yönetimi
ps - Şu anda aktif süreçlerin bir listesini görüntülemek
lsof - görüntüleme listesi dosyaları aç işlem veya kullanıcı
strace - sistem çağrılarının listesini görüntüle
son - sistemdeki yeniden başlatma ve kullanıcı kayıtlarının geçmişini görüntüleme
öldürmek - genellikle bir işlemi sonlandırmak için zorlamak için kullanılan bir işleme sinyal gönderir.
killall - komut satırı parametresiyle adları belirtilen tüm işlemlerin kapatılması
üst - Mevcut süreçlerin ve etkileşimli yönetimin bir listesini görüntüleyin.
Ağ komutları
ifconfig - ağ arayüz yapılandırması
rota - yönlendirme tablosu
ifup / ifdown - ağ arayüzünü etkinleştirme / devre dışı bırakma
ip - IP yapılandırma parametrelerini görüntüleyin veya değiştirin
netstat - ağ bağlantılarının durumunu görüntüle
arp, ping, nslookup, traceroute - En sık kullanılan ağ teşhis komutları.
Ubuntu'da iki tür arayüz var:
Grafiksel kullanıcı arayüzü (eng. Grafik kullanıcı arayüzü, GUI). - Grafik düğmeleri, menüler, paneller, pencereler ile kontrol edin. Fare ile birçok eylem gerçekleştirilebilir.
Avantajlar: Programların ve bunların içeriğinin görsel olarak gösterilmesi, programların işlevselliği dokümantasyon okunmadan çalışılabilir.
Komut satırı arayüzü (Eng. Komut Satırı Arabirimi, CLI). komutlarla kontrol edilir. Komutlar harfler, sayılar, semboller, satır satır yazılır, giriş tuşuna basıldıktan sonra yürütülür. Burada ana araç klavye ve hafızanızdır =) onsuz, komut yazmayın.
Bu arabirim, sistemin çekirdeği içine yerleştirilmiştir, grafiksel arayüz başlatılmasa bile kullanılabilir olacaktır, bu yüzden problemi konsolda bir grafik kabuk olmadan düzeltmek için her zaman bir şans vardır, sadece gerekli komutları bilmeniz gerekir. Ana avantajlar: kaynakların düşük tüketimi, komutlardan oluşan komut dizilerinin esnekliği, süreçlerin otomasyonu, komutlardan komutların kopyalanması ve uygulanması. Arayüzleri karşılaştırırsanız farklı sistemlerAna komutların Linux ailesinin tüm dağıtımlarında aynı olduğu, ancak her sistemdeki grafik programlarının büyük ölçüde değişebileceği belirtilebilir. Komut satırına ulaşmak için iki yol vardır: konsol veya terminal aracılığıyla.
konsol
sırasında önyükleme ubuntu yedinci sırada, grafik modu başlatılan, her biri kendi bağımsız oturumuna sahip yedi tam ekran konsollar, komut satırı arabirimi ile ilkinden altıncıya kadar, her biri piyasaya sürüldü. Kullanıcı önyükleme zamanında sadece grafik modunu görür. Anahtar kombinasyonuna basarak sanal konsollardan birine geçin: Ctrl + Alt + F1 - ilk sanal konsol; Ctrl + Alt + F2 - ikinci sanal konsol; Ctrl + Alt + F3 - üçüncü sanal konsol; Ctrl + Alt + F4 - dördüncü sanal konsol; Ctrl + Alt + F5 - beşinci sanal konsol; Ctrl + Alt + F6 - altıncı sanal konsol; Ctrl + Alt + F7 - yedinci sanal konsol, grafik moduna geri döner.
uç
uç - Grafik programı taklit konsolu. Bu tür programlar, grafik modundan çıkmadan komutları yürütmenize izin verir. Konsolla kıyaslandığında, terminalde ek işlevler (çeşitli ayarlar, sekmeler, bazı programlarda birçok pencereyi çalıştırabilir, fare kontrolünü çalıştırabilirsiniz), içerik menüsüana menü, kaydırma çubuğu). Terminali aşağıdaki gibi başlatabilirsiniz: Birlik içinde: Dash → Terminal kelimesini yazın veya tuş kombinasyonuna basın: Ctrl + Alt + T Gnome Fallback'de Uygulamalar → Standart → Terminal Xfce'de (Xubuntu): KDE'de (Kubuntu): Ana menü → Uygulamalar → Sistem → Terminal
Kısayollar
Komutları kopyala Çoğunlukla, terminallere kopyalama komutları gerektiren yönergeleri izlemeniz gerekecektir. Ctrl + C tuş bileşimini kullanarak İnternet sayfasından kopyaladığınız metnin Ctrl + V tuşlarına basarak terminale yerleştirilmediğini fark ettiğinizde şaşırabilirsiniz. Peki, tüm bu komutları ve dosya adlarını el ile yeniden yazdırmanız gerekiyor mu? Hayır, rahatla! Terminale metin yerleştirmenin üç yolu vardır: orta fare düğmesine basarak Ctrl + ÜstKrktr + V sağ düğme fare ve "Yapıştır" satırını seçin. Tasarrufu ayarla
| veya Ctrl + P | son kullanılan komutları kaydırmak |
| ↓ veya Ctrl + N | son kullanılan komutları aşağı kaydırmak |
| girmek | seçilen komutun yürütülmesi |
| çıkıntı | son derece uygun seçenek - komutların ve dosya adlarının otomatik olarak ayarlanması. Eğer seçilen karakterlerle sadece bir komut başlarsa, ikame edilecek olan ve birkaç tane varsa, sekmeye iki kez dokunarak tüm olası seçeneklerin bir listesi görüntülenecektir. |
| Ctrl + R | daha önce girdiğiniz komutları arayın. Çok uzun ve karmaşık bir komutu yeniden çalıştırmanız gerekirse, yalnızca bir kısmını girebilirsiniz ve bu tuş kombinasyonu tüm komutu bulmanıza yardımcı olacaktır. |
| tarih | takım tarih Girdiğiniz tüm komutların bir listesini görüntüler. Her takımın bir numarası verilecektir. X komutunu çalıştırmak için, sadece yaz "! X". Hikayeniz çok uzunsa, deneyebilirsiniz "Tarihçe daha az"Bu liste kaydırılabilir hale getirecek. |
Metni değiştir İşte fare çalışmıyor. Satırda gezinmek için sol / sağ okları kullanın. Klavyeden giriş karakterleri ekleyecektir. Mevcut metin silinmeyecek.
Yazılım kabuğu
Konsol ve terminal işlemi, kabuğu kullanarak komut verir. Program kabuğu, komutların yorumlayıcısıdır, komut satırında girilen komutları tanır ve komutu yürütmek için programları başlatır. Ubuntu varsayılan olarak bash kabuğunu kullanır, bash dilinde komutları tanır. Bash başka bir kabuk ile değiştirilebilir, bunlardan birkaç tane vardır. Her kabuğun kendi seçenek ve özellikleri vardır. (tarih, kısaltılmış komutları atayabilirsiniz).
komutlar
Komutlar, terminalde girilebilen ve enter tuşuna basılarak çalıştırılabilen önceden tanımlanmış bir harf, sayı, karakter kümesidir. Komutlar iki türe ayrılır:
program kabuğuna yerleşik komutlar (örneğin, tarih)
programları yönetmek için komutlar (örneğin, cd)
Programları yönetmek için komutlar program adı, anahtarlar, değerler, özel karakterlerden oluşur.Program adları, bin ve sbin klasörlerindeki yürütülebilir dosyaların isimleridir. Anahtarlar, program adından sonra yazılanlar, örneğin, -h, her programın, programın yardımına bakması gereken anahtarlar olan kendi anahtarları vardır, anahtarlar hangi ayarların kullanılacağını veya hangi eylemin gerçekleştirileceğini belirtmek için kullanılır. Değerler - adres, sayılar, metin Özel karakterler - *, ~ /, \\, &, "", _, vb. Komutları aşağıdaki gibi çalıştırabilirsiniz:
komutu yazıp Enter tuşuna basın
komutu komuttan kopyalayın ve komut satırına yapıştırın, ardından Enter tuşuna basın
bir metin dosyası oluşturun, ilk satırda #! / bin / bash yazın, aşağıdaki sütunlarda komutları yazın, dosya özelliklerini kaydedin, çalıştırmaya izin verin, listelenen tüm komutları yürütmek için dosyayı çift tıklayın.
Terminalin büyük / küçük harfe duyarlı olduğunu unutmayın! Linux'taki Kullanıcı, kullanıcı ve USER sözcükleri farklıdır!
Adam ve yardım alma
Kullanılabilen konsol programlarının adları, öğrenmeniz veya yazdırmanız gerekir ve programın yardımını arayarak istediğiniz zaman bunları nasıl kullanabileceğinizi öğrenebilirsiniz. Belirli bir takım hakkında yardım almak için şunları çalıştırmanız gerekir: erkek takım komut -h komutu - yardım
Bu kılavuzda ok tuşlarıyla gezinebilir ve Q tuşuna basarak çıkabilirsiniz.
uç
İle çalışmak komut satırı - Düşündüğünüz kadar korkunç bir görev değil. Komut satırını kullanmak özel bilgi gerektirmez, çünkü bu diğerleri ile aynı programdır. Çoğu Linux görevi komut satırından gerçekleştirilebilir. Ve çoğu program için grafiksel araçlar olsa da, bazen sadece yeterli değildir. Komut satırının kullanıldığı yer burasıdır.
Bir terminal genellikle bir komut satırı veya kabuk olarak adlandırılır. Uzak günlerde, kullanıcılar bunun gibi bir bilgisayarla iletişim kurdular; ve henüz linux kullanıcıları Terminali kullanarak grafiksel yöntemden daha hızlı olabilir. Şimdi terminali nasıl kullanacağınızı öğreneceksiniz.
Başlangıçta, terminal bir dosya tarayıcısı olarak kullanılmış ve bu rolde hala kullanılmaktadır. Terminali bir dosya tarayıcısı olarak kullanabilir, dosyalarınıza gidebilir ve yaptığınız değişiklikleri geri alabilirsiniz.
Terminali Başlatma
uygulama Konsole seçerek çalıştırılabilir K-menü->sistem->Konsole (Terminal Programı) Masaüstü menüsünden.
Temel Komutlar
Dizinlere ve dosyalara göz atın: - ls
takım ls (LiSt), tam metin formatlama ile farklı renklerde dosyaların bir listesini gösterir.
Dizin oluşturma - mkdir (dizin adı)uygulama mkdir (MaKeDIRectory) bir dizin oluşturur.
Dizin değişikliği: - cd (/ adres / dizin)uygulama cD (Dizin değiştir - dizini değiştir) geçerli dizini belirttiğiniz dizine değiştirir.
Bir dosya ve / veya dizinin kopyalanması: - cp (dosya veya dizin adı) (in: dizin veya dosya adı)takım cp (CoPy) seçilen herhangi bir dosyayı kopyalar. takım cp -r seçilen dizini tüm içeriğiyle kopyalar.
Dosyaları ve / veya dizinleri silme: - rm (dosya veya dizin adı)takım rm (ReMove) belirttiğiniz herhangi bir dosyayı siler. takım rm -r tüm içeriği ile belirttiğiniz dizini siler.
Dosyaları / Dizinleri Taşıma / Yeniden Adlandırma: - mv (dosya veya dizin adı)takım mv (MoVe) belirttiğiniz herhangi bir dosyayı veya dizini taşıyın / yeniden adlandırın
Dosyaları / dizinleri arayın: - bulun (dosya veya dizin adı)takım yerleştirmek Dosyaları belirttiğiniz ada göre arar. Hızlı çalışmak için sisteminizde bir dizin dosyası kullanır. Bu dizini güncellemek için komutu çalıştırın. sudo updatedb . Bilgisayarınız açıksa, bu komut her gün otomatik olarak çalışır. İdari ayrıcalıklarla yapılmalıdır.