Windows'da yönetimsel haklar nasıl alınır 7. Yönetici hakları - nedir? Bu kim? Bu haklarla nasıl koşulur?
Şüphesiz, yeni bir makale oluştururken, bunları yazmak için konuların yorumlarınız sayesinde olduğunu bilmediniz. Sadece çok sık, çeşitli sorular sorulur, bunu nasıl yaparsınız? Yani, bu yorumlardaki tüm eylemlerin icrasını boyamayacak, tam bir talimatın bağlantısını vermek için çok büyük bir yorum yazmak yerine, gelecekte bana izin verecek ayrı makaleler yazmaya başladım.
Genel olarak, bu makale aynı zamanda bir sorunun cevabıdır: oluşturulan için yönetici hakları nasıl belirlenir? hesap . Bu konuyu ele almaya karar verdim çünkü durumu anlamaya yardımcı olmak için bir istekle yorum bıraktım. Genel olarak, kullanıcı yeni bir hesap oluşturmaya ve eski kullanıcı profilindeki tüm dosyaları ve belgeleri silmeye karar verdi. Yeni oluşturulmuş bir hesapla denendi, ancak sistem buna izin vermedi.
Bunun nedeni, yeni hesabın yönetici haklarına sahip olmaması ve bu nedenle diğer kullanıcıların kişisel klasörlerini düzenleyememesidir. Yeni bir hesap oluştururken, varsayılan olarak sıradan bir kullanıcı olarak oluşturulduğu, ancak belirli hakları verebileceğine dikkat çekmek istiyorum.
Muhasebeye çeşitli biçimlerde, kendi Windows araçlarınızda olduğu gibi ya da üçüncü taraf programlar. Hangisi duruma bağlı. Bu yüzden, yeni bir kullanıcı profili için yönetici haklarını nasıl vereceğinizi öğrenmek isterseniz, daha sonra da dikkatlice okuyun.
Windows ortamında yeni bir hesap için yönetici ayrıcalıkları belirledik
Yani, en sıradan sürümünden başlayalım. Bu arada, yeni bir hesap oluşturduysanız, aşağıda açıklanan tüm adımlar, yönetici haklarına sahip olan eski hesaptan yapılmalıdır.
Bu nedenle, yeni bir kullanıcı için yönetici hakları vermek için "kontrol panelini" açmanız ve ayarlara gitmeniz gerekiyor " hesapları».
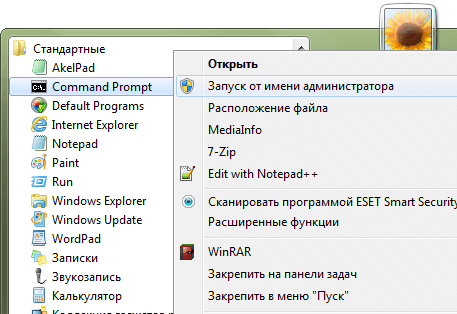

Simgeye tıklayarak yönetici haklarını yüklemek için kullanıcıyı seçin.

Şimdi "" üzerine tıklayın.
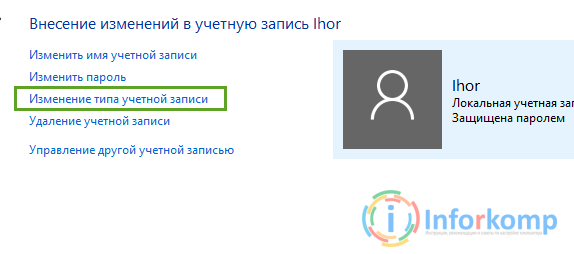
Ve sonra seçilen hesap için yönetici hakları atayacağımız ana pencereyi göreceksiniz. Dahası, her şey daha basit değil, iki seçenek var, varsayılan olarak seçilecek ilk standart ve ikinci " yönetici"Tam olarak ihtiyacımız olan şey. İşaretledikten sonra "tıklayın Hesap Türünü Değiştir».

İşlemi tamamlamak için yeni oluşturulan profile giriş yapın ve sonucu kontrol edin.
Windows OS'de yönetici haklarını belirlemenin alternatif yolu
Şimdi çoğu sistem yöneticisi tarafından sıklıkla kullanılan başka bir seçeneğe bakalım.
Yönetici haklarını ayarlamak için, bu seçeneği kullanarak mülkleri çağırmalıyız. yönetime », sadece bilgisayar simgesine sağ fare tuşuyla tıklayarak bulabilirsiniz.
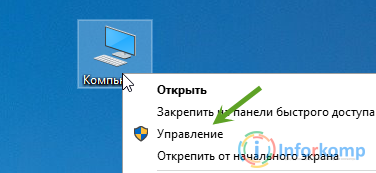
Görüntülenen ayarlar penceresine gidin. Yerel Kullanıcılar"Peki, orada" ".
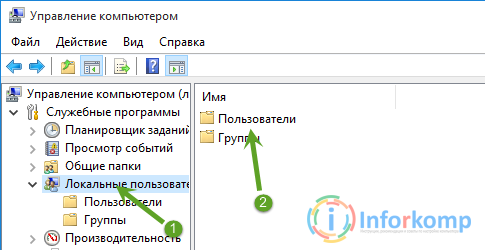
Bilgisayarda oluşturulan profillerin listesi, istenen hesabı çift tıklayarak tıklayarak, özelliklerini açarak ve hemen "" sekmesine gidip açılır.

Burada "Oluşturduğunuz uchetki "içinde olduğunu görebilirsiniz" grubuna, ancak yönetici haklarına sahip olmak istiyorum çünkü, biz grup tarafından orada belirtilen olacağını ihtiyaç "bu butona tıklayarak yeni eski grubu kaldırmak ve oluşturmak için," eklemek».
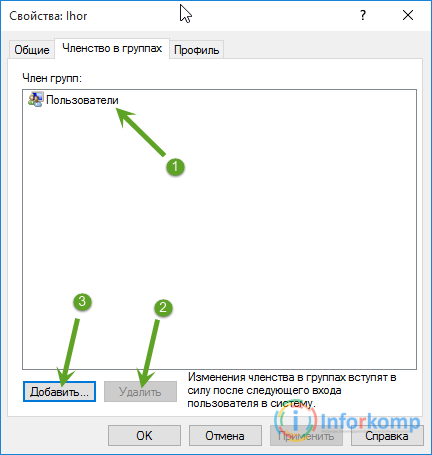
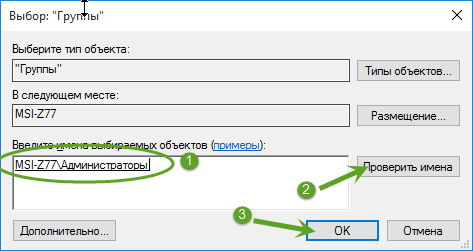
Bilgisayarınızın adı grup isminin önünde görünüyorsa, her şey tamamdır, sadece tüm pencereleri bitirmek ve kapatmak için tıklayın " tamam"Ve" uygulamak».
Çoğu bilgisayardaki yönetici haklarını belirlemiştim.
Sonya LiveCD'yi kullanarak yönetici haklarını yükleme
Var olan haklara sahip bir hesaba erişiminiz yoksa ne yapmanız gerekir, ancak yeni hesabın yönetim hesabını hemen ayarlamanız gerekir, böylece daha sonra yeniden yapmanız gerekmez.
Yönetim hesabında bir şifreniz varsa veya kilitliyse ve yeni bir kullanıcı oluşturduysanız ve standart haklarla ilgili ne olacağını bilmiyorsanız, bunu yapmanıza yardımcı olacaksınız. önyükleme diski Çeşitli hataları çözerken makalelerde gittikçe daha sık dile getirdiğim LiveCD.
Eğer zaten böyle bir mucizeye sahip değilseniz, o zaman buradan indirmenizi tavsiye ederim :, ve inanıyorum, bir PC kurarken sadece sizin için kullanışlı değil.
Peki, disk hazır olduğunda ne yaparız? Tek başına, sürücüye koyun ve o sürücüden önyükleme yapın. "" Kelimesiyle satırı seçmemiz gereken bir indirme menüsü görünecektir.
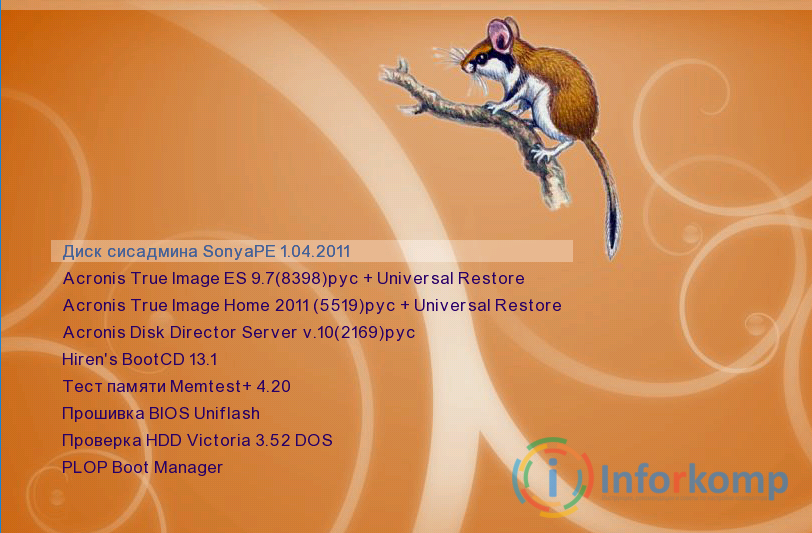
Sistem önyüklemesinin bitmesini bekledikten sonra, başlangıcı kullanarak " Tüm programlar» – « şifreleri". Orada "" programını başlatıyoruz. Bu arada, onunla çoktan çalıştık.

Şimdi yerleşimi belirtin windows klasörleri, genel bakış düğmesini kullanarak.
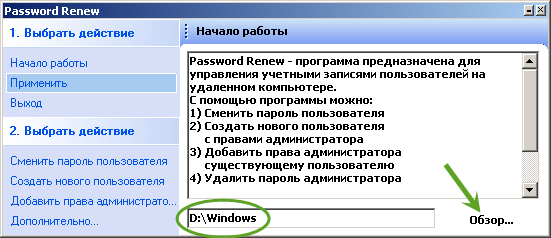
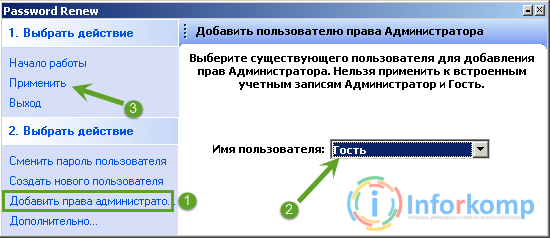
Yönetici haklarının hangi hesap için ayarlanacağını seçtik ve " uygulamak».
Tam anlamıyla bir anda, yapılan işin bir bildirimi görünmelidir.
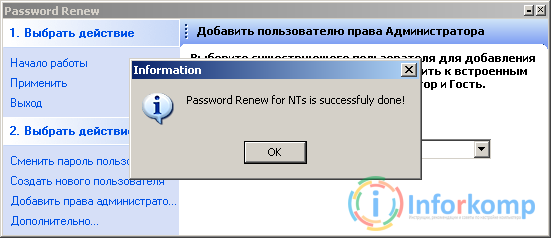
Yalnızca bilgisayarı yeniden başlatmak ve yöneticinin bilgisayara olan haklarının yüklü olup olmadığını veya daha fazla hesaba sahip olup olmadığını kontrol etmek için kalır. Bu varyantlar kendi aralarında farklılık gösterebilir, çünkü daha önce kurulmuş bir yönetici haklarına sahip olan bir kullanıcıya zaten erişebilmeniz koşuluyla kullanabilirsiniz, ancak üçüncü kişi basit kullanıcı veya yönetici olmanıza bakılmaksızın her durumda size yardımcı olacaktır.
haklar windows yöneticisi XP ve Windows 7
Bazen bilgisayar kullanıcıları, hakların kısıtlanması nedeniyle makinelerinde herhangi bir işlem yapamayacaklarından şikayet ederler. Nedeni onların sahip oldukları yönetici hakları yok. Sistem, sahip olduğunuzu bildirirse yetersiz haklar Bir şeyi değiştirmek için, büyük olasılıkla yönetici adına çalışmıyorsunuz, ancak başka bir hesap altında (misafir, kullanıcı, deneyimli kullanıcı).
Bilgisayarda saklanan profilleri görüntülemek için, "Başlat" düğmesine tıklayarak ana sistem menüsünü çağırmanız ve "Bilgisayarım" öğesinin kısayol menüsünü sağ fare tuşu ile açmanız gerekir. "Özellikler" öğesini belirtin.
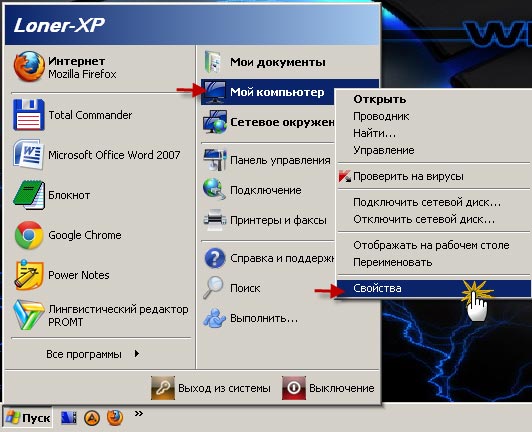
Ardından açılan iletişim kutusundaki "Gelişmiş" sekmesine gidin. "Kullanıcı profilleri" bölümündeki "Seçenekler" seçeneğini seçin.
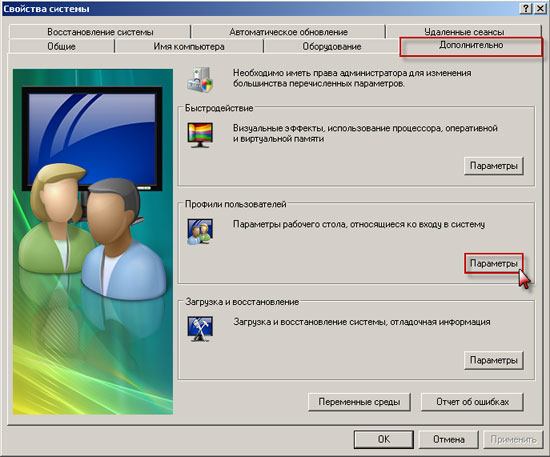
Pencere açılır. kullanıcı profilleri. Burada her şeyi görebilirsiniz sistemdeki aktif profiller.
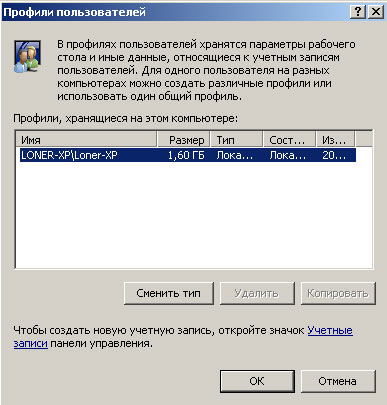
Görmek için profilinizde hangi haklar var "Başlat" düğmesine tıklayarak ana sistem menüsünü çağırmanız ve "Bilgisayarım" öğesinin içerik menüsünü sağ fare tuşu ile açmanız gerekir. "Yönetim" öğesini belirtin
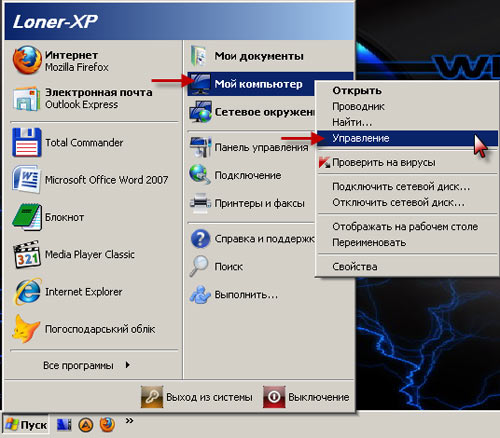
Görünen pencerede, Yerel Kullanıcılar ---\u003e Kullanıcılar'ı seçin. Burada hangisini görebilirsiniz profilde yönetici hakları var

Yerel Kullanıcılar ---\u003e Gruplar'ı seçerseniz, her grubun hangi haklara atandığını görebilirsiniz.

Bir profil ekle veya kullanıcı haklarını değiştirmek sadece Yönetici hesabı altında olabilir. Şimdi bunun hakkında yönetici olarak nasıl giriş yapılır?
Dullar XP'de, bu güvenli modda yapılabilir. Sistem açıldığında, F8 tuşuna basın. Anı kaçırmamak için, bilgisayarın ses sinyalinden sonra ya da ilk yazıttan sonra, önyükleme seçim menüsü görünene kadar bir dizi F8 tuşuna basmak gerekir. BIOS'a bağlı olarak (buna sahibim), ilk önce Önyükleme önyükleme menüsü görünebilir. Bu durumda, diski (HDD) önyüklemeyi seçmek için yukarı ve aşağı okları hareket ettirin, Enter'a basın ve önyükleme seçim menüsü görünene kadar hemen F8 tuşuna basmayı tekrarlayın. Ardından, önerilen listede çizgiyi seçin Güvenli mod ve Enter'a basın. Genellikle, Widows XP sisteminde, bu giriş sağlar yönetici haklarıyla giriş.
Windows 7'deki Yönetici hesabı varsayılan olarak devre dışıdır. Bu, sistem süreçlerini deneyimsiz kullanıcıların ve kötü amaçlı programların etkisinden korumak için yapılır. Yönetici hesabını etkinleştirmek için Aşağıdakileri yapmanız gerekir.
Başlat menüsündeki Bilgisayar simgesine ve içerik menüsü Yönet'i seçin.
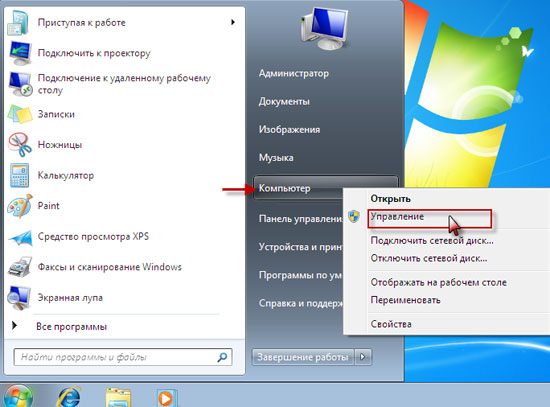
Konsolun sol menüsünde windows Yönetimi 7 Bilgisayar Yönetimi -\u003e Sistem Araçları -\u003e Yerel Kullanıcılar ve Gruplar -\u003e Kullanıcılar açın. Sağ tarafta bir liste windows kullanıcıları 7. Çift tıklamanız gerekiyor yönetici hesabı.
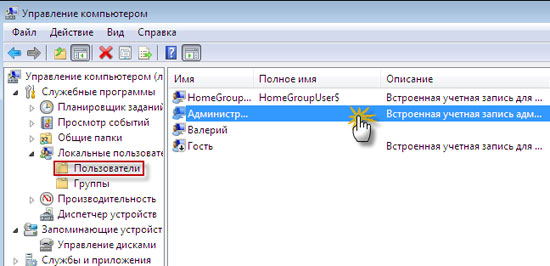
Görüntülenen pencerede, "Genel" sekmesinde, öğenin işaretini kaldırmanız gerekir. Hesabı kes ve Tamam'ı tıklayın.

Bilgisayarı yeniden başlat. Bundan sonra yönetici hesabı mevcut olacak Windows 7 yetkilendirme sayfasında.

Yönetici hesabı altında çalışırken, kötü amaçlı yazılım dahil olmak üzere tüm programlar, yönetici adına başlatılır. Hesap kontrolü sistemi zararlı etkilerden koruyamaz. bu nedenle yönetici hesabını kullan sadece bilgisayar yönetimi için. Bilgisayarda birden fazla kullanıcı varsa, Yönetici kaydının bir parola ile güvence altına alınması gerekir.
Umarım bu bilgi yararlı olur ve artık siz de Yönetici olduğunuzu bilgisayara kanıtlamalısınız.
Çoğu zaman bilgisayarınız veya dizüstü bilgisayarınız herhangi bir oyun veya program yüklerken "windows işletim sisteminde değişiklik yapmak istersiniz" diye soruyor. Yaptığımız şey, elbette, katılıyorum, bilerek bir şey ayarladık. Sistemi ve bazılarını yapılandırmak için yazılım yönetici haklarına ihtiyacınız var. Peki bu yönetici, yönetici hakları, yönetici haklarıyla nasıl çalışılacağı, bu hakların nasıl yapılandırılacağı (etkinleştirileceği veya devre dışı bırakılacağı), nerede ve hangi yönetici haklarına ihtiyacımız olacak? Aslında bu ve makale hakkında.
Bu yönetici kim?
İçinde işletim sistemleri Varsayılan olarak pencereler 2 kullanıcı oluşturulur: sistemi kurarken seçtiğiniz, ikincisi aynı Yönetici'dir. Bir tür yönetimsel haklar, deneyimsiz bir kullanıcının yapabileceği ayarlarda istenmeyen değişikliklerden Windows XP, 7, Vista, 8, 8.1 için özel korumadır. Bu değişiklikler, Windows çökmelerine veya kararsız sistem çalışmasına neden olabilir. İçinde son sürümler Windows, herhangi bir değişiklik yapmaya çalıştığınızda, işletim sistemi, bu değişikliklerin gerekip gerekmediğini sorar, örneğin:
Yukarıdaki resimde de gördüğünüz gibi, bu yönetici hakları da Windows'ta "hesap denetimi" olarak adlandırılmaktadır.
Uygulama nasıl başlatılır, program yönetici adına?
Uygulamaları yönetici haklarıyla çalıştırmak için üç yolu düşünelim:
1. İstediğiniz uygulamayı veya kısayolu seçin ve ctrl + enter tuşlarına basın;
2. Programı veya kısayolu sağ tıklayın ve kısayol menüsünde "Yönetici olarak çalıştır" ı seçin, gerekirse giriş bilgilerinizi ve şifrenizi girin; 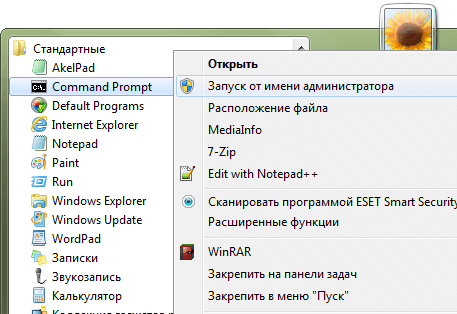
3. İstenen programın kısayoluna sağ tıklayın, özellikleri seçin ve yönetici adına kalıcı bir başlangıç olarak ayarlayın.
Yönetici hakları, hesap denetimi, UAC nasıl devre dışı bırakılır?
Başlat\u003e Denetim Masası\u003e Kullanıcı Hesapları\u003e Kullanıcı Hesabı Denetimi Ayarlarını Düzenle\u003e Onay kutusunu aşağı indirin ve ayarları uygulayın.
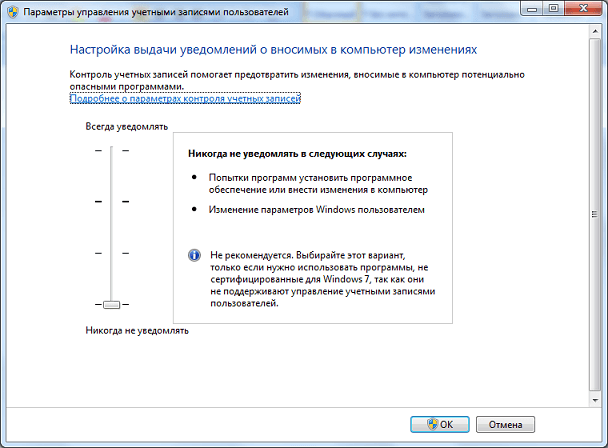 Bilgisayarı yeniden başlatmanız gerekebilir.
Bilgisayarı yeniden başlatmanız gerekebilir.
Nerede ve hangi durumlarda yönetici haklarına ihtiyacımız olacak?
En yaygın örnek "yönetici haklarına sahip bir komut istemi çalıştırmaktır". Bunu nasıl yapmalı? Evet, kolay. Windows XP Başlat\u003e Komut İstemi (cmd). Windows Vista, 7, 8, 8.1'de Başlat\u003e Arama çubuğunda CMD yazıp ctrl + enter tuşlarına basın.
Herhangi bir önemli değişiklik yapma ihtiyacı olan durumlar windows'u yapılandırma ve deneyimli kullanıcılara yapılmaları (sistemin kendileri için derin bir ayarlaması) tavsiye edilir. Artık bir çok İnternet kaynağı, aşağıdaki gibi bazı problemleri çözmek için çeşitli talimatlar yayınlamaktadır: Bir oyun ya da program başlamadı, sistem hataları silindi, İnternet ya da diğer işlevler çalışmaz. Herhangi bir aşamada hemen hemen her kılavuzda, ihtiyacınız var programı yönetici olarak çalıştırve bu yazı sayesinde şimdiden bu konuya hayran kaldınız. Arkadaşlarla paylaşıyoruz. İyi şanslar!
En son Windows işletim sistemi ile karşılaşan pek çok kullanıcı şu soruyla ilgilenmektedir: Windows 10'da yönetici hakları nasıl edinilir? Sonuçta, birçok görev için - uygulamaları çalıştırmak, programları yüklemek ve benzeri - sahip olmanız gerekir tam haklar Kullanıcıların bir çift tuşa basarak kendi hesaplarını oluşturmaları için geleneksel yöntemle bile verilmeyen yönetici. Windows 10'da her şey biraz daha karmaşıktır ve tam bir hareket özgürlüğü elde etmek için biraz daha fazlasını yapmanız gerekir. Sınırsız haklara sahip bir yönetici hesabı zaten var, ancak kilitlendi ve gizlendi. Kullanıcı Hesabı Denetimi'ni içermez, ondan her şeyi yapabilirsiniz, yüzündeki eylemler Kullanıcı Hesabı Denetimi'ne istek göndermez - bu kayıt ile her zamanki arasındaki temel fark budur.
Sistemle "pazarlık etmenize" ve "yönetici" hesabının engellemesine yardımcı olacak çeşitli yollar vardır. Yine de, bunu kendi sorumluluğunuzda yapın: Kendi güvenliğiniz için hakların kısıtlanması getirilir.
Bu seçenek en hızlıdır ve bilgisayarla özel iletişim becerileri gerektirmez. Sağ fare tuşuyla "Başlat" a tıklayın ve görünen menüde "Komut satırı (yönetici)" satırını bulun. Beyaz sembollü siyah bir ekran belirir. Orada, işletim sisteminin Rusça sürümü için "net user administrator / active: yes" yazısını ve "classic" Windows ile çalışıyorsanız "net user administrator / active: yes" yazısını yazmak gerekiyor. Enter tuşuna basın.
"Başlat" ı açın ve sol üst köşedeki kullanıcı adının sol fare düğmesini tıklayın. "Yönetici" satırını bulacağınız ve üzerine tıklayacağınız bir menü açılır. Bitti! Şimdi tam haklara sahipsiniz.
Onları devre dışı bırakmak için komut satırına geri dönün ve "net user administrator / active: no" (veya ingilizce sistemi için yönetici) yazın.
İkinci yöntem: bilgisayar uygulaması aracılığıyla
Bir sebepten dolayı komut satırını kullanmaktan rahatsızlık duyuyorsanız, hakları elde etmenin başka bir yolu vardır.
Öncelikle "Bilgisayar Yönetimi" uygulamasını bulun. Bunu yapmak için, "Windows'da Ara" veya "Başlat" menüsünü kullanabilirsiniz. Sadece uygulamanın adını girin ve etkinleştirin.
Bir ağaç listesi göreceksin. İçinde "Yerel kullanıcılar" ve son olarak "Kullanıcılar" dan sonra "Yardımcı Programlar" ı tıklamanız gerekecektir. "Yönetici" satırında farenin sol düğmesine çift tıklayın. Orada, varsayılan olarak, "Hesabı devre dışı bırak" onay kutusu işaretlidir. Bu kutunun işaretini kaldırın ve "OK" tuşu ile yapılan değişiklikleri onaylayın. Yöneticinin girişini devre dışı bırakmak için onay kutusunu işaretleyin.
Bu yöntemi biraz kısaltabilirsiniz: "Windows'da Ara" da "lusrmgr.msc" yi tıklatır ve uygulamayı etkinleştirir. Böylece, hemen "yönetici" satırını bulmanız ve "Hesabı devre dışı bırak" onay işaretini kaldırmanız gereken hesap yönetimi menüsüne anında girersiniz. Bu değişti - ve kullanın!
Üçüncü olarak: yerel politika editörüyle
Önceki sürümde olduğu gibi başlayın, "Başlat" veya "Windows'da Ara" yı çalıştırın. "Gpedit.msc" yazın, bulunan dosyaya tıklayın. "Grup İlkesi Düzenleyicisi" açılır. İçinde "Bilgisayar Yapılandırması" satırını bulun, ardından "Windows Yapılandırması" nı, ardından "Güvenlik Ayarları", "Yerel İlkeler" ve son olarak da "Güvenlik Ayarları" nı başlatın. Açılan menüde "Hesaplar: Hesap durumu" Yönetici "göreceksiniz. Sol fare tuşuyla çift tıklayarak açın. İki satır görünecektir: "Enabled" ve "Disconnected". İstediğinizi seçin, değiştirileni "Tamam" düğmesiyle kaydedin.
Eğer ilk paragrafta "gpedit.msc" değil, "secpol.msc" yazıyorsanız, yapılan yolu önemli ölçüde azaltmak mümkündür. Hemen "Yerel Politikalar" ve "Güvenlik Ayarları" nı açmanız gereken "Yerel Güvenlik Politikası" programını hemen alacaksınız. Yönetici hesabını açarak son adımı tekrarlayın.
Sonuç
Unutmayın: Bu hesap geliştiricilerin kaprislerinden değil, bilgisayardaki kendi iyi ve güvenli çalışmalarınızdan dolayı engellenir. Tam yönetici hakları ile çalışmak, virüsleri yakalama olasılığının yüksek olması veya sistemde onarılamayacak şekilde bozulabilecek bir şeydir. Bu nedenle, profesyonellere, sadece belirli bir sorunu çözmek veya belirli bir eylemi gerçekleştirmek için bir yönetici hesabını eklemeleri tavsiye edilir, iş tamamlandıktan sonra tekrar normal bir kullanıcı kaydına geçilir - tsel ve bilgisayar, ve sinirler ve paranız onarımlar için vermeniz gerekmeyecektir.
Ne zaman dikkatli ol windows kullanarak 10, ve cihazınız size iyi ve hızlı bir çalışma ödeyecek!
Ameliyathanede windows sistemi 7 bilgisayar sadece normal bir kullanıcının hakları ile değil, aynı zamanda bir yönetici ile başlayabilir. İlk kez böyle bir fırsat "işletim sistemi" Vista'da ortaya çıktı. Fakat terminolojideki karışıklığın neden olduğu bir nüans var (Microsoft'un kendisi suçlu).
Vista'dan önce, işletim sistemlerinde (2000, XP, 2003), "Yöneticiler" grubundaki hesapların yüksek ayrıcalıkları vardı. Ancak Windows Vista'da yeni bir erişim seviyesi, "yükselme" ("artış" hakları) tanıtıldı. İşletim sistemindeki Vista ve yukarısındaki belirli çalışma türlerini gerçekleştirmek için bir yönetici hesabı altında çalışmak yeterli değildir. Bir "artış" gerektirecektir.
Neden yönetici haklarına ihtiyacınız var?
Bu, Windows 7 işletim sisteminin tam yönetimi için gereklidir. kısıtlanmış haklar. Bu onlara izin vermez:
- Kötü amaçlı yazılım çalıştır;
- İşletim Sisteminin ihtiyaç duyduğu dosyaları (rastgele) silin;
- "İşletim Sistemleri" dosyalarında önemli hasarlar.
Ancak, artılara ek olarak, dezavantajlar vardır. Böyle bir kullanıcı tarafından yüklenen programlar hatalarla çalışabilir ve veriler kaydedilemez. “Program Dosyaları” nda bilgi yazamaz, çünkü bu işlemi gerçekleştirme hakkından yoksun bırakılacaktır.
Yönetici Haklarının Elde Edilme Yolları
Birkaç tane var. "Yedi" deki güçleri arttırmak için sıkça kullanılan iki seçeneği ele alacağız.
İlk
Klavyede "WIN + R" yazdıktan sonra, açılan pencerede lusrmgr.msc yazıp işlemi onaylayın ("OK"). Yeni bir pencere belirir. İlk sütunda "Kullanıcılar" ı seçin. İkinci sütunda, fareyi "yönetici hesabı" na ayarladıktan sonra, içerik menüsünü sağ tıklayın ve "Özellikler" e tıklayın. Hesabı hesapta devre dışı bıraktıktan sonra işlemi "Tamam" ı tıklayarak bitiririz ve ardından cihazı yeniden başlatırız.
İkinci
Standart modda sabit çalışma farklı olmayan yazılım çalıştırmak için kısa bir süre için "yedi" yönetim gerekli ise, aşağıdaki gibi devam edin. Programda pr. fareyi çalıştırın ve bu yazılımın işleyişini arttırmak için "yönetici" den çalıştırın.
Eğer bu tür haklar sürekli olarak istenirse, yönetici adına komut satırı girişinde "net user Administrator / active: yes" (Rusça konuşan OS Windows 7 kullanıyorsa). Enter tuşuna basıp yeniden başlatılarak işlem sonlandırılır. Bir sonraki açılışta, ekranda bir karşılama ekranı göründüğünde, bir yönetici hesabı seçebilirsiniz.
Bununla birlikte, onunla sürekli çalışma, koruma seviyesini azaltır. Çünkü tüm programlar maksimum ayrıcalıklarla çalışmaya başlayacaktır. Bu ayrıca kötü amaçlı yazılım için de geçerlidir.
Kontrol noktasına nasıl gidilir?
- "Bilgisayarım" ı seçin;
- Buraya tıklayın sağ düğme fare;
- İçerik menüsünde "Yönetim" öğesini arıyoruz.
Vurulmanın ikinci yolu, yönetici panelini kullanarak yapılır ("Kontrol Paneli").
Üçüncü yol "compmgmtlauncher" (komut satırı) yazmaktır.
PU'de şunları yapabilirsiniz:
- Sabit sürücüleri yönetin;
- Kontrol hizmetleri;
- Olayları görüntüle;
- Diğer yönetim araçlarını gerçekleştirin.
Sistem başarısız olursa, deneyimli yöneticiler, izleme gecikmeleri ("Olay Görüntüleyici"), nedenini hızlı bir şekilde bulabilir. İşletim sistemi içindeki olaylar bilgisayar başlatıldığında ve kapatıldığında biter.
Servis Yönetimi
Servislerin listesi ve durumu yönetim sekmelerinde görüntülenir. Yöneticiler, servis modunu, ayarlarını ve açılışını değiştirebilir. Bu, bilgisayara virüs bulaştığında çok yararlıdır. Tipik olarak, kendileri bir hizmet olarak eklenen virüs programları, "işletim sistemi" yüklendiğinde çalışmaya başlar. Onlara karşı koymak için hizmetlerini durdurup otomatik başlangıç listesinde bunları ortadan kaldırmalısınız.
Disk yönetimi
OS'deki disklerin yönetimi şunları sağlar:
- Sabit diskte bölümler oluşturun;
- HDD'nin boyutunu değiştirin;
- Sabit disk adlarını sisteme atayın.
Yöneticiler aşağıdaki durumlarda IP'nin bu bölümüne mutlaka bakarlar:
- İşletim sistemi USB flash sürücüyü belirleyemiyor;
- Disk adı belirtilmemiş;
- Yeni vinçler bağlandı;
- Biçimlendirme vb.
Aygıt Yöneticisi
Makine ekipmanı üzerindeki verileri gösterir. Bazen sistem yeni ekipmanı belirleyemez. Sıradan kullanıcılar bu ekipman için "yakacak odun" bulmak zorundadır ve nerede olduğu bilinmemektedir. Yönetim hakları, sistemin algılayamadığı aygıtlara (sürücüler yüklenmemiş) ilişkin bilgilere bakmak için uzaktan kumandayı kullanarak mümkün kılar.
Cihaz özelliklerini göster, benzersiz tanımlayıcılarını ve ait oldukları grupları gösterir. Bu verilerle, bu cihazlar için sürücüyü kolayca bulabilirsiniz. Pratik, çoğu durumda problemlerin "odun" ile ilişkili olduğunu göstermektedir. wi-Fi bağdaştırıcıları ve video kartları.
Bizim teklif
Bu sayfa, yöneticinin haklarını ve bunları elde etmek için seçenekleri tanımaktadır. Bu sorunu bağımsız olarak anlayabilseydiniz, bu iyi. Aksi takdirde, ITDolgopa servis merkezimizin kapıları 10:00 ile 21:00 saatleri arasında kapalıdır.
Bu alanda iyi bir bilgi birikimine sahip mühendislerimiz sizi yönetici olarak hızlı bir şekilde kuracak ve gerekirse bunları kullanmanıza izin verecektir.

















