Unifi подключение к контроллеру. Ограничение скорости пользователей.
Три модели точек доступа Ubiquiti UniFi
Мы уже писали о том, что для подавляющего большинства домашних пользователей беспроводная сеть организуется на базе приобретенного или предоставленного оператором роутера. Этого варианта обычно хватает для обслуживания нескольких мобильных устройств в помещении среднего размера и с относительно невысокой скоростью.
Если же говорить о более требовательных к числу клиентов, полосе пропускания, зоне покрытия и управляемости решениях, то здесь используются профессиональные продукты, предлагаемые многими крупными игроками рынка сетевого оборудования. Компания Ubiquiti Networks из Калифорнии, основанная около десяти лет назад, безусловно, является одним из них. Сегодня в ее арсенале присутствуют продукты для обеспечения беспроводной связи на больших расстояниях, уличные точки доступа и мосты, маршрутизаторы, беспроводные решения корпоративного уровня, оборудование для видеонаблюдения и другие продукты.

В этом материале мы познакомимся с серией точек доступа UniFi, которые позиционируются для использования в сетях малых и средних предприятий, а одной из ключевых особенностей компания называет быструю и простую установку. Кроме рассмотренных в статье моделей, в серии присутствуют устройства для уличного использования и версия с увеличенной дальностью работы.
Комплект поставки
Точки доступа поставляются в крепких картонных коробках. На них самих или на дополнительной бумажной полосе приводится фотография устройства, основные особенности, некоторые технические характеристики и описание возможностей программного контроллера.

Комплект поставки состоит из точки доступа, набора для крепления на стену или потолок, инжектора питания PoE с кабелем, краткой инструкции по началу работы. Отметим, что сетевых кабелей в комплекте нет, что вполне объяснимо позиционированием устройства. Что касается наличия инжектора, то с одной стороны это дает возможность сразу же запустить устройство, однако если у вас уже имеется поддерживающая PoE инфраструктура, получается, что вы немного переплачиваете.
На сайте производителя можно скачать электронные версии документации, программное обеспечение контроллера для настройки точек доступа, дополнительные инструкции и примеры использования.
Гарантия на все модели составляет один год.
UniFi AP
Это самая простая модель в линейке точек доступа для помещений у данного производителя. Устройство имеет корпус из белого матового пластика, имеющий круглую форму диаметром около 20 сантиметров и высотой 4 сантиметра (без учета крепления). Отверстий вентиляции нигде не видно, впрочем, данная модель не отличается мощной начинкой.

Индикатор работы точки доступа представляет собой кольцо на верхней крышке. Выглядит это очень красиво и стильно. Разъем для подключения сетевого кабеля и скрытая кнопка сброса/перезагрузки находятся в нише на дне корпуса.

Отметим, что устройство умеет получать питание только через сетевой кабель по технологии PoE (24 В 0,5 А). Обратите внимание, что, несмотря на наличие портов 100 Мбит/с, подключать устройство нужно «полным» четырехпарным кабелем, иначе оно не сможет получать электропитание.

Для установки точки доступа используется комплектное крепление, которое представляет собой круг из пластика с отверстиями для винтов или шурупов и специальными защелками для устройства. В нем также предусмотрена возможность скрытой подводки кабеля к точке доступа.
Устройство имеет базовые технические характеристики — точку доступа на 300 Мбит/с в диапазоне 2,4 ГГц по стандартам 802.11b/g/n и проводной сетевой порт 100 Мбит/с. Центральный процессор устройства — Atheros AR7241, работающий на частоте 400 МГц. Производитель говорит о возможности обслуживания точкой доступа ста и более клиентов. Для хранения прошивки есть чип флэш-памяти на 8 МБ, а объем оперативной памяти составляет 64 МБ. Радиоблок реализован на Atheros AR9287. Никаких радиаторов на микросхемах не предусмотрено.
Заметим, что на печатной плате есть также консольный порт. Данная модель представлена на рынке уже несколько лет и для нее есть альтернативные прошивки от известных проектов. Впрочем, это, как обычно, может нарушить условия гарантийного обслуживания.
UniFi AP Pro
Это устройство не отличается по внешнему виду от UniFi AP. Все тот же похожий на летающую тарелку корпус из белого пластика с кругом индикатора на верхней панели. А вот конфигурация и аппаратная начинка существенно изменились.
![]()
Данная модель является уже двухдиапазонной и позволяет работать на 2,4 ГГц на скоростях до 450 Мбит/с, а на 5 ГГц — до 300 Мбит/с. Кроме того, в ней установлен гигабитный сетевой порт, а также присутствует второй порт для подключения других устройств. Учитывая более мощную начинку, для питания устройства используется PoE 802.3af (48 В, 0,5 А).

Модель основана на SoC Atheros AR9344, вычислительное ядро которой работает на 560 МГц. Для этой модели в спецификациях указана возможность работы с двумя сотнями клиентов. Объем оперативной памяти составляет 128 МБ, для прошивки используется чип флэш-памяти на 16 МБ. Радиоблок для диапазона 5 ГГц с поддержкой 802.11a/n находится в основном процессоре и обеспечивает скорость соединения до 300 Мбит/с. Для 2,4 ГГц и 802.11b/g/n установлен дополнительный чип Atheros AR9580, который работает с тремя антеннами и позволяет клиентам подключаться на 450 Мбит/с. Для обслуживания гигабитных проводных портов присутствует коммутатор Atheros AR8327.
Процессор и внешний радиоблок закрыты небольшими игольчатыми радиаторами. На печатной плате можно заметить консольный порт. Как и UniFi AP, это устройство также может быть использовано с альтернативными прошивками.
UniFi AP AC
В отличие от описанных выше точек доступа, UniFi AP AC получила корпус квадратной формы в проекции. Длина стороны квадрата составляет около 20 сантиметров. Обязательно нужно отметить и уникальную толщину корпуса, которая не превышает трех сантиметров. Вес точки доступа — примерно 500 граммов без учета монтажных элементов. Внешние части корпуса изготовлены из белого пластика. Нижняя часть матовая, а верхняя имеет покрытие софт-тач. Сложно сказать, насколько это практично для долговременной эксплуатации в коммерческом сегменте, но выглядит отлично. В центре верхней панели находится квадрат, контур которого выступает в роли единственного индикатора устройства. В штатном режиме работы он светится голубым, но это можно и отключить в настройках.

Модель оборудована двумя гигабитными сетевыми портами. Разъемы находятся в специальной нише, рядом с ними можно заметить скрытую кнопку сброса настроек и перезагрузки. Кабели лучше всего вывести под точку доступа прямо в стену, но есть и закрытая резиновой заглушкой выемка на краю корпуса.

Устройство не имеет резиновых ножек, но в случае необходимости может быть расположено и на горизонтальной поверхности. Однако официально рекомендуемыми вариантами установки является использование комплектной рамки для крепления на стену или потолок. При этом точка доступа блокируется специальной защелкой и снять ее не так-то просто.
Специальных отверстий вентиляции на корпусе незаметно. Это, в частности, исключает попадание пыли внутрь корпуса. Вероятно, охлаждение начинки обеспечивается за счет выведения части поверхности внутреннего радиатора на дно корпуса. Надо заметить, что даже при отсутствии активных беспроводных соединений, корпус устройства, особенно дно, заметно нагревается. При этом производитель заявляет о возможности эксплуатации в диапазоне температур окружающей среды от −10 до +55 градусов Цельсия.
Рассматриваемая модель интересна наличием независимых радиоблоков для двух диапазонов. Первый, работающий в 2,4 ГГц, поддерживает стандарты 802.11b/g/n с максимальной скоростью соединения 450 Мбит/с. Второй, для диапазона 5 ГГц, работает с клиентами в 802.11a/n/ac с максимальной скоростью соединения 1300 Мбит/с. Эти параметры обеспечиваются использованием трех внутренних антенн для каждого радиоблока. Дальность работы зависит от окружающей обстановки, для ориентира производитель указывает в характеристиках цифру 122 метра. Максимальное число одновременно обслуживаемых клиентов может превышать две сотни.
Для подключения к сети предусмотрено два гигабитных порта. Первый из них используется и для подачи питания по стандарту 802.3at PoE+. Заявлено, что потребление не превышает 22 Вт. Отдельного входа для блока питания в этом устройстве не предусмотрено. Второй порт предназначен для подключения дополнительного сетевого оборудования.
Продукт основан на платформе Broadcom. Центральный процессор BCM4706 работает на частоте 600 МГц. Как и UniFi AP Pro, данная модель способна обслуживать 200 и более клиентов. Объем оперативной памяти составляет 128 МБ, для прошивки установлен чип флэш-памяти на 16 МБ. Радиоблок для диапазона 2,4 ГГц основан на микросхеме BCM4331, а за обслуживание диапазона 5 ГГц отвечает BCM4360. Данные чипы установлены на платах расширения с интерфейсом PCIe. Для каждого диапазона присутствует по три внутренних антенны. Дополнительно используется сетевой коммутатор BCM53125. На всех основных микросхемах установлены радиаторы. Учитывая «прожорливость» данной платформы, которую мы уже встречали в некоторых роутерах с поддержкой 802.11ac, чрезмерный нагрев корпуса уже не выглядит удивительным. По информации встроенных датчиков без нагрузки она достигала 91 и 97 градусов для блоков на 2,4 и 5 ГГц соответственно. Сложно сказать, насколько эта ситуация является критической, но уделить внимание месту установки точки доступа явно стоит.
Настройка
Достаточно интересно решен вопрос с настройкой точек доступа. Они не используют традиционного веб-интерфейса, и могут быть настроены через специализированное программное обеспечение — контроллер. Подобный подход позволяет с одной стороны обеспечить совместное управление группами точек доступа, а с другой — сэкономить на аппаратном контроллере. Программа скачивается бесплатно с сайта производителя. Она есть в версиях для Windows, OS X и Linux (последняя распространяется на сайте сообщества), для ее работы требуется наличие Java, а от клиента нужен только браузер и Adobe Flash. Для тестирования использовалась версия 3.2.10 для Windows. Эта же программа используется и для обновления прошивки точек доступа. В тестировании использовалась версия 3.2.10.2886. Отметим, что кроме описанного далее веб-интерфейса, параметры системы можно изменять редактированием внутренних файлов сервиса контроллера (например, для изменения номеров портов). Интерфейс программы не имеет русской локализации, но в данном случае это вполне простительно.
При подключении в один сегмент локальной сети контроллер и точки доступа способны самостоятельно найти друг друга. Но возможен и вариант удаленного размещения контроллера, в том числе и на облачных сервисах (например, на Amazon Web Services). Во втором случае потребуется обеспечить настройку на точках доступа IP-адресов и указать им ссылку на контроллер. Сделать это можно с использованием комплектной программы Ubiquiti UniFi Discovery, настройкой опций локального сервера DHCP или через консольный доступ к точке доступа. Подобное решение позволяет совместить локальное управление и реализацию распределенных сетей. Конечно, для удаленных вариантов точки доступа должны иметь возможность обмена данными с контроллером через интернет или частные сети. Производитель отмечает, что для настройки точек доступа с контроллера используется фирменный запатентованный протокол с шифрованием.
Заметим, что собственно работать точки доступа могут после настройки и без контроллера. По информации производителя, в этом случае теряются только некоторые из функций, требующих активного участия контроллера, в частности будет недоступен гостевой портал. Также стоит учесть возможность подключения точек доступа в сеть через беспроводное соединение с другими точками (функция Wireless uplink). Правда не забываем, что в этом сценарии скорость работы клиентов может быть существенно ниже.
Возможностей у системы очень много и мы не сможем в этом материале подробно познакомиться со всеми, так что опишем только основные и наиболее интересные. Для получения дополнительной информации можно обратиться к документации от производителя.
При первом запуске в случае наличия в сети точек доступа, предлагается помощник для быстрой настройки основных параметров сети. В нем, в частности, можно указать имя основной сети и ключ защиты, включить гостевой доступ, изменить имя и пароль главного администратора системы. Для дальнейшей настройки, мониторинга и управления сетью используется веб-интерфейс контроллера, доступ к которому можно получить как с локальной системы, так и по сети. При этом используется протокол HTTPS и порт 8443. При необходимости пользователь может использовать официальный сертификат вместо самоподписанного.

Интерфейс показался несколько запутанным с точки зрения организации меню, так что новичкам придется потратить некоторое время на его изучение. В верхней части страницы находится пункт выбора группы точек доступа и статистика по его состоянию (число точек доступа в разных состояниях, число подключений и гостей), в центре страницы находятся шесть закладок с информацией о работе системы, а внизу находится меню с основными настройками.
Доступ к контроллеру защищен паролем администратора. При этом один контроллер способен обслуживать несколько групп точек доступа (site, по терминологии разработчика), в том числе и расположенных в разных местах. Каждая группа имеет собственные настройки, статистику и другие параметры и может управляться с отдельного аккаунта (или нескольких). Также предусмотрены и аккаунты «только для чтения» для мониторинга работы системы.

Меню в нижней части страницы состоит из четырех пунктов и раскрывается при активации. Первый представляет собой список последних событий системы. Администратор может использовать фильтры и поиск для нахождения в нем нужной информации. Второй пункт аналогичен первому, но содержит только требующие внимания или действий предупреждения.

Третий пункт отвечает за настройки всей системы. Обратите внимание, что в интерфейсе интенсивно используются перекрестные ссылки — по сетям, точкам доступа, клиентам, гостям и другим объектам. Эта функция дополняет основное меню настроек, что с непривычки немного путает.

В настройках сайта указывается имя, регион (он будет влиять на режимы работы беспроводных сетей), включается автоматическая загрузка обновлений, отключается индикация на точках доступа, включается SNMP, настраивается отправка событий на внешний сервер Syslog.

На каждом сайте можно организовать несколько групп беспроводных сетей. Для групп доступные такие возможности как балансировка клиентов между точками доступа или Zero Handoff, позволяющий клиентам прозрачно переподключаться с одной точки доступа на другую без какого-либо перерыва связи. На момент проведения тестирования, UniFi AP AC не поддерживала данные возможности. Каждая точка доступа (точнее каждый ее радиомодуль) может принадлежать только к одной группе беспроводных сетей.
![]()
Внутри группы задаются беспроводные сети (до четырех на группу) со своими SSID, шифрованием (поддерживается WPA с паролем и с сервером RADIUS), VLAN и другими параметрами. Именно для сети можно назначить использование гостевой политики и групп пользователей. Заметим, что для крупной сети передача новых настроек на все точки доступа может занимать достаточно длительное время. Для контроля за процессом можно обратиться на страницу со списком устройств и проверить их статус.

Продукт имеет очень богатые возможности реализации гостевого доступа. Здесь есть перенаправление на портал, требование согласия с условиями предоставления услуг, одноразовые пароли, интеграция с платежными системами, ограничение доступа к сетям и многое другое. За подробностями лучше обратиться к официальной документации.

Одной из важных задач при организации беспроводной сети с большим количеством клиентов является обеспечение доступности полосы пропускания независимо от уровня сигнала и других параметров. В рассматриваемом продукте эта функция реализована через так называемые группы пользователей. В их параметрах можно ограничить скорости загрузки и отправки данных. После создания нужных профилей, они назначаются на нужные беспроводные сети. Второй вариант — назначение группы для определенных пользователей (клиентов). Но для этого способа они должны быть известны контроллеру.

Еще одна страница позволяет указать имя хоста контроллера, что полезно в случае его «облачного» размещения, а также настроить исходящий сервер электронной почты. Отметим, что данный сервис используется для рассылки приглашений администраторам в «облачном» режиме работы и экстренных сообщений (например, потери связи с точкой доступа), журналы и другие события через него не отправляются, что конечно не очень удобно.
В случае необходимости, вы можете обратиться к стандартным журналам на контроллере, которые сохраняются в виде текстовых файлов, и использовать ssh на точках доступа для чтения их внутренних журналов.

Четвертый пункт, «Admin», позволяет уточнить версию программного обеспечения, сохранить и восстановить конфигурацию, выбрать период хранения данных, настроить параметры системных журналов и сохранить отчет для техподдержки.

Посмотрим теперь на страницы контроля работы сети. На первой из них («Map») представлена карта беспроводной сети сайта. При этом можно загрузить собственную схему помещения или карту местности в качестве фонового изображения и даже иметь несколько различных слоев. Масштаб потребуется указать самостоятельно. На карте отображаются точки доступа, которые вы размещаете в соответствующих местах. Можно включить отображение имен, каналов, числа подключенных клиентов и других данных. С точки зрения контроля покрытия эта функция имеет мало смысла, но для визуального представления сети может оказаться полезной.

Очень интересно смотрится страница статистики. Здесь представлены данные по числу клиентов разных сетей сайта, графики активности и наиболее активные устройства.

Оценить статус всех точек доступа сайта можно на одноименной странице. Здесь указываются их имена, адреса, статус, число клиентов, обработанный трафик, номера рабочих каналов, версии прошивки, используемые профили текущая и нагрузка. Для удобства нахождения нужного устройства предусмотрен поиск. Есть также кнопки для принудительной перезагрузки и включение индикатора для визуального поиска.

Предусмотрен просмотр информации о подключенных беспроводных клиентов. В таблице указывается имя, адрес, используемая точка доступа, уровень сигнала, тип беспроводной сети, активность, время работы. Есть также поиск и фильтр по точке доступа, а также кнопка блокировки клиента. Аналогичная таблица есть и для гостевых подключений.

Интересно выглядит вкладка «Insight». На ней можно просмотреть четыре списка — известные беспроводные клиенты, чужие беспроводные точки доступа (к сожалению, без указания уровня сигнала), последние подключения и последние авторизации гостей. Предусмотрен выбор глубины или даты отчета, поиск и разные варианты группировки. Штатных способов автоматизации получения и обработки этой информации не предусмотрено.
Как вы видим, можно говорить о том, что система мониторинга составлена очень неплохо. Не очень удобно, что некоторая информация дублируется в разных местах, также не хватает возможности просмотра параметров всех запрограммированных на сайте беспроводных сетей.
Как мы говорили выше, кроме описанных глобальных настроек сайта, администратор системы имеет доступ и к параметрам отдельных точек доступа. Для их изменения можно использовать любое поле с названием точки доступа.
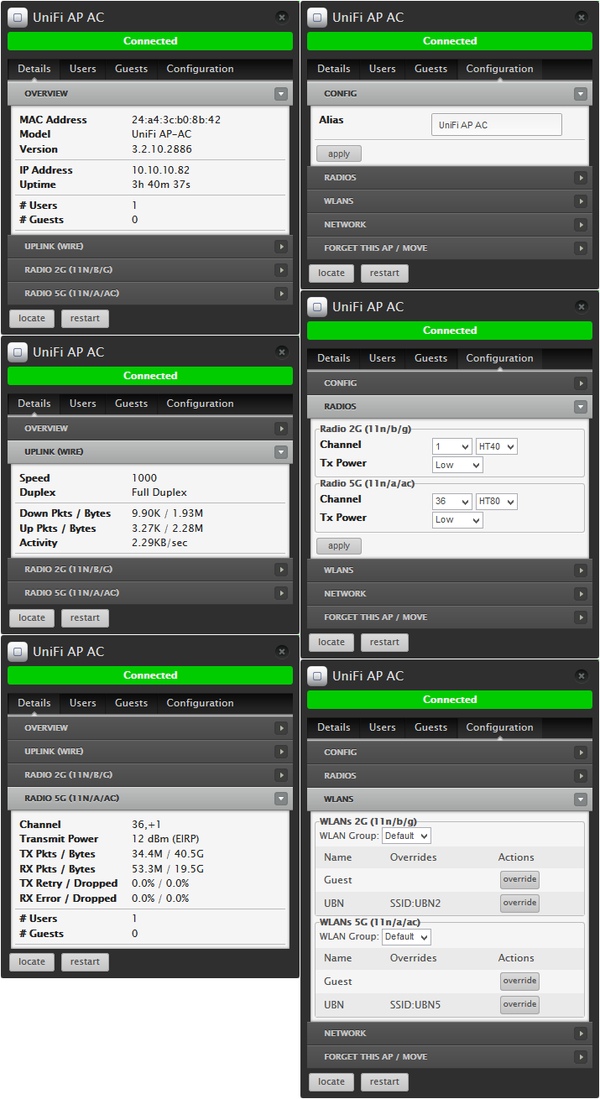
Вкладка «Details» поможет узнать подробности о работе устройства — MAC-адрес, модель, версию прошивки, IP-адрес, время работы, число клиентов, тип и скорость сетевого подключения, рабочие каналы, мощность передатчика, статистику трафика (в том числе и процент ошибок при приеме и передаче).
На вкладках «Users» и «Guests» отображаются подключенные к точке доступа устройства с указанием имени сети, уровня сигнала и скорости.
«Configuration» используется для детальной настройки. Здесь можно указать имя устройства, номер/ширину канала и мощность передатчика для каждого диапазона, группу беспроводных сетей, IP-адрес. Отметим, что есть возможность индивидуально изменить имя и пароль беспроводных сетей, а также параметры VLAN. Предусмотрены операции отключения точки доступа от контроллера со сбросом настроек или перенос ее на другой сайт.

Аналогичное по дизайну контекстное меню есть и для клиентов. В нем можно уточнить их MAC-адрес, имя, IP-адрес, время и точку подключения, уровень сигнала, скорости подключения, статистику данных (в том числе и за длительный срок по сессиям). На странице конфигурации можно добавить имя, комментарий и выбрать группу пользователей (для ограничения скоростей). Здесь же находятся кнопки блокировки и восстановления доступа.
В целом, разобраться с контроллером при наличии некоторого опыта и внимательности будет несложно. Не очень понравился интерфейс с перекрывающимися всплывающими окнами и дублированием информации в разных местах. Также хотелось бы увидеть более функциональную систему уведомлений и мониторинга.
Тестирование
Наиболее корректным вариантом тестирования подобных продуктов является эксплуатация в «рабочем» режиме на реальном объекте с планируемым числом клиентов и объемом трафика. У нас нет технической возможности обеспечить адекватную данному сегменту нагрузку, так что к приведенным далее результатам стоит относиться достаточно осторожно. Тем не менее, некоторую интересную информацию наше исследование все-таки предоставляет.
Начнем тестирование с младшей модели — UniFi AP. По ее характеристикам понятно, что это относительно недорогое решение для тех сетей, где к производительности беспроводной связи не предъявляется высоких требований. Это может встречаться, например, когда основные потребители используют кабели, а Wi-Fi нужен для смартфонов, датчиков или исполнительных устройств.
Так что для этой точки доступа мы проверили только скорость работы с одним клиентом в трех точках — на четырех метрах прямой видимости, четыре метра через одну стену и восемь метров через две стены. На компьютере использовался адаптер TP-Link TL-WDN4800 (802.11n, 2,4 и 5 ГГц, до 450 Мбит/с). Настройки точки доступа заключались в создании беспроводной сети с защитой WPA2-PSK, работающей на фиксированном канале с шириной канала 40 МГц. Другие параметры не менялись.
Тесты проводились в один-два потока и восемь потоков. Результаты представлены на следующем графике. При их анализе не забывайте про характеристики устройства — проводной порт 100 Мбит/с и беспроводную точку доступа 300 Мбит/с.

Как мы видим, в первых двух точках ограничением часто выступает проводной порт устройства. А третья точка, как мы уже писали ранее, отличается наличием большого числа соседских сетей, что сказывается на производительности тестовой пары. В целом замечаний к работе устройства нет. Показанные результаты вполне характерны для данной аппаратной конфигурации.
UniFi AP Pro при сохранении аналогичного младшей модели внешнего вида, оборудована уже двумя радиоблоками для диапазонов 2,4 и 5 ГГц с поддержкой скоростей подключения в них 450 и 300 Мбит/с соответственно. Улучшения коснулись и проводного порта — в этой модели установлен гигабитный контроллер, что позволяет надеяться на более высокие показатели.
В первых двух тестах снова использовался адаптер TP-Link TL-WDN4800 и аналогичные описанным выше сценарии.

При работе в диапазоне 2,4 ГГц устройство обеспечивает скорость обмена данными до 230 Мбит/с в первых двух точках и более 100 Мбит/с в третьей. Эти цифры также выглядят вполне достойно.

Радиоблок на 5 ГГц в данной модели формально на треть менее быстрый, однако реальная скорость работы в этом режиме отличается не так сильно, а в некоторых сценариях он даже оказывается быстрее. Единственное, что можно явно отметить — более заметное снижение скорости при увеличении расстояния.
Как и с недавно протестированными точками доступа других производителей, мы проверили устройство при работе с двумя клиентами. Они были представлены парой компьютеров с установленными адаптерами Asus PCE-AC68 (PCIe, 2,4 ГГц 802.11b/g/n до 600 Мбит/с, 5 ГГц 802.11a/n/ac до 1300 Мбит/с). Проверялся только диапазон 5 ГГц, в котором данные адаптеры подключались на скорости 300 Мбит/с.
На первом графике приводится общая производительность беспроводных соединений. При этом для одного клиента устанавливались ограничения на полосу пропускания, а второй таких ограничений не имел. Дополнительно на графике указаны варианты работы только одного клиента и двух клиентов без ограничения скоростей. Тестирование проводилось с одним (двумя в режиме дуплекса) потоками с каждого клиента. Направление указывается относительно клиентов.

Как мы видим, точка доступа корректно отрабатывает данный сценарий. Интегральная скорость беспроводной сети достигает значений около 200 Мбит/с.
Для получения следующего графика один клиент (для которого устанавливались ограничения на скорость) работал совместно с другой точкой доступа стандарта 802.11ac, беспроводная сеть которой была настроена на использование тех же каналов, что и UniFi AP Pro. На графике приводится скорость для клиента тестируемой точки доступа.

Можно говорить о том, что и с этой задачей устройство справилось успешно. Нет никаких существенных провалов или преимущества одной из работающих одновременно пар.
Совместно с UniFi AP мы проверили и режим Zero Handoff — клиент, представленный смартфоном, перемещался от одной точки доступа к другой, оставаясь в беспроводной сети с соответствующей активированной функцией. При этом одновременно был запущен тест с одновременной передачей и приемом. Между точками доступа скорость снижалась, но прерывания связи не было.
Набор проведенных тестов для UniFi AP AC аналогичен модели UniFi AP Pro, за исключением использования только адаптеров Asus PCE-AC68. Для диапазона 2,4 ГГц мы проверяем скорость в трех точках и шести сценариях. Отметим, что использование именно такого варианта подключения для рассматриваемой пары устройств на небольших расстояниях не имеет смысла, поскольку в 5 ГГц они работают существенно лучше.

Для скорости подключения в 450 Мбит/с результаты хорошие. Они аналогичны тому, что мы видели для данного адаптера в связке с роутером Asus RT-AC68U.

Переход на диапазон 5 ГГц и стандарт 802.11ac позволяет заметно увеличить скорость работы. Показатели здесь составляют 300-700 Мбит/с при работе в первых двух точках. Отметим, что и в третьей точке использование этого диапазона вполне оправдано — преимущество перед 2,4 ГГц в некоторых тестах составляет около двух раз. Результаты в однопоточных сценариях не вызывают замечаний. А вот для работы в восемь потоков мы встречали и более высокие цифры.

Работа с двумя клиентами на одной точке доступа позволяет достичь скоростей около 500 Мбит/с. При этом скорость передачи оказывается заметно выше скорости приема в последних точках графика, что согласуется с предыдущей диаграммой.

Положительно можно оценить и работу точки доступа при наличии в эфире на тех же каналах другой пары устройств. Мы неоднократное отмечали ранее, что для 802.11ac характерно увеличение общей производительности при использовании многопоточных сценариев. Здесь мы видим, что это можно отнести и к случаю работы в одном пространстве разных сетей. Учитывая, что в большинстве случаев у домашних пользователей требования к скорости связаны именно с работой одиночных приложений (например, просмотра видео или резервного копирования), такое поведение означает, что наличие соседских сетей, если они не эксплуатируются на максимальной нагрузке, не будет существенно влиять на работу вашей сети.
Заключение
Характеристики современного ИТ-оборудования определяются как аппаратной базой, так и программным обеспечением. Рассмотренные в материале точки доступа Ubiquiti UniFi основаны на популярных чипсетах Qualcomm Atheros и Broadcom. Они качественно изготовлены, имеют интересный дизайн и удобную для установки и эксплуатации конструкцию. Линейка достаточно широка, в ней можно найти модели для решения многих популярных задач. Отдельно отметим наличие эффективных встроенных антенн, штатное настенное крепление и питание через сетевой кабель.
Встроенные прошивки имеют несколько оригинальных функций, в частности возможность построения сети с беспроводным подключением точек доступа и технологию Zero Handoff, которая будет полезна для мобильных пользователей. С точки зрения настройки и управления беспроводными сетями, производитель предложил достаточно интересное решение с программным внешним контроллером. У него, конечно, есть как плюсы, так и минусы, но в целом такой подход представляется достаточно удобным для проектов средних размеров, не требующих от администратора дополнительной подготовки или наличия специализированных программных продуктов управления сетями. У него есть достаточная для данного сегмента масштабируемость, предусмотрены средства мониторинга и сбора статистики, реализовано удобное визуальное представление карты сети, допускаются групповые и индивидуальные настройки точек доступа. Отдельно упомянем возможность обслуживания одним контроллером нескольких сетей с предоставлением прав управления разным пользователям, функцию ограничения скоростей для клиентов, вариант удаленного контроля за работой беспроводных сетей и поддержку нескольких функций для организации гостевого доступа.
Все рассмотренные продукты уже продаются на отечественном рынке. Напрямую сравнивать решения по стоимости с другими моделями непросто, поскольку могут быть существенные отличия по функциям, но в целом можно сказать, что цены конкурентоспособные. К сожалению, скрипт не учитывает опцию поставки устройств из комплектов по три штуки, так что средняя стоимость вычисляется не совсем корректно.
Wi-FI сети прочно вошли в нашу жизнь и уверенно обосновались на улицах, в домах и офисах. Вот и у меня на работе начальство и менеджеры обзавелись продукцией «какой-то фруктовой компании» и возжелали вайфаю. Первой мыслью было купить пару бытовых Wi-Fi роутеров, настроить один как БС, второй как репитер и дело, казалось бы, в шляпе. Но тут есть одно неудобство, при первом переключении между точками приходиться снова вводить пароль доступа. А так как площадь офиса вскоре должна была увеличиться вдвое и соответственно должно было увеличиться количество таких переключений, было принято решение настроить Wi-Fi с бесшовным роумингом. До недавнего времени на рынке данного оборудования бал правили гиганты Cisco,HP и иже сними. Стоит ли говорить, что цена их решений составляет десятки и сотни тысяч рублей. Но спасибо бесценному habrahabr и , которая поведала о совсем недорогом решении основанном на Unifi. UniFi продукт компании Ubiquiti - система корпоративного Wi-Fi с бесплатным контроллером. Я опишу весь процесс разворачивания сети на основе Unifi от настройки роутера до монтажа точек на потолок исходя из личного опыта.
Настройка роутера.
Т.к. Unifi Access Point (AP) не являются самостоятельными устройствами, для полноценной жизни им необходим роутер. В моем примере таковым является Netgear JWNR2000 и все представленные настройки, коих немного, будут от него. Внешний IP адрес у меня статический, поэтому мастер установки уверенно посылаем в сад и переходим в секцию «Основные настройки». Здесь выставляем необходимые данные и жмем применить.
Также самим точкам Unifi необходим DHCP сервер. В роутере он включен по умолчанию, и я лишь закрепил IP адреса для своих AP для удобства.

Этих настроек достаточно, чтобы подключенные к Unifi клиенты смогли выйти в интернет. Остальные настройки на ваше усмотрение. Лично я включил возможность удаленного доступа через внешний адрес, и он не раз пригодился.
Установка/настройка контроллера.
Как говориться на сайте Unifi.ru: «Сердце системы UniFi – программируемый контролер.» И существует три их версии: для Windows, для Mac и для Linux.
Замечания касательно Windows. Контроллер успешно запустился лишь на чистой установке. До этого на двух разных ноутбуках контроллер устанавливался, но запускаться упорно отказывался, хотя никаких конфликтов ни по портам, ни по чему еще либо, не было.
Если вы решите устанавливать контроллер на Linux, то есть хорошее руководство по установке на Ubuntu 10.10. Шаг про установку DHCP можете пропустить, потому что в нашем случае он есть на роутере. Если вкратце, то:
1. Правим /etc/apt/sources.list. Добавляем репозиторий: deb www.ubnt.com/downloads/unifi/distros/deb/maverick maverick ubiquiti
2. Добавляем в терминале через sudo GPG key: sudo apt-key adv --keyserver keyserver.ubuntu.com --recv C0A52C50
3. Устанавливаем пакет UniFi:
apt-get update
apt-get install unifi
apt-get upgrade
4. После установки заходим на localhost :8080/, либо на IP-адрес :8080/, подтверждаем сертификат, и входим в систему через Ubiquiti UniFi Wizard.
Про план помещения.
Мне было интересно получить результат как на скриншотах в инете. Там где виден радиус распространения сигнала. Вставить картинку и кинуть на нее точки доступа из панельки слева не проблема, а вот с радиусом действия немного сложнее. Для этого нужно выставить масштаб, а делается это с помощью хитрой комбинации пальцев. Сначала щелкаем по треугольничку линейки, под ползунком увеличения вида, жмем мышкой в какой либо точке карты и тянем линию (она красного цвета). Линия должна быть совершенно определенного размера, который потом следует указать.

После того как мы указали масштаб, жмем на кнопку «Coverage» и любуемся фиолетово-оранжевыми разводами.
Описание подробных настроек системы я опущу т.к. про это много написана на Unifi.ru , да и интерфейс достаточно интуитивный.
Подключение AP.
Сам монтаж точек на потолок никаких вопросов не вызывает. Они изначально рассчитаны для установки на потолочные плитки или стену и в комплекте есть все необходимое, а вот схема физического подключения до меня дошла не сразу. Хотя в руководстве есть вроде бы понятная иллюстрация.
Кстати: включать компьютер с контроллером непосредственно в свитч или роутер после настройки необязательно. Можно подключиться к WI-FI сети построенной на Unifi и управлять настройками через нее.
Но если вы выполните подключение по ней, то будете долго ждать каких-либо результатов. А ведь достаточно было нарисовать вот так.

Адаптер и точка доступа соединяются по порту «POE» а второй порт адаптера «LAN» включается в роутер, ну или свитч, как на картинке. Вот собственно и все. После запуска контроллера он сам найдет запущенные Unifi устройства о чем поведает индикатором «Pending». После этого следует перейти на вкладку «Access Point» и у найденных устройств нажать кнопку «Adopt». Устройства зарегистрируются в системе о чем, кроме всего прочего, сообщат зеленым светодиодом на корпусе.
Немного о бытовом.
Сброс настроек. Бывает что Unifi неудачно регистрируется или отваливается в процессе настройки и экспериментов. Вернуть настройки точки доступа в состояние по умолчанию, можно следующим образом. Узнать IP адрес (можно либо на вкладке «access point» контроллера, либо в секции «Подключенные устройства» Netgear роутера) и попытаться зайти на него через ssh. Тут один нюанс. Если точка успела зарегистрироваться, то заходить надо через имя и пароль которые вы установили на контроллере, если же нет, то имя и пароль дефолтные ubnt/ubnt. После успешного логина на точку, нужно выполнить команду "syswrapper.sh restore-default". Точка сбросит настройки после чего ее снова нужно будет зарегистрировать. У меня была ситуация, когда зайти на Unifi по ssh не удавалось. Уж я и резет ей жал (нажать скрепкой на пять секунд возле сетевого порта) и питание отключал/включал, ничего не помогало. Уже собрался было сдавать по гарантии. Но полежав денек и подключившись последовательно Розетка - Адаптер - POE порт адаптера - Unifi - L AN порт адаптера - роутер, и о чудо! И удалось зайти по ssh, и сбросить настойки, и успешно затем зарегистрировать
.
Контроль доступа.
Руководством было принято решение о том, что доступ должен предоставляться только по MAC адресам. На форуме ubnt.com честно сообщается , что такая функция будет, но только в версии контроллера 2. (Бета версия контроллера 2 уже есть в сети)
Там же народ делится своим опытом по контролю доступа при помощи RADIUS сервера, но городить огород мне не хотелось. Пришлось зайти со стороны роутера. У Netgear JWNR2000 такая функция есть, вот только предназначена она для Wi-Fi который он сам же и раздает. А т. к. мы эту функцию переложили на Unifi, было придумано следующее решение. Заходим в админку роутера, секция «Службы блокировки». Жмем кнопку Добавить. И запрещаем доступ по всем портам всему диапазону сети.

После этого, чтобы разрешить кому-либо доступ, MAC адрес разрешенного устройства добавляем в DHCP (это было описано выше) и разрешенный IP удаляем из диапазона блокируемых адресов.

Вот собственно и весь процесс.
В целом система очень стабильная. Ежедневная нагрузка составляет 30-35пользователей и никаких замечаний пока не было. Монтаж и настройка системы занимают всего несколько часов, а расширение системы и того меньше. В общем впечатления самые положительные. Надеюсь что мой опыт кому-то пригодится и поможет.
Метки: Добавить метки
Описание UniFi
Программно-аппаратный комплекс позволяет построить бесшовную Wi-Fi сеть, состоящую из большого количества беспроводных точек.
Комплекс включает в себя Wi-Fi точки доступа UniFi и программный контроллер, который устанавливается на любой компьютер с операционной системой Windows, Mac OS или Linux.
Программный контроллер является бесплатным, поэтому стоимость системы UniFi значительно ниже, чем аппаратные контроллеры других производителей. Это позволяет существенно снизить затраты на построение беспроводной сети.
Системные требования контроллера:
- Microsoft Windows XP, Windows Vista, Windows 7, Windows 8, Mac OS X или Linux;
- Java Runtime Environment 1.6 или выше;
- Web браузер Mozilla Firefox, Google Chrome или Microsoft Internet Explorer 8 или выше.
Особых требований к аппаратной части компьютера нет. Подойдет любой компьютер или ноутбук. Если контроллер будет обслуживать большую сеть, то желательно использовать современный компьютер с 2ГБ оперативной памяти или больше.
Основные возможности UniFi контроллера:
- Централизованное управление и мониторинг беспроводной сетью;
- Создание до 4-х виртуальных Wi-Fi сетей с независимыми настройками;
- Поддержка современных видов шифрования;
- Поддержка VLAN;
- Возможность подключить к одой мастер точке, подключенной по кабелю, до 4-х точек по Wi-Fi. Благодаря этой возможности вам не придется к каждой Wi-Fi точке подключать сетевой кабель.
- Встроенный HotSpot позволяет печатать талоны с паролями доступа и работает с аккаунтами PayPal. Пользователей хотспота можно ограничивать по времени.
- Ограничение скорости скачивания для пользователей;
- Подключение к контроллеру удаленных Wi-Fi сетей филиалов и управление ими.
- Загрузка в контроллер изображений планов помещений и размещение на них точек доступа UniFi.
- Интеграция с Google Мaps для отображения размещения точек доступа на картах.
Модели точек доступа UniFi
Wi-Fi точки доступа UniFi бывают для использования внутри здания и на улице (наружные, всепогодные).
Внутренние точки доступа устанавливаются на стену или подвесной потолок. Наружные точки доступа крепятся на стену или мачту.
Питание подается на точки доступа UniFi удаленно по сетевому кабелю с помощью POE инжектора , идущего в комплекте поставки.
В комплектацию UniFi входит все необходимое для ее установки:
- Wi-Fi точка доступа UniFi;
- Крепление;
- POE инжектор питания;
- Установочный диск с контроллером.
Точки доступа UniFi для внутреннего использования:
Подключение и монтаж точек доступа UniFi
Точки доступа UniFi подключаются к POE инжектору в разъем POE с помощью сетевого кабеля «витая пара». Второй разъем LAN на POE инжекторе подключается к компьютеру, коммутатору или роутеру.
UniFi AP-PRO и UniFi AP-AC поддерживают POE питание по стандарту 802.3af, поэтому их можно напрямую запитывать с помощью специальных POE коммутаторов без использования POE инжектора.

Внутренние точки доступа UniFi устанавливаются на стену с помощью пластиковой пластины, идущей в комплекте поставки. Пластина сначала прикручивается к стене.

Потом пластину соединяют с точкой доступа в соответствующие пазы.

В конце точку доступу проворачивают, чтобы она закрепилась с пластиной.

Для установки UniFi на подвесной потолок (фальшпотолок) в комплекте есть металлическая пластина. Она устанавливается сверху фальшпанели, а снизу к ней прикручивается пластиковая пластина. Также в фальшпанели потребуется сделать отверстие для вывода сетевого кабеля.


Наружные точки доступа UniFi Outdoor устанавливаются на стену с помощью пластикового крепления, идущего в комплекте. Крепление сначала прикручивается к стене, а потом к нему крепится точка доступа.

Также всепогодные точки доступа UniFi можно установить на мачту с помощью металлического хомута, идущего в комплекте поставки.

Установка UniFi контроллера
Рассмотрим пример установки UniFi контроллера на компьютере с операционной системой Windows XP.
Для работы контроллера нам нужна Java Runtime Environment 1.6 или выше. Поэтому сначала заходим на сайт java.com , скачиваем и устанавливаем Java.
Также для вашего браузера должен быть установлен Adobe Flash Player. Его можно скачать и установить с сайта www.adobe.com .
Если ваше имя пользователя в ОС Windows на русском языке, создайте пользователя на английском языке, залогинтесь под ним и выполняйте установку от этого пользователя. Это нужно сделать, потому что контроллер плохо дружит с русскими именами и могут возникнуть проблемы в его работе.
Теперь переходим к установке контроллера. Контроллер лучше устанавливать не с диска, идущего в комплекте с UniFi, а скачать свежую версию с сайта производителя. Для этого зайдите на сайт www.ubnt.com в раздел Downloads . Далее выполните следующие действия:


- Platform выберите UniFi ;
- Model - UniFi AP ;
- Version выберите последнюю версию контроллера;
- Нажмите кнопку Download напротив вашей операционной системы.
- В следующем окне опуститесь вниз страницы, нажмите I AGREE для соглашения с условиями использования контроллера, и сохраните файл установки на компьютер;
- Запустите скаченный файл и установите контроллер.
После установки и запуска контроллера появится окно, в котором нужно нажать кнопку Launch a Browser to Manage Wireless Network для перехода к настройке контроллера.

Откроется браузер для выполнения настройки. В браузере принимаем сертификат контроллера и приступаем к настройке.

Выбираем язык интерфейса и вашу страну. На данный момент к сожалению поддерживается только английский язык интерфейса. Нажимаем кнопку Next .

Точки доступа UniFi мы еще не подключили к сети, поэтому в следующем окне нажимаем Next .

Настраиваем параметра Wi-Fi сети:
- Secure SSID — название точки доступа, к которой будут подключаться клиенты;
- Security Key — пароль для подключения к точке доступа;
- Enable Guest Access — разрешить гостевой доступ;
- Guest SSID — название виртуальной точки доступа, к которой будут подключаться гости.

После ввода параметров нажимаем Next .
Admin Name , пароль Password и подтверждаем пароль в поле Confirm . Нажимаем Next .

В конце будет указано имя вашей беспроводной сети и имя администратора. Нажимаем Finish .

В следующем окне вводим имя администратора Admin Name и пароль Password , который указали ранее.
![]()
После этого перед вами откроется Web интерфейс контроллера, в котором выполняется настройка системы UniFi. Для браузера Internet Explorer нужно разрешить использовать java.

Подключение точек доступа UniFi к контроллеру в одной подсети
Подключите точку доступа UniFi в одну сеть с контроллером. Когда контроллер ее обнаружит, в верхнем меню появится надпись pending 1 . В нижней части на вкладке Alerts появится сообщение, что точка доступа UniFi с таким-то MAC адресом ждет подключения к контроллеру. Чтобы подключить точку, нажмите напротив нее кнопку Adopt .

Если точка доступа определяется как manage by other, значит, она раньше подключалась к другому контроллеру. В этом случае нужно UniFi сбросить к заводским настройкам. Зажмите кнопку Reset на корпусе UniFi, пока она не моргнет индикатором. После этого точка сбросится к заводским настройкам и ее можно подключать к контроллеру.
При первом подключении точка доступа будет два раза отключаться от контролера, чтобы установить в себя программное обеспечение и конфигурацию. Отслеживать состояние точек UniFi можно на вкладке Access Points .

Если в настройках контроллера стоит автоматическое обновление прошивки точек UniFi и он определит, что точке требуется обновление, то время подключения точки составит около 3 минут. Поэтому будьте терпеливы. В столбце Status в этом случае будет указано состояние Upgrading .

Когда UniFi подключится к контроллеру, в столбце Status будет указано состояние Connected .

В нижней части в настройках Settings - System есть пункт . В нем указывается адрес шлюза Gateway или конкретный IP адрес Custom , который точки доступа проверяют на доступность. Если указанный IP адрес недоступен, то UniFi переходит в состояние isolated и отключает от себя клиентские устройства. Это позволяет в случае повреждения кабеля не держать на wifi точке клиентов без выхода в интернет, а переключить их на другие соседние wifi точки.

Размещение точек доступа на плане помещения
Контроллер позволяет загружать изображения планов помещения и размещать на них точки доступа UniFi. Это очень удобно для отслеживания проблем в работе точек.
Откройте вкладку Map , нажмете кнопку configure maps , потом Add a Map и выберите картинку с планом помещения.

C помощью ползунка справа выполняется масштабирование картинки. Линейка под ползунком позволяет провести линию на картинке и сообщить системе, сколько в ней метров.

Чтобы расположить точки доступа UniFi на плане помещения, перетащите их с левой панели на карту. Точку можно зафиксировать от случайного изменения нажатием пиктограммы замка.

Если точка доступа отключится от контроллера или станет isolated , то она будет окрашена красным цветом на плане помещения, и на вкладке Alerts появится предупреждение. Таким образом, будет легко понять, у какой точки возникла неисправность.
Для уличных беспроводных сетей вместо графической карты можно подключить сервис Google Maps. Чтобы подключить Google Maps, понадобиться получить лицензию на подключение к серверу карт по этой ссылке http://code.google.com/apis/maps/signup.html .
Подключение точек доступа UniFi к контроллеру из другой подсети
Контроллер позволяет подключать не только точки UniFi, расположенные в одной подсети, но и управлять удаленными точками филиалов. При этом управление всеми беспроводными сетями выполняется централизованно из одного контроллера.
При такой конфигурации трафик Wi-Fi сетей филиалов выходит напрямую в интернет, а на контроллер в центральный офис перенаправляется лишь служебный трафик небольшого объема.
Для подключения удаленных точек к контроллеру, им нужно указать IP адрес контроллера. Это можно сделать тремя способами:
- Определение адреса контроллера через DNS;
- Определение адреса контроллера через DHCP option 43;
- Задание адреса контроллера через специальную утилиту.
Определение адреса через DNS
При наличии в удаленном офисе собственного DNS сервера, на нем указывается соответствие запроса UniFi и адреса удаленного контроллера в центральном офисе.
Определение адреса через DHCP option 43
Если DHCP сервер, установленный в удаленном офисе, поддерживает задание опций, можно передать адрес удаленного сервера в DHCP пакете.
Пример конфигурации для ISC DHCP server:
# ...
Option space ubnt;
option ubnt.UniFi-address code 1 = IP-address;
class "ubnt" {
match if substring (option vendor-class-identifier, 0, 4) = "ubnt";
option vendor-class-identifier "ubnt";
vendor-option-space ubnt;
}
subnet 10.10.10.0 netmask 255.255.255.0 {
range 10.10.10.100 10.10.10.160;
option ubnt.UniFi-address 201.10.7.31; ### UniFi Controller IP ###
option routers 10.10.10.2;
option broadcast-address 10.10.10.255;
option domain-name-servers 168.95.1.1, 8.8.8.8;
# ...
}
# ...
Задание адреса контроллера через утилиту
Самым простым и быстрым способом подключения точек доступа филиалов является задание адреса контроллера вручную.
Подключите компьютер в одну подсеть с точками доступа UniFi и запустите утилиту Unifi-Discover, которая устанавливается вместе с контроллером. Контроллер на компьютере при этом не должен быть запущен. Выберите точку, нажмите manage и введите IP адрес контроллера. Контроллер увидит точку и сможет ее подключить.


После подключения точки UniFi к контроллеру и перезагрузки, нужно заново прописать адрес контроллера.
Довольно часто сталкиваешься с ситуацией, когда в помещении уже сделан ремонт, и нет возможности подвести к точке доступа сетевой кабель. Тоже самое касается наружных точек доступа, когда уложен асфальт или плитка.
В этом случае к одной мастер точке UniFi, соединенной по кабелю, можно подключить до 4-х точек по Wi-Fi, и они будут работать как репитер (повторитель).

Однако у такого подключения будут определенные недостатки:
- Упадет пропускная способность, и вырастут задержки, поскольку трафик ретранслируется через опорную точку;
- Ретрансляторы должны находиться в зоне покрытия мастер точки. Из-за этого половина зоны покрытия ретрансляторов будет использоваться не эффективно.
- Точка-ретранслятор подключается только к мастер точке, подключенной по кабелю. Нельзя подключить ретранслятор к такому же ретранслятору.
- На одну мастер точку доступа с кабельным подключением можно подключить не более 4-х точек-ретрансляторов.
Чтобы настроить точку доступа UniFi репитером (повторителем), откройте в ее параметрах вкладку Configuration - Wireless Uplinks, выберите мастер точку и нажмите Select .

После этого точку-ретранслятор можно отключить от компьютера или роутера, и она будет работать в режиме ретрансляции. На карте помещения рядом с такой точкой будет изображен значок радиоканала.

Добавление виртуальных Wi-Fi сетей
Система UniFi позволяет создавать на до 4-х виртуальных Wi-Fi точек доступа с независимыми настройками. Эту возможность часто используют в целях безопасности, чтобы разделить внутреннюю Wi-Fi сеть предприятия и гостевую Wi-Fi сеть. Создание виртуальных точек доступа на базе одного и того же оборудования позволяет существенно снизить затраты на покупку дополнительного оборудования.
Чтобы изолировать трафик различных сетей, в кабельной сети используют роутеры и коммутаторы с поддержкой VLAN. Точки доступа UniFi также поддерживают функцию VLAN, поэтому прекрасно подойдут для построения сети предприятия с высокими требованиями к безопасности.

Чтобы добавить в контроллер виртуальную Wi-Fi сеть, откройте внизу меню Settings - Wireless Networks .

Нажмите кнопку Create , для добавления новой виртуальной wifi сети.

Укажите название сети SSID и пароль для подключения Security Key . Для открытой сети без пароля используйте Security Open .

Настройка гостевой Wi-Fi сети
Гостевую Wi-Fi сеть используют для предоставления доступа в интернет временным посетителям в гостиницах, кафе, кинотеатрах, конференц-залах и т.д. Гостевую сеть всегда изолируют от сети предприятия.
В UniFi есть несколько способов авторизации гостей для подключения к интернету:
- Подключение без пароля;
- Ввод пароля на web странице, на которую гость автоматически перенаправляется после подключения к wifi точке;
- Авторизация по талонам, которые можно генерировать и распечатывать из контроллера;
- Авторизация через PayPal;
- Авторизация через внешний портал авторизации.
Во всех случаях, кроме первого, клиент автоматически перенаправляется на страницу авторизации, где он вводит свои учетные данные.
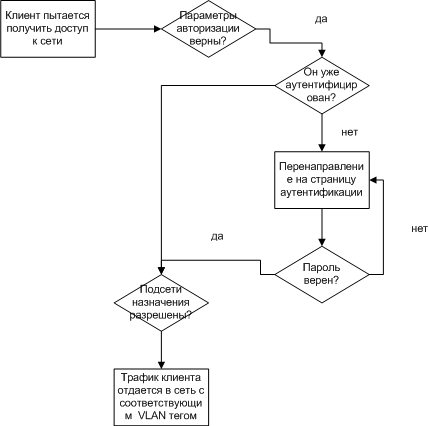
Чтобы настроить гостевой доступ без пароля, откройте меню Settings - Wireless Networks , выберите необходимую wifi сеть, поставьте в настройках сети Security - Open и нажмите кнопку Apply .

После изменения настроек они применятся на всех точках доступа. Во время применения настроек в статусе точек доступа будет написано Provisioning .

На вкладке Users отображается список подключенных клиентов. Откройте любого клиента и просмотрите на вкладке Statistics информацию по нему:
- ESSID - это название точки доступа, к которой подключился клиент;
- Connected AP - MAC адрес точки доступа, к которой подключился клиент;
- Channel - номер wifi канала;
- Signal - уровень wifi сигнала;
- TX Rate - скорость передачи;
- RX Rate - скорость приема;
- Activity - сколько времени клиент подключен к wifi точке.

Вы можете открыть вверху вкладку Statistics и просмотреть общую информацию о системе UniFi: число подключенных клиентов, передаваемый объем данных, распределение клиентов по wifi сетям. Слева отображается статистика по наиболее нагруженным точкам доступа, наиболее активным клиентам, и наибольшему времени, которое клиенты были подключены к wifi точке.

Настройка HotSpot
Контроллер UniFi имеет встроенное программное обеспечение для организации HotSpot. Хотспот позволяет организовать доступ клиентов к интернету по талонам. Клиенту выдается талон, на котором напечатан номер, он его вводит на странице авторизации и получает доступ к интернету на определенное время. HotSpot часто применяют в гостиницах, в обычных кафе и internet кафе.
Перед настройкой HotSpot, нужно одну wifi сеть настроить на гостевой доступ. Откройте меню Settings → Wireless Networks , выберите wifi сеть, которая будет хотспотом, в настройках сети поставьте галочку Guest Policy , Security выберите Open и нажмите кнопку Apply ;
- Откройте меню Settings → Guest Control ;
- Поставьте галочку Guest Portal ;
- В Authentification выберите Hotspot ;
- Поставьте галочку Voucher ;
- Нажмите кнопку Apply .

Теперь нужно сгенерировать талоны для клиентов:
- Нажмите ссылку Go to Hotspot Manager.
- Перейдите на вкладку Vouchers .
- Слева внизу напротив Create выберите количество генерируемых талонов, одноразовые One-time они будут или многоразовые Multi-Use , длительность действия талонов 24 hours (24 часа). Чтобы выбрать длительность в минутах, выберите User-defined и укажите время. Также можно поставить галочку Add Notes и добавить к талонам какой-то комментарий, но на печать он выводится не будет.
- Нажмите кнопку Create Vouchers для генерации талонов.

Кнопка Print All Unused Vouchers позволяет распечатать все неиспользованные талоны. Печатаем талоны, разрезаем и раздаем клиентам.

Когда клиент подключится к нашей wifi сети, то его автоматически перенаправит на страницу авторизации, где нужно ввести номер талона, поставить галочку I accept the Term of Use и нажать кнопку Use Vousher . После этого клиент получит доступ в интернет.

Контроллер автоматически отслеживает время активности клиента, и когда время действия талона истекло, контроллер отключает клиенту доступ к интернету.
Ограничение скорости пользователей
UniFi позволяет ограничивать скорость пользователям. Это может понадобиться, например для того, чтобы ограничить скорость для гостей, а сотрудникам предприятия дать большую скорость.
Ограничение скорости в UniFi выполняется следующим образом:
- Создается группа пользователей с определенными ограничениями скорости;
- Выполняется привязка группы к конкретной wifi сети.
Создание группы пользователей:
- Откройте меню Settings - User Groups и нажмите кнопку Create ;
- в поле Name введите название группы;
- Поставьте галочку напротив Bandwidth Limit (Download) и в поле укажите ограничение на загрузку в Кбит/с;
- Поставьте галочку напротив Bandwidth Limit (Upload) и в поле укажите ограничение на отдачу в Кбит/с;
- Нажмите кнопку Create .

Ограничение скорости будет действовать для каждого пользователя данной группы.

Привязка группы пользователей к Wi-Fi сети:
- Откройте меню Settings - Wireless Networks и выберите необходимую wifi сеть;
- В списке User Group выберите необходимое название группы.
- Нажмите кнопку Apply .

Поиск и устранение неисправностей
В функционировании системы UniFi могут возникать различные неисправности:
- Потеря питания или кабельного подключения точками доступа.
- Логическое нарушение соединения точек доступа и контроллера в режиме L3 подключения.
- Не запускается контроллер UniFi.
Потеря питания или кабельного подключения отслеживаются по сообщению в Alerts и подсвечиванию точки доступа красным цветом на карте.

Состояния точек доступа UniFi:
Состояние точки доступа | Возможные причины | ||
Зеленый | Точка доступа успешно подключена к контроллеру | Штатный режим |
|
Provisioning | Зеленый | Точка доступа успешно подключена на ней | Штатный режим |
Оранжевый | Точка доступа подключается к контроллеру | Действия не требуются |
|
Оранжевый | Точка доступа обнаружена | Можно подключить точку |
|
Managed by | Точка доступа настроена для работы с другим контроллером | Сбросьте точку кнопкой Reset к заводским настройкам или |
|
Периодически | Невозможность пропинговать адрес Сonnectivity Monitor. | Проверить состояние узла, используемого в качестве |
|
Оранжевый | Потеряна связь точки доступа с контроллером | Кратковременно данное |
|
Проблемы логического взаимодействия точек доступа с контроллером из другой подсети возникают из-за невозможности точки найти контроллер. В этом случае проверьте следующие параметры сети:
- Совпадает ли VLAN, в котором находится контроллер, с VLAN точек доступа, не тегирован ли он?
- Корректно ли работает маршрутизация между подсетями точек доступа и контроллера?
- Как точка доступа должна находить контроллер в другой подсети (DHCP option 43, DNS, с помощью утилиты)?
- Не фильтруются ли необходимые для работы контроллера порты между подсетями?
Стабильность работы контроллера зависит от того, используются ли другие сервера и службы на данном компьютере. В идеале под контроллер UniFi должен быть выделен отельный физический или виртуальный сервер. Если это сделать невозможно, то вам необходимо учитывать взаимодействие всех установленных на компьютере служб.
Крайне нежелательно запускать контроллер UniFi из-под учетной записи, содержащей кириллические символы. Если ваше имя пользователя в ОС Windows на русском языке, создайте пользователя на английском языке, залогинтесь под ним и выполняйте установку от этого пользователя.
Для работы UniFi контроллера должны быть открыты следующие порты:
- TCP 8080
- TCP 8443
- TCP 8880
- TCP 8843
- TCP 22
- UDP 3478
При запуске контроллера UniFi проверяется доступность портов, и выводится сообщение, если какой-либо из портов занят. Также данную информацию можно посмотреть в логах в файле C:\Documents and Settings\user\Ubiquiti UniFi\logs\server.log
Если порт занят, остановите контроллер и в файле C:\Documents and Settings\user\Ubiquiti UniFi\data\system.properties измените данный порт на любой неиспользуемый.
В статье использованы материалы comptek.ru
Одно из наиболее доступных и простых решений на рынке можно реализовать на базе . Рассмотрим базовый сценарий развертывания бесшовной беспроводной сети.
Установка Ubiquiti Unifi Controller
Ubiquiti Unifi Controller поддерживает сразу 3 платформы:
Windows, Linux и Mac OS. Мы будем рассматривать его развертывание под Windows.
Cкачаем свежую версию контроллера с сайта Ubiquiti - https://www.ubnt.com/download/unifi - и запустим установку:
Процесс минималистичен , нельзя даже выбрать каталог для установки контроллера (к слову, он устанавливается в каталог %USERPROFILE%\Ubiquiti UniFi) . После завершения установки, жмем Finish :

Настройка Ubiquiti Unifi Controller с помощью мастера UniFi Setup Wizard
В открывшемся окне контроллера жмем Launch a Browser to Manage the Network :

При первом запуске контроллера запускается мастер настройки. Выбираем страну и часовой пояс. При необходимости в этом же диалоговом окне можно запустить восстановление контроллера из резервной копии (см. зеленую стрелку на скриншоте). Жмем Next :

Контроллер сразу же обнаружит доступные точки доступа , подключенные к сети (если точки доступа присоединены к другому контроллеру, то в этом списке они не появятся). Отмечаем нужные нам точки доступа галочками и жмем Next :

На следующем шаге можно настроить первую WiFi сеть. Вводим ее SSID и ключ доступа. При необходимости можно сразу настроить гостевой доступ (см. зеленую стреку на скриншоте). Жмем Next :

Теперь создаем аккаунт администратора : вводим название учетной записи и пароль дважды. Next :

И завершаем работу мастера нажатием Finish :

Присоединение новых точек доступа к Ubiquiti Unifi Controller
После завершения работы мастера настройки, входим в контроллер под ранее созданной учетной записью администратора :

И попадаем в панель управления контроллером:

Доприсоединим точки доступа к контроллеру. Нужная нам точка доступа находится под управлением другого контроллера. Установим над ней контроль: войдем в меню Devices , кликнем по ней, в появившемся справа окне свойств нажмем Advanced Options :

Введем ее логин и пароль (по умолчанию - ubnt/ubnt) и нажмем Adopt :

Спустя полминуты точка доступа присоединится к нашему контроллеру:

Новые точки доступа, подключенные к сети, подключаются аналогичным образом, только для них не нужно вводить логинов и паролей - достаточно просто скомандовать Adopt.
Теперь между точками доступа уже работает роуминг клиентов. WiFi-сеть уже вещается, клиенты могут переходить из зоны покрытия одной точки доступа в зону покрытия другой, при этом не теряя соединение.
Легкий тюнинг
Если у вас есть план помещений/местности, где будет развернута беспроводная сеть, то его можно использовать полезным для обслуживания сети образом. Зайдем в меню Map , кликнем на Sample в правом верхнем углу, затем на Configure Maps :

В появившемся окне нажмем Add a map :

Откроется диалоговое окно проводника Windows, где можно выбрать графический план помещения. После подтверждения выбора мы окажемся в окне Add Map. Вверху вводим название и жмем Done :

Теперь на нашей карте размещен наш план. Раскидаем по нему точки доступа. Жмем по кнопке.. Unplaced Devices и перетягиваем точки доступа из открывшегося окошка на план :

Вверху плана можно включить отображение зоны покрытия точек доступа (кнопка Coverage ) и частотный диапазон . Сами точки доступа кликабельны. Жмем на одну из точек доступа, затем на шестеренку . Справа откроются ее свойства . В меню Configuration можно задать Alias (название, которое будет отображаться в списке устройств и на плане местности). Наша первая точка доступа получила имя "1 этаж - офисный блок":

В свойствах Radios можно выбрать каналы WiFi , частотный спектр и мощность передатчика :

В свойствах WLAN выбираются WLAN-группы , а также назначаются WiFi-сети, которые будут вещать точки доступа (для двухдиапазонных точек доступа наподобие , будет 2 набора опций для обоих частотных диапазонов). Нажмем Override :

Тут можно отключить вещание сети на точке доступа и задать VLAN:

Вернемся в режим конфигурации точки доступа и заглянем в секцию Network . Тут можно задать способ получения сетевых настроек точки доступа: статические или получаемые по DHCP . Нас вполне устраивает вариант с DHCP:

Обзор настроек Ubiquiti Unifi Controller
Посмотрим, что таится в глубинах конфигурации контроллера. Внизу слева кликнем по Settings :

В появившемся окне настроек есть 9 секций.
Начнем с Site
. Тут:
1. задается название т.н. "сайта"
. Параметр носит косметический характер. Для удобства администрирования мы предпочитаем использовать наши внутренние наименования локаций. Свой "сайт" мы назовем "Офис - Одинцово". Понятное название упрощает управление ИТ-ресурсами: не надо вспоминать, какой конкретно контроллер открыт. Видно сразу. Также точки доступа Ubiquiti Unifi могут "передаваться" между контроллерами (функцией Move). Контроллеры в одном широковещательном домене видят друг друга, видят имена друг друга, что позволяет перемещать точки доступа, не ломая себе голову, куда именно осуществляется перемещение;
2. включается/отключается автоматическое обновление прошивок
точек доступа и IP-телефонов Ubiquiti;
3. включаются/отключаются светодиодные подсветки
точек доступа;
4. включаются/отключаются email-оповещения
;
5. включается/отключается монитор соединений
точек доступа и Wireless Uplink
;
6. настраивается SNMP и логирование событий на выделенный сервер syslog
:

В секции Wireless Networks, как ни странно, осуществляется управление беспроводными сетями. Здесь можно создавать новые SSID и управлять уже созданными. Также тут осуществляется настройка шифрования и ключей безопасности сетей , сокрытие SSID , настройка VLAN , выбор групп, на основе которых можно настраивать политики доступа, о чем мы еще вспомним чуть ниже, и настройка расписаний работы беспроводных сетей :

В секции Networks можно настроить IP-сети. Тут же включаются DHCP, настраиваются WINS, настраиваются сетевые диапазоны IP для гостевых сетей, VPN и VLAN"ы. Для базовой настройки достаточно указать используемую подсеть , а также включить/выключить DHCP (в зависимости от того, есть ли он в вашей сети):

Теперь перейдем в секцию User Groups . Тут можно создавать группы пользователей и управлять ими, а также задавать им ограничения полосы пропускания. Хорошей практикой считается выделение полос пропускания для сотрудников (среднюю), гостей (минимально возможную для комфортного использования браузера и электронной почты) и руководства (максимально возможную):

Перейдем в секцию Controller. Тут можно нужно задать ему hostname или IP , включить его обнаружение на уровне L2 (широковещание), настроить параметры SMTP для отправки уведомлений на почту :

В секции Maintenance скрываются возможности сделать/восстановить резервную копию , а также настроить уровень подробности ведения логов.

На этом, пожалуй, наш мини-обзор можно считать оконченным.
Одно из главных преимуществ решений Ubiquiti в области бесшовного WiFi - это простота их реализации. А в сочетании с более чем доступной ценой оборудования, можно смело говорить о том, что конкурентов по соотношению цена/качество у Ubiquiti не так уж и много. Если они вообще есть.
Три модели точек доступа Ubiquiti UniFi
Мы уже писали о том, что для подавляющего большинства домашних пользователей беспроводная сеть организуется на базе приобретенного или предоставленного оператором роутера. Этого варианта обычно хватает для обслуживания нескольких мобильных устройств в помещении среднего размера и с относительно невысокой скоростью.
Если же говорить о более требовательных к числу клиентов, полосе пропускания, зоне покрытия и управляемости решениях, то здесь используются профессиональные продукты, предлагаемые многими крупными игроками рынка сетевого оборудования. Компания Ubiquiti Networks из Калифорнии, основанная около десяти лет назад, безусловно, является одним из них. Сегодня в ее арсенале присутствуют продукты для обеспечения беспроводной связи на больших расстояниях, уличные точки доступа и мосты, маршрутизаторы, беспроводные решения корпоративного уровня, оборудование для видеонаблюдения и другие продукты.

В этом материале мы познакомимся с серией точек доступа UniFi, которые позиционируются для использования в сетях малых и средних предприятий, а одной из ключевых особенностей компания называет быструю и простую установку. Кроме рассмотренных в статье моделей, в серии присутствуют устройства для уличного использования и версия с увеличенной дальностью работы.
Комплект поставки
Точки доступа поставляются в крепких картонных коробках. На них самих или на дополнительной бумажной полосе приводится фотография устройства, основные особенности, некоторые технические характеристики и описание возможностей программного контроллера.

Комплект поставки состоит из точки доступа, набора для крепления на стену или потолок, инжектора питания PoE с кабелем, краткой инструкции по началу работы. Отметим, что сетевых кабелей в комплекте нет, что вполне объяснимо позиционированием устройства. Что касается наличия инжектора, то с одной стороны это дает возможность сразу же запустить устройство, однако если у вас уже имеется поддерживающая PoE инфраструктура, получается, что вы немного переплачиваете.
На сайте производителя можно скачать электронные версии документации, программное обеспечение контроллера для настройки точек доступа, дополнительные инструкции и примеры использования.
Гарантия на все модели составляет один год.
UniFi AP
Это самая простая модель в линейке точек доступа для помещений у данного производителя. Устройство имеет корпус из белого матового пластика, имеющий круглую форму диаметром около 20 сантиметров и высотой 4 сантиметра (без учета крепления). Отверстий вентиляции нигде не видно, впрочем, данная модель не отличается мощной начинкой.

Индикатор работы точки доступа представляет собой кольцо на верхней крышке. Выглядит это очень красиво и стильно. Разъем для подключения сетевого кабеля и скрытая кнопка сброса/перезагрузки находятся в нише на дне корпуса.

Отметим, что устройство умеет получать питание только через сетевой кабель по технологии PoE (24 В 0,5 А). Обратите внимание, что, несмотря на наличие портов 100 Мбит/с, подключать устройство нужно «полным» четырехпарным кабелем, иначе оно не сможет получать электропитание.

Для установки точки доступа используется комплектное крепление, которое представляет собой круг из пластика с отверстиями для винтов или шурупов и специальными защелками для устройства. В нем также предусмотрена возможность скрытой подводки кабеля к точке доступа.
Устройство имеет базовые технические характеристики — точку доступа на 300 Мбит/с в диапазоне 2,4 ГГц по стандартам 802.11b/g/n и проводной сетевой порт 100 Мбит/с. Центральный процессор устройства — Atheros AR7241, работающий на частоте 400 МГц. Производитель говорит о возможности обслуживания точкой доступа ста и более клиентов. Для хранения прошивки есть чип флэш-памяти на 8 МБ, а объем оперативной памяти составляет 64 МБ. Радиоблок реализован на Atheros AR9287. Никаких радиаторов на микросхемах не предусмотрено.
Заметим, что на печатной плате есть также консольный порт. Данная модель представлена на рынке уже несколько лет и для нее есть альтернативные прошивки от известных проектов. Впрочем, это, как обычно, может нарушить условия гарантийного обслуживания.
UniFi AP Pro
Это устройство не отличается по внешнему виду от UniFi AP. Все тот же похожий на летающую тарелку корпус из белого пластика с кругом индикатора на верхней панели. А вот конфигурация и аппаратная начинка существенно изменились.
![]()
Данная модель является уже двухдиапазонной и позволяет работать на 2,4 ГГц на скоростях до 450 Мбит/с, а на 5 ГГц — до 300 Мбит/с. Кроме того, в ней установлен гигабитный сетевой порт, а также присутствует второй порт для подключения других устройств. Учитывая более мощную начинку, для питания устройства используется PoE 802.3af (48 В, 0,5 А).

Модель основана на SoC Atheros AR9344, вычислительное ядро которой работает на 560 МГц. Для этой модели в спецификациях указана возможность работы с двумя сотнями клиентов. Объем оперативной памяти составляет 128 МБ, для прошивки используется чип флэш-памяти на 16 МБ. Радиоблок для диапазона 5 ГГц с поддержкой 802.11a/n находится в основном процессоре и обеспечивает скорость соединения до 300 Мбит/с. Для 2,4 ГГц и 802.11b/g/n установлен дополнительный чип Atheros AR9580, который работает с тремя антеннами и позволяет клиентам подключаться на 450 Мбит/с. Для обслуживания гигабитных проводных портов присутствует коммутатор Atheros AR8327.
Процессор и внешний радиоблок закрыты небольшими игольчатыми радиаторами. На печатной плате можно заметить консольный порт. Как и UniFi AP, это устройство также может быть использовано с альтернативными прошивками.
UniFi AP AC
В отличие от описанных выше точек доступа, UniFi AP AC получила корпус квадратной формы в проекции. Длина стороны квадрата составляет около 20 сантиметров. Обязательно нужно отметить и уникальную толщину корпуса, которая не превышает трех сантиметров. Вес точки доступа — примерно 500 граммов без учета монтажных элементов. Внешние части корпуса изготовлены из белого пластика. Нижняя часть матовая, а верхняя имеет покрытие софт-тач. Сложно сказать, насколько это практично для долговременной эксплуатации в коммерческом сегменте, но выглядит отлично. В центре верхней панели находится квадрат, контур которого выступает в роли единственного индикатора устройства. В штатном режиме работы он светится голубым, но это можно и отключить в настройках.

Модель оборудована двумя гигабитными сетевыми портами. Разъемы находятся в специальной нише, рядом с ними можно заметить скрытую кнопку сброса настроек и перезагрузки. Кабели лучше всего вывести под точку доступа прямо в стену, но есть и закрытая резиновой заглушкой выемка на краю корпуса.

Устройство не имеет резиновых ножек, но в случае необходимости может быть расположено и на горизонтальной поверхности. Однако официально рекомендуемыми вариантами установки является использование комплектной рамки для крепления на стену или потолок. При этом точка доступа блокируется специальной защелкой и снять ее не так-то просто.
Специальных отверстий вентиляции на корпусе незаметно. Это, в частности, исключает попадание пыли внутрь корпуса. Вероятно, охлаждение начинки обеспечивается за счет выведения части поверхности внутреннего радиатора на дно корпуса. Надо заметить, что даже при отсутствии активных беспроводных соединений, корпус устройства, особенно дно, заметно нагревается. При этом производитель заявляет о возможности эксплуатации в диапазоне температур окружающей среды от −10 до +55 градусов Цельсия.
Рассматриваемая модель интересна наличием независимых радиоблоков для двух диапазонов. Первый, работающий в 2,4 ГГц, поддерживает стандарты 802.11b/g/n с максимальной скоростью соединения 450 Мбит/с. Второй, для диапазона 5 ГГц, работает с клиентами в 802.11a/n/ac с максимальной скоростью соединения 1300 Мбит/с. Эти параметры обеспечиваются использованием трех внутренних антенн для каждого радиоблока. Дальность работы зависит от окружающей обстановки, для ориентира производитель указывает в характеристиках цифру 122 метра. Максимальное число одновременно обслуживаемых клиентов может превышать две сотни.
Для подключения к сети предусмотрено два гигабитных порта. Первый из них используется и для подачи питания по стандарту 802.3at PoE+. Заявлено, что потребление не превышает 22 Вт. Отдельного входа для блока питания в этом устройстве не предусмотрено. Второй порт предназначен для подключения дополнительного сетевого оборудования.
Продукт основан на платформе Broadcom. Центральный процессор BCM4706 работает на частоте 600 МГц. Как и UniFi AP Pro, данная модель способна обслуживать 200 и более клиентов. Объем оперативной памяти составляет 128 МБ, для прошивки установлен чип флэш-памяти на 16 МБ. Радиоблок для диапазона 2,4 ГГц основан на микросхеме BCM4331, а за обслуживание диапазона 5 ГГц отвечает BCM4360. Данные чипы установлены на платах расширения с интерфейсом PCIe. Для каждого диапазона присутствует по три внутренних антенны. Дополнительно используется сетевой коммутатор BCM53125. На всех основных микросхемах установлены радиаторы. Учитывая «прожорливость» данной платформы, которую мы уже встречали в некоторых роутерах с поддержкой 802.11ac, чрезмерный нагрев корпуса уже не выглядит удивительным. По информации встроенных датчиков без нагрузки она достигала 91 и 97 градусов для блоков на 2,4 и 5 ГГц соответственно. Сложно сказать, насколько эта ситуация является критической, но уделить внимание месту установки точки доступа явно стоит.
Настройка
Достаточно интересно решен вопрос с настройкой точек доступа. Они не используют традиционного веб-интерфейса, и могут быть настроены через специализированное программное обеспечение — контроллер. Подобный подход позволяет с одной стороны обеспечить совместное управление группами точек доступа, а с другой — сэкономить на аппаратном контроллере. Программа скачивается бесплатно с сайта производителя. Она есть в версиях для Windows, OS X и Linux (последняя распространяется на сайте сообщества), для ее работы требуется наличие Java, а от клиента нужен только браузер и Adobe Flash. Для тестирования использовалась версия 3.2.10 для Windows. Эта же программа используется и для обновления прошивки точек доступа. В тестировании использовалась версия 3.2.10.2886. Отметим, что кроме описанного далее веб-интерфейса, параметры системы можно изменять редактированием внутренних файлов сервиса контроллера (например, для изменения номеров портов). Интерфейс программы не имеет русской локализации, но в данном случае это вполне простительно.
При подключении в один сегмент локальной сети контроллер и точки доступа способны самостоятельно найти друг друга. Но возможен и вариант удаленного размещения контроллера, в том числе и на облачных сервисах (например, на Amazon Web Services). Во втором случае потребуется обеспечить настройку на точках доступа IP-адресов и указать им ссылку на контроллер. Сделать это можно с использованием комплектной программы Ubiquiti UniFi Discovery, настройкой опций локального сервера DHCP или через консольный доступ к точке доступа. Подобное решение позволяет совместить локальное управление и реализацию распределенных сетей. Конечно, для удаленных вариантов точки доступа должны иметь возможность обмена данными с контроллером через интернет или частные сети. Производитель отмечает, что для настройки точек доступа с контроллера используется фирменный запатентованный протокол с шифрованием.
Заметим, что собственно работать точки доступа могут после настройки и без контроллера. По информации производителя, в этом случае теряются только некоторые из функций, требующих активного участия контроллера, в частности будет недоступен гостевой портал. Также стоит учесть возможность подключения точек доступа в сеть через беспроводное соединение с другими точками (функция Wireless uplink). Правда не забываем, что в этом сценарии скорость работы клиентов может быть существенно ниже.
Возможностей у системы очень много и мы не сможем в этом материале подробно познакомиться со всеми, так что опишем только основные и наиболее интересные. Для получения дополнительной информации можно обратиться к документации от производителя.
При первом запуске в случае наличия в сети точек доступа, предлагается помощник для быстрой настройки основных параметров сети. В нем, в частности, можно указать имя основной сети и ключ защиты, включить гостевой доступ, изменить имя и пароль главного администратора системы. Для дальнейшей настройки, мониторинга и управления сетью используется веб-интерфейс контроллера, доступ к которому можно получить как с локальной системы, так и по сети. При этом используется протокол HTTPS и порт 8443. При необходимости пользователь может использовать официальный сертификат вместо самоподписанного.

Интерфейс показался несколько запутанным с точки зрения организации меню, так что новичкам придется потратить некоторое время на его изучение. В верхней части страницы находится пункт выбора группы точек доступа и статистика по его состоянию (число точек доступа в разных состояниях, число подключений и гостей), в центре страницы находятся шесть закладок с информацией о работе системы, а внизу находится меню с основными настройками.
Доступ к контроллеру защищен паролем администратора. При этом один контроллер способен обслуживать несколько групп точек доступа (site, по терминологии разработчика), в том числе и расположенных в разных местах. Каждая группа имеет собственные настройки, статистику и другие параметры и может управляться с отдельного аккаунта (или нескольких). Также предусмотрены и аккаунты «только для чтения» для мониторинга работы системы.

Меню в нижней части страницы состоит из четырех пунктов и раскрывается при активации. Первый представляет собой список последних событий системы. Администратор может использовать фильтры и поиск для нахождения в нем нужной информации. Второй пункт аналогичен первому, но содержит только требующие внимания или действий предупреждения.

Третий пункт отвечает за настройки всей системы. Обратите внимание, что в интерфейсе интенсивно используются перекрестные ссылки — по сетям, точкам доступа, клиентам, гостям и другим объектам. Эта функция дополняет основное меню настроек, что с непривычки немного путает.

В настройках сайта указывается имя, регион (он будет влиять на режимы работы беспроводных сетей), включается автоматическая загрузка обновлений, отключается индикация на точках доступа, включается SNMP, настраивается отправка событий на внешний сервер Syslog.

На каждом сайте можно организовать несколько групп беспроводных сетей. Для групп доступные такие возможности как балансировка клиентов между точками доступа или Zero Handoff, позволяющий клиентам прозрачно переподключаться с одной точки доступа на другую без какого-либо перерыва связи. На момент проведения тестирования, UniFi AP AC не поддерживала данные возможности. Каждая точка доступа (точнее каждый ее радиомодуль) может принадлежать только к одной группе беспроводных сетей.
![]()
Внутри группы задаются беспроводные сети (до четырех на группу) со своими SSID, шифрованием (поддерживается WPA с паролем и с сервером RADIUS), VLAN и другими параметрами. Именно для сети можно назначить использование гостевой политики и групп пользователей. Заметим, что для крупной сети передача новых настроек на все точки доступа может занимать достаточно длительное время. Для контроля за процессом можно обратиться на страницу со списком устройств и проверить их статус.

Продукт имеет очень богатые возможности реализации гостевого доступа. Здесь есть перенаправление на портал, требование согласия с условиями предоставления услуг, одноразовые пароли, интеграция с платежными системами, ограничение доступа к сетям и многое другое. За подробностями лучше обратиться к официальной документации.

Одной из важных задач при организации беспроводной сети с большим количеством клиентов является обеспечение доступности полосы пропускания независимо от уровня сигнала и других параметров. В рассматриваемом продукте эта функция реализована через так называемые группы пользователей. В их параметрах можно ограничить скорости загрузки и отправки данных. После создания нужных профилей, они назначаются на нужные беспроводные сети. Второй вариант — назначение группы для определенных пользователей (клиентов). Но для этого способа они должны быть известны контроллеру.

Еще одна страница позволяет указать имя хоста контроллера, что полезно в случае его «облачного» размещения, а также настроить исходящий сервер электронной почты. Отметим, что данный сервис используется для рассылки приглашений администраторам в «облачном» режиме работы и экстренных сообщений (например, потери связи с точкой доступа), журналы и другие события через него не отправляются, что конечно не очень удобно.
В случае необходимости, вы можете обратиться к стандартным журналам на контроллере, которые сохраняются в виде текстовых файлов, и использовать ssh на точках доступа для чтения их внутренних журналов.

Четвертый пункт, «Admin», позволяет уточнить версию программного обеспечения, сохранить и восстановить конфигурацию, выбрать период хранения данных, настроить параметры системных журналов и сохранить отчет для техподдержки.

Посмотрим теперь на страницы контроля работы сети. На первой из них («Map») представлена карта беспроводной сети сайта. При этом можно загрузить собственную схему помещения или карту местности в качестве фонового изображения и даже иметь несколько различных слоев. Масштаб потребуется указать самостоятельно. На карте отображаются точки доступа, которые вы размещаете в соответствующих местах. Можно включить отображение имен, каналов, числа подключенных клиентов и других данных. С точки зрения контроля покрытия эта функция имеет мало смысла, но для визуального представления сети может оказаться полезной.

Очень интересно смотрится страница статистики. Здесь представлены данные по числу клиентов разных сетей сайта, графики активности и наиболее активные устройства.

Оценить статус всех точек доступа сайта можно на одноименной странице. Здесь указываются их имена, адреса, статус, число клиентов, обработанный трафик, номера рабочих каналов, версии прошивки, используемые профили текущая и нагрузка. Для удобства нахождения нужного устройства предусмотрен поиск. Есть также кнопки для принудительной перезагрузки и включение индикатора для визуального поиска.

Предусмотрен просмотр информации о подключенных беспроводных клиентов. В таблице указывается имя, адрес, используемая точка доступа, уровень сигнала, тип беспроводной сети, активность, время работы. Есть также поиск и фильтр по точке доступа, а также кнопка блокировки клиента. Аналогичная таблица есть и для гостевых подключений.

Интересно выглядит вкладка «Insight». На ней можно просмотреть четыре списка — известные беспроводные клиенты, чужие беспроводные точки доступа (к сожалению, без указания уровня сигнала), последние подключения и последние авторизации гостей. Предусмотрен выбор глубины или даты отчета, поиск и разные варианты группировки. Штатных способов автоматизации получения и обработки этой информации не предусмотрено.
Как вы видим, можно говорить о том, что система мониторинга составлена очень неплохо. Не очень удобно, что некоторая информация дублируется в разных местах, также не хватает возможности просмотра параметров всех запрограммированных на сайте беспроводных сетей.
Как мы говорили выше, кроме описанных глобальных настроек сайта, администратор системы имеет доступ и к параметрам отдельных точек доступа. Для их изменения можно использовать любое поле с названием точки доступа.
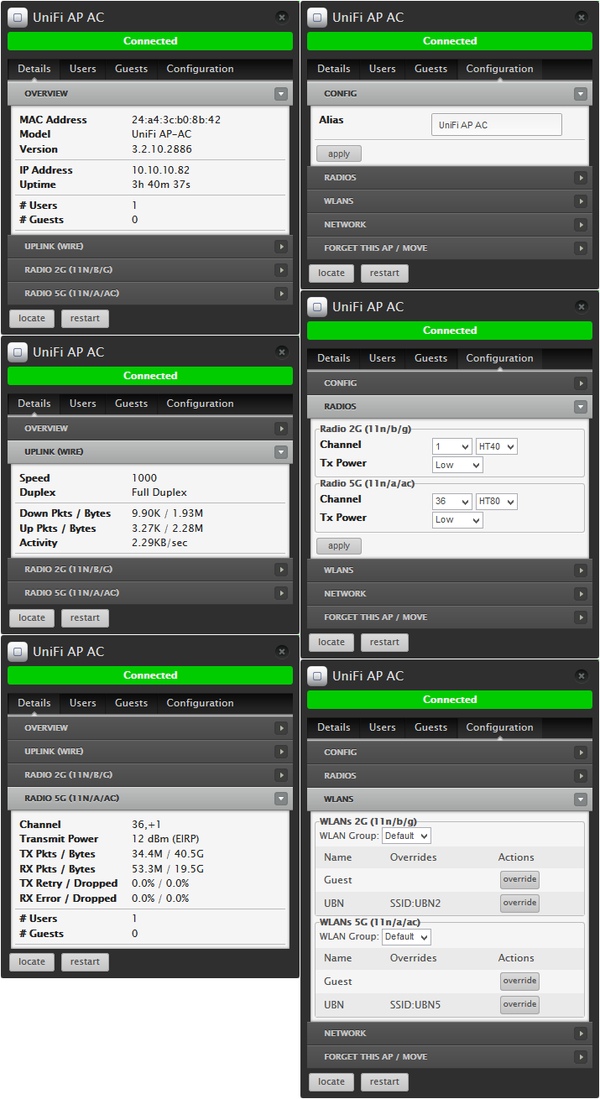
Вкладка «Details» поможет узнать подробности о работе устройства — MAC-адрес, модель, версию прошивки, IP-адрес, время работы, число клиентов, тип и скорость сетевого подключения, рабочие каналы, мощность передатчика, статистику трафика (в том числе и процент ошибок при приеме и передаче).
На вкладках «Users» и «Guests» отображаются подключенные к точке доступа устройства с указанием имени сети, уровня сигнала и скорости.
«Configuration» используется для детальной настройки. Здесь можно указать имя устройства, номер/ширину канала и мощность передатчика для каждого диапазона, группу беспроводных сетей, IP-адрес. Отметим, что есть возможность индивидуально изменить имя и пароль беспроводных сетей, а также параметры VLAN. Предусмотрены операции отключения точки доступа от контроллера со сбросом настроек или перенос ее на другой сайт.

Аналогичное по дизайну контекстное меню есть и для клиентов. В нем можно уточнить их MAC-адрес, имя, IP-адрес, время и точку подключения, уровень сигнала, скорости подключения, статистику данных (в том числе и за длительный срок по сессиям). На странице конфигурации можно добавить имя, комментарий и выбрать группу пользователей (для ограничения скоростей). Здесь же находятся кнопки блокировки и восстановления доступа.
В целом, разобраться с контроллером при наличии некоторого опыта и внимательности будет несложно. Не очень понравился интерфейс с перекрывающимися всплывающими окнами и дублированием информации в разных местах. Также хотелось бы увидеть более функциональную систему уведомлений и мониторинга.
Тестирование
Наиболее корректным вариантом тестирования подобных продуктов является эксплуатация в «рабочем» режиме на реальном объекте с планируемым числом клиентов и объемом трафика. У нас нет технической возможности обеспечить адекватную данному сегменту нагрузку, так что к приведенным далее результатам стоит относиться достаточно осторожно. Тем не менее, некоторую интересную информацию наше исследование все-таки предоставляет.
Начнем тестирование с младшей модели — UniFi AP. По ее характеристикам понятно, что это относительно недорогое решение для тех сетей, где к производительности беспроводной связи не предъявляется высоких требований. Это может встречаться, например, когда основные потребители используют кабели, а Wi-Fi нужен для смартфонов, датчиков или исполнительных устройств.
Так что для этой точки доступа мы проверили только скорость работы с одним клиентом в трех точках — на четырех метрах прямой видимости, четыре метра через одну стену и восемь метров через две стены. На компьютере использовался адаптер TP-Link TL-WDN4800 (802.11n, 2,4 и 5 ГГц, до 450 Мбит/с). Настройки точки доступа заключались в создании беспроводной сети с защитой WPA2-PSK, работающей на фиксированном канале с шириной канала 40 МГц. Другие параметры не менялись.
Тесты проводились в один-два потока и восемь потоков. Результаты представлены на следующем графике. При их анализе не забывайте про характеристики устройства — проводной порт 100 Мбит/с и беспроводную точку доступа 300 Мбит/с.

Как мы видим, в первых двух точках ограничением часто выступает проводной порт устройства. А третья точка, как мы уже писали ранее, отличается наличием большого числа соседских сетей, что сказывается на производительности тестовой пары. В целом замечаний к работе устройства нет. Показанные результаты вполне характерны для данной аппаратной конфигурации.
UniFi AP Pro при сохранении аналогичного младшей модели внешнего вида, оборудована уже двумя радиоблоками для диапазонов 2,4 и 5 ГГц с поддержкой скоростей подключения в них 450 и 300 Мбит/с соответственно. Улучшения коснулись и проводного порта — в этой модели установлен гигабитный контроллер, что позволяет надеяться на более высокие показатели.
В первых двух тестах снова использовался адаптер TP-Link TL-WDN4800 и аналогичные описанным выше сценарии.

При работе в диапазоне 2,4 ГГц устройство обеспечивает скорость обмена данными до 230 Мбит/с в первых двух точках и более 100 Мбит/с в третьей. Эти цифры также выглядят вполне достойно.

Радиоблок на 5 ГГц в данной модели формально на треть менее быстрый, однако реальная скорость работы в этом режиме отличается не так сильно, а в некоторых сценариях он даже оказывается быстрее. Единственное, что можно явно отметить — более заметное снижение скорости при увеличении расстояния.
Как и с недавно протестированными точками доступа других производителей, мы проверили устройство при работе с двумя клиентами. Они были представлены парой компьютеров с установленными адаптерами Asus PCE-AC68 (PCIe, 2,4 ГГц 802.11b/g/n до 600 Мбит/с, 5 ГГц 802.11a/n/ac до 1300 Мбит/с). Проверялся только диапазон 5 ГГц, в котором данные адаптеры подключались на скорости 300 Мбит/с.
На первом графике приводится общая производительность беспроводных соединений. При этом для одного клиента устанавливались ограничения на полосу пропускания, а второй таких ограничений не имел. Дополнительно на графике указаны варианты работы только одного клиента и двух клиентов без ограничения скоростей. Тестирование проводилось с одним (двумя в режиме дуплекса) потоками с каждого клиента. Направление указывается относительно клиентов.

Как мы видим, точка доступа корректно отрабатывает данный сценарий. Интегральная скорость беспроводной сети достигает значений около 200 Мбит/с.
Для получения следующего графика один клиент (для которого устанавливались ограничения на скорость) работал совместно с другой точкой доступа стандарта 802.11ac, беспроводная сеть которой была настроена на использование тех же каналов, что и UniFi AP Pro. На графике приводится скорость для клиента тестируемой точки доступа.

Можно говорить о том, что и с этой задачей устройство справилось успешно. Нет никаких существенных провалов или преимущества одной из работающих одновременно пар.
Совместно с UniFi AP мы проверили и режим Zero Handoff — клиент, представленный смартфоном, перемещался от одной точки доступа к другой, оставаясь в беспроводной сети с соответствующей активированной функцией. При этом одновременно был запущен тест с одновременной передачей и приемом. Между точками доступа скорость снижалась, но прерывания связи не было.
Набор проведенных тестов для UniFi AP AC аналогичен модели UniFi AP Pro, за исключением использования только адаптеров Asus PCE-AC68. Для диапазона 2,4 ГГц мы проверяем скорость в трех точках и шести сценариях. Отметим, что использование именно такого варианта подключения для рассматриваемой пары устройств на небольших расстояниях не имеет смысла, поскольку в 5 ГГц они работают существенно лучше.

Для скорости подключения в 450 Мбит/с результаты хорошие. Они аналогичны тому, что мы видели для данного адаптера в связке с роутером Asus RT-AC68U.

Переход на диапазон 5 ГГц и стандарт 802.11ac позволяет заметно увеличить скорость работы. Показатели здесь составляют 300-700 Мбит/с при работе в первых двух точках. Отметим, что и в третьей точке использование этого диапазона вполне оправдано — преимущество перед 2,4 ГГц в некоторых тестах составляет около двух раз. Результаты в однопоточных сценариях не вызывают замечаний. А вот для работы в восемь потоков мы встречали и более высокие цифры.

Работа с двумя клиентами на одной точке доступа позволяет достичь скоростей около 500 Мбит/с. При этом скорость передачи оказывается заметно выше скорости приема в последних точках графика, что согласуется с предыдущей диаграммой.

Положительно можно оценить и работу точки доступа при наличии в эфире на тех же каналах другой пары устройств. Мы неоднократное отмечали ранее, что для 802.11ac характерно увеличение общей производительности при использовании многопоточных сценариев. Здесь мы видим, что это можно отнести и к случаю работы в одном пространстве разных сетей. Учитывая, что в большинстве случаев у домашних пользователей требования к скорости связаны именно с работой одиночных приложений (например, просмотра видео или резервного копирования), такое поведение означает, что наличие соседских сетей, если они не эксплуатируются на максимальной нагрузке, не будет существенно влиять на работу вашей сети.
Заключение
Характеристики современного ИТ-оборудования определяются как аппаратной базой, так и программным обеспечением. Рассмотренные в материале точки доступа Ubiquiti UniFi основаны на популярных чипсетах Qualcomm Atheros и Broadcom. Они качественно изготовлены, имеют интересный дизайн и удобную для установки и эксплуатации конструкцию. Линейка достаточно широка, в ней можно найти модели для решения многих популярных задач. Отдельно отметим наличие эффективных встроенных антенн, штатное настенное крепление и питание через сетевой кабель.
Встроенные прошивки имеют несколько оригинальных функций, в частности возможность построения сети с беспроводным подключением точек доступа и технологию Zero Handoff, которая будет полезна для мобильных пользователей. С точки зрения настройки и управления беспроводными сетями, производитель предложил достаточно интересное решение с программным внешним контроллером. У него, конечно, есть как плюсы, так и минусы, но в целом такой подход представляется достаточно удобным для проектов средних размеров, не требующих от администратора дополнительной подготовки или наличия специализированных программных продуктов управления сетями. У него есть достаточная для данного сегмента масштабируемость, предусмотрены средства мониторинга и сбора статистики, реализовано удобное визуальное представление карты сети, допускаются групповые и индивидуальные настройки точек доступа. Отдельно упомянем возможность обслуживания одним контроллером нескольких сетей с предоставлением прав управления разным пользователям, функцию ограничения скоростей для клиентов, вариант удаленного контроля за работой беспроводных сетей и поддержку нескольких функций для организации гостевого доступа.
Все рассмотренные продукты уже продаются на отечественном рынке. Напрямую сравнивать решения по стоимости с другими моделями непросто, поскольку могут быть существенные отличия по функциям, но в целом можно сказать, что цены конкурентоспособные. К сожалению, скрипт не учитывает опцию поставки устройств из комплектов по три штуки, так что средняя стоимость вычисляется не совсем корректно.



















