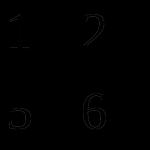Spiegeln Sie Text in Microsoft Word. Formen in Word: hinzufügen, ändern, gruppieren So erstellen Sie eine Spiegelung in Microsoft Word
Eine der ungewöhnlichsten Aufgaben, die sich Benutzer beim Entwerfen eines Dokuments stellen, ist, wie kann man die Textrichtung in Word ändern und Text spiegeln? Diese Aufgabe wird durch die Tatsache noch komplizierter, dass ihre Lösung wahrscheinlich nicht in verschiedenen Büchern über Word zu finden ist.
Hier helfen sie natürlich nicht weiter. Der Schlüssel zur Lösung dieses Problems liegt darin, den Text nicht als Buchstaben zu betrachten, sondern als Objekt, das um eine Achse gedreht werden muss.
Eines der Objekte in Word, in das Sie Text eingeben können, ist ein Textfeld. Diesen Menüpunkt finden Sie auf der Registerkarte "Einfügung".
Um nun die Richtung des Textes in Word zu ändern und den Text zu spiegeln, müssen wir das Textfeld drehen, wofür wir zum Menü gehen "Shape-Format" Tab "Format" Das erscheint, wenn das Textfeld ausgewählt wird.

Auf der Speisekarte "Shape-Format" wählen Sie einen Abschnitt "Formoptionen" und im Absatz "Rotation einer dreidimensionalen Figur" Drehwinkel des Textes. Um den Text um die vertikale Achse zu spiegeln, geben Sie 180 Grad in die Spalte ein "Rotation um die X-Achse", und das Spiegelbild des Textes relativ zur horizontalen Achse trägt auch den Wert in die Spalte ein "Rotation um die Y-Achse". Wenn das Kontrollkästchen aktiviert ist "Text flach lassen", dreht sich der Text nicht mit der Form.


Nach Übernahme dieser Einstellungen wird unserem Textfeld ein Material zugewiesen "Warm matt" und der Text wird auf einem grauen Hintergrund angezeigt. Um den Hintergrund transparent zu machen, wählen Sie ein Material aus "Kabel", und um den Umriss der Form auszublenden, wählen Sie Weiß passend zum Hintergrund unserer Seite.

Bei der Vorbereitung einiger Materialien müssen wir möglicherweise ein Spiegelbild der im Dokument platzierten Bilder erstellen. Heute werden wir über die Möglichkeit und Möglichkeiten sprechen, ein Bild in Word zu spiegeln.
Das ausgewählte Bild befindet sich auf dem Blatt an der Stelle, an der wir den Cursor gesetzt oder verlassen haben. Das auf dem Blatt platzierte Bild wird sofort von Markierungen erfasst, und im oberen Menü wird eine spezielle Registerkarte angezeigt, die verschiedene Optionen, Werkzeuge und Vorlagen enthält, mit denen dieses Bild bearbeitet werden kann.
Also lasst uns anfangen.
Platzieren Sie ein Bild auf einem Blatt (Seite):
Wie gesagt, Markierungen erfassten das Bild, und die Funktion „Mit Bildern arbeiten“ erschien im oberen Menü, das die Registerkarte „Format“ enthielt. Diese Registerkarte ist minimiert und wir sehen die darin enthaltenen Optionen nicht:

Mit einem normalen Mausklick auf den Registerkartennamen erweitern Sie ihn:
Nun stehen uns eine Vielzahl unterschiedlicher Optionen und Werkzeuge zur Verfügung, mit denen wir das Bild so und so bearbeiten können.
Da wir heute über das Spiegeln eines Bildes sprechen, wenden wir uns dem Abschnitt des Reiters „Bildstile“ und dem darin enthaltenen Werkzeug „Bildeffekte“ zu:

Durch Klicken auf den Namen dieses Tools zeigen wir seine Funktionalität und sehen uns die Effekte an, die wir auf das Bild anwenden können. Unter den vielen Effekten gibt es in diesem Fall auch den „Reflection“-Effekt, den wir brauchen. Wenn Sie den Mauszeiger über den Namen dieses Effekts bewegen, sehen wir die Reflexionsoptionen:

Und wenn wir mit der Maus über die Reflexionsoptionen fahren, können wir sofort sehen, wie die Reflexion der einen oder anderen Option aussehen wird, wenn wir sie auswählen:

Wir können die ausgewählte Reflexionsoption zusätzlich bearbeiten, dh nach eigenem Ermessen ändern. Wir können die Reflexion weniger oder transparenter machen oder verwischen oder beides. Oder wir können die Reflexion vom Bild wegbewegen.
Um mit der Bearbeitung der Reflexion selbst zu beginnen, müssen Sie das Bild erneut auswählen – es muss von den Markierungen erfasst werden. Gehen Sie dann den bereits bekannten Pfad zu den von Word angebotenen Reflexionsoptionen und wählen Sie unterhalb der Liste dieser Optionen die Option "Reflexionsoptionen":

Sobald wir diese Option auswählen, öffnet sich sofort das Fenster „Bild formatieren“, das sozusagen Einflusshebel, Brunnen oder Parametersteuerungen enthält:

Indem wir den einen oder anderen Schieberegler mit der Maus anfassen und nach rechts oder links verschieben, beeinflussen wir die Reflexion. Durch Bewegen eines Schiebereglers, zum Beispiel "Blur", sehen wir sofort die stattfindenden Änderungen. Es kann vorkommen, dass sich das Fenster mit den Schiebereglern so öffnet, dass es das Bild vollständig verdeckt. In diesem Fall müssen Sie das Fenster mit der Maus an seinem oberen Teil fassen, wo sich der Name des Fensters befindet, und es auf eine für die Arbeit geeignete Seite verschieben (verschieben).
Zum Beispiel bewege ich den Weichzeichner-Schieberegler etwas nach rechts und wir sehen, wie die Reflexion aussieht:

Wenn uns die gewählte Option des Reflexionsrohlings zusagt, ist es natürlich unnötig, die Reflexionsparameter zusätzlich zu ändern. Für den Fall, dass wir unsere Meinung geändert und beschlossen haben, das Bild nicht zu reflektieren und es dann zu entfernen, gehen wir erneut zu den Reflexionsoptionen und wählen die Option „Keine Reflexion“:

Betrachten wir die Möglichkeit, selbst eine Reflexion zu machen, ohne die von Word angebotenen leeren Optionen zu verwenden. Dieser Vorgang ist einfach. Alles, was wir tun müssen, ist das Bild zu kopieren und die Kopie um 180 Grad zu drehen und sie dann unter dem Originalbild zu platzieren.
Lass uns anfangen.
Ich schlage diese Art des Kopierens vor: Lassen Sie uns den Mauszeiger auf die Mitte des Bildes richten und dann die "Strg"-Taste drücken und gedrückt halten. Drücken Sie dann die linke Maustaste und ziehen Sie die Kopie des Bildes bei gedrückter Maustaste etwas nach unten:

Sie können eine Kopie an dieser Stelle "werfen":

Wenn sich die Kopie zum Zeitpunkt des Verschiebens etwas verschoben hat, dann können Sie sich mit den Pfeiltasten der Computertastatur behelfen.
Natürlich können Sie das Bild auch auf andere bequeme Weise kopieren.
Lass uns weitermachen.
Fassen Sie den mittleren oberen Anfasser der Kopie mit der Maus und ziehen Sie ihn nach unten. Unsere Aktion ist das Umdrehen einer Kopie des Bildes „auf den Kopf gestellt“ (180 Grad):

Wenn Sie eine Kopie eines Bildes spiegeln, müssen Sie nicht versuchen, visuell die Größe des Originalbildes zu erreichen.
Und als wir eine umgedrehte und in der Höhe leicht verengte Kopie gesehen haben, lassen wir die linke Maustaste los - halten Sie die Markierung nicht mehr gedrückt und sehen Sie sich an, was wir bekommen haben:

Wenn Sie nun die Kopie mit der Maus oder den Pfeiltasten der Computertastatur greifen, platzieren wir die Kopie ungefähr in der Mitte des Originalbilds:

Wenn wir dann einen Marker und dann einen anderen mit der Maus greifen, machen wir die Kopie mit dem Original kompatibel:


Von nun an wird eine Kopie des Bildes als Spiegelung bezeichnet.
Wir können die entsprechenden Effekte auf die Reflexion anwenden. Dazu müssen wir die Reflexion erneut auswählen, wenn sie nicht ausgewählt ist. Lassen Sie uns dies tun, indem Sie mit der linken Maustaste klicken, während sich der Cursor auf dem Körper der Reflexion befindet. Die Reflexion wurde von den Auswahl- (Bearbeitungs-) Markierungen erfasst, und die Registerkarte „Format“ der Funktion „Arbeiten mit Bildern“ erschien im oberen Menü. Erweitern Sie mit einem Mausklick den Inhalt der Registerkarte. Jetzt können wir die darin enthaltenen Optionen und Tools nutzen.
Wenn wir beispielsweise die Option "Künstlerische Effekte" auswählen, können wir den einen oder anderen geeigneten Effekt auf die Reflexion anwenden:

Wählen wir aus den vorgeschlagenen Optionen, zum Beispiel den Effekt "Blur". Selbst wenn wir mit der Maus über diesen Effekt fahren, können wir die Reflexionsänderung sehen:

Um den ausgewählten Effekt auf die Reflexion anzuwenden, klicken Sie mit der linken Maustaste auf das Effektsymbol. Wir können den angewendeten Effekt verstärken oder abschwächen, oder mit anderen Worten, ihn bearbeiten. Dazu müssen Sie das Fenster mit den Effektoptionen erneut öffnen und die Option "Optionen für künstlerische Effekte" auswählen:

Als Ergebnis dieser Auswahl öffnet sich das Einstellungsfenster der Effektparameter mit dem Namen „Bildformat“. In genau diesem Fenster nehmen wir unsere eigenen Parametereinstellungen vor:

Alles, was wir tun müssen, um den Effekt zu ändern, ist den Schieberegler zu bewegen. Sie können den Schieberegler nicht verwenden, aber einige Ihrer eigenen Parameter mit den Pfeiltasten einstellen. Um den Parametersatz von uns abzubrechen, klicken Sie auf die Schaltfläche „Zurücksetzen“. Im selben Fenster haben wir die Möglichkeit, den ursprünglich ausgewählten Effekt in einen anderen Effekt zu ändern:

Und ändern Sie seine Parameter auf genau die gleiche Weise.
Für einen schnelleren Aufruf des Fensters zum Ändern von Parametern (das Fenster heißt, wie wir uns erinnern, „Bild formatieren“), müssen wir nur mit der rechten Maustaste auf den Körper der Reflexion klicken:

Wir können dasselbe Fenster auch öffnen, indem wir einfach auf den kleinen Pfeil in der unteren rechten Ecke des Abschnitts "Bildstile" klicken:

Wir müssen uns nicht nur auf einen künstlerischen Effekt beschränken, der auf die Reflexion angewendet wird. So wenden Sie den Effekt "Blur" an: 
Wir wenden uns dem Werkzeug „Korrektur“ zu und fügen eine der Optionen mit angepasster Helligkeit und Kontrast zu der bereits verschwommenen Reflexion hinzu:

Die Parameter der zuletzt angewendeten Option können auch geändert werden, und wir wissen bereits, wie das geht.
Wenn wir möchten, dass die Reflexion keinen klaren unteren Rand hat und nahtlos mit dem Blatt verschmilzt, hilft uns in diesem Fall die Funktionalität „Formen“, die sich auf der Registerkarte „Einfügen“ des oberen Menüs befindet.
Lassen Sie uns die Registerkarte "Einfügen" mit einem normalen Mausklick erweitern und mit demselben normalen Mausklick den Inhalt der Funktionalität "Formen" öffnen, wo wir das Zeichenwerkzeug für Rechtecke auswählen:

Nach einer solchen Auswahl verwandelt sich der Mauszeiger in ein Fadenkreuz aus zwei Linien - jetzt können Sie mit dem Zeichnen einer Figur beginnen.
Unsere Aufgabe ist es, den unteren Teil der Reflexion mit einem Rechteck zu überlagern, ohne über die Ränder der Reflexion hinauszugehen, mit anderen Worten, das Rechteck sollte im Vordergrund stehen. Es ist nicht schwierig, dies zu tun.
Lassen Sie uns dieses Rechteck zeichnen. Um bequem per Mausklick ein Rechteck zeichnen zu können, wählen Sie die Spiegelung aus. Die Marker übernahmen. Diese Markierungen sind unsere Helfer beim Zeichnen eines Rechtecks. Wir zeichnen ein Rechteck, als ob wir die mittleren linken und rechten Seitenmarkierungen mit den linken und rechten unteren Eckmarkierungen zwischen ihnen verbinden würden.
Als Ergebnis sollten wir so etwas haben:

Im Automatikmodus ist das Rechteck blau eingefärbt. In unserem Beispiel ist das Word-Blatt weiß. Aus diesem Grund müssen wir das Rechteck mit Weiß färben. Um den gewünschten Effekt zu erzielen, färben wir das Rechteck nicht nur weiß, sondern füllen es mit einem weißen Verlauf und nehmen dann Anpassungen an der Füllung vor.
Lass uns anfangen.
Sobald wir ein Rechteck gezeichnet haben, erschien sofort die Registerkarte „Format“ der Funktionalität „Zeichenwerkzeuge“ im oberen Menü. Wenn diese Registerkarte reduziert ist und wir die darin enthaltenen Optionen und Werkzeuge nicht sehen, erweitern wir durch einen einfachen Mausklick auf den Namen der Registerkarte ihren Inhalt und wählen die Option „Formfüllung“ aus:

Aus mehreren Fülloptionen wählen wir die in diesem Fall benötigte Option „Verlaufsfüllung“ und innerhalb der Verlaufsfüllung die allererste Option aus den vorgeschlagenen Lichtoptionen:

Sie können jede andere Fülloption wählen, da wir alle ihre Parameter vollständig ändern werden.
Das Rechteck wird also mit dem ausgewählten Farbverlauf gefüllt. Wenn wir die Auswahl mit Markierungen zurücksetzen (normaler Mausklick auf ein leeres Blattfeld), dann sehen wir den umrissenen Umriss des Rechtecks. Wählen Sie das Rechteck erneut aus. Wir brauchen keinen Konturstrich, wir löschen ihn, indem wir im oberen Menü die Option "Shape Outline" und dann die Option "No Outline" auswählen:

Wir können den Umriss sofort entfernen, nachdem wir das Rechteck gezeichnet haben. Wir tun, was für uns bequem ist.
Fahren wir mit dem Farbverlauf fort.
Sobald wir das Rechteck mit einem voreingestellten Verlauf gefüllt haben, wählen Sie erneut die Option Formfüllung aus dem oberen Menü und dann die Option Verlauf und dann Weitere Verlaufsfüllungen:

Das Fenster "Form formatieren" wird vor uns geöffnet und berichtet über die Parameter (Einstellungen) der Verlaufsfüllung der ausgewählten leeren Option. Wir müssen diese Parameter ändern:

Zu den wichtigsten Parameteränderungen gehören Änderungen an Füllwinkel, Farbe und Transparenz. Sie können die Reihenfolge der vorgenommenen Änderungen nach Belieben ändern.
Lass uns anfangen.
Der erste Schritt besteht darin, den Füllwinkel zu ändern. Durch Klicken auf den Aufwärtspfeil wird der Winkel von 45˚ auf 270˚ geändert. Zum schnelleren Parameterwechsel kann die Taste gedrückt gehalten werden:

Lassen Sie uns nun mit dem Farbverlauf arbeiten.
Wählen Sie mit einem Mausklick das zu löschende mittlere Tintenfass aus und drücken Sie dann die Schaltfläche mit dem roten Kreuz:


Genauso füllen wir das rechte Tintenfass mit Weiß und schauen uns das Ergebnis an – das Rechteck ist komplett weiß:

Der letzte Schritt, um den gewünschten Effekt zu erzielen, besteht darin, die Transparenz des rechten Tintenfasses zu erhöhen. Klicken Sie, um das rechte Tintenfass auszuwählen, wenn wir es deaktiviert haben, und bewegen Sie den Transparenzregler nach rechts und stellen Sie ihn auf 100 % ein:

So haben wir den Effekt einer reibungslosen Verschmelzung mit dem Blatt erreicht. Um diesen Effekt zu verstärken, müssen Sie das linke Tintenfass leicht nach rechts verschieben:

Wir können den Effekt noch verstärken, indem wir die Höhe des Rechtecks ändern.
Lassen Sie uns den mittleren oberen Auswahlgriff mit der Maus greifen und ihn nach oben ziehen, während Sie beobachten, wie sich der Effekt ändert:

Mit einem normalen Mausklick auf das freie Feld des Blattes setzen wir die Auswahl mit Markierungen zurück und schauen uns das Endergebnis an:

Obwohl das Erstellen einer handgefertigten Reflexion als zeitaufwändig angesehen werden kann, gibt es dennoch einen großen Vorteil gegenüber der Verwendung leerer Vorlagen. Dieser Vorteil wird durch die Möglichkeit bestimmt, individuell mit Reflexionen zu arbeiten, verschiedene Effekte anzuwenden und Reflexionen auf verschiedenen Oberflächen zu simulieren, ohne das Bild selbst zu beeinflussen.
MS Word ermöglicht es Ihnen, wie jede Microsoft Office-Anwendung, Objekte (Bilder, Texte, Video, Audio usw.), die mit anderen Anwendungen erstellt wurden, in Dokumente einzufügen.
Objekte können auf zwei verschiedene Arten in Word-Dokumente eingefügt werden: verbunden und wie umgesetzt Objekte.
2. Verwandte Objekte
2.1 Das Konzept eines assoziierten Objekts
Wie im Labor festgestellt, können Objekte unterteilt werden in extern Und inländisch. Gleichzeitig wurde betont, dass diese Aufteilung bedingt ist, da alles davon abhängt, wie genau die Objekte in das MS-Word-Dokument eingefügt wurden.
Manchmal muss beim Einfügen eines Objekts explizit angegeben werden, dass es sich bei diesem Objekt um ein Dokument einer bestimmten Anwendung handelt. Bei diesem Ansatz gibt es zwei wichtige Punkte. Der erste bezieht sich auf die Tatsache, dass es oft bequemer ist, ein Objekt genau durch die Anwendung zu verarbeiten, bei der dieses Objekt ein Dokument ist (z. B. ein Fragment einer Datenbank, eine Tabelle mit einer komplexen Struktur mit einer großen Menge an Berechnungen, ein komplexes Bild, das sich periodisch ändern kann usw.). In diesem Fall wird, wie Sie bereits wissen, eine Verbindung mit dem Objekt hergestellt und die Objekte selbst erhalten einen Namen verbunden Objekte. Der zweite wichtige Punkt ist die Möglichkeit, das Dokument doppelt zu bearbeiten: entweder im MS-Word-Dokument oder in der Quelldatei.
Daher gibt es zwei Arten verwandter Objekte. Der erste Typ sind eingebaute Objekte, die Teil eines Dokuments sind, für das die Datei angegeben ist, in der es gespeichert ist, und die Anwendung, mit der dieses Fragment geändert werden soll.
Der zweite Typ sind tatsächlich verwandte Objekte, die tatsächlich in separaten Dateien gespeichert sind und entweder als eingebaute Objekte oder durch Ändern dieser sehr separaten Dateien geändert werden können. Mit letzterer Option können Sie unter anderem die Größe des MS Word-Dokuments erheblich reduzieren.
Die erste Art von Objekten gelangt wie folgt in das MS-Word-Dokument: In der "nativen" Anwendung wird das gewünschte Fragment in die Zwischenablage kopiert, dann wird MS-Word gestartet und das Objekt per Befehl an der richtigen Stelle eingefügt Bearbeiten® Spezialeinsatz.
Der zweite Objekttyp wird im Menümodus eingefügt Einfügung® Objekt.
2.2 Einfügen verwandter Objekte mit Inhalte einfügen
Der Hauptvorteil dieser Methode ist neben der Einfachheit die Möglichkeit, einen Teil der Daten der Quelldatei auszuwählen und in ein Word-Dokument einzufügen.
Um ein verknüpftes Objekt einzufügen, gehen Sie folgendermaßen vor:
1. Markieren Sie die Objektdaten in der Quelldatei und wählen Sie den Befehl Bearbeiten ® Kopieren.
2. Öffnen Sie ein Word-Dokument und platzieren Sie den Cursor an der Stelle, an der Sie das verknüpfte Objekt einfügen möchten.
3. Wähle ein Team Bearbeiten ® Spezialeinsatz. Dadurch wird ein Dialogfeld auf dem Bildschirm angezeigt. Sondereinsatz(Abbildung 1).
4. Wählen Sie das Objektformat in der Liste aus Wie. Im unteren Bereich Ergebnis zeigt eine kurze Beschreibung der Funktionsweise jedes Objekttyps im Dokument an.
5. Wählen Sie eine Option Zu binden um ein verwandtes Objekt einzufügen. (Bei Auswahl der Option Einfügung das Objekt wird injiziert).
6. Klicken Sie auf die Schaltfläche OK.
Oft ist es notwendig, Texte künstlerisch zu gestalten oder mit Bildmaterial zu versehen. WORT bietet die Möglichkeit, mit dem Befehl eine der Standardfiguren in den Text einzufügen Einfügen/Zeichnung/Bilder , oder eine Zeichnung aus einer zuvor vorbereiteten Datei durch den Befehl Einfügen/Bild/Aus Datei. WORT unterstützt das Einfügen der meisten bekannten Formate externer Grafikdateien ( bmp, gif, jpg, pcx, tif, wmf usw.).
Einfache Zeichnungen können mit dem Programm selbst erstellt werden WORT. Zu den Grafikobjekten gehören Autoformen, Kurven, Linien und Objekte Wortkunst. Verwenden Sie die Symbolleiste, um diese Objekte sowie ihre Farben, Füllungen, Rahmen und andere Parameter zu ändern Zeichnung. Es öffnet sich mit dem Befehl Ansicht/Symbolleisten/Zeichnung.
IN WORT enthält eine Reihe vorgefertigter automatischer Formen, die in Dokumenten verwendet werden können. Sie können in der Größe geändert, gedreht, gespiegelt und mit anderen Formen kombiniert werden, um komplexere Formen zu erstellen. Speisekarte AutoFormen auf der Symbolleiste Zeichnung enthält mehrere Kategorien von Formen: Linien, Grundformen, Flussdiagrammelemente, Sterne und Bänder sowie Beschriftungen.

Um eine gerade Linie zu zeichnen, wählen Sie aus der Liste aus AutoFormen Absatz Linien, und wählen Sie dann Linientyp (). Beim Zeichnen einer Linie muss Folgendes berücksichtigt werden: Damit der Neigungswinkel der Linie ein Vielfaches von 15 Grad beträgt, sollten Sie die Taste gedrückt halten. damit die Linie vom Startpunkt in beide Richtungen weitergeht - Taste gedrückt halten.
Werkzeug Kurve verwendet, um Kurven mit erhöhter Genauigkeit zu zeichnen. Zum Zeichnen einer Kurve in der Symbolleiste Zeichnung du musst den knopf drücken AutoFormen und wähle ein Team Linien und dann das werkzeug Kurve. Klicken Sie zuerst auf den Anfang der Form und bewegen Sie dann die Maus, indem Sie auf die Stellen klicken, an denen Sie die Knoten der Kurve platzieren möchten. Um eine Kurve offen zu lassen, doppelklicken Sie auf einen beliebigen Punkt auf der Kurve. Um die Form zu schließen, klicken Sie in die Nähe ihres Startpunkts.
Werkzeug Polylinie verwendet, um ein besseres Bild zu erhalten, ohne Stufenlinien und plötzliche Richtungsänderungen. Ziehen wird verwendet, um gekrümmte Segmente zu zeichnen. Um ein gerades Liniensegment zu zeichnen, klicken Sie auf den Anfang und das Ende des Segments. Um die Kurve geöffnet zu lassen, doppelklicken Sie auf einen beliebigen Punkt auf der Kurve. Um die Form zu schließen, klicken Sie in die Nähe ihres Startpunkts.
Verwenden Sie das Werkzeug, um ein Objekt so aussehen zu lassen, als wäre es mit einem Bleistift gezeichnet worden kritzeln. Die resultierende Figur hat fast das gleiche Aussehen wie auf dem Bildschirm.
Wenn Sie eine vorhandene Kurve oder Polylinie bearbeiten müssen, sollte sie in der Symbolleiste ausgewählt werden Zeichnung Erweitern Sie die Liste Aktionen und wählen Sie den Artikel aus Beginnen Sie mit der Bearbeitung von Knoten. Um die Form eines Objekts zu ändern, ziehen Sie einen seiner Knoten. Um einem Objekt einen Knoten hinzuzufügen, klicken Sie einfach auf die Stelle, an der Sie ihn hinzufügen möchten. Löschen Sie einen Knoten, indem Sie ihn bei gedrückter Taste anklicken. Wenn nach der Auswahl eines Befehls Beginnen Sie mit der Bearbeitung von Knoten Wenn Sie mit der rechten Maustaste auf einen Knoten klicken, erscheint auf dem Bildschirm ein Kontextmenü mit Befehlen zum Hinzufügen, Löschen und Ändern des Aussehens von Knoten.
Andere Punkte auf der Liste AutoFormen enthalten eine Vielzahl unterschiedlicher Grafikobjekte:

Um die richtige Form (Quadrat, Kreis) einzufügen, sollten Sie das Werkzeug auswählen Oval oder Rechteck, aber halten Sie beim Zeichnen die Taste gedrückt.
Aus einzelnen grafischen Objekten können Sie ein ziemlich komplexes Muster erstellen. Damit das Programm es (oder einen Teil davon) als Ganzes betrachtet, sollten Sie die erforderlichen Objekte auswählen und den Befehl geben Aktionen/Gruppe. Danach ist es einfacher, dieses Muster zu kopieren oder zu verschieben. Wenn Sie ein in der Gruppe enthaltenes Objekt bearbeiten müssen, müssen Sie zuerst den Befehl erteilen Aktionen/Gruppierung aufheben.
Um das Erstellen von Zeichnungen zu vereinfachen, wurden der Aktionsliste die folgenden Befehle hinzugefügt: Drehen/Spiegeln, Ausrichten/Verteilen(insbesondere Im Zentrum anordnen- nützlich beim Zeichnen konzentrischer Kreise), Verschiebung, Ordnung.
Das Grafikraster dient zum Ausrichten von Grafikobjekten, wie z. B. Autoshapes. Wenn ein Objekt oder eine Autoform verschoben wird, wird es an den nächsten Linien des Grafikrasters ausgerichtet. Standardmäßig sind die Grafikgitterlinien nicht auf dem Bildschirm sichtbar, aber es ist möglich, sie anzuzeigen. Der Standardabstand der Grafikgitterlinien beträgt 0,13 Zoll (0,1 cm Mindestabstand), aber Sie können sowohl den vertikalen als auch den horizontalen Abstand der Grafikgitterlinien ändern. Sie können das Raster mit dem Befehl einrichten Aktionen/Raster.
WORT bietet die Möglichkeit, nicht nur ein Bild hinzuzufügen, sondern es auch in der gewünschten Weise in Bezug zum restlichen Text zu platzieren. Die gewünschte Art des Textumbruchs um das Bild kann mit dem Befehl angegeben werden Aktionen/Textumbruch. Eine andere Möglichkeit, die Position des Bildes im Text festzulegen: Klicken Sie mit der rechten Maustaste auf das Bild und wählen Sie den Eintrag im sich öffnenden Kontextmenü aus. Objektformat. Auf der Registerkarte Position Sie können die gewünschte Textumbruchmethode festlegen und einige Parameter verfeinern, indem Sie auf die Schaltfläche klicken zusätzlich.

Mit können Sie Text in eine Zeichnung einfügen Inschrift. Markieren oder selektieren Sie dazu mit einem Rahmen bei gedrückter linker Maustaste die Stelle im Dokument, an der Sie die Beschriftung einfügen möchten. Innerhalb des Rahmens erscheint ein blinkender Cursor. Sie können die Textschrift wie gewohnt formatieren. Wenn Sie außerhalb der Beschriftung klicken, wird sie Teil der Zeichnung. Um eine Beschriftung zu bearbeiten, klicken Sie einfach mit der Maus darauf.
Sie können einer AutoForm auch Text hinzufügen und sie als Textfeld verwenden. Um Text hinzuzufügen, klicken Sie mit der rechten Maustaste auf eine beliebige Form (mit Ausnahme von geraden Linien und Polylinien) und wählen Sie den Befehl aus Text hinzufügen im Kontextmenü und geben Sie dann den gewünschten Text ein. Um vorhandenen Text zu ändern oder zu ergänzen, wählen Sie den Befehl aus Texte ändern im Kontextmenü und nehmen Sie dann die erforderlichen Änderungen vor.
Das Erscheinungsbild von Grafikobjekten, einschließlich Etiketten, kann verbessert werden, indem Sie den Typ und die Farbe von Linien, Füllungen und Schriftarten ändern, Volumen- oder Schattierungseffekte mit den Bedienfeldwerkzeugen anwenden Zeichnung.
Verwenden Sie die Schaltfläche, um künstlerischen Text einzufügen. Addieren ein Objekt Wortkunst auf der Symbolleiste Zeichnung. Mit diesem Werkzeug können Sie geneigten, gedrehten und gestreckten Text sowie Text mit einem Schatten und Text, der in bestimmte Formen passt, erstellen. Die gewünschte Textart wird aus der sich öffnenden Palette ausgewählt. Wortkunstsammlung. Geben Sie dann den Text in das Dialogfeld ein Ändern von WordArt-Text, legen Sie das Schriftformat fest und klicken Sie auf OK. Da formatierter Text ein Grafikobjekt ist, können Sie ihn auch mit anderen Schaltflächen auf der Symbolleiste Zeichnen ändern, z. B. den Text mit einem Bild füllen.