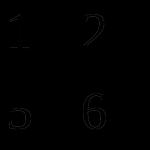VBA Excel: Beispielprogramme. Makros in Excel. Lernen, Makros zu schreiben - Makrosprache für Büroräume in Excel
Jeder Benutzer hat die Tatsache erlebt, dass es in Excel manchmal keine geeigneten Tools gibt, die den Anforderungen entsprechen würden. Bei all der Fülle an Excel-Funktionen ist es manchmal unmöglich, die Lösung einiger Aufgaben zu automatisieren, da der Perfektion keine Grenzen gesetzt sind. Die ideale Lösung besteht darin, dem Benutzer zu ermöglichen, seine eigenen spezifischen Werkzeuge zu erstellen. Dafür wurden Makros erstellt.
Makros in Excel schreiben
Excel-Makrocode ist in Visual Basic for Application (VBA) geschrieben und wird von dem Anwendungstool ausgeführt, an das er angehängt ist. Die meisten dieser Tools sind auf Fensterebene des Excel-Programms nicht verfügbar. Wie schreibt man ein Makro.
Lassen Sie uns nun anhand von Beispielinformationen zeigen, wie Makrocode geschrieben, bearbeitet und ausgeführt wird.
So schreiben Sie ein Makro:

Notiz. Wenn es im Hauptmenü keinen Reiter „ENTWICKLER“ gibt, muss dieser in den Einstellungen aktiviert werden: „DATEI“ – „Optionen“ – „Menüband anpassen“. Aktivieren Sie in der rechten Liste "Hauptregisterkarten:" die Checkbox "Entwickler" und klicken Sie auf die Schaltfläche OK.
Makrofunktionen in Excel
Mit Makros können Sie die Prozesse der Arbeit mit Dokumenten automatisieren und nicht nur ... Sie können Tausende von Werkzeugen in einem Vorgang fast gleichzeitig ausführen (sogar mit einem Mausklick). Dadurch werden die Möglichkeiten der Arbeit mit dem Programm erweitert.
Mit Hilfe von Makros kann der Benutzer sein eigenes Tool erstellen, das ihm im Arsenal des Excel-Programms fehlt. Zum Beispiel, wenn Sie jede zweite Zeile mit einem Klick automatisch auswählen müssen. Oder Sie müssen gleichzeitig eine bestimmte Anzahl von Kopien eines bestimmten Arbeitsblatts auf einmal erstellen. Die Liste der Benutzeranforderungen zur Automatisierung von Arbeitsprozessen ist endlos.
Wenn es nicht möglich wäre, Makros in allen Programmen zu erstellen, die im MS Office-Paket enthalten sind. Diese Reihe von Operationen im Prozess der Routinearbeit müssten Benutzer manuell ausführen (eine Zeile auswählen, indem sie mit der Maus auf jede zweite Überschrift klicken, oder ein Blatt nach dem anderen kopieren und einfügen). Manuelle Arbeit führt im besten Fall zu einem enormen Zeitverlust und im schlimmsten Fall zu Fehlern oder sogar zum Verlust wertvoller Daten.
Die Möglichkeit, Makros zu erstellen und Workflows zu automatisieren, bewahrt Ihre Arbeit vor Zeitverschwendung und Fehlern. Sehen wir uns als Nächstes an, wie Sie ein Makro erstellen, das Routinearbeiten mit einem Mausklick präzise und automatisch ausführt. Wir werden auch überlegen, wo Sie in einer Excel-Arbeitsmappe Makros erstellen und speichern können. Wie Sie sie starten und ausführen und wie Sie sie so weit wie möglich für Ihre Bedürfnisse optimieren.
Excel bietet ein großes und reichhaltiges Arsenal an Tools zum Speichern und Verarbeiten großer Informationsmengen mit Daten. Dabei ist für das vielseitigste Analyseprogramm Excel die Datenspeicherung an sich weniger interessant als die Möglichkeit, diese mit einer Darstellung in Berichten zu verarbeiten, zu strukturieren und zu analysieren. Für diese Zwecke dient das stärkste analytische Datenverarbeitungstool wie Pivot-Tabellen. Aber es kann mit Hilfe von Makros weiter verbessert werden. Und dann sind den Möglichkeiten von Pivot-Tabellen keine Grenzen gesetzt.
Einführung
Ohne Übertreibung können wir sagen, dass Microsoft Office in jeder Version das nützlichste und am häufigsten verwendete Microsoft-Produkt ist. Und ein moderner Anführer und ein Manager und ein Lehrer und ein Student und ein Schüler - jeder, der einen Computer zur Verfügung hat, nutzt dieses System bis zu einem gewissen Grad.
Einer der wichtigsten und nützlichsten Aspekte bei der Vorbereitung von Microsoft Office zur Ausführung bestimmter Aufgaben ist die Automatisierung der Prozesse der Benutzerinteraktion mit Microsoft Office-Anwendungen. Diese Anwendungen sind keine vollständigen Produkte, die so konfiguriert sind, dass sie alle möglichen Aufgaben ausführen, sondern Systeme, die eine gewisse Anpassung erfordern, die durch eine Vielzahl von interaktiven und Software-Tools bereitgestellt wird. Alle Microsoft Office-Anwendungen unterstützen die Programmiersprache Visual Basic for Applications (VBA). VBA ermöglicht es Ihnen, mit Microsoft Office wie mit manchem Konstruktor zu arbeiten: Dem Entwickler einer VBA-Anwendung stehen nicht nur eine Vielzahl von Objekten und Sammlungen zur Verfügung, sondern auch Einstellungen, mit denen Sie jede Anwendung programmgesteuert so weit anpassen können, dass der Benutzer einer solchen Anwendung versteht möglicherweise nicht, welche Anwendung "Kommunikation" ist.
Der wichtigste Vorteil von VBA ist die Möglichkeit, beliebige Microsoft Office-Anwendungen zu kombinieren, um nahezu beliebige Izu lösen. In diesem Sinne kann Microsoft Office als Programmiersystem wie C++, Delphi usw. betrachtet werden, jedoch mit leistungsfähigeren und vielfältigeren Funktionen, da es unermesslich mehr vom System verwaltete Objekte und fertige Lösungen für Endbenutzer gibt.
Ein attraktives Merkmal von VBA ist, dass es für die erste Bekanntschaft mit der Programmierung in der Windows-Umgebung sehr praktisch ist. Dies wird durch die weit verbreitete Verwendung von Microsoft Office-Anwendungen, eine endlose Vielfalt möglicher praktischer Aufgaben, eine intuitive integrierte Umgebung des Visual Basic-Editors, die Möglichkeit, das Programmieren durch Analysieren von Code zu lernen, der mit einem Makrorecorder aufgezeichnet wurde, und das Vorhandensein eines riesigen Anzahl von Objekten, die über VB-Code gesteuert werden können. Mit tieferen Kenntnissen der VBA-Programmierung können Sie fast jede Aufgabe lösen: von der Automatisierung der Erstellung einfacher Dokumente bis zur Verarbeitung von Datenbanken mit Desktop- und Netzwerk-DBMS.
Dieses Handbuch bietet eine Reihe von Aufgaben, die zu Laborarbeiten zu den untersuchten Themen kombiniert werden. Jede Laborarbeit beinhaltet das Erledigen von Aufgaben für vorgeschriebene Handlungen, das Nachvollziehen des Erledigten und das Durchführen von Übungen zur Festigung der erworbenen Fähigkeiten.
Auf der Grundlage des vorgeschlagenen Materials ist es möglich, je nach Vorbereitung der Schüler Variabilität im VBA-Unterricht zu organisieren. Labs behandeln die Grundlagen der Visual Basic-Sprache sowie Operationen zum Erstellen von Makros, Prozeduren und Funktionen, Tabellenkalkulationsanwendungen mit
mithilfe von Dialogfeldern. Es soll die Programmiersprache Visual Basic beherrschen.
Entsprechend der Struktur hat jede Arbeit die folgenden Komponenten:
der Zweck des Unterrichts;
l notwendige Materialien für Aufgaben;
l Referenzmaterial;
ь kommentierte praktische Aufgaben;
l Übungen zum selbstständigen Arbeiten;
o Kontrollfragen.
Dank dieser Struktur hat der Student alle Voraussetzungen für die qualitative Entwicklung des Materials der Laborarbeit. In den Übungen werden Operationen ähnlich den kommentierten praktischen Aufgaben durchgeführt, jedoch unabhängig voneinander. Dies führt zum Verständnis und zur Festigung der erworbenen Fähigkeiten.
Das Handbuch kann von Doktoranden und Studierenden aller Fachrichtungen der Fachrichtungen „Informatik, Numerische Methoden und Computergraphik“, „Grundlagen der Informationstechnik“ genutzt werden.
Teil 1. Makros und die Programmiersprache VBA. Visual Basic-Editor-Umgebung
Unabhängig davon, welches Betriebssystem und welche Softwareanwendungen Sie verwenden, führen Sie für viele Routineaufgaben häufig die gleichen Befehlsfolgen aus. Anstatt jedes Mal eine Folge von Befehlen zu wiederholen, wenn Sie eine Aufgabe ausführen müssen, können Sie erstellen Makro(Makro), der diese Sequenz für Sie durchführt. Mit Makros können Sie einen einzelnen Befehl eingeben, der dieselbe Aufgabe ausführt, für die Sie mehrere Befehle manuell eingeben müssten.
Neben der Bequemlichkeit haben Makros noch weitere Vorteile. Da Computer sich wiederholende Aufgaben besser ausführen können als Menschen, ist der Rekord Makro-Recorder Wiederholt ausgeführte Befehle erhöhen die Genauigkeit und Geschwindigkeit der Arbeit. Ein weiterer Vorteil der Verwendung von Makros besteht darin, dass sie normalerweise nicht die Anwesenheit eines menschlichen Bedieners erfordern.
Der Makrorecorder (oder einfach "Recorder") zeichnet alle Benutzeraktionen auf, einschließlich Fehlern und fehlerhaften Starts. Wenn das Programm ein Makro wiedergibt, führt es jeden vom Recorder aufgezeichneten Befehl in genau derselben Reihenfolge aus, in der Sie sie zum Zeitpunkt der Aufzeichnung ausgeführt haben.
Vom Makrorekorder aufgezeichnete Makros sind nicht flexibel, können also nicht auf wechselnde oder wechselnde Bedingungen reagieren. Das fertige Makro wird als VBA-Prozedur gespeichert. In VBA können Sie ein Makro schreiben, das auf verschiedene vordefinierte Bedingungen prüft und basierend auf diesen Bedingungen die geeignete Vorgehensweise auswählt. Was sich wiederholende Aktionen im Makro selbst betrifft, so haben vom Rekorder aufgezeichnete Makros erhebliche Einschränkungen. Wenn Sie ein aufgezeichnetes Makro benötigen, um eine Aktion mehrmals zu wiederholen, müssen Sie diese Aktion beim Aufzeichnen des Makros so oft wie nötig manuell wiederholen. Ein solches Makro wiederholt diese Aktion bei jeder Ausführung immer gleich oft, bis Sie es bearbeiten oder überschreiben.
Neben der Verbesserung bestimmter vom Makrorecorder aufgezeichneter Makros können Sie VBA verwenden, um mehrere aufgezeichnete Makros zu verbinden, zu organisieren und zu verwalten, mit denen Sie eine komplexe allgemeine Aufgabe ausführen können, die aus mehreren kleineren Aufgaben besteht.
Mithilfe von Makros können Sie benutzerdefinierte Menüs, Dialogfelder und Symbolleisten erstellen, die die Benutzeroberfläche bekannter Word-, Excel-, Access- und PowerPoint-Produkte bis zur Unkenntlichkeit verändern können. Anzumerken ist hier auch die Möglichkeit, ein vielfältiges System zur Überprüfung der vom Benutzer in Dialogboxen eingegebenen Daten zu schaffen. Wenn Sie erst einmal gelernt haben, Programme in VBA zu schreiben, werden Sie höchstwahrscheinlich nie damit anfangen, ein Makro mit einem Rekorder zu erstellen.
Laborarbeit Nummer 1. Aufzeichnen neuer Makros in Excel. Leistung
Makros
Zweck des Unterrichts: Sie können Startbedingungen für ein Makro festlegen, einen Makroeditor starten und einem Makro einen Namen zuweisen, Aktionen ausführen, die zur späteren Verwendung aufgezeichnet werden müssen, einen Makroeditor stoppen, Makros zur Ausführung ausführen.
Materialien für den Unterricht: MS-Excel 2003.
Übung 1. Erstellen Sie ein Excel-Makro, das den Text in der aktuellen Zelle mit Arial, fett, Größe 12 formatiert.
1. Startbedingungen einstellen .
Dafür:
^Lauf übertreffen2003 (Start/Alle Programme/Microsoft Büro / Microsoft Büro übertreffen 2003), wenn es nicht bereits läuft;
Öffnen Sie eine beliebige Arbeitsmappe;
wählen Sie ein beliebiges Arbeitsblatt aus;
Wählen Sie eine beliebige Zelle im Arbeitsblatt aus.
2. Wählen Sie einen Ort und einen Namen zum Speichern des Makros.
Dafür:
Wählen Sie aus dem Menü Extras/Makro/Aufnahme starten…(Extras/Makro/Neues Makro aufzeichnen…);
* im geöffneten Dialogfeld Makroaufnahme (Schallplatte Makro) (Abb. 1), in das Textfeld Makroname (Makro Name) betreten FormatArialBold12 als Makroname;
Lassen Sie den Text, den Excel in das Feld eingefügt hat, unverändert Beschreibung(Beschreibung), aber fügen Sie Folgendes hinzu: Formatiert den Text eines Bereichs:Arial, Deutlich, 12 ; dieser zusätzliche Kommentar hilft Ihnen (und anderen), den Zweck dieses Makros zu bestimmen;
o wenn Sie sicher sind, dass Sie dieses Makro häufig verwenden werden
aufnehmen möchten, können Sie einen Hotkey zum Starten zuweisen; Wenn - ja, geben Sie den Hotkey in das Textfeld ein Tastaturkürzel (Abkürzung Schlüssel) Fenster Makroaufnahme;
* klicken Sie auf die Schaltfläche OK um die Makroaufzeichnung zu starten; sobald Sie auf die Schaltfläche klicken OK im Dialogfeld Makroaufnahme, Excel wird gestartet
Makrorecorder, zeigt das Panel an ^ Höre auf, aufzunehmen (Stop Recorder) und beginnen Sie, Ihre Aktionen aufzuzeichnen. Der Makrorekorder speichert jede Ihrer Aktionen in einem neuen Makro.
Bemerkung 1. Die verfügbaren Optionen beim Speichern von Makros sind Persönliches Makrobuch (persönlich Makro Arbeitsmappe), Ein neues Buch (Neu Arbeitsmappe) Und Dieses Buch (Dies Arbeitsmappe). Wenn Sie als Makrospeicherort wählen Persönliches Makrobuch, Excel speichert das Makro in einer speziellen Arbeitsmappendatei namens Personal.xls in dem Ordner, in dem Excel installiert ist. Excel öffnet diese Arbeitsmappe jedes Mal automatisch, wenn Sie mit der Arbeit beginnen. Da Ihnen immer Makros aus allen geöffneten Arbeitsmappen zur Verfügung stehen, steht Ihnen auch ein in einer Personal.xls-Arbeitsmappe gespeichertes Makro jederzeit zur Verfügung. Wenn die Arbeitsmappe Personal.xls nicht vorhanden ist, wird sie von Excel erstellt. Auswahl Dieses Buch bewirkt, dass Excel das neue Makro in der aktuell aktiven Arbeitsmappe speichert. Auswahl Ein neues Buch bewirkt, dass Excel eine neue Arbeitsmappe erstellt, in der dieses Makro gespeichert wird – die Arbeitsmappe, die aktiv war, als Sie die Makroaufzeichnung gestartet haben, bleibt die aktive Arbeitsmappe; Alle von Ihnen aufgezeichneten Aktionen werden in dieser Arbeitsmappe ausgeführt, nicht in einer neuen Arbeitsmappe, die zum Speichern des Makros erstellt wurde.
Bemerkung 2. Nicht immer, wenn Sie den Makrorekorder starten, können Sie ein Panel auf dem Bildschirm sehen Höre auf, aufzunehmen. Da dies ein normales Panel ist, kann es angezeigt werden oder nicht. Dieses wird wie andere Panels vom Team verwaltet Symbolleisten (Symbolleisten) Speisekarte Sicht (Ansicht). In jedem Fall (wenn es ein Panel auf dem Bildschirm gibt Höre auf, aufzunehmen oder keine), können Sie den Makrorekorder stoppen, indem Sie auswählen Service/Makro/Aufzeichnung stoppen.
3. Zeichnen Sie die Aktionen auf und stoppen Sie den Makrorekorder.
Dafür:
eine Mannschaft auswählen Zellen formatieren… (Format/ Zellen…) um ein Dialogfeld anzuzeigen Zellenformat (Format Zellen);
klicken Sie auf das Etikett Schriftart (Schriftart) Schriftartoptionen anzuzeigen (Abb. 2);
auswählen Arial auf der Liste Schriftart (Schriftart); Befolgen Sie diesen Schritt, auch wenn die Schriftart Arial bereits ausgewählt;
auswählen Deutlich (Deutlich) auf der Liste Inschrift (Schriftart Stil);
klicken Sie auf die Schaltfläche OK, um den Dialog zu schließen Format Zellen und ändern Sie die ausgewählte Zelle im Arbeitsblatt;
klicken Sie auf die Schaltfläche Höre auf, aufzunehmen (Stop Makro) auf dem Panel Höre auf, aufzunehmen (Stop Recorder) oder wählen Sie einen Befehl aus Service/Makro/Aufzeichnung stoppen (Werkzeuge/ Makro/ Stop Aufzeichnung).

Bemerkung 3. Standard-Panel l? FHöre auf, aufzunehmen in Excel enthält zwei Befehlsschaltflächen. Linke Taste ist eine Taste Höre auf, aufzunehmen (Stop); Klicken Sie auf diese Schaltfläche, um den Makrorekorder zu stoppen. Der rechte Knopf ist der Knopf Relativer Link (relativ Hinweis). Standardmäßig schreibt Excel absolute Zellbezüge in Ihre Makros. Taste Relativer Link ist ein Umschaltknopf. Wenn der Eintrag mit relativen Links deaktiviert ist, wird die Schaltfläche Relativer Link sieht flach aus; Wenn Sie den Mauszeiger über eine Schaltfläche platzieren, ändert sich das Aussehen der Schaltfläche und sie sieht gedrückt aus. Wenn ein relativer Linkeintrag aktiviert ist, wird die Schaltfläche Relativer Link auf dem Panel Höre auf, aufzunehmen gedrückt (befindet sich in Position „versenkt“). Klicken Sie auf die Schaltfläche relativer Link, Sie können die Aufnahme mit relativen Links während der Aufnahme nach Belieben ein- und ausschalten.
Aufgabe 2. Führen Sie ein Makro aus FormatArialBoIdl2.
Dafür:
^Wählen Sie eine Zelle im Arbeitsblatt aus (vorzugsweise eine Zelle mit Text, damit Sie die Änderungen sehen können);
^Befehl auswählen Dienst/Makro/Makros… um ein Dialogfeld anzuzeigen Makro;
Wählen Sie ein Makro aus PERSÖNLICH. XLS! FormatAreaIBoIdl2 auf der Liste Makroname und klicken Sie auf die Schaltfläche Laufen um das FormatArialBoldl2-Makro auszuführen. Der Text in jeder Zelle, die vor der Ausführung dieses Makros ausgewählt war, wird jetzt in 12-Gauge-Arial fett formatiert.
Die Übung
Erstellen Sie ein Excel-Makro, das die Summe der Zellen A1, A2 berechnet und das Ergebnis in Zelle A3 in Times New Roman, kursiv, Größe 12 ausgibt.
Erstellen Sie in Excel ein Makro, das in der aktuellen Zelle den Vornamen auf gelbem Hintergrund in blauer Schrift anzeigt und den Nachnamen rechts davon in Arial, fett, Größe 12.
Erstellen Sie in Excel ein Makro, das das Wort in Zelle A3 in roten Buchstaben anzeigt “ Privat: ”, rechts davon wird der Quotient der Zellen A1 und A2 in Schriftart angezeigt
Times New Roman, kursiv, Größe 12.
Makros in Visual Basic für Applikationen werden als Teil der Dateien gespeichert, in denen Excel (sowie Word und Access) normalerweise ihre Daten enthalten – die Makros werden in Arbeitsmappendateien in Excel gespeichert. Makros werden in einem speziellen Teil der aufgerufenen Datendatei gespeichert Module (Module). VBA-Modul enthält Quelle(Quelle Code) Makro - textuelle Darstellung von Anweisungen. Jede Excel-Arbeitsmappendatei kann keine Module enthalten oder ein oder mehrere Module enthalten. Module, die in derselben Excel-Arbeitsmappe gespeichert sind, haben einen gemeinsamen Namen Projekt (Projekt).
Beim Aufzeichnen eines Makros in Excel können Sie nur die Arbeitsmappe angeben, in der Excel das aufgezeichnete Makro speichert – die aktuelle Arbeitsmappe, eine neue Arbeitsmappe oder eine Personal.xls-Arbeitsmappe. Excel wählt das Modul aus, in dem das aufgezeichnete Makro gespeichert ist, und erstellt dieses Modul bei Bedarf. Wenn Excel ein Modul erstellt, das ein aufgezeichnetes Makro speichert, wird das Modul benannt ModulN, wo n ist die Anzahl der Module, die während der aktuellen Sitzung für eine bestimmte Arbeitsmappe erstellt wurden. Wenn Sie beispielsweise zum ersten Mal ein aufgezeichnetes Makro in Personal.xls (persönliche Makroarbeitsmappe) speichern, erstellt Excel ein Modul mit dem Namen Modul1 . Wenn Sie weiterhin Makros in derselben Sitzung aufzeichnen und in Personal.xls speichern, speichert Excel die aufgezeichneten Makros weiterhin in demselben Modul Modul1 bis Sie eine andere Arbeitsmappe auswählen. Wenn Sie später in derselben Sitzung die aufgezeichneten Makros erneut in Personal.xls speichern möchten, fügt Excel ein weiteres Modul mit dem Namen hinzu Modul2 in dieses Buch.
Wenn eine Arbeitsmappe bereits ein Modul mit demselben Namen enthält, den Excel für das neue Modul ausgewählt hat, erhöht Excel die Zahl im Modulnamen, bis sich der Name des neuen Moduls von den Namen vorhandener Module unterscheidet.
Um die in einer bestimmten Arbeitsmappe gespeicherten Module (und die darin enthaltene Makroquelle) anzuzeigen, müssen Sie die Visual Basic-Editor-Komponente verwenden. Diese Komponente stellt Tools bereit, die verwendet werden, um neue Module zu erstellen, den Inhalt vorhandener Module anzuzeigen, Makroquellcode zu erstellen und zu bearbeiten, benutzerdefinierte Dialogfelder zu erstellen und andere Aufgaben im Zusammenhang mit dem Schreiben und Verwalten von VBA-Programmen auszuführen. Der Visual Basic-Editor (VB-Editor) enthält die gleichen Funktionen in Excel, Word und Access.
Aufgabe 3. Starten Sie den VB-Editor.
Dafür:
du wählst Dienst/Makro/EditorVisuell Basic (Werkzeuge/ Makro/ Visuell Basic Editor) oder drücken Sie die Tastenkombination alt+ F11 ;
aus dem Menü auswählen Ansicht/ Code oder Taste drücken F7 .
Excel startet den VB-Editor (Abbildung 3).

Projekt-Explorer
Eigenschaftenfenster
EditorfensterVB
Das VB-Editor-Fenster hat drei untergeordnete Fenster, von denen jedes wichtige Informationen über das VBA-Projekt anzeigt. Projekt(Projekt) - Es handelt sich um eine Gruppe von Modulen und anderen Objekten, die in einer bestimmten Arbeitsmappe oder Arbeitsmappenvorlage gespeichert sind. Jedes der VB-Editor-Fenster wird standardmäßig in angedockter Position angezeigt (Abbildung 3).
Bei Bedarf können Sie jedes untergeordnete Fenster des VB-Editors durch Ziehen an eine beliebige Position auf dem Bildschirm verschieben Kopfzeile (Titel Bar) dieses Fenster auf die gleiche Weise verschieben, als würden Sie jedes andere Fenster auf dem Windows-Desktop verschieben. Wenn Sie eines der untergeordneten Fenster aus seiner angedockten Position ziehen, wird es zu einem schwebenden Fenster. schwimmend (schwebend) Fenster bleiben immer über anderen Fenstern sichtbar. Sie können auch die Größe jedes untergeordneten Fensters des VB-Editors ändern, indem Sie den Fensterrahmen vergrößern oder verkleinern, um ihn zu vergrößern oder zu verkleinern, genau wie die Größe jedes Fensters auf dem Windows-Desktop.
ProjektForscher(Projektfenster) enthält ein Baumdiagramm der derzeit geöffneten Dateien (Arbeitsmappen) und der in diesen Dateien enthaltenen Objekte (Hostanwendungsobjekte, Module, Verknüpfungen, Formulare usw.). Der Projekt-Explorer kann verwendet werden, um mithilfe der Schaltflächen (in der Symbolleiste dieses Fensters) zu verschiedenen Modulen und anderen Objekten in einem VB-Projekt zu navigieren. = AnsichtCode(Programm), ^ AnsichtObjekt(Objekt) und Sch. UmschaltenOrdner(Ordner).
EigenschaftenFenster(Eigenschaftenfenster) enthält alle Eigenschaften des aktuellen Auswahlobjekts. Tab Alphabetisch(in alphabetischer Reihenfolge) dieses Fensters enthält eine Liste
Eigenschaften des ausgewählten Objekts, bestehend aus Eigenschaftsnamen in alphabetischer Reihenfolge. Tab Kategorisiert(nach Kategorie) zeigt die Eigenschaften des Objekts nach Kategorie sortiert an.
CodeFenster ist ein Fenster, in dem Sie VBA-Quellcode anzeigen, bearbeiten oder erstellen können. Im Modus FVollModulAnsicht Der gesamte Makro-Quellcode in einem Modul wird sofort in einem Lauftextfeld angezeigt, und das Makro wird von anderen Makros durch eine graue Linie getrennt. Mit dem VB-Editor können Sie auch den Inhalt des Moduls im Modus anzeigen 1= VerfahrenAnsicht(Darstellung des Verfahrens). Um einen Ansichtsmodus auszuwählen, klicken Sie auf die Schaltflächen in der linken unteren Ecke des Codefensters (Abbildung 3).
Wenn sich das Codefenster in der Prozeduransicht befindet, ist nur der Quellcode eines Makros sichtbar. Verwenden Sie eine Dropdown-Liste Verfahren(Prozedur), um ein anderes Makro anzuzeigen. In der vollständigen Modulansicht können Sie auch die Dropdown-Liste Prozedur verwenden, um schnell zu einem einzelnen Makro zu springen.
Verwenden Sie eine Liste ObjektListe(Objekt), um das Objekt auszuwählen, dessen Prozeduren Sie anzeigen oder bearbeiten möchten. Bei Standardmodulen, wie z. B. Modulen, die von Ihnen geschriebene Makros speichern, ist die einzige Auswahl in der Objektliste Allgemein(allgemeinen Bereich).
Editor-MenüVB
Im VB-Editor-Menü Datei(Datei) stellt die Befehle bereit, die zum Speichern von Änderungen an einem VBA-Projekt und zum Anzeigen des Quellcodes Ihres VBA-Makros erforderlich sind. Im Tisch. 1 zeigt die Befehle des Menüs Datei, ihre Hotkeys und den Zweck jedes Befehls.
Tabelle 1- Menübefehle Datei
|
Befehl |
heißSchlüssel |
Aktion |
|
<проект>) |
Speichert das aktuelle VBA-Projekt (Präsentation, Zeichnung usw. je nach Anwendung, in der der VB-Editor geöffnet ist) auf der Festplatte, einschließlich aller Module und Formulare. |
|
|
ich Datei importieren… (Dateiimport) |
Fügt dem aktuellen Projekt (Präsentation) ein vorhandenes Modul, Formular oder eine vorhandene Klasse hinzu. Sie können nur zuvor mit dem Befehl Datei exportieren gespeicherte Module, Formulare oder Klassen aus einem anderen Projekt (Präsentation) importieren. |
|
|
E xport File… (Dateiexport) |
Speichert das aktuelle Modul, Formular oder die Klasse als Textdatei zum Import in ein anderes Projekt oder zu Archivierungszwecken. |
|
|
R entfernen |
Entfernt das aktuelle Auswahlmodul oder Formular dauerhaft aus dem VBA-Projekt (Präsentation). Dieser Befehl ist nicht verfügbar, wenn im Projekt-Explorer kein Element ausgewählt ist. |
Speisekarte Bearbeiten(Bearbeiten) enthält Befehle zum Verwalten von Makroquellcode im Codefenster und von Objekten in Formularen. Im Tisch. Tabelle 2 zeigt die verfügbaren Befehle des Menüs Bearbeiten, ihre Hotkeys und beschreibt die Aktion, die von jedem Befehl ausgeführt wird.
Tabelle 2– Menübefehle Bearbeiten
|
Befehl |
heißSchlüssel |
Aktion |
|
U ndo (abbrechen) |
Bricht den letzten Befehl ab. Nicht alle Befehle können rückgängig gemacht werden. Das Menü ist nur verfügbar, wenn es etwas zu stornieren gibt. |
|
|
R edo (Rückkehr) |
Gibt den zuletzt abgebrochenen Befehl zurück. |
|
|
Cu T(schneiden) |
Schneidet den ausgewählten Text oder das ausgewählte Objekt aus und legt es in der Windows-Zwischenablage ab. Der ausgewählte Text oder das ausgewählte Objekt wird aus dem Modul oder Formular entfernt. |
|
|
VON schreien (kopieren) |
Kopiert den ausgewählten Text oder das ausgewählte Objekt und legt es in der Windows-Zwischenablage ab. Der ausgewählte Text oder das ausgewählte Objekt bleibt unverändert. |
|
|
P aste (einfügen) |
Fügt Text oder ein Objekt aus der Windows-Zwischenablage in das aktuelle Modul oder Formular ein. |
|
|
C l Ohr (klar) |
Entfernt den ausgewählten Text oder das ausgewählte Objekt aus einem Modul oder Formular. |
|
|
Auswählen EIN ll (alle auswählen) |
Wählt den gesamten Text in einem Modul oder alle Objekte in einem Formular aus. |
|
|
F ind… (finden) |
Ähnlich wie der Befehl „Suchen“ in Word oder Excel ermöglicht es Ihnen, den angegebenen Text in einem Modul zu finden. |
|
|
Wiederholt den letzten Suchvorgang. |
||
|
R e Ort … (ersetzen) |
Ähnlich wie beim Befehl „Ersetzen“ in Word oder Excel können Sie damit den angegebenen Text in einem Modul finden und durch anderen Text ersetzen. |
|
|
(Zunahme |
Verschiebt den gesamten markierten Text um das Tab-Intervall nach rechts. |
|
Befehl |
heißSchlüssel |
Aktion |
|
(verkleinern |
Umschalt+Tab Verschiebt den gesamten markierten Text um das Tab-Intervall nach links. |
|
|
Eigenschaften auflisten/ m ethods (Liste der Eigenschaften/Methoden) |
Öffnet die Liste in List Properties/Methods und zeigt die Eigenschaften und Methoden des Objekts an, dessen Namen Sie gerade eingegeben haben. Befindet sich die Einfügemarke an einer leeren Stelle in Eigenschaften/Methoden auflisten, öffnet dieser Befehl eine Liste mit global verfügbaren Eigenschaften und Methoden. |
|
|
Li S t Konstanten (Liste der Konstanten) |
Öffnet eine Liste im Codefenster, die gültige Konstanten für die gerade eingegebene Eigenschaft mit vorangestelltem "=" anzeigt. |
|
|
Q Kurzinfo (Information) |
Öffnet ein Popup-Hilfefenster, das die korrekte Syntax für die Prozedur, Funktion oder Methode anzeigt, die Sie gerade in das Codefenster eingegeben haben. |
|
|
Abs m eterInfo (Optionen) |
Öffnet ein Popup-Fenster, das die Parameter (auch Argumente genannt) der Prozedur, Funktion oder Anweisung anzeigt, die Sie gerade in das Codefenster eingegeben haben. |
|
|
Komplett W ord (ein Wort vervollständigen) |
Strg+Leertaste Der VB-Editor beendet das von Ihnen eingegebene Wort, sobald Sie genügend Zeichen eingegeben haben, damit VBA das Schlüsselwort erkennen kann. |
|
|
B Lesezeichen |
Öffnet ein Untermenü mit Optionen zum Platzieren, Löschen oder Springen zu Lesezeichen, die Sie zuvor in Ihrem Modul platziert haben. Im Gegensatz zu Lesezeichen in Word haben Lesezeichen im VB-Editor keine Namen. |
|
Speisekarte Ansicht(Ansicht) enthält Befehle, mit denen Sie auswählen können, welche Elemente des VB-Editors angezeigt werden sollen und wie sie anzuzeigen sind. Im Tisch. 3 zeigt die Befehle des Menüs Ansicht, ihre Hotkeys und die Aktion, die von jedem Befehl ausgeführt wird.
Tisch 3– Menübefehle Ansicht
|
Befehl |
heißSchlüssel |
Aktion |
|
D Definition (Beschreibung) |
Umschalt+F2 Zeigt den VBA-Quellcode für die Prozedur oder Funktion an, auf die der Cursor zeigt; zeigt den Objektbrowser für Objekte in der VBA-Hilfe an. |
|
|
Letzte Position n (Zurück zur letzten Position) |
Strg+ Geht zur letzten Position im Modul, nachdem der Befehl Umschalt+F2 im Menü Definition verwendet oder der Code bearbeitet wurde. |
|
|
Ö Objekt-Browser (Ansicht Objekte) |
Öffnet den Objektbrowser, in dem Sie feststellen können, welche Makros derzeit verfügbar sind. |
|
|
ich mmmediate-Fenster (Debug-Fenster) |
Zeigt das VBA-Debuggerfenster des Direktfensters an. |
|
|
Lokal S Fenster (Lokales Variablenfenster) |
Zeigt das Debugger-Fenster des lokalen Fensters an. |
|
|
Wats h Fenster (Fenster Kontrollwert) |
Zeigt das Überwachungsfenster des Debuggers an. |
|
|
Call-Stack k... (Aufrufliste) |
Zeigt eine Liste der Aufrufreihenfolge für die aktuelle VBA-Funktion oder -Prozedur an. |
|
|
P Projektexplorer (Projektfenster) |
Zeigt den Projekt-Explorer an. |
|
|
Eigenschaften W indow (Eigenschaftsfenster) |
Zeigt das Eigenschaftenfenster an. |
|
|
Werkzeugbo x(Elemente-Panel) |
Zeigt die Toolbox an. Die Toolbox wird verwendet, um Steuerelemente zu benutzerdefinierten Dialogfeldern hinzuzufügen. |
|
|
T ein b-Order (Jump-Order) |
Zeigt das Dialogfeld „Tab-Reihenfolge“ an, das beim Erstellen benutzerdefinierter Dialogfelder verwendet wird. |
|
|
T oolbars (Werkzeugleisten) |
Zeigt ein Untermenü an, mit dem Sie die verschiedenen Symbolleisten des VB-Editors ein- oder ausblenden oder ein Dialogfeld öffnen können, um eine der Symbolleisten des VB-Editors anzupassen. |
|
|
Bringt Sie zu Microsoft Excel zurück, von dem aus der VB-Editor gestartet wurde, lässt den VB-Editor jedoch geöffnet. |
||
Menübefehle Einfügung(Einfügen) ermöglicht es Ihnen, verschiedene Objekte hinzuzufügen,
wie Module und Formulare in Ihr Projekt. Im Menü Einfügen hat keiner der Befehle "Hotkeys". Im Tisch. 4 zeigt die Aktionen, die von jedem Befehl dieses Menüs ausgeführt werden.
Tabelle 4– Menübefehle Einfügung
Befehl Aktion
P Verfahren… (Verfahren) Formular verwenden
Fügt eine neue Prozedur (Sub, Function oder Property) in ein aktuelles Modul. Eine Prozedur ist ein anderer Name für ein Makro. Fügt eine neue Form hinzu (wird zum Erstellen von
benutzerdefinierte Dialogfelder) in das Projekt.m odule (Modul) Fügt dem Projekt ein neues Modul hinzu. Der VB-Editor gibt diese aus Modulname gemäß den zuvor beschriebenen Regeln.
(Klassenmodul) Fi l E-Datei)
Fügt dem Projekt hinzu Klasse Modul (Klassenmodul). Klassenmodule werden verwendet, um benutzerdefinierte Objekte zu erstellen in Ihrem Projekt.
Ermöglicht das Einfügen einer Textdatei, die das Original enthält der CodeVBA, zum Modul.
Menübefehle Format(Format) werden beim Erstellen benutzerdefinierter Dialogfelder und anderer Formulare verwendet. Mit den Befehlen im Menü Format können Sie Objekte in einem Formular relativ zueinander ausrichten, die Größe eines Steuerelements an seinen Inhalt anpassen und viele andere nützliche Aufgaben ausführen. Die Befehle des Menüs „Format“ werden hier der Vollständigkeit halber vorgestellt, obwohl Sie sie erst verwenden werden, wenn Sie damit beginnen, Ihre eigenen benutzerdefinierten Dialogfelder zu erstellen. Im Tisch. 5 zeigt die Befehle des Menüs Format und ihre Aktionen. Beachten Sie, dass diese Befehle keine Hotkeys haben.
Tabelle 5– Menübefehle Format
Befehl Aktion
EIN ausrichten (ausrichten)
Öffnet ein Untermenü mit Befehlen zum Ausrichten
die ausgewählten Objekte im Formular in Relation zueinander setzen.
Hier können Sie Objekte oben/unten ausrichten,
rechte / linke Ränder, in der Mitte oder in der Mitte des erstellten
Objekt.
m ak Gleiche Größe
(ausrichten
Größe)
Größe nach Fi T
(fit
Größe)
Größe nach Gri D
(ausrichten
Gittergröße)
Öffnet ein Untermenü mit Befehlen, mit denen Sie die Größe ändern können
ausgewählte Objekte bis zur Größe des angegebenen Objekts.
Passt die Breite und Höhe eines Objekts gleichzeitig an die Größe seines Inhalts an.
Ändert gleichzeitig die Breite und Höhe des Objekts auf die nächstgelegene Rasterbeschriftung. Leitfaden zum Formulardesign Der VB-Editor zeigt ein Raster im Formular an, um es einfacher zu positionieren und zu positionieren Ändern Sie die Größe von Objekten im Formular.
Befehl Aktion
|
h Orizontaler Abstand (horizontaler Abstand) |
Öffnet ein Untermenü mit Befehlen, mit denen Sie den horizontalen Abstand für ausgewählte Objekte festlegen können. Hier können Sie einen einheitlichen horizontalen Abstand festlegen, ihn verringern oder vergrößern oder einen horizontalen Abstand zwischen Objekten entfernen. |
|
v vertikaler Abstand (vertikaler Abstand) |
Öffnet ein Untermenü mit Befehlen, mit denen Sie den vertikalen Abstand für ausgewählte Objekte festlegen können. Hier können Sie einen einheitlichen vertikalen Abstand festlegen, ihn verringern oder vergrößern oder den vertikalen Abstand zwischen Objekten entfernen. |
|
C in Formular eintragen (in der Mitte des Formulars platzieren) |
Öffnet ein Untermenü mit Befehlen, mit denen Sie die Position der ausgewählten Objekte ändern können, sodass sie horizontal oder vertikal auf dem Formular zentriert werden. |
|
EIN R Bereich Schaltflächen (Ort |
Öffnet ein Untermenü mit Befehlen, mit denen Sie Befehlsschaltflächen auf dem Formular automatisch in einer Reihe mit gleichen Abständen am unteren oder rechten Rand des Formulars anordnen können. |
|
g Gruppe (zur Gruppe) |
Verbindet mehrere ausgewählte Objekte zu einer Gruppe, sodass Sie die Objekte verschieben, in der Größe ändern, ausschneiden oder kopieren können, indem Sie sie behandeln, als wären sie eins. |
|
U nGruppe (aufgeteilt) |
Hebt die Gruppierung von Objekten auf, die zuvor mit dem Befehl „Gruppieren“ miteinander verknüpft wurden. |
|
Ö bestellen (bestellen) |
Öffnet ein Untermenü mit Befehlen, mit denen Sie die Reihenfolge von oben nach unten (Z-Reihenfolge genannt) von überlappenden Objekten auf einem Formular ändern können. Verwenden Sie den Befehl „Reihenfolge“, um beispielsweise sicherzustellen, dass ein Textfeld immer über einer Grafik in einem Formular angezeigt wird. |
Menübefehle debuggen(Debug) werden beim Testen oder Debuggen von Makros verwendet. Debuggen Dies ist der Name des Prozesses zum Finden und Korrigieren von Fehlern in einem Programm. Im Tisch. 6 zeigt die Befehle des Debug-Menüs, ihre "Hotkeys" und die durchgeführten Aktionen.
Tabelle 6– Menübefehle debuggen
|
Befehl |
heißSchlüssel |
Aktion |
|
Kompi l e (kompilieren <проект>) |
Kompiliert das aktuell im Projektexplorer ausgewählte Projekt. |
|
|
Schritt ich zu (Schritt mit Eingabe) |
Führt Ihren Makroquellcode Anweisung für Anweisung aus. |
|
|
Schritt Ö ver (Gehschritt) |
Wie beim Step-Into-Befehl können Sie mit dem Step-Over-Befehl alle Anweisungen in einem Makro ausführen, ohne bei jeder einzelnen Anweisung anzuhalten. |
|
Befehl |
heißSchlüssel |
Aktion |
|
Schritt o u T (Schritt mit Ausgang) |
Strg+ Führt alle verbleibenden Anweisungen im Makro Umschalt+F8 aus, ohne bei jeder einzelnen Anweisung anzuhalten. |
|
|
R un to Cursor (zu aktueller Position laufen) |
Führt die Makroquellcodeanweisungen von der aktuell ausgeführten Anweisung bis zur aktuellen Cursorposition aus. |
|
|
EIN dd Watch... (Uhrwert hinzufügen) |
Ermöglicht die Angabe von Variablen oder Ausdrücken, deren Werte während der Ausführung von VBA-Quellcode beobachtet werden können. |
|
|
E dit Watch… (Uhrwert ändern) |
Ermöglicht Ihnen, die Spezifikationen für Überwachungsvariablen und -ausdrücke zu bearbeiten, die zuvor mit dem Befehl Überwachung hinzufügen erstellt wurden. |
|
|
Q schnell ansehen… (Kontrolle Bedeutung) |
Umschalt+F9 Zeigt den aktuellen Wert des ausgewählten Ausdrucks an. |
|
|
T ogle Haltepunkt |
Markiert (oder hebt die Markierung auf) die Stelle im VBA-Quellcode, an der die Ausführung des Makros beendet werden soll. |
|
|
C alles lernen Haltepunkte (alle Haltepunkte entfernen) |
Entfernt alle Haltepunkte im Modul. |
|
|
einstellen n ext-Anweisung (nächste Anweisung setzen) |
Ermöglicht es Ihnen, die normale Ausführung von Code zu ändern, indem Sie manuell die nächste auszuführende Zeile des Quellcodes angeben. |
|
|
Ne zeigen x T (zeigen nächste Anweisungen) |
Bewirkt, dass der VB-Editor die nächste auszuführende Codezeile hervorhebt. |
|
Mit den Befehlen des Menüs Debug können Sie die Ausführung eines Makros direkt steuern, ein Makro an bestimmten Punkten stoppen und starten und die Ausführung eines Makros Schritt für Schritt verfolgen.
Menübefehle Laufen(Start) ermöglicht es Ihnen, die Ausführung eines Makros zu starten, seine Ausführung zu unterbrechen oder fortzusetzen oder ein unterbrochenes Makro in den Zustand vor der Ausführung zurückzusetzen (Tabelle 7).
Tabelle 7– Menübefehle Laufen
|
Befehl |
heißSchlüssel |
Aktion |
|
Sub-/Benutzerformular ausführen (Subroutine/Benutzerformular starten) |
Bewirkt, dass VBA das aktuell bearbeitete Makro ausführt, d. h. VBA führt das Makro aus, das die Einfügemarke auf dem Text hat. Wenn ein Formular aktiv ist, startet VBA dieses Formular. |
|
|
Pause (unterbrechen) |
Unterbricht die Ausführung Ihres VBA-Codes und bewirkt, dass der VB-Editor in den Unterbrechungsmodus wechselt. Der Unterbrechungsmodus wird beim Debuggen von VBA-Code verwendet. |
|
|
Zurücksetzen |
Setzt alle Variablen auf Modulebene und den Aufrufstapel auf ihren Anfangszustand. |
|
|
Entwurfsmodus (Konstruktor) |
Schaltet den Entwurfsmodus für das Projekt ein und aus. In diesem Modus wird kein Code in Ihrem Projekt ausgeführt und Steuerereignisse werden nicht verarbeitet. |
Menübefehle Werkzeuge(Service) ermöglicht Ihnen nicht nur die Auswahl eines auszuführenden Makros, sondern auch den Zugriff auf externe Makrobibliotheken und zusätzliche Formularsteuerelemente (mit Ausnahme der in VBA integrierten). Die Befehle im Menü Extras bieten auch Zugriff auf das Dialogfeld Optionen des VB-Editors und die VBA-Projekteigenschaften der aktuellen Auswahl im Projektexplorer. Im Tisch. 8 zeigt die Befehle des Menüs Extras und ihre Aktionen. Befehle im Menü „Extras“ haben keine „Hotkeys“.
Tabelle 8– Menübefehle Werkzeuge
|
Befehlsaktion |
|
|
Zeigt das Dialogfeld Verweise an, in dem Sie Verweise auf Objektbibliotheken, Typbibliotheken oder ein anderes VBA-Projekt festlegen können. Sobald eine Verknüpfung hergestellt ist, werden die Objekte, Methoden, Eigenschaften, Prozeduren und Funktionen in dieser Verknüpfung im Dialogfeld „Objektbrowser“ angezeigt. |
|
|
EIN zusätzliche Bedienelemente… (zusätzliche Elemente) |
Zeigt das Dialogfeld Zusätzliche Steuerelemente an, in dem Sie die Toolbox (Toolbox) so anpassen können, dass Sie Steuerelemente zu anderen als den in VBA integrierten Formularen hinzufügen können. Verwenden Sie das Dialogfeld Zusätzliche Steuerelemente, um der Toolbox Schaltflächen hinzuzufügen, mit denen Sie dem Formular Objekte hinzufügen können, z. B. ein Excel-Arbeitsblatt oder ein Word-Dokument. |
|
m acros… (Makros) |
Zeigt das Dialogfeld „Makros“ an, in dem Sie Makros erstellen, bearbeiten, ausführen oder löschen können. |
|
Befehlsaktion |
|
|
Ö Optionen… (Optionen) |
Zeigt das Dialogfeld „Optionen“ an, in dem Sie verschiedene Optionen für den VB-Editor auswählen können, z. B. die Anzahl der Leerzeichen in einem Tabstopp, wenn VBA die Syntax Ihrer Anweisungen überprüft, und so weiter. |
|
|
Zeigt das Dialogfeld Projekteigenschaften an, in dem Sie verschiedene Eigenschaften für Ihr VBA-Projekt festlegen können, z. B. Projektname, Beschreibung und Kontexthilfedatei. In diesem Dialogfeld können Sie das Projekt auch schützen, sodass niemand es ohne Angabe eines Kennworts bearbeiten kann. |
|
D igital Signature… (digitale Signatur) |
Zeigt das Dialogfeld „Digitale Signatur“ an, in dem Sie ein digitales Signaturzertifikat für das Projekt festlegen können. |
Auf der Speisekarte Addieren- Ins Es gibt nur eine Mannschaft Addieren- Im Manager, wodurch das Dialogfeld angezeigt wird Addieren- Im Manager. In diesem Fenster können Sie sich registrieren, hoch- oder herunterladen und das Verhalten von Add-Ons definieren.
Der VB-Editor hat zwei zusätzliche Menüs: Fenster(Fenster) und Hilfe(Hilfe). Diese beiden Menüs enthalten Befehle, die mit den Menüs Fenster und Hilfe in anderen Microsoft Windows-Anwendungen identisch sind. Mit den Befehlen im Menü Fenster können Sie das aktive Fenster auswählen, das aktuelle Fenster teilen, untergeordnete Fenster vertikal und horizontal anordnen, untergeordnete VB-Fenster in einer Kaskade anordnen oder die Symbole minimierter untergeordneter Fenster ausrichten. Die Befehle im Menü „Hilfe“ sind auch mit den Befehlen im Menü „Hilfe“ in Word, Excel und anderen Microsoft Windows-Anwendungen identisch. Über das Hilfemenü des VB-Editors können Sie kontextbezogene Hilfe über das Microsoft Office-Hilfesystem abrufen und VBA-Hilfedateien für die Hostanwendung anzeigen, von der aus Sie den VB-Editor gestartet haben. Wenn Sie über ein Modem oder einen Internetzugang verfügen, können Sie verwenden Hilfe/ MSDN an der Netz um auf eine Vielzahl von Webseiten zu verlinken, die Informationen zu Microsoft- und VBA-Produkten enthalten. Der letzte Befehl im Menü Hilfe ist der Befehl Über Microsoft Visuell Basic. Es zeigt ein Dialogfeld mit Microsoft Visual Basic-Copyright-Informationen an. Das Dialogfeld About Microsoft Visual Basic enthält außerdem eine Befehlsschaltfläche System die Info… , das Informationen über Ihr Computersystem anzeigt: welche Video-, Sound- und Druckertreiber installiert sind, welche Programme derzeit in den Speicher geladen sind, welche Programme in der Windows-Systemregistrierung registriert sind und andere technische Informationen.
Editor-SymbolleistenVB
Standardmäßig zeigt der VB-Editor nur die Symbolleiste an Standard(Abb. 4). Am Ende des Panels befindet sich rechts eine Schaltfläche (mit einem Pfeil) Mehr Tasten. Wenn Sie einige Schaltflächen aus dem Bedienfeld entfernen oder dem Standardbedienfeld hinzufügen möchten, klicken Sie auf diese Schaltfläche und wählen Sie dann die entsprechende Schaltfläche im angezeigten Menü aus.
Starten des Office-Assistenten
Projektfenster Zurücksetzen
Ausschneiden Abbrechen Einfügen
abbrechen
Einfügen eines Objekts1- 1
\ h
Zusätzliche Elementschaltflächen
LnS, Köln
Kopieren
Excel-Anwendung
Wiederholen
Konstrukteur
Objekte durchsuchen
Cursorposition
Neben dem Standard-Panel bietet der VB-Editor drei weitere Panels: Bearbeiten(bearbeiten) debuggen(debuggen) und Formular verwenden.
Mit dem Befehl können Sie steuern, welche Symbolleisten der VB-Editor anzeigt Ansicht/ Symbolleisten (Ansicht/Symbolleisten).
Testfragen
Was ist ein Makro?
Was ist ein Makrorekorder? Was sind seine Möglichkeiten?
Wie sind die Startbedingungen für ein Makro eingestellt?
Wie zeichnet man ein Makro auf?
Wie führt man ein Makro aus?
Was sind die Hauptkomponenten des VBA-Frameworks.
Zunächst ein wenig zur Terminologie.
Makro ist der Code, der in der integrierten Sprache von Excel geschrieben ist VBA(Visual Basic für Anwendung). Makros können entweder manuell erstellt oder automatisch mit dem sogenannten Makrorekorder aufgezeichnet werden.
Makro-Recorder ist ein Tool in Excel, das alles, was Sie in Excel tun, Schritt für Schritt aufzeichnet und in VBA-Code umwandelt. Der Makrorecorder erstellt sehr detaillierten Code (wie wir später sehen werden), den Sie später bei Bedarf bearbeiten können.
Das aufgezeichnete Makro kann unbegrenzt oft ausgeführt werden und Excel wiederholt alle aufgezeichneten Schritte. Das bedeutet, dass Sie, selbst wenn Sie nichts über VBA wissen, einige Aufgaben automatisieren können, indem Sie einfach Ihre Schritte aufschreiben und sie später wiederverwenden.
Lassen Sie uns nun eintauchen und sehen, wie man ein Makro in Excel aufzeichnet.
Anzeigen der Registerkarte „Entwickler“ im Menüband
Bevor Sie ein Makro aufzeichnen können, müssen Sie dem Excel-Menüband eine Entwickler-Registerkarte hinzufügen. Gehen Sie dazu folgendermaßen vor:
Als Ergebnis erscheint die Registerkarte „Entwickler“ im Menüband.
Aufzeichnen eines Makros in Excel
Lassen Sie uns nun ein sehr einfaches Makro schreiben, das eine Zelle auswählt und Text eingibt, z. B. "Excel".
Hier sind die Schritte zum Aufzeichnen eines solchen Makros:
Glückwünsche! Sie haben gerade Ihr erstes Makro in Excel aufgezeichnet. Obwohl das Makro nichts Nützliches tut, hilft es uns zu verstehen, wie der Makrorekorder in Excel funktioniert.
Schauen wir uns nun den Code an, den der Makrorekorder aufgezeichnet hat. Gehen Sie folgendermaßen vor, um den Code-Editor zu öffnen:

Sie werden sehen, dass sobald Sie auf die Schaltfläche „Ausführen“ klicken, der Text „Excel“ in Zelle A2 eingefügt und Zelle A3 ausgewählt wird. Dies geschieht in Millisekunden. Tatsächlich führte das Makro die aufgezeichneten Aktionen jedoch nacheinander aus.
Notiz. Sie können das Makro auch mit der Tastenkombination Strg + Umschalt + N ausführen (halten Sie die Tasten Strg und Umschalt gedrückt und drücken Sie dann die Taste N). Dies ist dieselbe Verknüpfung, die wir dem Makro bei der Aufzeichnung zugewiesen haben.
Was zeichnet ein Makro auf?
Lassen Sie uns jetzt zum Code-Editor gehen und sehen, was wir bekommen haben.
Hier sind die Schritte zum Öffnen des VB-Editors in Excel:
- Klicken Sie in der Gruppe Code auf die Schaltfläche Visual Basic.
Sie können auch die Tastenkombination Alt + F11 verwenden und zum VBA-Code-Editor wechseln.

- Menüleiste: enthält Befehle, die beim Arbeiten mit dem VB-Editor verwendet werden können.
- Symbolleiste- ähnlich der Symbolleiste für den Schnellzugriff in Excel. Sie können zusätzliche Tools hinzufügen, die Sie häufig verwenden.
- Projektfenster (Projekt Explorer)- hier listet Excel alle Arbeitsmappen und alle Objekte in jeder Arbeitsmappe auf. Wenn wir beispielsweise eine Arbeitsmappe mit 3 Arbeitsblättern haben, wird sie im Projekt-Explorer angezeigt. Hier gibt es mehrere zusätzliche Objekte, wie Module, Benutzerformulare und Klassenmodule.
- Codefenster- Der eigentliche VBA-Code selbst wird in diesem Fenster platziert. Für jedes im Projekt-Explorer aufgeführte Objekt gibt es ein Codefenster, z. B. Arbeitsblätter, Arbeitsmappen, Module usw. In diesem Tutorial sehen wir, dass sich das aufgezeichnete Makro im Modulcodefenster befindet.
- Eigenschaftenfenster- Sie können die Eigenschaften jedes Objekts in diesem Fenster sehen. Ich verwende dieses Fenster oft, um Objekte zu markieren oder ihre Eigenschaften zu ändern.
- Sofortiges Fenster(Vorschaufenster) - In der Anfangsphase wird es für Sie nicht nützlich sein. Es ist nützlich, wenn Sie Schritte testen möchten oder während des Debuggens. Es wird standardmäßig nicht angezeigt, und Sie können es anzeigen, indem Sie auf die Registerkarte "Ansicht" klicken und die Option "Direktfenster" auswählen.
Als wir das Makro „InputText“ aufzeichneten, passierten im VB-Editor die folgenden Dinge:
- Ein neues Modul wurde hinzugefügt.
- Das Makro wurde mit dem von uns angegebenen Namen aufgezeichnet - "InputText".
- Dem Codefenster wurde eine neue Prozedur hinzugefügt.
Wenn Sie also auf ein Modul (in unserem Fall Modul 1) doppelklicken, erscheint ein Codefenster wie unten gezeigt.

Hier ist der vom Makrorekorder aufgezeichnete Code:
Sub TextIn() " "TextInput Macro " " Range("A2").Select ActiveCell.FormulaR1C1 = "Excel" Range("A3").Select End Sub
In VBA wird jede Zeile, die auf " (Apostroph) folgt, nicht ausgeführt. Dies ist ein Kommentar, der nur zu Informationszwecken dient. Wenn Sie die ersten fünf Zeilen dieses Codes entfernen, funktioniert das Makro weiterhin.
Lassen Sie uns nun jede Codezeile durchgehen und beschreiben, was und warum.
Der Code beginnt mit Sub gefolgt vom Makronamen und leeren Klammern. Sub ist eine Abkürzung für ein Unterprogramm. Jede Unterroutine (auch Prozedur genannt) in VBA beginnt mit Sub und endet End Sub.
- Range("A2").Select - diese Zeile wählt Zelle A2 aus.
- ActiveCell.FormulaR1C1 = "Excel" - Diese Zeile trägt den Text "Excel" in die aktive Zelle ein. Da wir als ersten Schritt die Zelle A2 gewählt haben, wird sie unsere aktive Zelle.
- Range("A3").Select - Zelle A3 auswählen. Dies geschieht, wenn wir nach der Texteingabe die Eingabetaste drücken, wodurch Zelle A3 ausgewählt wird.
Ich hoffe, Sie haben ein grundlegendes Verständnis dafür, wie man ein Makro in Excel aufzeichnet.
Bitte beachten Sie, dass der durch den Makrorecorder aufgezeichnete Code in der Regel kein effizienter und optimierter Code ist. Der Makrorekorder fügt oft zusätzliche unnötige Aktionen hinzu. Aber das bedeutet nicht, dass Sie den Makrorecorder nicht verwenden sollten. Für diejenigen, die gerade VBA lernen, kann die Makroaufzeichnung eine großartige Möglichkeit sein, zu analysieren und zu verstehen, wie die Dinge in VBA funktionieren.
Absolute und relative Makronotation
Kennen Sie schon absolute und relative Bezüge in Excel? Wenn Sie zum Aufzeichnen eines Makros einen absoluten Verweis verwenden, verweist der VBA-Code immer auf dieselben Zellen, die Sie verwendet haben. Wenn Sie beispielsweise Zelle A2 auswählen und den Text „Excel“ eingeben, wird Ihr Code jedes Mal – egal wo Sie sich auf dem Blatt befinden und welche Zelle ausgewählt ist – den Text „Excel“ in Zelle A2 eingeben.
Wenn Sie die relative Referenzoption verwenden, um ein Makro aufzuzeichnen, wird VBA nicht mit einer bestimmten Zellenadresse verknüpfen. In diesem Fall "bewegt" sich das Programm relativ zur aktiven Zelle. Angenommen, Sie haben Zelle A1 bereits ausgewählt und beginnen mit der Aufzeichnung eines Makros im relativen Referenzmodus. Jetzt wählen Sie Zelle A2 aus, geben Excel-Text ein und drücken die Eingabetaste. Wenn Sie dieses Makro jetzt ausführen, kehrt es nicht zu Zelle A2 zurück, sondern bewegt sich relativ zur aktiven Zelle. Wenn beispielsweise Zelle B3 ausgewählt ist, wird sie zu B4 verschoben, schreibt den Text „Excel“ und springt dann zu Zelle K5.
Lassen Sie uns nun das Makro im relativen Referenzmodus schreiben:

Das Makro im relativen Referenzmodus wird gespeichert.
Gehen Sie nun wie folgt vor.
- Wählen Sie eine beliebige Zelle aus (außer A1).
- Wechseln Sie zur Registerkarte „Entwickler“.
- Klicken Sie in der Gruppe Code auf die Schaltfläche Makros.
- Klicken Sie im Dialogfeld "Makro" auf das gespeicherte Makro "RelativeReferences".
- Klicken Sie auf die Schaltfläche "Ausführen".
Wie Sie sehen werden, hat das Makro den Text „Excel“ nicht in die Zellen A2 geschrieben. Dies geschah, weil Sie das Makro im relativen Referenzmodus aufgezeichnet haben. Somit bewegt sich der Cursor relativ zur aktiven Zelle. Wenn Sie dies beispielsweise tun, wenn Zelle B3 ausgewählt ist, wird Excel-Text eingegeben - Zelle B4 und schließlich Zelle B5 ausgewählt.
Hier ist der vom Makrorekorder aufgezeichnete Code:

Beachten Sie, dass im Code keine Verweise auf die Zellen B3 oder B4 vorhanden sind. Das Makro verwendet Activecell, um auf die aktuelle Zelle und einen Offset relativ zu dieser Zelle zu verweisen.
Ignorieren Sie den Range("A1")-Teil des Codes. Dies ist einer der Fälle, in denen der Makrorecorder unnötigen Code hinzufügt, der keinen Zweck erfüllt und entfernt werden kann. Ohne sie funktioniert der Code einwandfrei.
Was kann mit dem Makrorekorder nicht gemacht werden?
Der Makrorekorder ist großartig für Sie in Excel und zeichnet Ihre genauen Schritte auf, ist aber möglicherweise nicht der richtige Weg, wenn Sie etwas mehr tun müssen.
- Sie können keinen Code ausführen, ohne ein Objekt auszuwählen. Wenn Sie beispielsweise möchten, dass das Makro zum nächsten Arbeitsblatt wechselt und alle gefüllten Zellen in Spalte A auswählt, ohne das aktuelle Arbeitsblatt zu verlassen, kann die Makroaufzeichnung dies nicht tun. In solchen Fällen müssen Sie den Code manuell bearbeiten.
- Sie können mit dem Makrorecorder keine benutzerdefinierte Funktion erstellen. Mit VBA können Sie benutzerdefinierte Funktionen erstellen, die in einem Arbeitsblatt als reguläre Funktionen verwendet werden können.
- Mit dem Makrorecorder können Sie keine Loops erstellen. Sie können jedoch eine Aktion aufzeichnen und den Zyklus manuell im Code-Editor hinzufügen.
- Sie können Bedingungen nicht analysieren: Sie können Bedingungen im Code mit einem Makrorekorder überprüfen. Wenn Sie VBA-Code von Hand schreiben, können Sie IF Then Else-Anweisungen verwenden, um die Bedingung zu analysieren und Code auszuführen, wenn sie wahr ist (oder anderen Code, wenn sie falsch ist).
Erweiterung von Excel-Dateien, die Makros enthalten
Wenn Sie ein Makro aufzeichnen oder VBA-Code manuell in Excel aufzeichnen, müssen Sie die Datei mit der makrofähigen Dateierweiterung (.xlsm) speichern.
Vor Excel 2007 war ein Dateiformat, .xls, ausreichend. Aber seit 2007 wurde .xlsx als Standard-Dateierweiterung eingeführt. Als .xlsx gespeicherte Dateien können kein Makro enthalten. Wenn Sie also eine Datei mit der Erweiterung .xlsx haben und ein Makro schreiben/aufzeichnen und speichern, werden Sie gewarnt, es in einem makrofähigen Format zu speichern, und es wird Ihnen der folgende Dialog angezeigt:

Wenn Sie Nein auswählen, speichert Excel die Datei in einem makrofähigen Format. Aber wenn Sie auf Ja klicken, entfernt Excel automatisch den gesamten Code aus Ihrer Arbeitsmappe und speichert die Datei als Arbeitsmappe im .xlsx-Format. Wenn Ihre Arbeitsmappe also ein Makro enthält, müssen Sie es im .xlsm-Format speichern, um dieses Makro zu speichern.
Was ist ein Makro? Makro ist eine gespeicherte Aktionsfolge oder ein in VBA (Visual Basic for Application) erstelltes Programm. Eine häufig gestellte Frage ist, wie man ein Makro in Excel schreibt. Nur.
Diese. Wenn wir dieselben Aktionen mehrmals ausführen müssen, können wir uns diese Aktionen merken und sie mit einem Knopfdruck starten. Ich werde Sie nicht zwingen, die VBA-Sprache zu lernen, und ich werde in diesem Artikel nicht einmal viele Standardmakros vorschlagen. Tatsächlich kann wirklich jeder ein Makro in Excel erstellen / schreiben. Dazu gibt es die interessanteste und ungewöhnlichste Funktion von Excel - Makro-Recorder(Erfassen Ihrer Aktionen in Form eines Codes). Diese. Sie können Ihre Aktionen wie auf Video aufzeichnen und in Code (Sequenz) übersetzen.
Kurz gesagt, wenn Sie jeden Tag die gleichen Aktionen ausführen, sollten Sie herausfinden, wie Sie diesen Prozess automatisieren können. Lesen Sie weiter, Wie schreibe ich ein Makro in Excel?
1. Erlauben Sie die Verwendung von Makros
Menü (obere linke runde Schaltfläche) - Excel-Optionen - Trust Center - Trust Center-Optionen - Makrooptionen. Aktivieren Sie das Kontrollkästchen "Alle Makros aktivieren".
Oder machen Sie dasselbe auf der Registerkarte Entwickler
2. Aktivieren Sie das Entwicklermenü für die schnelle Arbeit mit Makros
Menü (runde Schaltfläche oben links) - Excel-Optionen - Allgemein - Registerkarte Entwickler anzeigen.

Damit das erstellte Makro in der Arbeitsmappe gespeichert werden kann, müssen Sie die Datei in speichern .xlsm oder .xlsb. Klicken Sie auf Speichern unter – Excel-Arbeitsmappe mit Makros oder binäre Arbeitsmappe.

Wie schreibt man also ein Makro in Excel?
Alles ist einfach. Kommen wir zu Excel. Unten auf der Seite, unter den Tabellenregistern, befindet sich die Schaltfläche „Makro aufzeichnen“.
Taste drücken, das Fenster „Makro aufzeichnen“ öffnet sich. Benennen Sie das Makro nach Belieben im Feld Makroname:. Wir legen das Tastaturkürzel fest, mit dem wir es später aufrufen werden (optional).
OK klicken. Die Aufzeichnung des Makrorekorders hat begonnen.
Alles. Jetzt führen wir die Aktionen, die wir uns merken müssen, mit einem Makro aus. Zum Beispiel müssen wir eine Zeile löschen und die Zelle A1 gelb einfärben.
Während dieser Manipulationen leuchtet anstelle der Schaltfläche "Makro aufzeichnen" unter den Blättern ein Quadrat auf, durch Klicken auf das Sie das Makro stoppen.
Wie zu laufen, was passiert ist? Klicken Sie auf die Schaltfläche, das Fenster Makro auswählen wird angezeigt, wählen Sie das gewünschte Makro aus und klicken Sie dann auf die Schaltfläche Ausführen.
Wie kann man sehen, was passiert ist? Drücken Sie den Knopf. Wählen Sie das gewünschte Makro aus und klicken Sie auf Bearbeiten. Das Makroaufzeichnungsfenster (VBA-Fenster) wird geöffnet
Der Makrocode sollte in etwa so aussehen.
Sub Example1() " Beispiel1 Macro Rows("2:2").Select Selection.Delete Shift:=xlUp Range("A1").Select With Selection.Interior .Pattern = xlSolid .PatternColorIndex = xlAutomatic.Color = 65535 .TintAndShade = 0 .PatternTintAndShade = 0 Ende mit End Sub‘ ist ein Kommentarzeichen, d.h. diese Zeile ist nicht am Code beteiligt. Ein Makro muss einen Namen (Sub Example1()) und eine Endung (End Sub) haben.
Sie können lesen, wie Sie eine Schaltfläche für ein Makro erstellen.
Sie können also jede Ihrer Aktionen aufschreiben, damit Sie sie so oft wiederholen können, wie Sie möchten!
Lesen Sie, wie Sie ein Makro für alle Bücher auf Ihrem Computer speichern.
Dies geschieht anhand der Personalakte.
Wie man ein Makro nach Bedingung ausführt, kann nachgelesen werden
Viel Glück, ich bin sicher, Sie werden es lieben!
Teilen Sie unseren Artikel in Ihren sozialen Netzwerken:Für diejenigen, die noch nie programmiert haben, ist es oft schwierig, Programmbeispiele sofort zu lesen. Sie müssen zuerst die Grundprinzipien verstehen und die Wörter lernen, mit denen Programmierer arbeiten. Diese Seite wurde speziell für Anfänger erstellt.
Was sind Makros und wie schreibt man sie?
Makros sind Programme in Excel. Makros können alles tun, was der Benutzer manuell tun kann. Sie sind nützlich für die Datenverarbeitung oder für die Automatisierung von Standardaktionen.
Makros werden in VBA - Visual Basic for Applications geschrieben. Diese Abkürzung sollten Sie sich merken und in Suchanfragen verwenden, wenn Sie nach den gewünschten Informationen suchen. VBA ist eine objektorientierte, hierarchische Sprache. Das bedeutet, dass Sie einander untergeordnete Objekte verwalten müssen. Beispielsweise ist eine Excel-Arbeitsmappe ein Objekt. Es hat Blätter, Blätter haben Zellen. Blätter, Zellen, Bereiche und mehr sind Objekte. Unterordnung kann grob mit Verschachtelung gleichgesetzt werden – zum Beispiel wird eine Zelle in ein Blatt verschachtelt und ein Blatt wird in ein Buch verschachtelt.
Mit Objekten können Sie eine Reihe von Aktionen ausführen, z. B. öffnen, aktivieren, auswählen, löschen, kopieren und vieles mehr.
Objekte haben Eigenschaften. Beispielsweise kann ein Blatt sichtbar oder ausgeblendet, aktiv oder inaktiv sein. Eine Zelle hat viele Eigenschaften, die auch jeder kennt: Füllung, Rahmen, Textfarbe und -größe, Ausrichtung. Eigenschaften können natürlich geändert werden.
Objekte sind also ineinander „eingebettet“ und haben unterschiedliche Eigenschaften. Lernen wir sie besser kennen.
Wir werden hier nicht die gesamte Liste geben, weil sie riesig ist. Schon in der ersten Phase beschränken wir uns auf das Notwendige.
Objekte:
Arbeitsmappe - Excel-Arbeitsmappe.
Blatt - Blatt.
Reichweite - Reichweite.
Zelle - Zelle.
Zeile - eine Zeichenfolge.
Spalte - Spalte.
Aktionen mit Objekten
Aktivieren - aktivieren, dh "den Cursor setzen". Sie können ein Buch, ein Blatt oder eine Zelle aktivieren.
Auswählen - markieren. Sie können eine oder mehrere Zeilen, eine oder mehrere Spalten, einen Bereich oder eine Zelle auswählen.
Löschen - löschen. Sie können auch Zeilen und Spalten, Zellbereiche oder eine Zelle, ein Blatt löschen.
Kopieren - kopieren.
Und separat gibt es eine Aktion Einfügen - Einfügen. Wenn hinter all den vorherigen Aktionen das Wort "was?" (was aktivieren, was kopieren), dann folgt auf das Wort einfügen die Frage "wo?". Daher müssen Sie beim Schreiben eines Programms nicht angeben, was eingefügt werden soll, sondern wo.
Zusätzlich zum Ausführen von Programmen kann Excel über bestimmte Befehle "Informationen geben". Hier sind einige Beispiele für solche Befehle:
Sheets.Count - gibt die Anzahl der Blätter im Buch zurück.
Datum – Gibt das heutige Datum als Zeichenfolge zurück.
Len("string") Gibt die Länge des Strings in Anzahl Zeichen zurück. In diesem Beispiel ist die Länge 6.
Jetzt müssen wir noch ein paar Worte zu Datentypen (Variablen) sagen.
Für den Anfang reicht es aus, eines zu wissen: Daten können Zahlen sein, aber auch Strings, also Text. Mit Zahlen können Sie einige Aktionen ausführen (Hinzufügen usw.), mit Zeichenfolgen andere (z. B. das erste Zeichen erkennen).
Alle Stringwerte in VBA werden in Anführungszeichen geschrieben. Alle Titel / Namen von Büchern oder Blättern sind Text, dh ein Zeichenfolgenwert, daher müssen sie immer in Anführungszeichen gesetzt werden.
Variablen können sowohl Zahlen als auch Zeichenketten zugewiesen werden.
Zum Beispiel:
S="Hallo"
Sie können die Werte von Variablen beispielsweise wie folgt überschreiben:
Ich=i+10
S=s & "Frieden!"
Danach i=11 und s="Hello world!".
Hier stehen wir vor der ersten Operation mit String-Werten. Das &-Zeichen bedeutet, dass die beiden Zeilen verbunden werden müssen. Die Reihenfolge ist wichtig: wenn Sie schreiben
s=", Welt!" & s erhalten wir s=", Welt! Hallo".
Da die Variable s bereits Anführungszeichen enthält, müssen Sie sie bei der Verwendung nicht in Anführungszeichen setzen. Im Gegenteil, es ist das Fehlen von Anführungszeichen, das Excel mitteilt, dass es als Variable und nicht als Text behandelt werden soll.
S="Hallo Welt!"
H="Hallo Welt!"
ergibt das gleiche Ergebnis - weisen Sie der Variablen h den Wert "Hello, world!"
Aber der Rekord
S="Hallo Welt!"
H="s"
weist der Variablen h den Wert "s" zu.
Ich muss sagen, dass Objekte in Excel manchmal im Singular, manchmal im Plural geschrieben werden. Wie kann man sich merken, in welchem Fall was verwendet wird? Sie können die folgende Regel verwenden: Alles, was in Excel viel ist, wird im Plural geschrieben, alles, was in einer einzigen Kopie steht, steht im Single. Excel hat viele Bücher, viele Blätter und viele Zellen. Alle von ihnen sind für Excel gleich und Sie können sie nur anhand des Namens oder der Koordinaten unterscheiden. Daher verwendet das Programm den Plural. Zum Beispiel:
Arbeitsmappen ("Book1").Aktivieren
Blätter ("Blatt1").Kopieren
Zeilen(1).Löschen
Zellen werden durch Koordinaten bestimmt: Die erste ist die Zeilennummer, die zweite die Spalte.
Zum Beispiel der Befehl
Zellen(1,1).Aktivieren
setzt den Cursor in die obere linke Zelle.
Sie können auf Bücher und Blätter nicht nur nach Namen, sondern auch nach Nummer "referenzieren". Meistens wird dies gerade beim Arbeiten mit Blättern benötigt, wenn Sie alles sortieren müssen. Bei der Bezugnahme auf eine Zahl muss die Zahl nicht in Anführungszeichen gesetzt werden
Die Einzahl wird beispielsweise verwendet, wenn auf eine aktive Zelle oder ein aktives Blatt verwiesen wird, da offensichtlich nur eine Zelle oder ein aktives Blatt aktiv sein kann. „Erinnern“ Sie sich beispielsweise an die Zeilennummer der aktiven Zelle
I=AktiveZelle.Zeile
Bezogen auf ein Objekt muss nicht immer der vollständige Pfad angegeben werden: Werden übergeordnete Objekte nicht angegeben, wird das Makro an der gerade aktiven Stelle ausgeführt.
Zum Beispiel der Befehl
Zellen(1,1).Kopieren
kopiert die obere linke Zelle auf dem aktiven Blatt.
Eine Mannschaft
Blätter("Blatt1").Zellen(1,1).Kopieren
kopiert die obere linke Zelle auf Blatt "Blatt1", unabhängig davon, ob dieses Blatt gerade aktiv ist oder nicht.
Danach können Sie bereits Makros schreiben :)
Aber lesen Sie mehr darüber Schleifen und bedingte Anweisung und dann worüber Objektsammlungen und was sie uns geben können.