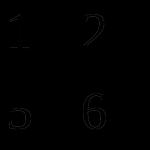Wie ändere ich die Textrichtung in Word und mache Spiegeltext? Text in Microsoft Word spiegeln So spiegeln Sie Text in Microsoft Word
MS Word ermöglicht es Ihnen, wie jede Microsoft Office-Anwendung, Objekte (Bilder, Texte, Video, Audio usw.), die mit anderen Anwendungen erstellt wurden, in Dokumente einzufügen.
Objekte können auf zwei verschiedene Arten in Word-Dokumente eingefügt werden: verbunden und wie umgesetzt Objekte.
2. Verwandte Objekte
2.1 Das Konzept eines assoziierten Objekts
Wie im Labor festgestellt, können Objekte unterteilt werden in extern Und inländisch. Gleichzeitig wurde betont, dass diese Aufteilung bedingt ist, da alles davon abhängt, wie genau die Objekte in das MS-Word-Dokument eingefügt wurden.
Manchmal muss beim Einfügen eines Objekts explizit angegeben werden, dass es sich bei diesem Objekt um ein Dokument einer bestimmten Anwendung handelt. Bei diesem Ansatz gibt es zwei wichtige Punkte. Der erste bezieht sich auf die Tatsache, dass es oft bequemer ist, ein Objekt genau durch die Anwendung zu verarbeiten, bei der dieses Objekt ein Dokument ist (z. B. ein Fragment einer Datenbank, eine Tabelle mit einer komplexen Struktur mit einer großen Menge an Berechnungen, ein komplexes Bild, das sich periodisch ändern kann usw.). In diesem Fall wird, wie Sie bereits wissen, eine Verbindung mit dem Objekt hergestellt und die Objekte selbst erhalten einen Namen verbunden Objekte. Der zweite wichtige Punkt ist die Möglichkeit, das Dokument doppelt zu bearbeiten: entweder im MS-Word-Dokument oder in der Quelldatei.
Daher gibt es zwei Arten verwandter Objekte. Der erste Typ sind eingebaute Objekte, die Teil eines Dokuments sind, für das die Datei angegeben ist, in der es gespeichert ist, und die Anwendung, mit der dieses Fragment geändert werden soll.
Der zweite Typ sind tatsächlich verwandte Objekte, die tatsächlich in separaten Dateien gespeichert sind und entweder als eingebaute Objekte oder durch Ändern dieser sehr separaten Dateien geändert werden können. Mit letzterer Option können Sie unter anderem die Größe des MS Word-Dokuments erheblich reduzieren.
Die erste Art von Objekten gelangt wie folgt in das MS-Word-Dokument: In der "nativen" Anwendung wird das gewünschte Fragment in die Zwischenablage kopiert, dann wird MS-Word gestartet und das Objekt per Befehl an der richtigen Stelle eingefügt Bearbeiten® Spezialeinsatz.
Der zweite Objekttyp wird im Menümodus eingefügt Einfügung® Objekt.
2.2 Einfügen verwandter Objekte mit Inhalte einfügen
Der Hauptvorteil dieser Methode ist neben der Einfachheit die Möglichkeit, einen Teil der Daten der Quelldatei auszuwählen und in ein Word-Dokument einzufügen.
Um ein verknüpftes Objekt einzufügen, gehen Sie folgendermaßen vor:
1. Markieren Sie die Objektdaten in der Quelldatei und wählen Sie den Befehl Bearbeiten ® Kopieren.
2. Öffnen Sie ein Word-Dokument und platzieren Sie den Cursor an der Stelle, an der Sie das verknüpfte Objekt einfügen möchten.
3. Wähle ein Team Bearbeiten ® Spezialeinsatz. Dadurch wird ein Dialogfeld auf dem Bildschirm angezeigt. Sondereinsatz(Abbildung 1).
4. Wählen Sie das Objektformat in der Liste aus Wie. Im unteren Bereich Ergebnis zeigt eine kurze Beschreibung der Funktionsweise jedes Objekttyps im Dokument an.
5. Wählen Sie eine Option Zu binden um ein verwandtes Objekt einzufügen. (Bei Auswahl der Option Einfügung das Objekt wird injiziert).
6. Klicken Sie auf die Schaltfläche OK.
Wenn es bei der Arbeit in MS Word notwendig wird, den Text zu drehen, wissen nicht alle Benutzer, wie das geht. Um dieses Problem effektiv zu lösen, sollten Sie den Text nicht als eine Reihe von Buchstaben, sondern als Objekt betrachten. Über dem Objekt können Sie verschiedene Manipulationen durchführen, einschließlich einer Drehung um die Achse in eine beliebige genaue oder beliebige Richtung.
Das Thema Textrotation wurde bereits früher von uns besprochen, im selben Artikel möchte ich darüber sprechen, wie man Text in Word spiegeln kann. Die Aufgabe, obwohl sie komplizierter erscheint, wird mit der gleichen Methode und ein paar zusätzlichen Mausklicks gelöst.
1. Erstellen Sie ein Textfeld. Dazu in der Registerkarte "Einfügung" in einer Gruppe "Text" Menüpunkt wählen "Textfeld".

2. Kopieren Sie den zu spiegelnden Text ( STRG+C) und in das Textfeld einfügen ( STRG+V). Wenn der Text noch nicht eingegeben wurde, geben Sie ihn direkt in das Textfeld ein.
3. Führen Sie die erforderlichen Manipulationen am Text im Textfeld durch - ändern Sie Schriftart, Größe, Farbe und andere wichtige Parameter.

Text spiegeln
Sie können Text in zwei Richtungen spiegeln – relativ zur vertikalen (von oben nach unten) und horizontalen (von links nach rechts) Achse. In beiden Fällen kann dies mit den Registerkartenwerkzeugen erfolgen "Format", das in der Symbolleiste für den Schnellzugriff angezeigt wird, nachdem Sie eine Form hinzugefügt haben.
1. Doppelklicken Sie auf das Textfeld, um die Registerkarte zu öffnen "Format".

2. In einer Gruppe "Organisieren" Drücken Sie den Knopf "Wende" und wählen Sie den Artikel aus "Links nach rechts drehen"(horizontale Reflexion) bzw "Flip nach unten"(vertikale Reflexion).

3. Der Text im Textfeld wird gespiegelt.

Machen Sie das Textfeld transparent, indem Sie wie folgt vorgehen:
- Klicken Sie mit der rechten Maustaste in das Feld und klicken Sie auf die Schaltfläche "Schaltkreis";
- Wählen Sie eine Option aus dem Dropdown-Menü aus "Keine Gliederung".

Die horizontale Reflexion kann auch manuell durchgeführt werden. Dazu müssen Sie nur die oberen und unteren Kanten der Textfeldform vertauschen. Das heißt, Sie müssen auf den mittleren Griff auf der oberen Fläche klicken und ihn nach unten ziehen, um ihn unter der unteren Fläche zu platzieren. Die Form des Textfelds, der Pfeil seiner Drehung, befindet sich ebenfalls unten.

Jetzt wissen Sie, wie Sie Text in Word spiegeln.
Oft ist es notwendig, Texte künstlerisch zu gestalten oder mit Bildmaterial zu versehen. WORT bietet die Möglichkeit, mit dem Befehl eine der Standardfiguren in den Text einzufügen Einfügen/Zeichnung/Bilder , oder eine Zeichnung aus einer zuvor vorbereiteten Datei durch den Befehl Einfügen/Bild/Aus Datei. WORT unterstützt das Einfügen der meisten bekannten Formate externer Grafikdateien ( bmp, gif, jpg, pcx, tif, wmf usw.).
Einfache Zeichnungen können mit dem Programm selbst erstellt werden WORT. Zu den Grafikobjekten gehören Autoformen, Kurven, Linien und Objekte Wortkunst. Verwenden Sie die Symbolleiste, um diese Objekte sowie ihre Farben, Füllungen, Rahmen und andere Parameter zu ändern Zeichnung. Es öffnet sich mit dem Befehl Ansicht/Symbolleisten/Zeichnung.
IN WORT enthält eine Reihe vorgefertigter automatischer Formen, die in Dokumenten verwendet werden können. Sie können in der Größe geändert, gedreht, gespiegelt und mit anderen Formen kombiniert werden, um komplexere Formen zu erstellen. Speisekarte AutoFormen auf der Symbolleiste Zeichnung enthält mehrere Kategorien von Formen: Linien, Grundformen, Flussdiagrammelemente, Sterne und Bänder sowie Beschriftungen.

Um eine gerade Linie zu zeichnen, wählen Sie aus der Liste aus AutoFormen Absatz Linien, und wählen Sie dann Linientyp (). Beim Zeichnen einer Linie muss Folgendes berücksichtigt werden: Damit der Neigungswinkel der Linie ein Vielfaches von 15 Grad beträgt, sollten Sie die Taste gedrückt halten. damit die Linie vom Startpunkt in beide Richtungen weitergeht - Taste gedrückt halten.
Werkzeug Kurve verwendet, um Kurven mit erhöhter Genauigkeit zu zeichnen. Zum Zeichnen einer Kurve in der Symbolleiste Zeichnung du musst den knopf drücken AutoFormen und wähle ein Team Linien und dann das werkzeug Kurve. Klicken Sie zuerst auf den Anfang der Form und bewegen Sie dann die Maus, indem Sie auf die Stellen klicken, an denen Sie die Knoten der Kurve platzieren möchten. Um eine Kurve offen zu lassen, doppelklicken Sie auf einen beliebigen Punkt auf der Kurve. Um die Form zu schließen, klicken Sie in die Nähe ihres Startpunkts.
Werkzeug Polylinie verwendet, um ein besseres Bild zu erhalten, ohne Stufenlinien und plötzliche Richtungsänderungen. Ziehen wird verwendet, um gekrümmte Segmente zu zeichnen. Um ein gerades Liniensegment zu zeichnen, klicken Sie auf den Anfang und das Ende des Segments. Um die Kurve geöffnet zu lassen, doppelklicken Sie auf einen beliebigen Punkt auf der Kurve. Um die Form zu schließen, klicken Sie in die Nähe ihres Startpunkts.
Verwenden Sie das Werkzeug, um ein Objekt so aussehen zu lassen, als wäre es mit einem Bleistift gezeichnet worden kritzeln. Die resultierende Figur hat fast das gleiche Aussehen wie auf dem Bildschirm.
Wenn Sie eine vorhandene Kurve oder Polylinie bearbeiten müssen, sollte sie in der Symbolleiste ausgewählt werden Zeichnung Erweitern Sie die Liste Aktionen und wählen Sie den Artikel aus Beginnen Sie mit der Bearbeitung von Knoten. Um die Form eines Objekts zu ändern, ziehen Sie einen seiner Knoten. Um einem Objekt einen Knoten hinzuzufügen, klicken Sie einfach auf die Stelle, an der Sie ihn hinzufügen möchten. Löschen Sie einen Knoten, indem Sie ihn bei gedrückter Taste anklicken. Wenn nach der Auswahl eines Befehls Beginnen Sie mit der Bearbeitung von Knoten Wenn Sie mit der rechten Maustaste auf einen Knoten klicken, erscheint auf dem Bildschirm ein Kontextmenü mit Befehlen zum Hinzufügen, Löschen und Ändern des Aussehens von Knoten.
Andere Punkte auf der Liste AutoFormen enthalten eine Vielzahl unterschiedlicher Grafikobjekte:

Um die richtige Form (Quadrat, Kreis) einzufügen, sollten Sie das Werkzeug auswählen Oval oder Rechteck, aber halten Sie beim Zeichnen die Taste gedrückt.
Aus einzelnen grafischen Objekten können Sie ein ziemlich komplexes Muster erstellen. Damit das Programm es (oder einen Teil davon) als Ganzes betrachtet, sollten Sie die erforderlichen Objekte auswählen und den Befehl geben Aktionen/Gruppe. Danach ist es einfacher, dieses Muster zu kopieren oder zu verschieben. Wenn Sie ein in der Gruppe enthaltenes Objekt bearbeiten müssen, müssen Sie zuerst den Befehl erteilen Aktionen/Gruppierung aufheben.
Um das Erstellen von Zeichnungen zu vereinfachen, wurden der Aktionsliste die folgenden Befehle hinzugefügt: Drehen/Spiegeln, Ausrichten/Verteilen(insbesondere Im Zentrum anordnen- nützlich beim Zeichnen konzentrischer Kreise), Verschiebung, Ordnung.
Das Grafikraster dient zum Ausrichten von Grafikobjekten, wie z. B. Autoshapes. Wenn ein Objekt oder eine Autoform verschoben wird, wird es an den nächsten Linien des Grafikrasters ausgerichtet. Standardmäßig sind die Grafikgitterlinien nicht auf dem Bildschirm sichtbar, aber es ist möglich, sie anzuzeigen. Der Standardabstand der Grafikgitterlinien beträgt 0,13 Zoll (0,1 cm Mindestabstand), aber Sie können sowohl den vertikalen als auch den horizontalen Abstand der Grafikgitterlinien ändern. Sie können das Raster mit dem Befehl einrichten Aktionen/Raster.
WORT bietet die Möglichkeit, nicht nur ein Bild hinzuzufügen, sondern es auch in der gewünschten Weise in Bezug zum restlichen Text zu platzieren. Die gewünschte Art des Textumbruchs um das Bild kann mit dem Befehl angegeben werden Aktionen/Textumbruch. Eine andere Möglichkeit, die Position des Bildes im Text festzulegen: Klicken Sie mit der rechten Maustaste auf das Bild und wählen Sie den Eintrag im sich öffnenden Kontextmenü aus. Objektformat. Auf der Registerkarte Position Sie können die gewünschte Textumbruchmethode festlegen und einige Parameter verfeinern, indem Sie auf die Schaltfläche klicken zusätzlich.

Mit können Sie Text in eine Zeichnung einfügen Inschrift. Markieren oder selektieren Sie dazu mit einem Rahmen bei gedrückter linker Maustaste die Stelle im Dokument, an der Sie die Beschriftung einfügen möchten. Innerhalb des Rahmens erscheint ein blinkender Cursor. Sie können die Textschrift wie gewohnt formatieren. Wenn Sie außerhalb der Beschriftung klicken, wird sie Teil der Zeichnung. Um eine Beschriftung zu bearbeiten, klicken Sie einfach mit der Maus darauf.
Sie können einer AutoForm auch Text hinzufügen und sie als Textfeld verwenden. Um Text hinzuzufügen, klicken Sie mit der rechten Maustaste auf eine beliebige Form (mit Ausnahme von geraden Linien und Polylinien) und wählen Sie den Befehl aus Text hinzufügen im Kontextmenü und geben Sie dann den gewünschten Text ein. Um vorhandenen Text zu ändern oder zu ergänzen, wählen Sie den Befehl aus Texte ändern im Kontextmenü und nehmen Sie dann die erforderlichen Änderungen vor.
Das Erscheinungsbild von Grafikobjekten, einschließlich Etiketten, kann verbessert werden, indem Sie den Typ und die Farbe von Linien, Füllungen und Schriftarten ändern, Volumen- oder Schattierungseffekte mit den Bedienfeldwerkzeugen anwenden Zeichnung.
Verwenden Sie die Schaltfläche, um künstlerischen Text einzufügen. Addieren ein Objekt Wortkunst auf der Symbolleiste Zeichnung. Mit diesem Werkzeug können Sie geneigten, gedrehten und gestreckten Text sowie Text mit einem Schatten und Text, der in bestimmte Formen passt, erstellen. Die gewünschte Textart wird aus der sich öffnenden Palette ausgewählt. Wortkunstsammlung. Geben Sie dann den Text in das Dialogfeld ein Ändern von WordArt-Text, legen Sie das Schriftformat fest und klicken Sie auf OK. Da formatierter Text ein Grafikobjekt ist, können Sie ihn auch mit anderen Schaltflächen auf der Symbolleiste Zeichnen ändern, z. B. den Text mit einem Bild füllen.
Wenn Sie mit mehreren Objekten arbeiten und diese verschieben oder ihnen gemeinsame Formatierungen zuweisen müssen, müssen Sie diese Objekte nicht jedes Mal auswählen. Sie können verwenden Gruppierung im Wort, wodurch Sie diese Objekte als eine einzelne Entität verwalten können. Word erlaubt es also Gruppenobjekte zusammen, damit sie vom Programm als ein Objekt verarbeitet werden können.
Wie gruppiert man
- Wählen Sie alle gewünschten Objekte aus Gruppe, während Sie die Umschalt- oder Strg-Taste gedrückt halten und auf jedes dieser Objekte klicken:
Gruppieren in Word - Auswählen von Objekten zum Gruppieren
- Befehl drücken " Gruppe auf der Registerkarte Format, und wählen Sie dann aus Gruppe».

Gruppieren in Word - Gruppieren von Objekten in Word
Oder klicken Sie mit der rechten Maustaste und wählen Sie aus dem Dropdown-Menü " Gruppe» --> « Gruppe»:

Gruppieren in Word - Gruppieren von Objekten in Word
- Die ausgewählten Objekte werden nun gruppiert. Für die gesamte Gruppe wird ein Rahmen mit Ziehpunkten erstellt, sodass Sie alle Objekte gleichzeitig verschieben oder in der Größe ändern können.

Gruppieren in Word - Gruppierte Objekte in Word
So heben Sie die Gruppierung von Objekten auf
Führen Sie einen der folgenden Schritte aus, um die Gruppierung von gruppierten Objekten aufzuheben:
- Wählen Sie ein gruppiertes Objekt aus. Wählen Sie auf der Registerkarte Format den Befehl aus Gruppe' und wählen Sie ' Gruppierung aufheben».

Gruppieren in Word - Gruppierung von Objekten aufheben
- Oder klicken Sie mit der rechten Maustaste auf das gruppierte Objekt und wählen Sie dann aus dem Dropdown-Menü " Gruppe» --> « Gruppierung aufheben»:

Gruppieren in Word - Eine weitere Möglichkeit, Objekte in Word zu entgruppieren
Die Gruppierung der Objekte wird aufgehoben.

Gruppieren in Word - Ungruppierte Objekte in Word
Nun, das ist alles. Jetzt wissen Sie, wie es geht Gruppierung im Wort. Jetzt können Sie gruppierte Objekte als Ganzes verschieben, drehen und spiegeln. Und natürlich können Sie die Gruppierung von Objekten jederzeit aufheben oder neu gruppieren.
Hallo liebe Leser. Heute fügen wir Formen in Word ein. Für diejenigen, die es nicht wissen, Formen sind Vektorbilder, die verwendet werden, um verschiedene Designs in einem Programm zu zeichnen. Kreise, Dreiecke, Rechtecke usw. Sie können eine Form verwenden oder mehrere kombinieren. Es hängt alles von der Komplexität des endgültigen Objekts ab.
Word verfügt über eine Galerie vorinstallierter Formen, durch deren Kombination Sie vollständig funktionierende Diagramme zeichnen können, was beispielsweise mit dem SmartArt-Diagrammzeichenwerkzeug nicht möglich ist.
So fügen Sie eine Form auf einem Blatt ein
Um eine Form in Word hinzuzufügen, klicken Sie auf das Menüband Einfügen - Formen. Sehen Sie sich die Galerie der Formen an, die geöffnet wird, und wählen Sie die gewünschte Form aus.
Klicken Sie auf das Vorschaubild der Form, jetzt können Sie sie auf dem Blatt einfügen. Es gibt zwei Möglichkeiten zum Einfügen:
- Klicken Sie mit der Maus auf dem Blatt am Einfügepunkt. Das Objekt wird in seiner Standardgröße eingefügt
- Strecken Sie mit der Maus Form auf dem Blatt, bis Sie die gewünschte Größe und das gewünschte Seitenverhältnis erreicht haben. Wenn Sie beim Strecken die Umschalttaste gedrückt halten, beachtet das Programm das "richtige" Seitenverhältnis des Objekts
Nach Abschluss dieser Sequenz erscheint die Figur auf dem Blatt und nimmt die Stelle ein, an der Sie sie skizziert haben. Aber es scheint, dass dies nicht das ist, was wir bekommen wollten. Wie sonst können Sie mit Formen arbeiten? Wenn es eingefügt und ausgewählt ist, wird die Registerkarte Format im Menüband angezeigt. Hier sind die Hauptfunktionen für die Arbeit mit Zahlen gesammelt. Wir haben bereits einige der Tab-Tools im Artikel darüber betrachtet, daher werde ich sie am Rande ansprechen. Und hier Schauen wir uns die Besonderheiten genauer an..
Formen Sie Stile
Formstile sind fast identisch mit Bildstilen, die wir im letzten Tutorial behandelt haben. Aber gehen wir sie kurz durch:
- Style-Galerie ermöglicht Ihnen die Auswahl eines vorgefertigten Formlayouts für schnelles Styling. Klicken Sie im Block auf den Pfeil nach unten Format - Formstile um einen der voreingestellten Stile auszuwählen. Klicken Sie auf das entsprechende Vorschaubild, um sich zu bewerben.

- Formfüllung— Ändern Sie die Farbe und Methode zum Füllen des Objekts. Sie können beispielsweise eine Verlaufsfüllung oder eine Textur erstellen. Klicken Sie auf das Band Format - Formfüllung um die entsprechenden Einstellungen vorzunehmen

- Figurenumriss- ermöglicht es Ihnen, Farbe, Dicke, Linientyp der Kontur zu ändern und Pfeile hinzuzufügen. Auf Multifunktionsleiste ausführen Format - Formumriss, treffen Sie Ihre Wahl in den entsprechenden Abschnitten

- Formeffekte- Fügen Sie der Figur verschiedene Effekte hinzu, um Volumen hinzuzufügen: Schatten, Reflexion, Hervorhebung, Glättung usw.. Klicken Sie auf das Band Format - Formeffekte um zusätzliche Effekte auszuwählen

So fügen Sie Text in eine Word-Form ein
Formen ohne Text sind fast bedeutungslos. Deshalb lernen wir, ihnen Inschriften hinzuzufügen. Klicken Sie dazu mit der rechten Maustaste auf die Form und wählen Sie im Kontextmenü Text hinzufügen. Ein Cursor erscheint innerhalb der Form, Sie können Text eingeben.
Form Textformatierung
Wenn der Form Text hinzugefügt wird, können Sie sie damit weiter gestalten. Übrigens funktioniert hier alles, nicht nur bestimmte. Schauen wir uns letzteres genauer an:
Formen positionieren und umschließen
Wie bei normalen Bildern können Sie die Position der Form im Text und die Art und Weise, wie der Text sie umfließt, anpassen. Klicken Sie dazu auf das Menüband Format - Reihenfolge - Position Und Formatieren - Anordnen - Umbrechen. Im Bild zur Abbildung ist die Position „oben rechts“ und die Umhüllung „entlang der Kontur“.
Die relative Position der Figuren
Befinden sich mehrere Figuren auf dem Bogen, können diese sich bei Berührung überlappen. So überlappt der Stern das Band im Bild.
Aber dieser Zustand kann angepasst werden. Um das Band nach vorne zu bringen, markieren Sie es und klicken Sie darauf Formatieren - Anordnen - Vorwärts bewegen. Um im Gegensatz dazu die Ebene eines Objekts relativ zu anderen abzusenken, klicken Sie Formatieren - Anordnen - Zurück verschieben.
So richten Sie mehrere Formen auf einem Blatt aus- Wählen Sie sie alle aus (halten Sie die Strg-Taste gedrückt und klicken Sie darauf) und klicken Sie dann Format - Anordnung - Objekte ausrichten. Zum Beispiel, wenn Sie aus diesem Menü auswählen Linksbündig, richtet Word die Formen so aus, dass ihre linken Ränder übereinstimmen. Meistens sind sie jedoch an der Unterkante ausgerichtet, sodass die Figuren in einer Reihe stehen.
Ebenso können sie Senkrecht verteilen oder Horizontal verteilen. Das Programm ordnet die Objekte so an, dass zwischen ihnen jeweils gleiche vertikale und horizontale Abstände bestehen.
Formen in Word gruppieren
Mehrere Formen können gruppiert werden, als wären sie ein Objekt. Wählen Sie dazu die gewünschten Formen aus und klicken Sie Formatieren - Sortieren - Objekte gruppieren - Gruppieren. Jetzt kann dieses Design verschoben, in der Größe geändert, herumgewickelt usw. werden.
Um die Gruppierung von Objekten aufzuheben, wählen Sie diese Gruppe aus und klicken Sie auf Formatieren - Sortieren - Objekte gruppieren - Gruppierung aufheben.
Formen drehen und spiegeln
Wie gewöhnliche Bilder können Formen gedreht und gespiegelt werden. Und es wird genauso gemacht. Wählen Sie die zu drehenden Objekte aus und klicken Sie auf die Multifunktionsleiste Formatieren - Sortieren - Objekte drehen. Wählen Sie eine Aktion aus dem Dropdown-Menü aus. 
Größe einer Form ändern
Der einfachste Weg, die Größe einer Form zu ändern, besteht darin, sie auszuwählen und die weißen Griffe an den Ecken und Kanten des Rahmens zu ziehen. Richtig, manchmal möchte man die genauen Maße einstellen. Suchen Sie dann die Felder im Menüband Format - Größe - Formhöhe und Formbreite. Notieren Sie darin die Breiten- und Höhenwerte, die Sie benötigen.
Das ist alles über die Arbeit mit Formen. Indem Sie verschiedene Objekte anordnen und ihre Eigenschaften kombinieren, können Sie gute Illustrationen für Ihre Dokumente erstellen. Mit ihrer Hilfe können Sie Diagramme erstellen, obwohl es dafür ein separates, hervorragendes Tool gibt - SmartArt. Ich werde bald darüber sprechen, und der nächste Artikel wird sich mit einem anderen Microsoft-Know-how befassen - WordArt-Inschriften. Komm, lies, werde besser!