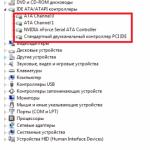Zugriff auf den Ordner im lokalen Netzwerk. Verwenden von Home-Gruppen für lokale Dateien und Ordner
Stellen Sie sicher, dass Sie Dateien und Drucker freigeben aktivieren. Es sollte aktiviert sein, die gewünschten Ordner freizugeben. Die Methode seiner Inklusive ist etwas anders, je nachdem, welche Version von Windows Sie verwenden. Wir empfehlen dringend, dass Sie keinen gemeinsamen öffentlichen Netzwerkzugang wie die Schule oder das Café enthalten.
Wählen Sie den Ordner aus, den Sie teilen möchten. Sobald Allgemeiner Zugang. Aktivierte Dateien und Drucker, Sie können jeden Ordner auf der Festplatte für andere Netzwerkbenutzer teilen. Finden Sie den gewünschten Ordner im Explorer. Klicken Sie auf PCM darauf.
Wählen Sie "Open Access". Dadurch wird das Zugriffsmenü geöffnet. Sie können es für alle in Ihrer Gruppe teilen oder bestimmte Benutzer auswählen.
- Wenn Sie Zugriff auf die Gruppe einrichten, können Sie Benutzern eines anderen Gruppierens löschen und den Ordner erneut schreiben oder nur das Lesen einschränken.
Klicken Sie auf "Benutzer", um den Zugriff auf den Ordner zu wählen. Ein neues Fenster öffnet sich mit der Liste aller Benutzer und hat derzeit Zugriff auf den ausgewählten Ordner. Sie können Benutzer dieser Liste hinzufügen und dem Ordner spezielle Berechtigungen geben.
- Um den Ordner für alle zu lösen, wählen Sie das Dropdown-Menü oben und wählen Sie "Alle". Klicken Sie auf Hinzufügen.
- Um auf bestimmte Benutzer zuzugreifen, klicken Sie auf das Dropdown-Menü und wählen Sie sie aus oder geben Sie den Namen ein und klicken Sie auf Hinzufügen.
Legen Sie Berechtigungen für Listenbenutzer fest. Finden Sie in der Liste des Benutzers, die die Zugriffsrechte ändern möchten. Zeigen Sie die Spalte Zugriffsebene an und klicken Sie auf den Pfeil neben vorhandenen Rechten. Wählen Sie eine neue Regel aus der Liste aus.
- Lesen - Der Benutzer kann Dateien aus dem Ordner anzeigen, kopieren und öffnen, jedoch nicht in der Lage sein, sie nicht zu ändern oder neue hinzuzufügen.
- Lesen und Schreiben - Zusätzlich zu den Leseoptionen können Benutzer Änderungen an Dateien vornehmen und dem freigegebenen Ordner neu hinzugefügt werden. Mit diesen Rechten können Benutzer Dateien löschen.
- Löschen - Berechtigungen für diesen Benutzer löschen, und es wird aus der Liste entfernt.
Klicken Sie auf die Schaltfläche "Zugriff auf". Die ausgewählten Berechtigungen werden gespeichert, und der Ordner ist auf den ausgewählten Netzwerkbenutzern verfügbar.
Verwenden allgemeiner Ordner
-
Öffentliche Ordner ermöglichen. Freigegebene Ordner sind Ordner, die jedem Benutzer immer online verfügbar sind. Jeder kann Dateien in einem solchen Ordner anzeigen und überschreiben, und keine spezifischen Berechtigungen dafür. Freigegebene Ordner sind standardmäßig deaktiviert, wenn Sie sich nicht in Ihrer Gruppe befinden.
- Windows 8. - Klicken Sie auf das PCM auf dem Netzwerksymbol des Systemfensters im Tablett und wählen Sie "Netzwerkverwaltung und gewöhnlicher Zugriff". Klicken Sie auf "Erweiterte Zugriffseinstellungen ändern". Öffnen Sie die Registerkarte "Alle Netzwerk". Finden Sie den Artikel "Zugriff auf freigegebene Ordner" und schalten Sie ihn ein. Klicken Sie auf "Änderungen speichern".
- Windows 7. - Klicken Sie auf Start, schreiben Sie "Bedienfeld" und drücken Sie ENTER. Doppelklicken Sie auf das Symbol "Netzwerk- und Shared Access Center". Klicken Sie auf "Erweiterte Zugriffseinstellungen ändern". Öffnen Sie Ihr Profil (Home / Work oder Shared), um die öffentlichen Ordner zu öffnen. Finden Sie den Artikel "Zugriff auf freigegebene Ordner" und schalten Sie ihn ein. Klicken Sie auf "Änderungen speichern" und geben Sie ggf. das Administratorkennwort ein.
- Windows Vista. - Klicken Sie auf Start und wählen Sie das Bedienfeld aus. Klicken Sie auf Netzwerk und Internet und wählen Sie Network und Shared Access Center. Öffnen Sie das Element "Freigegebene Ordner" in der Registerkarte "Zugriffs- und Erkennung". Schalten Sie es ein und klicken Sie auf "Speichern".
Welche Aufgaben können mit dem gemeinsamen Zugriff ausgeführt werden? Damit Ihre Benutzer den Inhalt anzeigen können lokales Netzwerk und haben Zugriff auf Computer und Geräte, die Sie die Netzwerkerkennung aktivieren können. Wenn Ihr Netzwerk nicht mit jedem Computer verbunden ist lokaler DruckerSie müssen Freigabedrucker öffnen, damit Benutzer ihre Dokumentation drucken können. Sie können den allgemeinen Zugriff auf Computerressourcen sowohl für alle Benutzer als auch für diese Benutzer angeben, deren Anmeldeinformationen auf einem Computer verfügbar sind, der Akten und Ordner freigibt. Sie können Benutzer mithelfen, Musik, Videodateien und Bilder auszutauschen, wodurch der allgemeine Zugriff auf das Streaming Multimedia usw. ermöglicht wird.
In diesem Artikel erfahren Sie mit der Funktionalität zusätzlicher Aktionsparameter und erfahren Sie, wie Sie Berechtigungen für den gemeinsamen Zugriff festlegen.
Öffnen des Fensters "Advanced Sharing Optionen"
Führen Sie einen der folgenden Schritte aus, um das Fenster zu öffnen:
Fenster "Erweiterte gemeinsame Optionen" In der folgenden Abbildung dargestellt:
Feige. 1. Fenster "Erweiterte Freigabeoptionen"
Ändern Sie den gesamten Zugriffsparameter
Wie in dem Artikel erwähnt, unterstützt das Windows 7-Betriebssystem mehrere aktive Profile, mit denen Sie mehrere mehrere verwenden können netzwerkadapter. Mit dem Fenster "Erweiterte gemeinsame Optionen"Sie können angeben verschiedene Einstellungen Gemeinsamer Zugriff für jedes der drei Profile (Heim- und Arbeitsnetz, Domänenprofil sowie ein allgemeines Profil). Bei der Angabe der gemeinsam genutzten Zugriffsparameter für jedes der Profile werden sie je nach Netzwerkschnittstelle mit dem aktiven Profil im Moment angewendet. Wenn Sie ein Netzwerkprofil im Fenster Allgemein Access-Einstellungen auswählen, wird in der folgenden Abbildung angezeigt:
Feige. 2. Wählen Sie ein Netzwerkprofil, für den sich die Gesamtzugriffsparameter ändern werden
Netzwerkerkennung.
Netzwerkerkennung. - Dies ist eine Netzwerkfunktion, die im Windows Vista-Betriebssystem implementiert wurde und für den Parameter verantwortlich ist, unabhängig davon, ob andere Computer den Computer des Benutzers erkennen können, und kann sie sehen. Es gibt zwei für die Netzwerkerkennung verantwortliche Parameter: "Netzwerkerkennung aktivieren"mit dem der Computer für andere Benutzer der Benutzer sichtbar wird und "Netzwerkerkennung deaktivieren"Das verbietet den Anzeigen anderer Computer und macht den Computer des Benutzers für andere Netzwerkcomputer unsichtbar. Standard für Profil "Zuhause und arbeiten" Dieser Parameter ist aktiviert. In dem Fall, in dem der Computer an einem öffentlichen Ort mit dem Netzwerk verbunden ist, zum Beispiel am Flughafen oder in der Cafeteria, aktiviert "Allgemeines" Das Profil, in dem die Standardnetzwerkserkennung deaktiviert ist.
Gehen Sie folgendermaßen vor, um die Netzwerkerkennungseinstellungen zu ändern, folgende Schritte:

In der Standard-Domänenumgebung ist auch die Netzwerkerkennungsfunktionalität deaktiviert. Um es in den Snap zu ermöglichen "Steuerung gruppenrichtlinie» Erstellen Sie ein GPO-Objekt, öffnen Sie den Gruppenrichtlinien-Management-Editor im Knoten Computer / Richtlinien / Verwaltungsvorlagen / Netzwerk- / Schicht-Topologie-Erkennung. Richtlinie auswählen "Inklusive E / A-Display-Treiber (LLTDIO)", in seinen Eigenschaften setzen Sie den Wert "Aktivieren" Und überprüfen Sie das Kontrollkästchen "Betrieb für eine Domäne zulassen" In den zusätzlichen Parametern der politischen Eigenschaften. Wiederholen Sie ähnliche Schritte für den Parameter des politischen Parameters "Aktivieren Sie den Treiber" Befragten "(rspndr)"Aktualisieren Sie danach die Richtlinieneinstellungen auf dem Client-Computer mit dem Befehl gpupdate / force / boot.
Freigeben von Dateien und Druckern
Wenn sich Ihr Computer im lokalen Netzwerk befindet, möchten Sie möglicherweise einige Dateien oder Ordner für die gemeinsam genutzte Ansicht bereitstellen sowie den Drucker an andere lokale Netzwerkmitglieder verwenden. Wenn Sie möchten, dass andere Benutzer, um Aktionen mit Dateien anzuzeigen und auszuführen, für die Sie das Teilen angeben, müssen Sie diese Funktionalität aktivieren. Standard für Profil "Zuhause oder Arbeiter" dieses Feature Inklusive und für das profil "Allgemeines" - Deaktiviert. Gehen Sie folgendermaßen vor, um diese Funktion zu aktivieren oder zu deaktivieren und Dateien in einen öffentlichen Ordner hinzuzufügen:
Sie können auch Zugriff auf einen beliebigen Ordner auf Ihrem Computer angeben und Benutzer mit verschiedenen Rechten angeben, die Zugriff darauf haben. Führen Sie dazu Folgendes aus:

- Ändern Sie den Anzeigenamen des freigegebenen Ordners. Wählen Sie dazu aus der Dropdown-Liste aus. "Allgemeiner Ressourcenname" Verfügbar Common Ressourcenname oder klicken Sie auf die Schaltfläche "Hinzufügen". Im Dialogfeld "Neue gemeinsame Ressource" Geben Sie den Namen und die optionale Ressourcenbeschreibung ein und klicken Sie auf die Schaltfläche. "OK". Damit die angeschlossenen Benutzer nur den von Ihnen angegebenen Common Ressourcennamen anzeigen können, wählen Sie aus der Liste den Namen Originalordner aus und klicken Sie auf die Schaltfläche. "Löschen";
- Begrenzen Sie die Anzahl der simultanen Verbindungen auf Ihre gemeinsame Ressource. Der Standardwert beträgt 20 Verbindungen. Wenn Sie beispielsweise in Ihrem lokalen Netzwerk nur fünf Computer, können Sie die Anzahl der Benutzer ändern, die Ihre Ressource gleichzeitig verwenden können.
- Konfigurieren Sie Berechtigungen für Ordner und Einstellungen autonomes Regime.wird in einem der folgenden Artikeln berücksichtigt.

Feige. 9. Fenster des Kontoanfrage
Feige. 10. Ordner im Freien.
Zugriff auf freigegebene Ordner
Wie oben angegeben, erstellt das Windows-Betriebssystem zusammen mit Ordnern von Benutzerkonten einen Ordner "Allgemeines"Häufiger Zugriff, für den Sie standardmäßig für das Profil geöffnet sind "Zuhause und arbeiten". Mit dem Fenster "Erweiterte gemeinsame Optionen" Sie können den Zugriff auf diesen Ordner deaktivieren. Gehen Sie dazu folgendermaßen vor:

Es sei darauf hingewiesen, dass Benutzer, die bereits gelungen sind, mit diesem Ordner herzustellen, dennoch Zugriff auf die Verwendung von Ressourcen haben, die sich darin befinden.
Multimedia streamieren.
Verwenden von Multimedia-Streaming-Parametern für Computer und Geräte können Sie Berechtigungen für Ordner mit Musik, Videodateien und Bildern einstellen, die für die Übertragung im Streaming auf Geräten und Computern online verfügbar sind « Windows-Player Medien ». Um diese Parameter zu konfigurieren, müssen Sie dem Link folgen "Wählen Sie Multimedia-Streaming-Optionen aus" in einer Gruppe "Multimedia streaming" Fenster "Erweiterte gemeinsame Optionen".
Im Fenster "Multimedia-Streaming-Parameter"In der folgenden Abbildung anzeigen können Sie alle Parameter konfigurieren, die sich auf die Sendung Ihrer Multimedia-Daten auf anderen Computern beziehen. Sie können über die Einstellungen dieser Funktion im Artikel lesen.
Feige. 12. Multimedia-Streaming-Parameter
Anschließen gemeinsamer Dateizugriff
Mit Hilfe der Parameter in dieser Gruppe können Sie die Art der Verschlüsselung angeben, um den gemeinsam genutzten Zugriffsanschluss zu schützen. Die Verschlüsselung wird verwendet, um den Schutz von Dateien und Ordnern sicherzustellen, die für den gemeinsam genutzten Zugriff bereitgestellt werden. Das Betriebssystem Windows 7 bietet zwei Algorithmus für Verschlüsselungsanschlüsse:
- 40-Bit- oder 56-Bit-Verschlüsselung - DES (Datenverschlüsselungsstandard). Das symmetrischer Algorithmus Verschlüsselung, in der eine Taste sowohl für die Verschlüsselung als auch zum Entschlüsseln von Daten verwendet wird. DES wurde von IBM entwickelt und von der US-Regierung 1977 als offiziellen Standard genehmigt;
- 128-Bit-Verschlüsselung - Advanced Encryption Standard (AES). Es ist auch ein symmetrischer Blockverschlüsselungsalgorithmus (Blockgröße 128 Bit, Key 128/192/256 Bit), der von der US-Regierung als Verschlüsselungsstandard der US-amerikanischen Regierung auf der Grundlage der Ergebnisse des AES-Wettbewerbs angenommen wurde. Dieser Algorithmus ist gut analysiert und ist jetzt weit verbreitet, da es mit seinem Vorgänger des Des war.
Der Standardwert für alle Profile ist eine 128-Bit-Verschlüsselung zum Schutz der Gesamtzugriffsanschlüsse.
Gemeinsamer Zugriff mit Passwortschutz
Aus Sicherheitsgründen ist der Zugriff auf freigegebene Ordner standardmäßig passwortgeschützt. Um auf Benutzer freigegebene Ordner und -dateien auf einem anderen Computer zuzugreifen, müssen Sie die entsprechenden Daten Ihres Kontos eingeben. Diese Methode wird verwendet, um den Zugriff auf den angegebenen Ressourcen-Set zu ermöglichen.
Die Methode zur Bereitstellung von Zugriff auf Dateien und Ordner wird normalerweise verwendet, wenn ein Benutzer den Zugriff auf einen Satz von gemeinsam genutzten Ressourcen ermöglicht, und der andere ist geöffnet. voller Zugriff. Um den Zugriff mit dem Kennwortschutz zu deaktivieren (das grundsätzlich in den Unternehmen nicht extrem wünschenswert ist), führen Sie diese Schritte aus:

Anschließen einer Heimatgruppe
Wie Sie wissen, erstellen und anlegen Sie sich eine vorhandene Heimatgruppe. Die Möglichkeit, nur wenn der Speicherort der aktiven Netzwerkschnittstelle ist "Heimnetzwerk". Home Group-Verbindungseinstellungen Im Fenster "Zusätzliche Allgemeinzugriffseinstellungen sind nur für das Profil verfügbar "Zuhause und arbeiten". Für die Organisation des freigegebenen Zugriffs auf Dateien in der Heimatgruppe gibt es zwei Parameter: "Erlauben Sie Windows, um die Verbindungen der Heimatgruppe zu verwalten" - mit dem das Betriebssystem unabhängig voneinander den allgemeinen Zugriff für Computer bietet, die in dieser Gruppe bestehen. Diese Situation ist nicht ausgeschlossen, wenn auch vor der Erstellung einer Heimatgruppe auf Ihren Computern die Gesamtzugriffsgenehmigungen erstellt wurden, und Sie möchten sie für den späteren Einsatz in der Heimatgruppe speichern. Parameter "Verwenden Sie Benutzerkonten und Kennwörter, um eine Verbindung zu anderen Computern herzustellen" Ermöglicht das Anzeigen der Anmeldeinformationen für den Anforderungsanforderung beim Zugriff auf den Computer. Gehen Sie folgendermaßen vor, um die Einstellungen zum Anschließen einer Heimatgruppe zu ändern:

Fazit
Dieser Artikel beschreibt die Funktionalität zusätzlicher Aktionsparameter. Sie haben gelernt, wie Sie den Netzwerkort in Abhängigkeit von der Verwendung des Netzwerkprofils ändern können, über Möglichkeiten, allgemeine Zugriff auf Dateien und Ordner mithilfe des Kennwortschutzes zu ermöglichen, und erinnert sich an die Einstellungen der Multimedia-Streaming-Parameter, die ein wenig über das Netzwerk gelernt werden. Verbindungsverschlüsselungsmethoden und erfahren, wie Sie die Anschlusseinstellungen Home-Gruppe ändern. Wenn Sie das gewonnene Wissen betreiben, können Sie die Freigabe von Dateien und Ordnern in der Heimatumgebung und in der kleinen Büroumgebung effektiv konfigurieren. Im nächsten Artikel werde ich die Verwendung öffentlicher Ordner detailliert beschreiben, um den Microsoft Control Console-Snap zu steuern "Geteilte Ordner".
Dieser Artikel zeigt einen einfachen Weg, um den Zugriff auf Dateien auf Windows 7 aufzubauen, für diese Fälle, wenn Sie anonymen Zugriff auf die freigegebenen Windows 7-Ressourcen angeben müssen. Diese Einstellung legt nahe, dass der Netzwerkzugriff ohne Einschränkungen ohne Kennwort ohne Einschränkungen ist. Dies ist eine gemeinsame Situation für Inlands- und Bürometzwerke.
Ähnliche Artikel für andere Betriebssysteme:
Schritt für Schritt.
Erlauben Sie das Teilen für den Ordner
Im Explorer müssen Sie den Ordner finden, den Sie teilen möchten (Geben Sie es dem IT-Teilen an) und klicken Sie darauf rechtsklick Mäuse. IM kontextmenü Öffnen Sie die Eigenschaften dieses Ordners. Gehen Sie im Fenster Eigenschaften auf die Registerkarte "Zugriff" und klicken Sie auf die Schaltfläche "Shared Access":
Danach müssen Sie in einem neuen Fenster vollständige Berechtigungen für eine Gruppe von Benutzern angeben "Alles":


Nach dem Drücken der Taste "Finish" ist dieser Ordner im Netzwerk verfügbar.

In den Eigenschaften des Ordners ist es jetzt klar, dass es im Netzwerk verfügbar ist:

Konfigurieren von Windows 7-Einstellungen
Als nächstes müssen Sie öffnen " Netzwerk- und Shared Access Control Center(über das Netzwerksymbol im Tablett oder über das Bedienfeld) und auf der linken Seite des Fensters klicken Sie auf "Erweiterte Freigabeoptionen ändern":

Im nächsten Fenster wird Ihr lokales Netzwerkprofil sofort geöffnet - dort müssen Sie zwei Parameter einschalten und auf die Schaltfläche "Änderungen speichern" klicken:

Danach gehen Sie im selben Fenster zum "Allgemeinen" Profil:

Dort, um den Parameter "Sharing Password Protection" zu deaktivieren und natürlich auf die Schaltfläche "Änderungen speichern" klicken:

Auf dieser Einstellung netzwerkzugang Ohne Passwort für Windows 7 abgeschlossen. Jetzt können Sie das lokale Netzwerk an diesen Computer durchlaufen, und Windows erfordert nicht den Kennworteingang.
Wenn Windows ein Netzwerkkennwort benötigt
Trotz der Tatsache, dass die oben beschriebenen Einstellungen beim Eingabe dieses Computers vorgenommen werden, kann ein anderer Computer anfragen netzwerkkennwort. Es ist möglich, wenn auf beiden Computern vorhanden sind lokale Benutzer Mit demselben Namen, aber mit unterschiedlichen Kennwörtern.
Lösungen für dieses Problem zwei:
- Entfernen Sie die übereinstimmenden Benutzermodule.
- Geben Sie für Benutzer mit demselben Login das gleiche Passwort an. Ein leeres Passwort wird auch als dasselbe angesehen.
So stornieren Sie die Freigabe von Windows 7-Ordner
Unter Windows 7 ist die Stornierung des gemeinsam genutzten Zugriffs im Gegensatz zu Windows XP nicht völlig offensichtlich. Auf Windows 7, um den freigegebenen Zugriff abzubrechen, müssen Sie die Taste "Erweiterte Einstellungen" auf der Registerkarte "Zugriff" drücken und dort ausschalten. Eigentümliche Logik von Microsoft-Entwicklern.


Teilen Sie den Zugriff auf den Windows 7-Ordner über die Befehlszeile
Freigabedateien können bei Verwendung viel schneller konfiguriert werden befehlszeile (Konsole, cmd.exe). Nur ein Befehl, um in der Konsole auszuführen:
nET-Freigabedateien \u003d C: \\ Dateien
Es öffnet den Ordner frei C: \\ Dateien und fragt nach ihr netzwerkname dateien.
Durch die Konsole können Sie den Teilen stornieren:
netzfreigabedateien / löschen
Dieser Befehl löscht einen Netzwerk (öffentlicher) Ordner. dateien. Mappe c: \\ Dateien Natürlich bleibt es an Ort und Stelle.
Freigegebener Zugriff auf Windows 7-Dateien über die "freigegebenen Ordner" -Snapp
Inklusive Werkzeuge windows-Verwaltung 7 ist sonderprogramm (SNAP), um gemeinsame Ressourcen auf dem Computer zu verwalten. Es wird als "freigegebene Ordner" bezeichnet und kann von einem Team gestartet werden fsmgmt.msc. (in der Konsole oder durch Winc + R):

In einem anderen kann dieser Snap über das Startmenü geöffnet werden: "Bedienfeld - Verwaltung - Computerverwaltung - freigegebene Ordner."
Einrichten von Zugriff ohne Passwort für andere Betriebssysteme
Wenn Sie in Krasnodar leben und das lokale Netzwerk konfigurieren müssen Windows
Wenn Sie nützlich waren oder nur diesen Artikel gemocht haben, zögern Sie nicht, das Material des Autors zu unterstützen. Es ist leicht, Geld zu werfen YANDEX Wallet Nummer 410011416229354. Oder am Telefon +7 918-16-26-331 .
Sogar eine kleine Menge kann dazu beitragen, neue Artikel zu schreiben :)
Die moderne Technologiewelt impliziert das Vorhandensein eines Tablets oder eines Computergeräts mit fast jedem. In einem Haus können es also mehrere Computer, Laptops und Laptops geben. Ihre Synchronisation macht viel einfacher. Die Übertragung von Informationen von einem Computergerät in einen anderen stellt jetzt kein Problem dar. Dazu müssen Sie nicht für ein anderes Gerät übertragen und alle erforderlichen Informationen zurückgesetzt werden abnehmbarer Träger, Reicht es aus, auf beiden Geräten oder Wi-Fi zu haben und die richtige Softwarekonfiguration umzusetzen. Um Computer zu synchronisieren, müssen Sie Teilen erstellen windows-Ordner 7. Welche Informationen müssen sich auf eine sichere Umgebung informieren?
Warum öffentliche Zugriff auf Ordner und Dateien öffnen
In den Büros des kleinen, großen Geschäfts und oft zu Hause ist es erforderlich, Informationen zwischen Computern zu synchronisieren, indem Sie ein Druckgerät für mehrere Computer und andere wichtige Funktionen verwenden. Dazu ist es unerlässlich, den Ordner des Freigebens zu öffnen. Windows 7, Linux, XP sind die häufigsten bei modernen Benutzern. Je nach Zweck und Ort der Verwendung computerausrüstung, Diese oder diese Art von Software wird verwendet. Bald stationäre Computer in Büros installiert am häufigsten Linux, da es frei ist software. In Laptops am häufigsten 7. bis 8. microsoft-Version. Windows. Infolgedessen muss der öffentliche Zugriff ordnungsgemäß konfiguriert werden.

Meistens haben unerfahrene Benutzer ein Problem beim Öffnen von Zugang zu Ordnern in Windows 7. "Warum so?" - du fragst. Tatsache ist, dass in dieser Version des Betriebssystems grundlegende Änderungen vorgenommen wurden, wenn sie mit gemeinsam genutzten Zugriff und Netzwerken arbeiten. Es wurde präzise für die Sicherheit eines Computergeräts organisiert, aber hier entstand hier ihre Schwierigkeiten.
Grundlegende Informationen zum Öffnen des Zugriffs zum Betriebssystemordner
Die Windows 7 Shared Access-Konfiguration impliziert die Ausführung bestimmter Regeln:
- Für Ihren Computer verfügen die Betrügers nicht mit Betrügern und versehentlich ausländischer Benutzer, Sie müssen zunächst das Passwort eingeben. Dies schützt die Daten auf dem Gerät, an das Sie das Teilen geben.
- Teilen von Dateien und Ordnern impliziert die Arbeit in derselben computernetzwerk - Arbeitsgruppe. Alle Geräte müssen als Elemente dieser Arbeitsgruppe konfiguriert sein. Wenn Ihr Computer an ein anderes Netzwerk angeschlossen ist, können Sie den Windows 7-Ordner nicht verwenden. Die Ausnahme kann nur der Fall sein, wenn Sie einen Laptop verwenden und mit Wi-Fi mit der Corporate-Domäne verbinden, aber dafür computergerät Muss als Element konfiguriert sein.
- Windows 7 Explorer muss das daran angeschlossene Gerät erkennen. Nur in diesem Fall wird die Konfiguration ihrer Verbindung als richtig angesehen.

Die Rolle von Heimgruppen im lokalen Metabolismus
Home-Gruppen wurden von Microsoft entwickelt, um Daten, Dateien, Multifunktionsdruckvorrichtungen auf einmal zu teilen, wobei mehrere Computer mit dem Netzwerk verbunden sind. Trotz der Tatsache, dass durch sie den einfachsten Weg, Geräte zu synchronisieren, teilen Sie den gemeinsamen Zugriff auf den Windows 7-Ordner über WLAN und über Kabelverbindung, Hausgruppen (Hausgruppen) eine Reihe ihrer Nachteile aus. Wenn wir mit der Arbeitsgruppe vergleichen, gibt es viel weniger weiter, es gibt eine Reihe von Einschränkungen. In diesem Artikel sprechen wir über Windows 7, aber wenn Sie eine Heimatgruppe wählen, ist es unmöglich, einen Computer mit XP-Betriebssystem anzuschließen. Es ist auch wichtig, das vorhandene zu erwähnen windows-Version 7, wie z. B. wie "Initial" und "Home Basic", kann nicht die Erstellung eines solchen Netzwerks erstellen. Sie können jedoch mit der von einer anderen Version von Windows erstellten Gruppe verbunden werden. Wenn auf Ihrem PC zum ersten Mal ein Netzwerk angeschlossen war, wurde "windovs 7" in automatischer Modus Öffnet ein Fenster mit einem Vorschlag zum Anschließen oder Erstellen einer Heimatgruppe.
Wenn Sie sich fest entscheiden, an der Heimatgruppe teilzunehmen, müssen Sie, um keine Windows 7 zu sein, müssen Sie einige Aktionen ausführen, um die Parameter der öffentlichen Zugriff auf öffentliche Zugang zu ändern. Es gibt verschiedene Arten von Parametern:
- Privates Netzwerk.
- Gast oder öffentliches Netzwerk.
- Alle Netzwerke.
Für diejenigen, die zunächst keine Zeit hatten, sich für eine hausgemachte Gruppe zu wählen, ist es möglich, sie in Ihrem Netzwerk zu entscheiden, und manuell zu konfigurieren und manuell zu suchen. Dazu müssen Sie diesen Pfad durchlaufen: "Start" -\u003e "Bedienfeld" -\u003e "Netzwerk und Internet". In der Netzwerkverwaltung und des öffentlichen Zugriffs gibt es einen Abschnitt der Änderung der Netzwerkparameter.
Teilen der Freigabe auf ausgewählte Dateien und Verzeichnisse konfigurieren
In der 7. Version von Windows, um einen Ordner oder ein bestimmte Dateien zum Freigeben hinzuzufügen, müssen Sie das Menü anrufen, indem Sie mit der rechten Maustaste (PCM) auf die Dateilabel oder das Verzeichnis klicken und eines der vorhandenen Elemente auswählen. Die Konfiguration des allgemeinen Zugriffs Windows 7 impliziert eine Auswahl solcher Elemente, wie mit der Möglichkeit, den Benutzer zu lesen, zu schreiben oder zu lesen, verbieten Benutzer, diesen Ordner mit Dateien zu öffnen.

Wenn Sie nur eine Datei zum freigegebenen Zugriff hinzufügen möchten, müssen Sie den PCM auf der Datei-Verknüpfung drücken, wählen Sie den Aktienelement aus, dann gehen Sie an zusätzliche Einstellungen. Gehen Sie bei dem ausgewählten Profil die Parameterelemente durch und wählen Sie die erforderlichen Einstellungen aus. Beim Öffnen von Fenstern wird es im Detail der Zuordnung eines oder eines anderen Parameters beschrieben.
Konfigurieren des öffentlichen Zugriffs auf das Systemverzeichnis
Cloud-Methode zur Bereitstellung öffentlicher Zugang
Diese Methode zur Bereitstellung öffentlicher Zugang ist gut und was hilft dabei backup Dateien, die es erleichtert, mit Daten zu arbeiten. Es kann Google Drive sein oder EINE FAHRT. Von der Microsoft Corporation, wo Sie alle erforderlichen Informationen einlegen und von überall in der Welt verwenden können. Nachteil - in, wenn die Dateigröße mehr Einschränkungen ist.
Windows 7: Zugriff auf die Datei und Anweisungen zum Öffnen
Um die öffentlichen Zugriffsparameter in die Datei zu ändern, müssen Sie bestimmte Aktionen umsetzen.

Es gibt verschiedene Möglichkeiten, den Dateizugriff zu öffnen:
- Der erste ist am einfachsten. Sie müssen das Fenster Dateiparameter anrufen, indem Sie auf den Namen auf die rechte Taste des Touchpads oder der Maus klicken, im Fenster, in dem "freigegebener Zugriff" ausgewählt ist, und klicken Sie auf den Zugriff auf den Zugriff auf Lesen oder Lesen und Schreiben.
- Öffnen Sie Windows 7 auf andere Weise teilen. Sie müssen zum öffentlichen Zugangs- und Netzwerkverwaltungssystem gehen, ein Gruppen- und öffentliches Zugangsmanagement auswählen. Geben Sie bereits in den Einstellungen die erforderlichen Parameter an.
Methoden zur Bereitstellung öffentlicher Zugriff auf Daten
Unter Berücksichtigung der Ziele wählt jeder Benutzer seine Methode zum Anschließen des Zugriffs auf Daten des Computergeräts aus:
- Wenn Sie das Heimnetzwerk verwenden, um Daten zu übertragen, müssen Sie in jedem Ordner keine zusätzlichen Einschränkungen einstellen. Sie können leicht auf den Drucker und die persönlichen Dateien zugreifen, und sitzen nach einem anderen Gerät von heimnetzwerk.
- Sie können den freigegebenen Zugriff auf Windows 7 mit öffentlich zugänglichen Ordnern auf der Festplatte mit in das Verzeichnis "Benutzer" im Ordner "Allgemein" im Verzeichnis "Allgemein" öffnen. Sie können auch die erforderlichen Einstellungen vornehmen und ein Verbot des Zugriffs auf einige Verzeichnisse und Dokumente einrichten.
- Auch öffentlicher Zugang kann danke durchgeführt werden cloud-Speicherung.. Diese Methode erfordert keine inländische Netzwerkverbindung, es reicht aus, um von überall in der Welt über den Browser zum Internet herzustellen und Dateien und Dokumente zu synchronisieren verschiedene Geräte Mit der Fähigkeit zur Sicherung.
- Durch Erstellen Ihrer Kataloghierarchie können Sie den Zugriff auf Dateien und Verzeichnisse Ihres PC-Geräts manuell kontrollieren.

Freigabe kann nicht auf den Windows 7-Ordner geöffnet werden: Das Problem lösen kann
Es treten jedoch unerwartete Probleme auf. Zum Beispiel, auch wenn richtige Einstellung Alle erforderlichen Parameter auf dem Computerbildschirm zeigen eine Nachricht an, was abgelehnt wird windows-Zugriff 7. Was soll ich in diesem Fall tun? Einige in der zweiten Runde beginnen, die Richtigkeit zu überprüfen parameter einstellenEinige suchen nach anderen Methoden, um das Problem zu lösen.

Am häufigsten versucht der Computer, die Freigabe von Dateien auf der Festplatte D zu öffnen, aber wie Sie wissen, wie Sie wissen, öffnet sich avenariener Zugriff auf die Festplatte S. Um solche Probleme nicht aufzutreten, zunächst mit der rechten Maustaste auf das Touchpad oder die Mausklick Auf der Datenträgerverknüpfung und fügen Sie es der zulässigen Liste hinzu. Die verbleibenden Aktionen werden gemäß dem Gruppennetzwerk durchgeführt, an das Sie angeschlossen sind.
Benutzer eines einzelnen lokalen Netzwerks führen häufig die zugehörigen Aufgaben aus, daher ist es häufig erforderlich, ein oder andere Dateien / Ordner zu teilen. Os Windows 7/10 verfügt über alle erforderlichen Tools, um die Rechte zu konfigurieren und den gemeinsamen Zugriff auf einzelne Benutzer und Gruppen bereitzustellen. In diesem Artikel berücksichtigen Sie detailliert, wie Sie erstellen können allgemeiner Ordner Und "teilen" auf das lokale Netzwerk.
Einstellen der Freigabe im Bedienfeld
Zunächst nutzen wir die erforderlichen Einstellungen im Abschnitt "Netzwerk- und Shared Access Center". Lassen Sie uns über das "Bedienfeld" gehen, und klicken Sie auf der linken Maustaste auf den Link "Erweiterte Freigabeoptionen ändern".
Hier erweitern wir das aktive Netzwerkprofil und enthalten alle Optionen, mit Ausnahme des Elements "Common Zugriff mit Kennwortschutz".

Wenn Sie den Kennwortschutz einstellen möchten, erstellen Sie ein aktives und diese Funktion.

Im Abschnitt "Network" sehen Sie jetzt Computer aus der Netzwerkumgebung. Sie können zu einem von ihnen gehen und die Ordner sehen, für die das Teilen bereits aktiviert ist. Versuchen wir, einen Ordner zu teilen, und überprüfen Sie die Sichtbarkeit auf anderen Computern.
Öffnen Sie Freigabeordner und -dateien
Beachten Sie, dass das Verfahren zum Bereitstellen eines gemeinsam genutzten Zugriffs in Windows 7 und Windows 10 praktisch nicht anders ist. In unserem Fall werden "sieben" verwendet. Erstellen Sie beispielsweise in der Wurzel der Festplatte oder in einem beliebigen Verzeichnis neuer Ordner Mit dem Namen "Allgemein". Klicken Sie anschließend auf das Symbol mit der rechten Maustaste und im Menü, das den Artikel "Eigenschaften" öffnet. Lassen Sie uns auf die Registerkarte "Zugriff" zuwenden.
Klicken Sie nun auf die Schaltfläche "Freigabe ...".

Im Fenster "Sharing-Dateien" zeigen wir die Dropdown-Liste und wählen den Benutzer "Alle" aus.

Klicken Sie auf die Schaltfläche Hinzufügen und stellen Sie sicher, dass der ausgewählte Benutzer in die Liste hinzugefügt wurde. Standardmäßig ist der Ordnerbesitzer in der Liste - der Gruppe Administratoren vorhanden. Sie hat das Recht, Genehmigungen zu erstellen gewöhnliche Benutzer. Für die "All" -Gruppe können Sie beispielsweise das Leseberechtigungsniveau einstellen oder lesen und schreiben.

Klicken Sie durch die Auswahl der gewünschten Option auf die Schaltfläche "Freigabe" und teilen Sie den Ordner so in einem Computernetzwerk frei. Ein entsprechendes Fenster wird mit der Nachricht angezeigt.

Zweiten Weg, um allgemeinen Zugang zu bieten
Schneiden Sie den Ordner auf dem lokalen Netzwerk in Windows 7/10, ist ein anderer Weg. Klicken Sie im Fenster "Eigenschaften" auf der Registerkarte "Zugriff" auf die Schaltfläche "Erweiterte Einstellungen".


Wie wir sehen können, ist die Liste bereits in der Liste vorhanden. Wir können Zugriffsrechte dafür konfigurieren oder klicken Sie auf die Schaltfläche "Hinzufügen ..." und wählen Sie einen anderen Benutzer aus.

Geben Sie im "Geben Sie die Namen der ausgewählten Objekte ein" ein, geben Sie den gewünschten Benutzer ein und klicken Sie auf "Überprüfen Sie die Namen überprüfen".

Wenn ein solcher Benutzer nicht gefunden wird, erscheint ein Fenster mit einer Warnmeldung.

Um einen Benutzer aus der Liste aller verfügbaren Benutzern und Gruppen auszuwählen, drücken Sie die Taste "Advanced" und dann "Suchen".


Wählen Sie zum Beispiel die Option konto "Gast", bestätigen Sie die Wahl mit der Schaltfläche "OK" und dann erneut "OK". Der entsprechende Eintrag erscheint in der Liste. Stellen Sie die erforderlichen Berechtigungen ein und wenden Sie Änderungen an. Die Tatsache, dass der Ordner öffentlich verfügbar ist, zeigt die Entstehung des Netzwerkpfads neben der Taste "Sharing ...".

In Windows Explorer können Sie Ordner mit freigegebener Zugriff definieren, ohne die "Eigenschaften" einzugeben. Wählen Sie einfach das Zinsverzeichnis und prüfen Sie, ob in der Unterseite eine entsprechende Inschrift vorliegt.

So teilen Sie die Ordner in Windows 7/10 schnell frei
In Windows 7 ist es möglich, den gemeinsamen Zugang buchstäblich ein paar Klicks zu öffnen. Beachten Sie den gewünschten Ordner und klicken Sie mit der entsprechenden Taste in das obere horizontale Menü.

Wählen Sie Benutzer aus und geben Sie ihnen die Erlaubnis an das bereits bekannte System.

Öffentliche öffentlich verfügbare Ordner auf Netzwerkcomputern öffnen
Um in ein freigegebenes Verzeichnis von einem anderen PC zu gelangen, ist es im Abschnitt "Netzwerk" erforderlich windows Explorer Wählen Sie einen Zielcomputer aus.

Wenn Sie den Ordner ständig verwenden möchten, kann es sein. Klicken Sie dazu auf, indem Sie auf das Symbol die richtige Schaltfläche klicken, und wählen Sie das Element "Anschließen eines Netzwerkens an ..." aus.


Die erstellte Festplatte erscheint in der Leiterverzeichnisstruktur und im Bereich Netzwerkstandort.

 Hausgruppen
Hausgruppen
In funktionsfähig windows-Systeme 7/10 enthielt die Möglichkeit, so genannt zu erstellen, mit der Sie auch Akten und Ordner freigeben können. Um eine Gruppe zu erstellen, gehen wir an .

Klicken Sie auf die Schaltfläche "Home Group erstellen" und beachten Sie dann die Kontrollkästchen Diese Elemente, die wir teilen möchten, und am Ende setzen wir das Kennwort ein, um eine Verbindung zu der Gruppe im lokalen Netzwerk herzustellen.



Nun versuchen wir, sich der erstellten Gruppe anzuschließen. Dazu gehen wir in denselben Abschnitt auf einem anderen Computer. Schalttafel - Heimatgruppe . Hier finden wir Informationen zur bereits erstellten Gruppe. Klicken Sie auf die Schaltfläche "Join" und dann "NEXT".


Wir legen die Sharing-Einstellungen an und geben das Kennwort in das nächste Fenster ein.


Führen Sie den Vorgang aus, indem Sie die Taste "Fertig stellen" drücken.

Wählen Sie nun in der Leiterstruktur die Zweig "Home Group" aus und klicken Sie auf den Namen der Gruppe (er wird der Benutzername zugewiesen).

Auf der rechten Seite werden Ordner "Video", "Bilder" und "Musik" angezeigt. Die Zusammensetzung und Anzahl der Ordner hängt von den Einstellungen ab, die beim Erstellen einer Gruppe von Einstellungen angegeben sind.
Jetzt können Sie einfach Ordner mit Leichtigkeit hinzufügen. Klicken Sie in Windows 7 nach der Auswahl des gewünschten Ordners über die Schaltfläche "Sharing" auf Start und installieren Sie die "Home Group" oder "Home Group (Lesen und Schreiben)".


Wir produzieren die erforderlichen Aktionen und gehen dann von einem anderen PC und stellen sicher, dass der Ordner teilt.

Das ist alles. Wir hoffen, dass die bereitgestellten Informationen für Sie nützlich sein werden.