Bearbeiten von Boot-Ini-Fenstern 7. BCDEDIT: Bearbeiten des Windows-Bootloaders
Sie können die Zeit nicht von einem Betriebssystem zum anderen laufen lassen, wenn Sie zwei auf Ihrem Computer installiert haben. Nach sorgfältigem Studium beider, müssen Sie früher oder später nur einen auswählen - die Hauptsache, mit denen die Arbeit hauptsächlich ausgeführt wird. Wenn zum größten Teil nur einer verwendet wird windows-System, seine anderen Versionen oder Editionen, die auf anderen Abschnitten der Festplatte platziert sind, nicht unbedingt löschen. Natürlich vorausgesetzt, dass der Festplattenspeicher nicht in der Größe eingeschränkt ist.
Die Fähigkeit, in der Zukunft mit anderen Computersystemen zu arbeiten, kann verlassen werden, aber aus Bequemlichkeit, vereinfachen Sie den Zugang zum Haupt, indem Sie vorübergehend unbenutzte Downloads entfernen. In diesem Fall wird der Start des Computers vereinfacht. automatischer Download genau das richtige Betriebssystem. Eine andere Möglichkeit ist es, den Start der Arbeit mit einem Computer zu vereinfachen. Entfernen Sie nicht das Fenster zum Auswählen des Starts aller Systeme, sondern bestimmen Sie die erforderliche Version von Windows als Standardstart und reduzieren Sie die Zeit für die Auswahl anderer Optionen im Bootloaderfenster.
Wie man den Download-Prozess von mehreren bearbeitet betriebssysteme Windows auf einem Computer installiert - mehr dazu unten.
Also, wir haben in unserem Fall einen Computer mit installierte Versionen Windows 7 und 8.1. Wenn Sie den Computer einschalten, sehen Sie ein Bootloader-Fenster mit einer Liste von Systemen zur Auswahl.
Jedes Mal, wenn Sie Ihren Computer starten gewünschtes System kann, indem man die richtige Wahl trifft. Andernfalls, nach einer gewissen Zeit ist abgelaufen - und standardmäßig ist es 30 Sekunden - Windows wird automatisch geladen zuerst auf der Liste. In unserem Fall ist das so Windows 7da es auf dem Computer des letzteren installiert ist, und es ist ihr Bootloader, der, wie wir sehen, uns nach dem Start des Computers trifft.
Nun, ändere das. Konfigurieren wir das automatische Laden des Hauptsystems - Windows 8.1. Dafür müssen Sie natürlich eintreten.
Wir brauchen einen Einstellungsbereich und in Windows 8.1 können Sie mit Hilfe von kontextmenü auf dem Knopf.

Im Fenster wählen Sie zusätzliche Parameter.
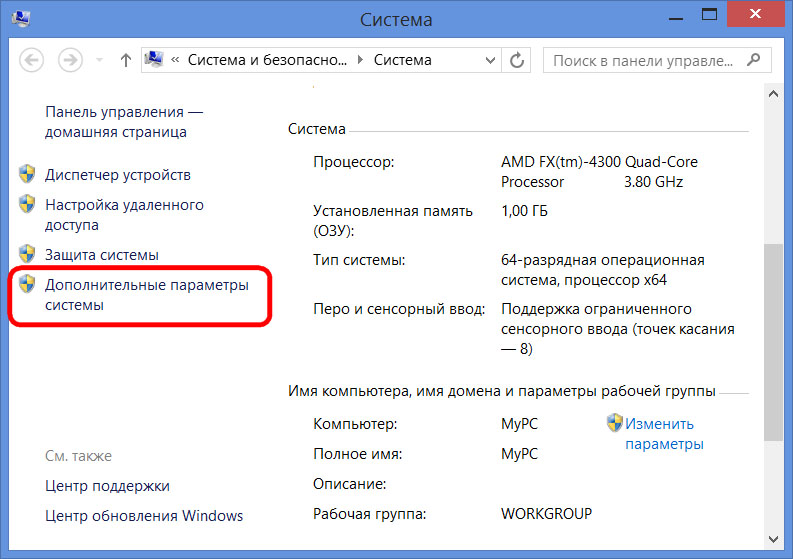
Sie können den Einstellungsbereich von Windows 7 auch über das Kontextmenü aufrufen, haben aber das Symbol aufgerufen "Computer" im Leiter. Unter den Teams müssen Sie wählen.

Unter Windows 7 wählen wir auch aus zusätzliche Parameter.

Die nächsten Schritte in beiden Systemen sind identisch.
Im Fenster mit den Systemeigenschaften, das auf der Registerkarte angezeigt wird "Fortgeschritten" Klicken Sie im letzten Abschnitt auf die Schaltfläche "Parameter".
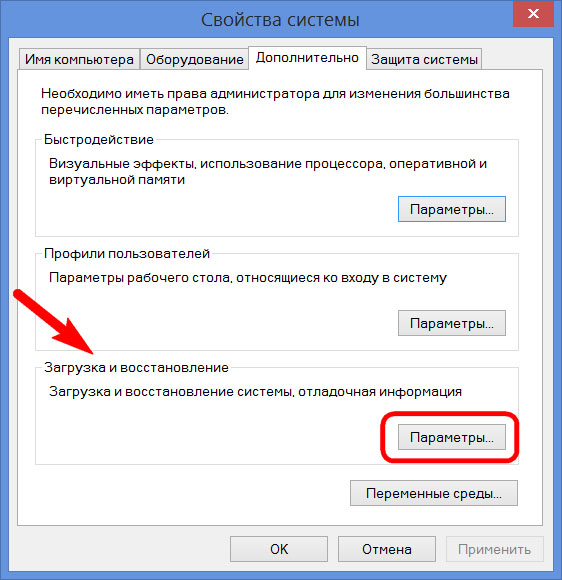
Jetzt können Sie damit beginnen, die Boot-Mehrfachsysteme zu bearbeiten. Ändern Sie das standardmäßig ladbare Windows unter den Optionen in der Dropdown-Liste. In unserem Fall wird das vorinstallierte Windows 7 zu Windows 8.1 geändert.

Wie bereits erwähnt, wartet der Standard-Windows-Bootloader eine halbe Minute damit der Benutzer das Betriebssystem auswählen kann.

Wenn hauptsächlich die Arbeit nur in einem System ausgeführt wirdEs macht keinen Sinn, eine halbe Minute auf den automatischen Download warten zu müssen. Ein anderes Betriebssystem kann nicht die Möglichkeit des Starts beraubt werden, sondern die voreingestellte Zeit für die Auswahl der Boot-Optionen reduzieren. In der Anzeige der Liste der bootfähigen Systeme in unserem Fall installieren 5 Sekunden Warten vor dem automatischen Laden des Haupt-Windows 8.1-Systems. Diese Zeit wird ausreichen, um eine Entscheidung zu treffen, wenn Sie plötzlich einmal in Windows 7 eintreten müssen.

Um ein anderes System vollständig aus der Startliste zu entfernen, müssen Sie das Kontrollkästchen deaktivieren systemliste anzeigen. In diesem Fall wird ohne Zeitverzögerung nur das System geladen, das standardmäßig zum Laden ausgewählt wurde.
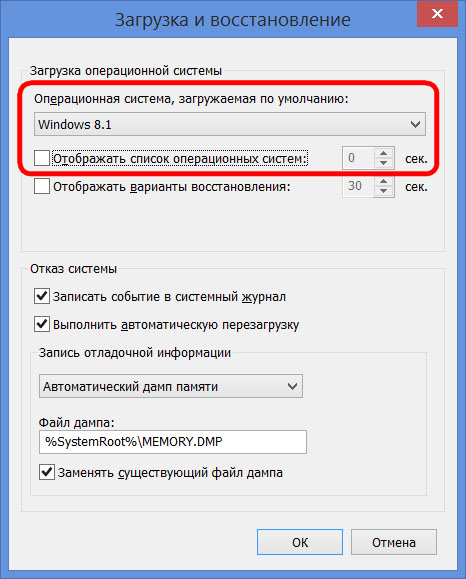
Wenn das zweite Betriebssystem jemals benötigt wird, kann es mit dieser Option eingegeben werden. wieder aktiv.
Nachdem Sie Änderungen vorgenommen haben, klicken Sie auf "OK" am unteren Rand dieses Fensters sowie am unteren Rand des Systemeigenschaftenfensters.

Everything - Die Liste der Betriebssystem-Boot-Edits.
Oben haben wir uns das Editieren des Boot von existierenden Betriebssystemen angesehen. Aber oft, wenn Sie Ihren Computer starten, können Sie eine Liste der Betriebssysteme sehen, die bereits auf Ihrem Computer sind. nein . Dies ist eine natürliche Entwicklung, nachdem das zweite Betriebssystem durch die übliche Formatierung einer Festplattenpartition oder durch Zerstörung entfernt wurde systemdateien manuell, aber zur gleichen Zeit die Aufzeichnung über die Möglichkeit des Ladens in der Systemkonfiguration wurde nicht entfernt. Der Bootloader kann auch die Startoption für ein nicht vorhandenes primäres Windows anzeigen, nachdem das System gestartet wurde neu installiert. Dies ist übrigens nicht der Hauptgrund, sondern einer der Gründe, warum Systemanalysten raten, das sogenannte saubere Installation Windows - ohne Speichern von Dateien des vorherigen Systems und Formatieren der Festplattenpartition.
Es ist besser, ein vorhandenes Betriebssystem vollständig aus den Startoptionen zu löschen, damit der Hauptprozess von Windows nicht verzögert wird.
Rufen Sie im Hauptsystem den Befehl auf. In Windows 8.1 ist der Schnellzugriff im Kontextmenü auf der Schaltfläche implementiert.

Wir brauchen systemkonfigurationsabschnitt. Geben Sie den Wert in das Befehlsfeld ein:
Wir drücken "OK".

In Windows 7 ist es einfacher, das Systemkonfigurationsfenster zu starten, indem Sie eine Schlüsselanforderung in das Menüsuchfeld schreiben.
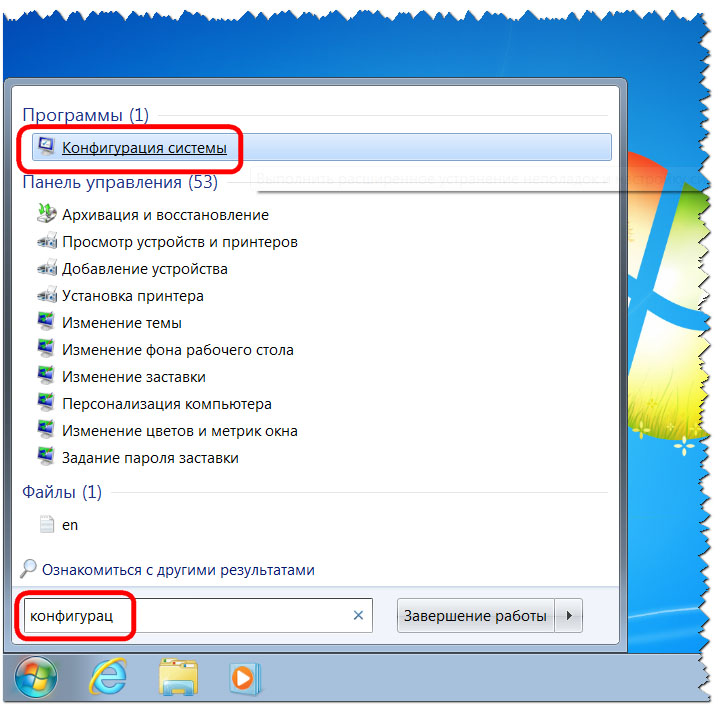
Das Systemkonfigurationsfenster wird angezeigt, gehen Sie zur Registerkarte. Wählen Sie den Datensatz des Boot-nicht-existenten Systems und löschen Sie es.

In unserem Fall ist die Liste der Downloads enthalten verschiedene Versionen Windows, und entscheiden Sie sich für Löschen "Sieben" Wir waren eindeutig nicht schwierig. Wenn die Download-Liste jedoch Datensätze von zwei identischen Windows-Versionen enthält, helfen Beschreibungen der Systeme beim Targeting auf die zu entfernende Version. Windows, in dem wir tatsächlich sind, wird als aktuell bezeichnet.
Die Änderungen werden mit der Schaltfläche gespeichert. Nach dem Klicken "OK" das System wird anbieten neu starten.

Nach dem Neustart des Computers können wir das sofortige automatische Laden des Hauptsystems beobachten.
 Ab Windows Vista hat Microsoft den Bearbeitungsprozess kompliziert gemacht. windows Bootloader. Wir haben bereits Utilities berührt bcdedit.exe. Dieser Artikel ist ihr genauer gewidmet.
Ab Windows Vista hat Microsoft den Bearbeitungsprozess kompliziert gemacht. windows Bootloader. Wir haben bereits Utilities berührt bcdedit.exe. Dieser Artikel ist ihr genauer gewidmet.
Sehen wir uns zuerst an, warum Microsoft sich dazu entschieden hat, eine solche einfache Klartextdatei aufzugeben. boot.ini. Der Fall ist, wie so oft, sicher.
Um den Zugriff auf die Bootloader-Parameter zu erschweren, wurde ein spezieller Speicher für Boot Loader Configuration Data (BCD) erfunden. In Windows Vista und höher werden Bootloader-Konfigurationsdaten als spezielle Softwareobjekte gespeichert, die keine einfachen Textelemente mehr sind. Jedes Objekt im Repository hat eine eindeutige Kennung (GUID) und wird in einem speziellen Format gespeichert. Jede Kennung ist für eine bestimmte Kopie des Betriebssystems eindeutig. Zur Vereinfachung der Bearbeitung der Bootloader-Parameter sind einigen der Objekte zusätzlich zu den Bezeichnern Aliasnamen zugeordnet, über die sie mit dem Dienstprogramm bcdedit.exe aufgerufen werden können. Hier ist eine Liste der grundlegenden Aliase:
| (bootmgr) | Angeben des Windows-Start-Manager-Eintrags |
| (fwbootmgr) | Gibt die Aufzeichnung des Firmware-Download-Managers im nichtflüchtigen RAM an, der häufig in Systemen mit UEFI verwendet wird. |
| (memdiag) | Angeben eines Speicherdiagnoseanwendungseintrags |
| (ntldr) | Ein Hinweis auf den Bootloader Ntldr, der in früheren Versionen des Betriebssystems (vor Windows Vista) verwendet wurde. |
| (aktuell) | Eine virtuelle ID, die den Boot-Record des aktuell ausgeführten Betriebssystems angibt. |
| (Standard) | Eine virtuelle Kennung, die den Standardstartdatensatz angibt. |
| (Ramdiskoptionen) | Beinhaltet Boot - Manager - Einstellungen beim Arbeiten mit elektronischen Festplatten (d. H. In rAM). |
| (dbgsettings) | Enthält globale Debugging-Optionen, die von jedem Eintrag in der Download-Anwendung übernommen werden. |
| (emssettings) | Enthält globale Parameter für Notfallmanagementdienste, die von jedem Eintrag in der Downloadanwendung geerbt werden. |
| (badmemory) | Enthält eine allgemeine Liste von Speicherfehlern, die von einem beliebigen Eintrag in der Downloadanwendung geerbt wird. |
| (globale Einstellungen) | Allgemeine Einstellungen, die von allen Einträgen in der Download-Anwendung übernommen werden. |
| (Bootloadereinstellungen) | Eine Gruppe allgemeiner Parameter, die von allen Einträgen in Windows-Startanwendungen übernommen werden. |
| (resume-loadersettings) | Eine Reihe allgemeiner Parameter, die bei allen Erneuerungen übernommen wurden. fenster arbeiten aus dem Schlafmodus. |
| (Hypervisorsettings) | Hypervisor-Einstellungen, die von jedem Eintrag in der Download-Anwendung übernommen werden können. |
Lassen Sie uns die im Dienstprogramm verfügbaren Befehle berühren. bcdedit.exe. Führen Sie eine Eingabeaufforderung aus, und geben Sie ein, um eine Liste der Befehle abzurufen
bcdedit.exe /?
Weitere Informationen zu den einzelnen Teambenutzungen
bcdedit.exe /? [Team]Um die aktuellen Windows-Startoptionen anzuzeigen, rufen Sie einfach das Dienstprogramm in der Befehlszeile auf:
bcdedit.exe bcdedit.exe\u003e C: \\ bootconf.txtDer Pfad zum Speichern und der Name können natürlich andere anzeigen.
Wenn anstelle von Aliasen die GUID angezeigt werden soll, kann der Befehl geändert werden:
bcdedit.exe / v\u003e C: \\ bootconf.txtSie können andere Formate zum Exportieren von Informationen verwenden. Zum Beispiel rtf, doc (nicht docx) oder csv. So können Sie sich nicht von Problemen mit Codierungen ablenken lassen.
Bevor Sie den Bootloader bearbeiten, ist es immer ratsam, ihn zu erstellen sicherungskopie. Dies geschieht mit dem Befehl:
bcdedit.exe / exportiere C: \\ BackupBCD \\ BCDfileDer Pfad und Dateiname kann auch hier ausgewählt werden. Wenn sich Leerzeichen im Pfad befinden, muss das Team Anführungszeichen verwenden:
bcdedit.exe / export "C: \\ Meine Backup-CD \\ BCD-Datei"Das Wiederherstellen des Bootloaders erfolgt über den Befehl
bcdedit.exe / Importieren C: \\ BackupBCD \\ BCDfileLassen Sie uns die Änderung der Grundeinstellungen des Windows-Bootloaders mit dem Dienstprogramm bcdedit.exe analysieren.
bcdedit.exe / Zeitüberschreitung 15Der obige Befehl setzt die Anzeigezeit der Boot-Liste auf 15 Sekunden.
Wenn neben den modernen Windows-Versionen auch ältere Versionen des Betriebssystems der NT-Familie (2000, XP, Server 2003, usw.) auf dem Computer installiert sind, können Sie ein solches Betriebssystem als Standardstart installieren
bcdedit.exe / Standard (ntldr)Wenn Sie das aktuelle Betriebssystem als Standardstart verwenden möchten, verwenden Sie den Befehl
bcdedit.exe / Standard (aktuell)Im Allgemeinen hindert Sie nichts daran, die GUID des Systems zu verwenden, um es als Standarddownload festzulegen. GUID, die Sie betrachten können textdateiauf die wir vorher gespeichert haben festplatte. Der Befehl sieht in diesem Fall folgendermaßen aus:
bcdedit.exe / StandardIn diesem Fall sollte das Ende eine GUID in Form eines Satzes von Buchstaben und Zahlen enthalten. Beachten Sie, dass die GUID in geschweifte Klammern eingeschlossen sein muss ( {} ).
Sie können den Speicherort der Betriebssysteme auch in der Downloadliste bearbeiten. Dies geschieht mit dem folgenden Befehl
bcdedit.exe / displayorder (ntldr) (aktuell)In diesem Beispiel ist der erste in der Liste der veraltete windows-Version, dann der aktuelle, ab dem dieser Befehl eingegeben wurde. System-GUIDs können auch anstelle von Aliasen verwendet werden.
Sehen wir uns nun an, wie Sie mit dem Dienstprogramm bcdedit.exe neue Einträge im Windows-Ladeprogramm erstellen. Im Allgemeinen sieht der Befehl zum Erstellen eines neuen Datensatzes folgendermaßen aus:
bcdedit.exe / create [(
analysieren Sie die Befehlssyntax genauer.
ID - die Kennung, die für den neuen Download-Eintrag verwendet wird. Der Bezeichner kann eine GUID oder ein Alias sein.
beschreibung - wie der neue Boot-Eintrag in der Liste angezeigt wird;
anwendung - ein Hinweis darauf, dass der neue Datensatz in diesem Fall ein Anwendungsdatensatz ist anwendungsart kann eine der folgenden Optionen annehmen: Stiefelette, OSLADER, FORTSETZEN, STARTUP.
erben - ein Hinweis darauf, dass der neue Eintrag ein ererbter Eintrag ist. application_type kann einer der folgenden Werte sein: BOOTMGR, Stiefelette, FWBOOTMGR, MEMDIAG, NTLDR, OSLADER, FORTSETZEN. Wenn anwendungsart Der neue Datensatz kann von jedem Datensatz übernommen werden.
erben DEVICE - ein Hinweis darauf, dass der neue Datensatz vererbbar ist und nur von Aufzeichnungsgerätparametern vererbt werden kann.
gerät - eine Anzeige, dass der neue Datensatz eine zusätzliche Aufzeichnung der Geräteparameter ist.
Hinzufügen neuer Rekord Das Starten des Windows NT-Betriebssystems mit diesem Befehl ist recht einfach. Wir kennen das Pseudonym ntldr bereits, daher ist es nicht schwierig, den erforderlichen Befehl zu erzeugen.
Bevor wir mit der Erstellung eines neuen Datensatzes beginnen, müssen wir die Dateien kopieren. ntldr, boot.ini, ntdetect.con, bootfont.bin von der Partition vom alten Betriebssystem zu der Partition, auf der der Windows-Bootloader liegt. Dies kann entweder eine Partition sein, auf der die neueste Version von Windows installiert ist, oder eine separate versteckte Partition, die möglicherweise nicht im Explorer angezeigt, aber in der Konsole angezeigt wird. Datenträgerverwaltung. Dieser Abschnitt enthält eine Beschreibung. Vom System reserviert (System reserviert).
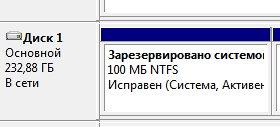
Um es im Explorer anzuzeigen, können Sie ihm vorübergehend einen Buchstaben zuweisen. Dies geschieht durch Anklicken rechtsklick Maus und wählen Sie den Menüpunkt Ändern Sie den Laufwerksbuchstaben oder den Pfad auf die Festplatte.


Erstellen Sie nach dem Kopieren der Dateien einen neuen Download-Eintrag:
bcdedit.exe / create (ntldr) / d "Windows NT OS Loader"Erstellen Sie Übertragungsparameter zu dem Windows NT-Bootloader:
bcdedit.exe / set device = partition = x:x In diesem Fall der Name der Partition, auf der sich der Windows NT-Bootloader befindet. Wenn die Partition ausgeblendet ist und keinen Buchstaben hat, muss sie in der Form angegeben werden, in der sie in der aktuellen Betriebssystemkonfiguration angezeigt wird. Beispiel:
bcdedit.exe / Gerätepartition = \\ Device \\ HarddiskVolume2 einstellen bcdedit.exe / set (ntldr) Pfad \\ ntldrUnd fügen Sie diesen Artikel am Ende der Download-Liste hinzu:
bcdedit.exe / displayorder (ntldr) / addlastAber das ist nicht alles. Schließlich müssen wir sicherstellen, dass der NTLD-Lader das Betriebssystem findet. Wenn etwas schief geht, stellen Sie zuerst sicher, dass der richtige Pfad zum Windows NT-Kernel in der Datei boot.ini angegeben ist. Zum Beispiel, wenn wir über den ersten Abschnitt des zweiten sprechen festplatteDer Pfad sieht folgendermaßen aus:
multi (0) Festplatte (0) rdisk (1) Partition (1) \\ WINDOWS = "Betriebssystem der Windows NT-Familie" / fastdetect
Denken Sie daran, dass die Nummerierung der Festplatten im ntldr-Loader bei null und die Partitionen bei eins beginnen.
Untersuchen wir die Syntax des Befehls zum Löschen des Eintrags.
bcdedit.exe / löschen (
speicherdatei - Angabe des verwendeten Speichers. Wenn der Parameter nicht explizit angegeben wird, wird der aktuelle OS-Speicher verwendet.
ID - ID des zu löschenden Datensatzes. Eine GUID oder ein Alias kann als Kennung verwendet werden;
f - Option zum Löschen des angegebenen Eintrags. Ohne diesen Parameter löscht das Dienstprogramm "bcdedit.exe" keine Einträge mit einem bekannten Aliasnamen.
aufräumen - Löschen eines Download-Eintrags mit Löschen auch aus der Download-Liste. Außerdem sind alle Links zu dieser Eintrag aus dem Speicher. Wenn nicht angegeben, wird der Parameter standardmäßig verwendet. nocleanup;
nocleanup - Löschen Sie den Download-Datensatz, ohne ihn aus der Download-Liste zu löschen.
Beispielsweise hat der Bootloader der Windows NT-Familie den Alias ntldr, der uns bekannt ist, und daher wird der Starteintrag ohne den f-Parameter nicht gelöscht. Entfernungsbeispiel:
bcdedit.exe / löschen (ntldr) / fWenn ein Eintrag keinen Alias, sondern nur eine GUID enthält, reicht es aus, ihn in geschweiften Klammern anzugeben und den Parameter f nicht hinzuzufügen.
Tatsächlich sind die Fähigkeiten des aktuellen Windows-Bootloaders in einem Artikel sehr ausführlich zu beschreiben. "Behind the scenes" waren solche Probleme wie das Erstellen von spezifischen Boot-Konfigurationen oder das Hinzufügen eines Boot-Punkts eines anderen Betriebssystems zum Boot-Menü (vor allem über Linux). Wir werden sicherlich in Zukunft auf diese Themen zurückkommen müssen. Nun, ein sorgfältiger Leser kann die Hilfe für das Dienstprogramm bcdedit.exe immer selbständig studieren.
Anweisung
Die Installation von zwei oder mehr Betriebssystemen verbessert die Zuverlässigkeit der Informationserhaltung erheblich und bietet mehr Möglichkeiten zur Wiederherstellung des Computers im Falle eines schwerwiegenden Fehlers. Aber wenn das falsche System standardmäßig geladen ist, was Sie brauchen, müssen Sie es manuell auswählen und drücken Sie die Eingabetaste. Jedoch, die Bestellung downloads Windows kann leicht geändert werden.
Öffnen: "Start" - "Systemsteuerung" - "System" - "Erweitert" - "Herunterladen und Reparieren". Sie sehen eine Dropdown-Liste der Betriebssysteme und die für ihre Auswahl festgelegte Zeit. Erweitern Sie die Liste und wählen Sie das Betriebssystem aus, das standardmäßig geladen werden soll. Die Liste entspricht normalerweise dem Menü, das Sie beim Starten des Systems sehen - wenn Sie beispielsweise ein zweites Betriebssystem in der Startliste benötigen, wählen Sie hier das zweite aus.
Ändern Sie die Auswahlzeit von 30 Sekunden auf 3. Drei Sekunden reichen aus, um bei Bedarf die Wahl eines anderen Betriebssystems zu treffen. Sie können die Startliste im Allgemeinen entfernen, indem Sie den Vogel aus der Zeile "Liste der Betriebssysteme anzeigen" entfernen. In diesem Fall wird das gewählte Betriebssystem sofort geladen. Es wird jedoch nicht empfohlen, dies zu tun, da Sie im Falle eines Systemabsturzes oder anderer Probleme nicht vom zweiten Betriebssystem booten können.
Entfernen Sie den Vogel nicht aus der Zeile "Wiederherstellungsoptionen anzeigen". Die Anzeigedauer beträgt 30 Sekunden. Wenn Sie Probleme mit dem Download haben, können Sie F8 drücken und im folgenden Menü die entsprechende Wiederherstellungsoption auswählen. Zum Beispiel "Letzte als funktionierend bekannte Konfiguration".
Viele Benutzer installieren zusätzlich zu Windows ein Betriebssystem auf einem Computer linux-System. In diesem Fall ist der Bootloader normalerweise Grub, wenn das System startet boot-Menüin dem Linux zuerst geht, dann Windows. Um diese Reihenfolge zu ändern, suchen Sie die Datei /boot/grub/menu.lst und bearbeiten Sie sie, indem Sie den Betriebssystemnamen ändern. Nach dieser Änderung wird Windows standardmäßig gestartet.
Nachbestellen downloads Im Torrent-Client können Sie eine Priorität für eine bestimmte Datei festlegen, so dass sie mit einer höheren Geschwindigkeit als andere Dokumente geladen wird.
Du wirst brauchen
- Computer, Torrent-Client, Internetzugang.
Anweisung
Nachbestellen downloads Verwenden der Navigationsleiste. Wenn der Torrent-Client läuft, achten Sie auf die Symbolleiste im oberen Teil des geöffneten Programmfensters. Hier sehen Sie verschiedene Abkürzungen, von denen Sie nur zwei benötigen - das Pfeilsymbol zeigt nach oben (die Sequenznummer wird verringert) downloads) und das Pfeilsymbol nach unten zeigt (die Sequenznummer wird erhöht) downloads). Um eine bestimmte Datei an erster Stelle in die Warteschlange zu stellen, wählen Sie sie aus und klicken Sie dann auf das Pfeilsymbol, das nach oben zeigt.
Nachbestellen downloads in Ermangelung einer Navigationsleiste. Wenn die Navigationsleiste nicht im Torrent-Client angezeigt wird (der in einigen Versionen des Programms zu finden ist), können Sie der Datei wie folgt eine Sequenznummer zuweisen. Klicken Sie mit der rechten Maustaste auf das geladene Dokument und klicken Sie auf die Option "In der Warteschlange". Daher wird der Datei die primäre Sequenznummer zugewiesen.
Um beim Herunterladen einer Datei von einem Torrent-Tracker die maximale Geschwindigkeit zu erreichen, können Sie ihm eine Priorität zuweisen. Klicken Sie dazu mit der rechten Maustaste auf die hochgeladene Datei und bewegen Sie den Cursor auf den Punkt "Priorität zuweisen". Stellen Sie in dem nun angezeigten Fenster den Wert auf "Hoch". In diesem Fall hat diese Datei beim Stapelladen den Hauptvorteil gegenüber anderen.
Ähnliche Videos
Optionsauswahl downloads Windows XP Betriebssystem durch das Vorhandensein von mehreren möglichen Betriebssystemen verursacht. Bei konstantem Gebrauch von nur einem von ihnen ziehen es viele Benutzer vor, die Auswahl von unnötigen Optionen, die ausgeführt werden, auszuschalten standard bedeutet Windows

Anweisung
Klicken Sie auf die Schaltfläche "Start", um das Hauptmenü des Systems zu öffnen, und gehen Sie zum Menüpunkt "Ausführen", um das Menü zu bearbeiten downloads.
Geben Sie den Wert von msconfig.exe in die Suchleiste ein, die geöffnet wird, und drücken Sie die Eingabetaste, um die Ausführung des Befehls zu bestätigen. (Eine alternative Möglichkeit zum Starten des Dienstprogramms msconfig.exe besteht in der Verwendung des Win + R-Rollover.)
Gehen Sie zum Tab "Download" und erkunden Sie alle vorgeschlagenen optionen downloads.
Wählen Sie die gewünschte Konfiguration und löschen Sie alle nicht benötigten Menüpunkte. downloads.
Drücken Sie die Eingabetaste, um die ausgewählten Änderungen zu übernehmen Sie können mehrere Betriebssysteme installieren, die sich in verschiedenen Abschnitten befinden. Gehen Sie folgendermaßen vor um Dateien des vorherigen Betriebssystems zu löschen.
Kehren Sie zum Hauptmenü "Start" zurück und gehen Sie zum Eintrag "Ausführen", um die Partitionen zu identifizieren, die nicht benötigte Betriebssysteme enthalten.
Geben Sie in der Suchleiste den Wert diskmgmt.msc ein und drücken Sie die Eingabetaste, um den Befehl zu bestätigen.
Wählen Sie die Betriebssystemdateien aus, deren Abschnitte mit "Hauptpartition" gekennzeichnet sind.
Dateien mit den Abschnitten "Aktiv", "System" oder "Download" können nicht gelöscht werden, da beziehen sich auf das aktuelle Betriebssystem und stellen die Leistung des Computers unter Windows sicher.
Löschen Sie alle ausgewählten Dateien, und starten Sie den Computer neu, um die Änderungen zu übernehmen downloads Betriebssystem umfasst die folgenden Vorgänge.
Kehren Sie zum Hauptstartmenü zurück und gehen Sie zum Run-Element.
Geben Sie den Wert von sysdm.cpl in die Suchleiste ein und drücken Sie die Eingabetaste, um die Ausführung des Befehls zu bestätigen.
Klicken Sie in dem sich öffnenden Fenster auf die Registerkarte "Erweitert" und anschließend im Abschnitt "Herunterladen und Reparieren" auf die Schaltfläche "Einstellungen".
Deaktivieren Sie das Kontrollkästchen "Liste der Betriebssysteme anzeigen" im Bereich "Betriebssystemstart" und klicken Sie auf "OK".
Ähnliche Videos
Die Durchführung aller oben genannten Vorgänge bedeutet Administratorzugriff auf einen Computer.
Quellen:
- wie man putzt laden von Fenstern XP
Alle modernen Browser verfügen über eine so nützliche Funktion wie ein Download-Manager. Aber nur manchmal kann man verwirrt werden, wo hat die kürzlich heruntergeladene Datei den Browser gespeichert?

Du wirst brauchen
- - Browser.
Anweisung
Starten Sie den Browser Google Chromeum den Speicherordner für diesen Browser zu ändern. Geben Sie einen beliebigen Ordner auf Ihrem Computer an, auf dem alle hochgeladenen Dateien gespeichert werden sollen, oder wählen Sie bei jedem Download den angegebenen Ordner aus. Das Programm fragt dann, in welchem Ordner die Datei gespeichert werden soll.
Klicken Sie auf die Schraubenschlüssel-Schaltfläche in der Google Chrome-Symbolleiste, um den Standard-Download-Speicherort zu ändern. Wählen Sie den Menüpunkt "Optionen", wählen Sie die Registerkarte "Erweitert", gehen Sie zum Abschnitt "Downloads", um den Standard-Download-Ordner zu ändern, klicken Sie auf die Schaltfläche "Ändern" und wählen Sie den gewünschten Ordner. Um für jeden Download einen separaten Ordner auszuwählen, aktivieren Sie das Kontrollkästchen neben "Speicherplatz zum Speichern der einzelnen Dateien anfordern".
Finden Sie die heruntergeladenen Dateien im Google Chrome-Browser, wenn Sie den Standard-Download-Speicherort nicht geändert haben: Windows XP: / Dokumente und Einstellungen / "Benutzername" / Eigene Dateien / Downloads; Windows Vista: / Benutzer / "Benutzername" / Downloads; Mac OS: / Benutzer / Downloads; Linux: home / "Benutzername" / Downloads.
Öffne die opera Browserum den Download-Ordner zu ändern. Gehe zum Menü "Extras" - " Allgemeine Einstellungen"- Wählen Sie die Registerkarte" Erweitert ", in dieser Registerkarte wählen Sie den Punkt" Downloads ". Geben Sie unten im Fenster den Pfad zu dem Ordner an, in den die Dateien heruntergeladen werden sollen, indem Sie auf die Schaltfläche Durchsuchen klicken, den Ordner auswählen und auf OK klicken.
Starten Sie den Browser Mozilla Firefoxum den Standard-Download-Speicherort zu ändern. Gehen Sie zum Menü "Extras" - "Einstellungen" - "Allgemein". Aktivieren Sie in der Einstellungsgruppe "Downloads" das Kontrollkästchen neben "Pfad zum Speichern von Dateien", klicken Sie auf die Schaltfläche "Durchsuchen" und geben Sie den Ordner an, in dem Sie die Downloads speichern möchten.
Quellen:
- wie man das angegebene ändert
Manchmal gibt es Fälle, in denen anstelle des üblichen Ladens des Betriebssystems ein Menü mit Optionen auf dem Bildschirm erscheint. In der Regel kann diese Situation auftreten, wenn auf Ihrem Computer mehrere Betriebssysteme installiert sind. Aber nicht immer. Manchmal, auch wenn nur ein Betriebssystem installiert ist, erscheint dieses Menü weiterhin. Natürlich ist es sehr unangenehm. Schließlich ist jedes Mal, wenn Sie den Boot-Modus wählen, ziemlich langweilig. Wenn Sie nichts auswählen, startet das System natürlich im normalen Modus, aber das Starten des PCs dauert länger.

Du wirst brauchen
- - Ein Computer mit Windows.
Anweisung
Wenn auf Ihrem Computer mehrere Betriebssysteme installiert sind, von denen einer jedoch viel seltener verwendet wird, kann das Startmenü auf diese Weise entfernt werden. Klicken Sie mit der rechten Maustaste auf das Symbol "Arbeitsplatz". Als nächstes wählen Sie "Eigenschaften" und gehen Sie zur Registerkarte "Erweiterte Optionen". In dem Fenster, das erscheint, finden Sie den Abschnitt "Download and Restore". Klicken Sie in diesem Bereich auf "Parameter". Klicken Sie als Nächstes oben im Fenster auf den Pfeil und wählen Sie das Betriebssystem aus, das standardmäßig funktionieren soll.
Dann finden Sie die Zeile "Zeigen Sie die Liste der Betriebssysteme an." Deaktivieren Sie in dieser Zeile das Kontrollkästchen, und klicken Sie auf OK. Schließen Sie alle Fenster, indem Sie in jedem Fenster auf OK klicken. Jetzt wird es kein Fenster mit einer Auswahl von Boot-Optionen geben. Stattdessen wird das von Ihnen gewählte Betriebssystem gestartet. Wenn Sie ein Fenster zurückgeben müssen, in dem Sie die Betriebssystem- und Bootoptionen auswählen können, aktivieren Sie einfach das Kontrollkästchen neben "Betriebssystemauswahl anzeigen".
Wenn Sie das zweite Betriebssystem nur selten verwenden, müssen Sie es nicht jedes Mal zum Download-Fenster zurückgeben. Wenn Sie den Computer einschalten, drücken Sie die Taste F8 oder F5. Es erscheint ein Fenster, in dem Sie das gewünschte Betriebssystem auswählen können.
Wenn Sie nur ein Betriebssystem haben, können Sie die Optionen zum Herunterladen auf diese Weise entfernen. Klicken Sie auf "Start". Wählen Sie in der Programmliste Alle Programme. Als nächstes öffne den "Standard". In Standardprogrammen gibt es ein " Befehlszeile". Führen Sie es aus, geben Sie msconfig.exe ein und drücken Sie die Eingabetaste. Nach einigen Sekunden erscheint der Bildschirm Systemkonfiguration.
Wählen Sie die Registerkarte "Allgemein". Es gibt einen Abschnitt namens "Startoptionen". Suchen Sie darin die Zeile "Normaler Start". Markiere diese Zeile. Klicken Sie dann auf "Übernehmen und OK". Das Fenster wird geschlossen und die Einstellungen werden gespeichert. Starten Sie den Computer neu. Wenn Sie das Betriebssystem das nächste Mal starten, sollte es normal geladen werden.
Einige Benutzer mögen die neue Startmenüansicht, die in Windows 8 erschien. Andere sind mehr an die alten Versionen des Menüs gewöhnt. Sie können die Einstellungen des Startmenüs mit Standard-Windows-Tools oder mit speziellen Anwendungen anpassen.

Es gibt viele Möglichkeiten, das Startmenü im Betriebssystem Windows 8 zu ändern: Einige davon sind bereits im System integriert, andere erlauben es, das Menü mit Programmen von Drittanbietern zu ändern.
Ändern Sie das Startmenü mit Windows
Um ein häufig verwendetes Programm zum Menü hinzuzufügen, müssen Sie sein Symbol in der Liste der zuletzt gestarteten Programme suchen, mit der rechten Maustaste darauf klicken und im geöffneten Kontextmenü "Im Startmenü anheften" auswählen. Sie können das Programmsymbol auf die gleiche Weise aus dem Menü entfernen, indem Sie "Aus dem Startmenü entfernen" auswählen.
Um den Speicherort der Startschaltfläche zu ändern, klicken Sie mit der linken Maustaste auf eine leere Stelle in der Taskleiste und ziehen Sie sie an einen beliebigen Bildschirmrand. Die Taskleiste wird zusammen mit der Schaltfläche Start an den angegebenen Speicherort verschoben. Wenn dies nicht geschieht, klicken Sie auf einen leeren Bereich in der Taskleiste und prüfen Sie, ob das Kontrollkästchen nicht mit der Option "Taskleiste sperren" markiert ist.
Um die Anzahl der Verknüpfungen für häufig verwendete Programme im Menü festzulegen, öffnen Sie einfach die Systemsteuerung, gehen Sie zum Abschnitt "Design und Personalisierung", dann zu "Taskleiste und Startmenü" und öffnen Sie die Registerkarte Startmenüeinstellungen. Danach muss noch die Anzahl der Programme im Feld "Kürzlich verwendete Programme anzeigen" angegeben werden.
Sie können die Darstellung des rechten Menübereichs anpassen, in dem Komponenten wie Systemsteuerung, Computer usw. auf der gleichen Registerkarte in den Startmenüeinstellungen angezeigt werden können.
Ändern Sie das Startmenü mit Programmen von Drittanbietern
Einige Benutzer mögen nicht das Aussehen des Startmenüs in Windows 8. Um es zu seiner üblichen Form zurückzukehren, können Sie eine Reihe von kostenlosen Programmen verwenden.
Mit der Anwendung Start8 können Sie das für Windows 7 typische "Start" -Menü zurückgeben. Nach der Installation dieses Programms erscheint im Kontextmenü der Schaltfläche Start ein zusätzlicher Eintrag "Configure Start8", mit dem Sie alle notwendigen Einstellungen für die Menüdarstellung vornehmen können. Wenn Sie zu den Einstellungen gehen, können Sie den Menü-Stil und die Größe der darin angezeigten Symbole auswählen, die Anzeige von Verknüpfungen in letzter Zeit verbieten oder erlauben laufende Anwendungen usw.
Ein weiteres beliebtes Programm, das es ermöglicht, dem "Start" -Menü ein für Windows XP und Windows 7 typisches Aussehen zu geben, heißt Classic Shell. Diese Anwendung ermöglicht es Ihnen auch, das Startmenü nach Ihren Wünschen anzupassen. Darüber hinaus kann das Erscheinungsbild der Schaltfläche "Start", der Optionen für das Kontextmenü und vieles mehr geändert werden.
Unter Windows-Betriebssystemen sind die meisten Benutzeraktionen zugewiesen. klingtwelche zu Schemata kombiniert werden. Solche Soundschemata können bearbeitet oder durch andere ersetzt werden, die beispielsweise aus dem Internet kopiert wurden.

Du wirst brauchen
- Das Betriebssystem ist Windows Seven.
Anweisung
Das Soundschema umfasst etwa 30 verschiedene Dateien mit WAV-Erweiterung. Zum Anhören genügt es, das Standardprogramm zum Anzeigen und Abhören von Windows Media Player-Mediendateien zu verwenden. Sie müssen alle Dateien anhören, um den zu ersetzen, der ersetzt werden muss.
BOOT.INI ist ein interner windows-Datei mit Startoptionen. Auf es wird vom Betriebssystem zugegriffen, wenn Sie den Computer einschalten. Wenn Sie mit den anfänglichen Starteinstellungen nicht zufrieden sind, können Sie sie ändern. Sie müssen nur Änderungen an dieser Datei vornehmen. Aber es ist nicht leicht, es zu finden: Systemordner werden oft vor den Augen des Benutzers verborgen, so dass eine Person nicht versehentlich ein wichtiges Verzeichnis löscht oder verschiebt. In der neue Fenster Diese Datei fehlt.
Wenn auf einem Computer kein OS Beim Start wird eine Auswahl angeboten. Dafür ist BOOT.INI verantwortlich. Es gibt an, welches der Systeme Priorität hat, mit welchen Einstellungen es geladen wird usw.
An schalte Windows ein bezieht sich auf mehrere Dateien, die die Last in verschiedenen Phasen steuern. Dies ist ntbootdd.sys, ntdetect.com, ntldr, bootsect.dos. Und natürlich BOOT.INI selbst. Wenn Sie einen von ihnen umbenennen, ziehen, löschen oder ungenau bearbeiten, kann dies zu Problemen führen. Der Computer wird endlos neu starten, Fehler erzeugen oder elementar nicht einschalten . Daher müssen die internen Daten des Betriebssystems mit Vorsicht behandelt werden. Die falsche Nummer oder an der falschen Stelle setzen den Bindestrich - und Sie müssen das Betriebssystem wiederherstellen.
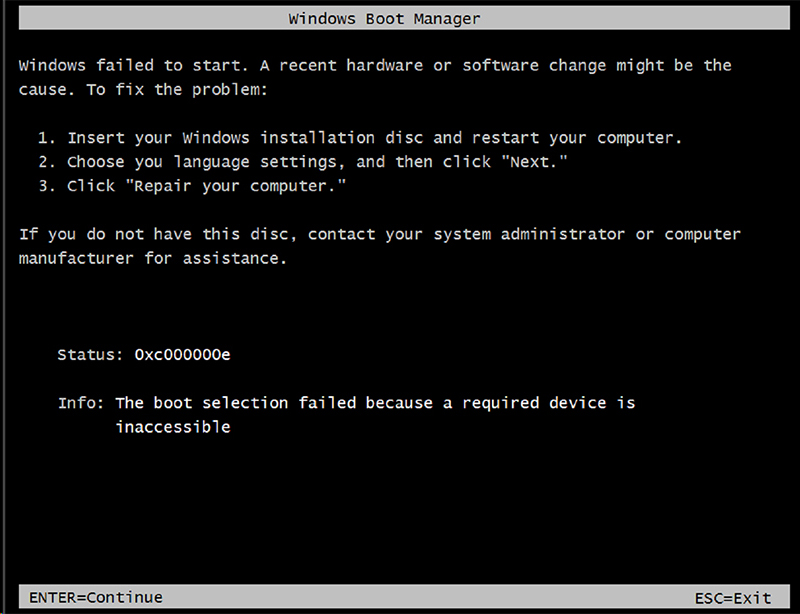
So finden Sie BOOT.INI
Lassen Sie uns zunächst über Windows XP sprechen. Wo ist BOOT.INI in diesem Modell? Es befindet sich direkt im Stammverzeichnis (wo sich die Hauptverteilungen des Systems befinden). Aber Sie werden es nicht sehen können, wenn die Anzeige von versteckten Objekten nicht aktiviert ist. Um diese Option zu aktivieren:
- Gehen Sie zur "Systemsteuerung" (im "Start" -Menü).
- Öffnen Sie "Ordneroptionen" im Abschnitt "Darstellung und Personalisierung".
- Suchen Sie die Registerkarte "Ansicht".
- Scrollen Sie den Schieberegler nach unten. Es wird eine Zeile "Show hidden files" sein. Kreuzen Sie dieses Kästchen an.
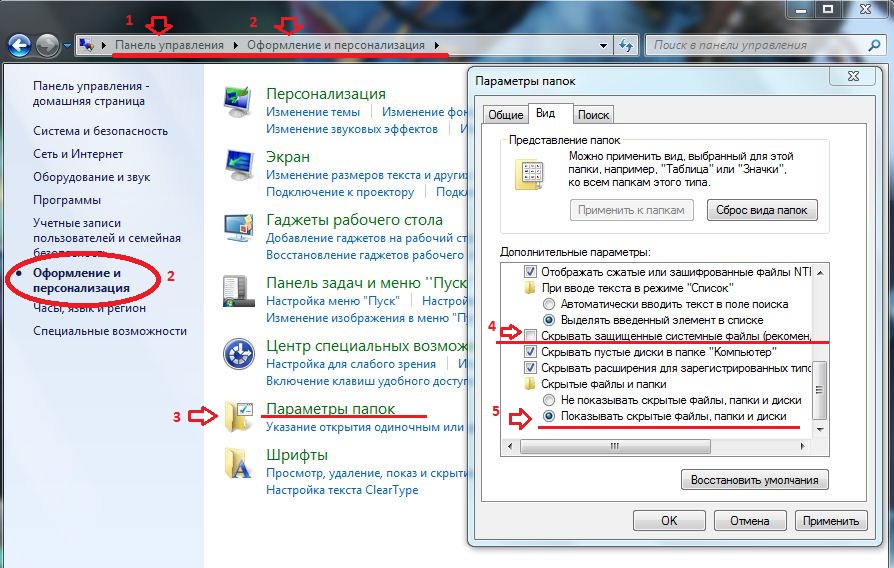
Jetzt können Sie BOOT.INI sehen. Es befindet sich direkt auf dem Systemlaufwerk (normalerweise ein Laufwerk C: \\). Die Datei selbst hat ein Symbol in Form eines Blattes mit einem Zahnrad. Es wird durchscheinend sein. Dies bedeutet, dass es ausgeblendet ist und dieses Attribut nicht daraus entfernt werden kann.
Wenn Sie nicht wissen, wo genau Ihr Betriebssystem installiert ist, gehen Sie zum Menü "Start - Suche". Wählen Sie "Dateien und Ordner" und geben Sie im Eingabefeld den Namen oder Teil des Namens ein. Das Fenster zeigt alle Ergebnisse mit diesem Namen an.
Wenn Sie benutze Windows 7 In allen Modellen, beginnend mit Vista, wurden diese Einstellungen durch die Konfigurationsdatei "BCD" ersetzt, die keine Erweiterung hat. Es kann als Teil der Registrierung ausgeführt werden, aber es wird schwierig sein, etwas darin zu konfigurieren oder zu ändern. Es enthält viele Parameter und Werte, in denen es nicht einfach ist zu navigieren. In Windows 10 fehlt auch BOOT.INI, daher müssen Sie die Boot-Parameter auf andere Weise ändern.
BCD ist viel nützlicher und funktioneller als sein "Vorgänger", aber diese Datei ist nicht für die manuelle Konfiguration gedacht. Es wird für die Bedürfnisse des Systems benötigt, und es ist nicht notwendig, etwas darin zu reparieren.
Wie bearbeite ich?
BOOT.INI kann in jedem Textverarbeitungsprogramm bearbeitet werden. Ein normaler Windows-Notizblock oder ein erweiterter Notepad + reichen aus. Zuvor müssen Sie jedoch den Zugriff auf die Datei erlauben, andernfalls kann sie nach Änderungen nicht gespeichert werden.
- Klicken Sie darauf mit der rechten Maustaste.
- Wählen Sie "Eigenschaften".
- Deaktivieren Sie auf der Registerkarte "Allgemein" die Option "Nur Lesen".
- Klicken Sie auf "Übernehmen".
Danach können Sie die Werte in BOOT.INI ändern. Die Datei hat eine klare Struktur. Es wird nicht empfohlen, etwas darin zu löschen, Operatoren ohne Notwendigkeit zu verschieben, Klammern oder Interpunktionszeichen zu löschen. Kurz zu jedem Parameter:
- "Timeout" zeigt an, wie viel Zeit für die Auswahl des Betriebssystems beim Start (wenn mehrere installiert sind) zur Verfügung steht. Schreiben Sie die Nummer, die Sie benötigen, nach dem "=" - Zeichen. Der Timer zählt in Sekunden herunter.
- Der Standardwert ist das Standardbetriebssystem. Es wird geladen, wenn Sie in der vorgegebenen Zeit nicht auswählen, welches Betriebssystem aktiviert werden soll. Dieser Parameter könnte etwa so aussehen: "scsi (0) disk (0) rdisk (0) partition (1) \\ WINDOWS".
- Scsi ist der Controller, der die physische Festplatte verwaltet. Wenn es mehrere von ihnen gibt, wird der zweite wie "scsi (1)" aussehen.
- "Partition" ist die Partition, in der sich das Betriebssystem befindet. Zum Beispiel bezieht sich "Partition (1)" auf C: \\, "Partition (2)" - bis D: \\ und so weiter.
- Unter dem Parameter "operating systems" befindet sich eine Liste der installierten Betriebssysteme. Wenn Sie ein Betriebssystem haben, wird es eine Zeile geben.
- Andere Parameter können eingegeben werden. Zum Beispiel "/ SOS", um Treibernamen beim Start anzuzeigen, oder "/ debug", um den Kernel zu debuggen. Alle möglichen Befehle sind auf der offiziellen Microsoft-Website.

Wie Ändern der Startreihenfolge ohne die BOOT.INI-Datei
Da Sie BOOT.INI in Windows 7 und späteren Versionen wegen der Abwesenheit dieser Datei nicht bearbeiten können, müssen Sie die Startreihenfolge auf andere Weise anpassen. Natürlich können Sie versuchen, mit BCD zu arbeiten, aber es wird nicht einfach sein, alle Optionen zu verstehen.
Wenn Sie die Zeit ändern müssen, die zur Wahl des Betriebssystems benötigt wird, oder ein anderes System standardmäßig hinzufügen, können Sie Folgendes tun:
- Öffne meinen Computer.
- Klicken Sie mit der rechten Maustaste in einen freien Bereich des Fensters.
- Gehe zu "Eigenschaften".
- Dann - in den "Erweiterten Einstellungen".
- Klicken Sie auf der Registerkarte Erweitert im Abschnitt Wiederherstellen und Herunterladen auf Optionen. Es wird die notwendigen Optionen geben.

Ein anderer Weg:
- Gehe zu Start - Ausführen.
- In dem sich öffnenden Fenster schreiben Sie "msconfig" (ohne Anführungszeichen). Die Konfigurationseinstellungen werden angezeigt.
- Tab "Downloads". Eine Liste der installierten Betriebssysteme wird geöffnet. Sie können entscheiden, welchen Sie als Standard zuweisen möchten, und das Zeitlimit beim Starten und bei der Systemauswahl ändern.
Leider erlauben diese Methoden nicht, spezifische Parameter anzugeben.
Verwendung von Programmen
Die oben beschriebenen Aufgaben können vereinfacht werden. Dazu gibt es spezielle Utilities - Download-Manager. Sie können mit ihnen ohne BOOT.INI machen. Hier sind einige dieser Programme:
- Shell für BCD. Damit können Sie diese Datei konfigurieren.
- OSL2000 BootManager. Unterstützt Arbeiten mit einer großen Anzahl von Betriebssystemen (bis zu 100 Stück).
- Bietet schnellen Neustart für das gewünschte Betriebssystem.
In Windows XP ist BOOT.INI verantwortlich für systemstartfolge . Es kann geändert werden, indem Sie den Befehl manuell festlegen. In nachfolgenden Versionen wurde die BS-Datei entfernt. Die Einstellung der Startparameter ist jedoch weiterhin möglich. Wenn Sie dieses Problem nicht verstehen, verwenden Sie die angegebenen Programme. Sie müssen also nicht Ihre eigenen Windows-Informationen anfassen.

















