Aktivieren Sie den drahtlosen Handheld-Dienst manuell. Was ist der WLAN-Autotunedienst und wie wird er aktiviert?
Was könnte einfacher sein als eine Verbindung zu Wireless wiFi-Netzwerke? Geben Sie einfach das Passwort ein und warten Sie, bis die Verbindung hergestellt ist. Normalerweise passiert das, aber was ist, wenn die Verbindung begrenzt ist (ohne Internetzugang) oder die Verbindung überhaupt nicht installiert ist? Lassen Sie uns über die Gründe für solche Fehler sprechen und wie Sie damit umgehen.
Warum sieht Windows 8 das WiFi-Netzwerk nicht oder stellt eine Verbindung her?
Computer oder Laptop unter windows-Verwaltung 8 sieht das Wai Fai Netzwerk aus folgenden Gründen nicht:
- wLAN-Adapter nicht installiert, deaktiviert oder defekt;
- das System verfügt nicht über einen drahtlosen Netzwerktreiber.
- on-Air-Modus ist auf dem Computer aktiviert;
- im Bereich Ihrer Bereitstellung befinden sich keine drahtlosen Netzwerkzugriffspunkte.
- zugangspunkt ( drahtloser Router), die in der Nähe, deaktiviert, falsch konfiguriert oder defekt ist;
- die Kommunikationsstandards des Computers und des Access Points werden nicht gegenseitig unterstützt;
- in der Nähe befindet sich ein Gerät, das das Funksignal stört;
- der WLAN-Adapter funktioniert im Überwachungsmodus.
Wenn das Netzwerk sichtbar ist, aber die Verbindung nicht erstellt oder eingeschränkt ist:
- der Internetzugriff für dieses Netzwerk ist nicht konfiguriert oder zulässig.
- die Verbindung zum Netzwerk wird vom Administrator eingeschränkt.
- der Zugriffspunkt kann die Anforderung aufgrund von Überlastung nicht verarbeiten.
- falsche Zugangspunkteinstellungen werden verwendet.
Wiederherstellen der Verbindung zum drahtlosen Netzwerk
Überprüfen des Netzwerkadapters
Stationäre PCs werden ohne WiFi-Netzwerkadapter verkauft, so dass Sie den Adapter separat kaufen und installieren müssen, um eine Verbindung zu drahtlosen Netzwerken herzustellen. Zum Beispiel wie auf dem Bild.
Für einen Laptop ist der Wai Fai Adapter nicht notwendig zu kaufen - er existiert bereits im Inneren.

Damit der Laptop sehen kann drahtlose Netzwerke und verbinden Sie sich mit ihnen, WiFi muss eingeschaltet sein. Bei einigen Modellen ist hierfür ein Schalter oder eine Taste am Gehäuse vorgesehen.

Andere verwenden die Tastenkombination Fn + F1 ... F12. Die Aktivierung des WLAN-Adapters wird mit der Taste mit dem Bild der Antenne beantwortet.
Nach dem Einschalten sollte der WiFi Adapter im Manager erscheinen windows-Geräte 8. Um dies zu überprüfen, starten Sie den Manager über das Kontextmenü windows-Tasten (Start)

und erweitern Sie die Netzwerkadapterliste. Wenn sich Ihr Adapter in dieser Liste befindet, wurde er vom System erkannt und installiert. Wenn es als unbekanntes Gerät erscheint, gehen Sie zur Website des Herstellers und installieren Sie den Treiber.
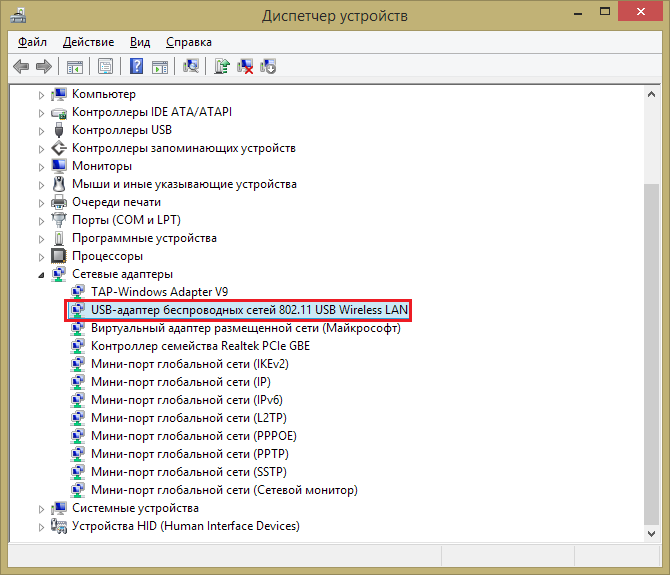
Wenn der Adapter angeschlossen ist, aber das System es nicht sieht, stellen Sie sicher, dass es im BIOS aktiviert ist.
Die Option, die für den Betrieb des eingebauten WiFi verantwortlich ist, wird aufgerufen OnBoard Wireless LAN oder WireLess LAN-Unterstützung . Ihr Wert muss "Enabled" sein.
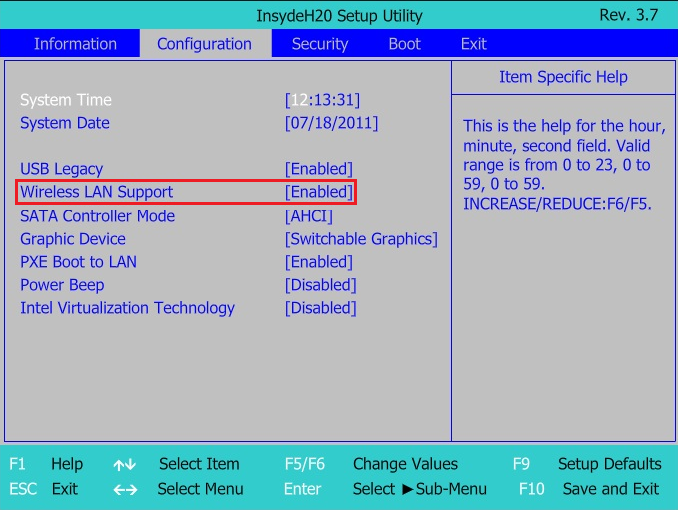
Stellen Sie unter anderem sicher, dass kabelloser Adapter ist nicht im Überwachungsmodus. Obwohl diejenigen, die diesen Modus verwenden, immer davon wissen (erfordert die Installation eines speziellen Treibers).
Überprüfen Sie den Zugriffspunkt
Wenn der PC oder Laptop den Home Access Point nicht erkennt, versuchen Sie, eine Verbindung zu einem anderen herzustellen. Zur Überprüfung können Sie öffentliche Netzwerke nutzen, zum Beispiel in Cafés oder in Parks oder privat - von Ihren Freunden. Um einen stationären Computer zu überprüfen, ohne ihn aus dem Haus zu nehmen, können Sie vorübergehend einen virtuellen Zugriffspunkt auf einem anderen Gerät erstellen.
Wenn drahtlose Netzwerke nicht an anderer Stelle definiert sind, sollte das Problem in den Adapter- oder WLAN-Einstellungen auf dem Computer zu finden sein, und wenn keine Verbindung zu nur einem Zugriffspunkt besteht, ist das Problem wahrscheinlich vorhanden.
Diagnoseschritte (wenn der vorherige Schritt das Problem nicht gelöst hat, fahren Sie mit dem nächsten Schritt fort):
- Stellen Sie sicher, dass der Zugangspunkt eingeschaltet ist und ein Signal ausgibt (bestimmt durch das Licht der Drahtlosnetzwerkanzeige).

- Stellen Sie sicher, dass sich neben dem Router und dem Computer keine Geräte befinden, die elektromagnetische Störungen verursachen - Funktelefone, Mikrowellenherde, leistungsstarke Stromkabel. Versuchen Sie, den Zugangspunkt näher zum PC zu bewegen, um den Signalpegel zu erhöhen.
- Schalten Sie den Router aus und wieder ein. Wenn das Problem weiterhin besteht, setzen Sie die Einstellungen mit einem spitzen Gegenstand - einem Zahnstocher oder einem Clip - zurück und drücken Sie die versenkte Reset-Taste auf der Rückseite oder Unterseite des Geräts. Nach dieser Manipulation werden alle Einstellungen in den Status wiederhergestellt, wie nach dem Kauf.

- Ändern Sie den Frequenzkanal der Sendung. Verbinden Sie den Computer über ein Kabel mit dem Zugangspunkt, rufen Sie das WLAN-Einstellungsmenü auf und suchen Sie die Option " Kanal "Und wechseln Sie zu einem anderen Kanal. Vielleicht wird die Verbindung bei einigen wiederhergestellt.
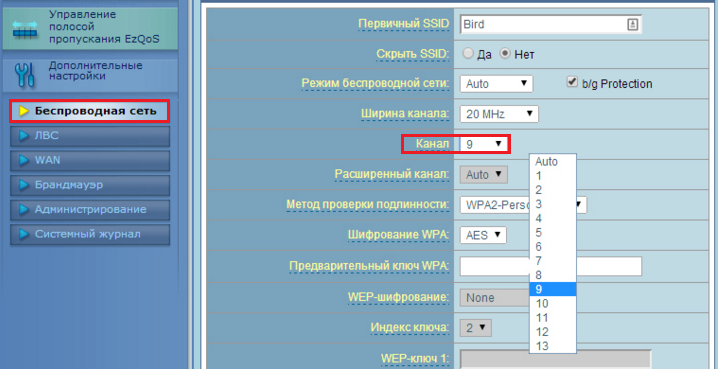
- Überprüfen Sie im selben Menü die Einstellung "Hide SSID" und, falls sie aktiv ist, "No". Durch das Ausblenden der SSID wird die Übertragung des Netzwerknamens in den Listen deaktiviert verfügbare Verbindungen Ein solches Netzwerk wird nicht angezeigt. Umfassen Sie auch Unterstützung für Standards drahtlose Kommunikation b / g für den Fall, dass der Wai Fai-Adapter auf Ihrem Computer an einem von ihnen arbeitet, und der Zugriffspunkt auf dem anderen, zum Beispiel "a", was "b" und "g" nicht unterstützt.

- Wenn mehrere Geräte gleichzeitig mit dem Zugriffspunkt verbunden sind, reagiert es möglicherweise aufgrund einer Überlastung nicht mehr. Zu Hause sind solche Situationen unwahrscheinlich, aber häufig in Organisationen. Versuchen Sie, eine Verbindung zu einem anderen, weniger ausgelasteten Netzwerk herzustellen, oder versuchen Sie es nach einiger Zeit erneut.
Überprüfen der Windows 8-Einstellungen
Flugzeugmodus
WiFi kann verschwinden, weil der Benutzer den Modus "Im Flugzeug" in Windows 8 aktiviert hat - in diesem Modus netzwerkadapter Es wird ausgeschaltet und der Computer erkennt kein drahtloses Netzwerk. Um festzustellen, ob die Probleme tatsächlich aufgetreten sind, hilft das Netzwerksymbol in der Taskleiste - es hat die Form eines Flugzeugs.
Die Prävention: dieser Prozess Impliziert ein gewisses Maß an Risiko, und deshalb ist es wünschenswert, zumindest eine allgemeine Vorstellung davon zu haben, was wir tun werden
Eine vollständige Beschreibung der Dienste sowie Name und Anzeigename können auf diesem Pfad angezeigt und geändert werden: Start - Systemsteuerung - Verwaltung - Dienste.
Aber nicht alle Dienste sind für den normalen Betrieb des Computers notwendig. Im Folgenden finden Sie eine Liste der Dienste, die in meiner Konfiguration deaktiviert oder enthalten sind. Benutzer eins (mit Administratorrechten) an das Netzwerk nicht verbunden. Um auf das Internet zuzugreifen, verwende ich ein Mobiltelefon als Modemverbindung.
RD Port Benutzer Port Weiterleitung (Ermöglicht die Umleitung von Druckern, Treibern oder Ports für Remotedesktopverbindungen.) - Manuell.
П enumerator von IP-Bussen PnP-X (Der Bus-Enumerator-Dienst PnP-X verwaltet den virtuellen Netzwerkbus.) - Manuell.
Stromversorgung (Verwaltet Ernährungsrichtlinien und sendet nährwertpolitische Mitteilungen.) - Automatisch.
Taskplaner (Ermöglicht das Konfigurieren des Zeitplans für die automatische Ausführung von Aufgaben auf diesem Computer.) - Automatisch.
Multimedia-Klassenplaner (Ermöglicht das Festlegen der relativen Priorität von Aufgaben basierend auf den Systemprioritäten von Aufgaben.) - Automatisch.
Unterstützung für den Control Panel-Artikel "Berichte über Probleme und deren Lösungen" (Mit diesem Dienst können Sie Berichte zu Problemen auf Systemebene für das Element "Problemberichte und -lösungen" der Systemsteuerung anzeigen, senden und löschen.) - Manuell.
Richtlinie zum Entfernen von Smartcards (Ermöglicht das Konfigurieren des Systems, sodass der Desktop gesperrt wird, wenn die Smartcard entfernt wird.) - Manuell.
Hauptgruppenanbieter (Ausführen von Netzwerkaufgaben zum Einrichten und Verwalten von Gruppen zu Hause.) - Manuell.
Wired Auto-Tuning (Der Dienst "Wired AutoConfig" (DOT3SVC) ist für die Authentifizierung von IEEE 802.1X-Ethernet-Schnittstellen zuständig.) - Manuell.
Softwareschattenkopie-Anbieter (Microsoft) (Verwaltet die Softwareerstellung von Schattenkopien durch den Volumeschattenkopie-Dienst.) - Manuell.
Hauptgruppen-Listener(Ändern der Parameter lokaler Computerim Zusammenhang mit der Konfiguration und Wartung von Computern, die an die Heimgruppe angeschlossen sind) - Manuell.
Das PNRP-Protokoll (Ermöglicht serverlose Peer-to-Peer-Namensauflösung über das Internet) - Manuell.
Veröffentlichung der Ressourcenermittlungsfunktion(Veröffentlicht diesen Computer mit seinen Ressourcen, so dass sie im Netzwerk gefunden werden können.) - Manuell.
Arbeitsplatz (Erstellt und pflegt Client - Netzwerkverbindungen zu remote-Server nach SMB-Protokoll) - Automatisch
Verbreitung des Zertifikats (Kopiert Benutzerzertifikate und Stammzertifikate von der Smartcard in den Zertifikatsspeicher des aktuellen Benutzers.) - Manuell.
Extensible Authentication-Protokoll (EAP)(Extensible Authentication-Protokoll (EAP) Service) - Manuell
Windows-Ereigniskollektor (Dieser Dienst verwaltet persistente Abonnements für Ereignisse aus Remotequellen, die das WS-Verwaltungsprotokoll unterstützen.) - Manuell.
Über die App (Ermöglicht die Ausführung interaktiver Anwendungen mit zusätzlichen Administratorrechten.) - Manuell.
Server (Bietet Unterstützung für das Freigeben von Dateien, Druckern und Named Pipes für diesen Computer über eine Netzwerkverbindung.) - Automatisch.
Streaming-Server (Stellt die ordnungsgemäße Ausführung einer Gruppe von Threads über einen festgelegten Zeitraum hinweg sicher.) - Manuell.
Netzwerkanmeldung (Stellt einen sicheren Kommunikationskanal zwischen diesem Computer und dem Domänencontroller zur Authentifizierung von Benutzern und Diensten bereit.) - Manuell.
Netzwerkverbindungen (Verwaltet die Objekte im Ordner "Netzwerk- und DFÜ-Verbindungen", der die Eigenschaften des lokalen Netzwerks und der Verbindungen anzeigt fernzugriff.) - Manuell.
Das COM + -Ereignissystem (Unterstützt Syste(SENS), der eine automatische Verteilung von Ereignissen an abonnierte COM-Komponenten bereitstellt.) - Automatisch
Systemanwendung COM + (Verwalten der Konfiguration und Überwachung von COM + -Komponenten) - Manuell.
SSTP-Dienst (Bietet Unterstützung für SSTP (Secure Socket Tunneling Protocol) für die Verbindung mit Remote-Computern über VPN) - Manuell.
WinHTTP Web Proxy Automatischer Ermittlungsdienst (WinHTTP implementiert den HTTP-Client-Stack und stellt Win32-API-Entwickler und eine COM-Automatisierungskomponente zum Senden von HTTP-Anforderungen und zum Empfangen von Antworten bereit.) - Manuell.
WLAN-Autotunedienst (Der WLANSVC-Dienst stellt die Logik bereit, die zum Konfigurieren, Erkennen, Verbinden und Deaktivieren lokaler drahtloser Netzwerke gemäß IEEE 802.11-Standards erforderlich ist.) - Manuell.
Grundlegende Filtration Service (Der Basisfilterdienst (Basic Filtering Service, BFE) ist ein Dienst, der Firewallrichtlinien und IP-Sicherheitsrichtlinien (IPsec) durch Filtern von Benutzermodi verwaltet.) Automatisch.
Tablet PC-Eingabeservice (Ermöglicht die Bedienung von Stift- und Handschrifteingabe am Tablet PC) - Deaktiviert.
Windows Zeitdienst (Verwaltet die Synchronisierung von Datum und Uhrzeit auf allen Clients und Servern im Netzwerk.) - Deaktiviert.
Windows-Abbild-Upload-Dienst (WIA) (Bietet Dienste zum Abrufen von Bildern von Scannern und Digitalkameras) - Manuell.
Microsoft iSCSI-Initiatordienst (Verwaltet Internet-basierte SCSI (iSCSI) -Sitzungen zwischen dem Computer und Remote-iSCSI-Zielgeräten) - Manuell.
Netzwerkspeicher-Schnittstellen-Service (Dieser Dienst sendet Netzwerkbenachrichtigungen (z. B. zum Hinzufügen oder Entfernen einer Schnittstelle usw.) - Automatisch.
Windows-Schriftarten-Cache-Dienst (Optimiert die Anwendungsleistung durch Zwischenspeichern der am häufigsten verwendeten Schriftdaten.) Manuell.
C media Center Erweiterung Lounge (Ermöglicht dem Media Center Extender, den Computer zu finden und eine Verbindung zu ihm herzustellen.) - Deaktiviert.
Archivierungsdienst auf Blockebene (Der WBENGINE-Dienst wird verwendet, um Daten für die Archivierung und Wiederherstellung von Daten zu archivieren.) - Manuell.
Net.Tcp Portfreigabedienst (Bietet die Möglichkeit, TCP-Ports über das Net.Tcp-Protokoll gemeinsam zu nutzen.) - Deaktiviert.
Gemeinsamer Netzwerkressourcendienst windows-Player Medien (Teilen Sie die Windows Media Player-Bibliotheken mit anderen Netzwerkplayern und selbststeuernden Geräten.) - Manuell.
Der Aufzählungsdienst für tragbare Geräte (Wendet Gruppenrichtlinie auf Wechselspeichergeräte an.) - Manuell.
Windows Media Center-Zeitplanungsdienst (Starten und Beenden der Aufzeichnung von TV-Programmen in Windows Media Center) - Manuell.
Bluetooth-Unterstützung(Der Bluetooth-Dienst unterstützt die Erkennung und Verhandlung von Remote-Bluetooth-Geräten.) - Deaktiviert.
Diagnose Policy Service (Mit dem Diagnostic Policy Service können Sie Probleme erkennen, Probleme beheben und Probleme im Zusammenhang mit dem Betrieb von Windows-Komponenten beheben.) - Automatisch.
Programmkompatibilitäts-Assistent-Dienst (Bietet Unterstützung für den Programmkompatibilitäts-Assistenten.) - Manuell.
Benutzerprofildienst (Dieser Dienst ist verantwortlich für das Herunterladen und Hochladen von Benutzerprofilen) - Automatisch.
Der PNRP-Computernamen-Veröffentlichungsdienst (Dieser Dienst veröffentlicht den Computernamen über das Peer Name Resolution-Protokoll) Manuell.
Windows-Fehlerprotokollierungsdienst (Erlaubt das Senden von Fehlerberichten im Falle eines Herunterfahrens oder Auflegens des Programms und ermöglicht auch die Lieferung von bestehenden Lösungen für Probleme.) - Manuell.
Windows Media Center-Empfängerdienst (Windows Media Center zum Empfang von TV- und UKW-Sendungen) - Manuell.
Netzwerkinformationsdienst (Erfasst und speichert Netund benachrichtigt Programme, wenn diese Informationen geändert werden.) - Automatisch.
Netzwerklistendienst (Definiert die Netzwerke, mit denen der Computer verbunden ist, erfasst und speichert Daten über die Eigenschaften dieser Netzwerke und benachrichtigt Anwendungen über das Ändern dieser Eigenschaften.) - Manuell.
SPP-Benachrichtigungsdienst (Stellen Sie sicher, Aktivierung und Lizenzierung Benachrichtigungen software) - Manuell.
Systemereignisbenachrichtigungsdienst (Er überwacht Systemereignisse und benachrichtigt Teilnehmer des COM + -Ereignissystems über diese Ereignisse.) - Automatisch.
Service fernverwaltung Windows (WS-Verwaltung) (Der Windows Remote Management Service (WinRM) wendet das WS-Management-Protokoll für die Remoteverwaltung an.) - Manuell.
BitLocker-Laufwerkverschlüsselungsdienst (BDESVC stellt den BitLocker-Festplattenverschlüsselungsdienst bereit.) - Manuell.
Anwendungsschicht-Gateway-Dienst (Bietet Unterstützung für ein Protokoll eines Drittanbieters zum Teilen der Internetverbindung.) - Manuell.
Kryptographische Dienste (Bietet vier Verwaltungsdienste: einen Katalogdatenbankdienst, der die Signaturen bestätigt windows-Dateien und erlaubt die Installation neuer Programme) - Automatisch.
Remotedesktopdienste (Ermöglicht Benutzern, sich interaktiv mit einem Remotecomputer zu verbinden) Manuell.
Smartcard (Steuert den Zugriff auf Smartcard-Leser.) - Deaktiviert.
RPC-Endpunktzuordnung (Ermöglicht die Auflösung der RPC-Schnittstellen-IDs zum Transport von Endpunkten) - Automatisch.
Windows Audio-Endpunkt-Tool (Verwalten von Audiogeräten für den Windows-Audiodienst.) - Automatisch.
Telefonie (Bietet Unterstützung für die Telefonie-API (TAPI) für Programme, die Telefonanlagen auf diesem Computer steuern) - Manuell.
Themen (Verwalten der Themen des Designs.) - Automatisch.
Volumenschattenkopie (Verwaltet die Erstellung von Schattenkopien ( kontrollpunkte Zustand) der Datenträger, die zum Archivieren und Wiederherstellen oder für andere Zwecke verwendet werden) Manuell.
Die Link-Layer-Topologie (Erstellt eine Netzwerkkarte mit Informationen zur Topologie von Computern und Geräten (Verbindungen)) - Manuell.
Remoteprozeduraufruf (RPC) (Der RPCSS-Dienst ist ein Dienstmanager für COM- und DCOM-Server.) Automatisch.
Remote-Registrierung (Ermöglicht Remotebenutzern das Ändern der Registrierungseinstellungen auf diesem Computer.) - Deaktiviert.
Anwendungs-ID (Identifiziert und überprüft die Identität der Anwendung.) - Manuell.
Diagnosesystemknoten (Der Diagnostic System-Knoten wird vom Diagnostic Policy Service zum Hosten von Diagnosetools verwendet, die im Kontext des lokalen Systems ausgeführt werden.) - Manuell.
Diagnosedienstknoten (Der Diagnosedienstknoten wird vom Diagnosestrichtendienst zum Hosten von Diagnosetools verwendet, die im Kontext des lokalen Dienstes ausgeführt werden.) - Manuell.
Knoten von universellen PNP-Geräten (Ermöglicht Ihnen, UPnP-Geräte auf diesem Computer zu hosten.) - Manuell.
Anwendungen verwalten(Verarbeitung von Installationsanforderungen, Löschen und Erstellen von Listen für Programme, die über Gruppenrichtlinien installiert werden) - Manuell.
Verwalten von Zertifikaten und des Integritätsschlüssels (Stellt ein X.509-Zertifikat und einen Schlüsselverwaltungsdienst für den Schutzagenten bereit netzwerkzugriff (NAPAgent).) - Manuell.
ActiveX-Installationsprogramm (AxInstSV) (Stellt die Benutzerkontensteuerung für die Installation von ActiveX-Steuerelementen aus dem Internet bereit und ermöglicht die Verwaltung von ActiveX-Steuerelementen basierend auf Gruppenrichtlinieneinstellungen.) Manuell.
Windows Installer (Anwendungen, die vom Windows Installer-Paket (* .msi) bereitgestellt werden.) - Manuell.
Windows Modul Installer (Ermöglicht das Installieren, Ändern und Entfernen von Windows-Updates und zusätzlichen Komponenten) - Manuell.
Faxnummer (Ermöglicht das Senden und Empfangen von Faxen mit den Ressourcen dieses Computers und der Netzwerkressourcen.) - Deaktiviert.
Intelligenter Hintergrundübertragungsdienst (BITS) (Überträgt Dateien im Hintergrund der Arbeit, mit den unbelegten durchsatz Netzwerk.) - Automatisch(Verzögerter Start.)
Host des Erkennungs-Providers (Der FDPHOST-Dienst hostet die Netzwerkerkennungsanbieter für die Feature-Discovery-Komponente.) - Manuell.
Windows Farbsystem (WCS) (Der WcsPlugInService-Dienst platziert die Plug-Ins für das Farbmodell des Windows-Farbsystems und das Zuordnungsmodell des Drittanbieterherstellers.) - Manuell.
Sicherheitscenter (Der WSCSVC-Dienst (Windows Security Center) überwacht Sicherheitsparameter und protokolliert diese) Automatisch(Verzögerter Start.)
Windows-Aktualisierung (Enthält Erkennung, Download und Installation von Updates für Windows und andere Programme.) - Automatisch(Verzögerter Start)
Verschlüsselndes Dateisystem (EFS) (Bietet die Kernverschlüsselungstechnologie, die zum Speichern verschlüsselter Dateien in Volumes verwendet wird dateisystem NTFS.) - Manuell
In den Kommentaren wird oft nach der Tatsache gefragt, dass der Laptop nicht sieht WLAN-Netzwerk (obwohl Wi-Fi eingeschaltet ist)oder es ist nicht möglich, Wi-Fi auf dem Laptop zu verteilen. Sehr oft treten solche Probleme auf, weil der WLAN-Autotune-Dienst deaktiviert ist. Es gibt einen solchen Dienst in Windows, er verwaltet drahtlose Verbindungen. Wenn der WlanSvc-Dienst beendet wird, können Sie Ihren Computer nicht mit Wi-Fi verbinden oder einen Zugriffspunkt auf dem Laptop ausführen.
Wenn Sie Ihren Laptop einfach an ein WLAN-Netzwerk anschließen möchten, wird der Laptop aufgrund des gestoppten WLAN-Autotune-Dienstes die verfügbaren drahtlosen Netzwerke nicht sehen. Es wird einen Status geben. Und wenn Sie versuchen, Wi-Fi von Ihrem Laptop zu verteilen, erhalten Sie wahrscheinlich eine Fehlermeldung "Der WLAN-Autotune-Dienst konnte nicht gestartet werden (1068)". In jedem Fall muss dieses Problem irgendwie korrigiert werden. Sie müssen nur überprüfen, ob dieser Dienst auf Ihrem Computer ausgeführt wird. Und wenn nicht, dann führe es aus und setze die Einstellungen auf automatischen Start.
Ich werde Ihnen zeigen, wie Sie den WLAN-Autokonfigurationsdienst in Windows 10 aktivieren. Aber wenn Sie Windows 7, 8 oder sogar Windows Vista haben, wird alles genau gleich sein. Der Prozess selbst ist nicht anders.
Was ist der WLAN-Autotunedienst?
Wenn ohne komplexe und langweilige Begriffe, dann dieser Service in betriebssystem Windows verwaltet alle drahtlose Verbindungen (über WLAN und Bluetooth). Das heißt, der WlanSvc-Dienst ist für das Suchen, Verbinden, Trennen und andere Operationen verantwortlich, die für die Arbeit notwendig sind drahtlose Verbindungen auf einem Laptop. Es ist klar, dass, wenn dieser Dienst beendet wird, Windows die verfügbaren drahtlosen Netzwerke nicht sehen kann und keine Verbindung zu ihnen herstellen kann.
Im Prinzip ist dies alles, was wir über den WLAN-Autotuning-Dienst wissen müssen. Im System ist diese Funktion standardmäßig aktiviert. Sie fragen, warum sollte es dann enthalten sein? Es ist sehr einfach, im Internet gibt es viele Anweisungen, wo es ratsam ist, diesen Dienst auszuschalten, "um den Computer schneller laufen zu lassen." Außerdem kann der Dienst einige Programme deaktivieren, vor allem macht es gerne verschiedene Optimierer des Systems. Und wenn Sie nicht das ursprüngliche Windows-Abbild, sondern die Assembly installiert haben, kann der Dienst sofort nach der Installation des Systems deaktiviert werden.
Ja, wenn Sie Ihren Computer nicht mit drahtlosen Netzwerken verbinden, dann brauchen Sie diesen Dienst nicht, der Computer funktioniert ohne ihn. Aber das ist kein Grund, es auszuschalten.
So aktivieren Sie den WLAN-Autokonfigurationsdienst in Windows 10, 8, 7
Drücken Sie die Tastenkombination Gewinnen + R. Das Fenster "Ausführen" wird angezeigt. Geben Sie den Befehl ein " services.msc"und klicken Sie auf" OK ".
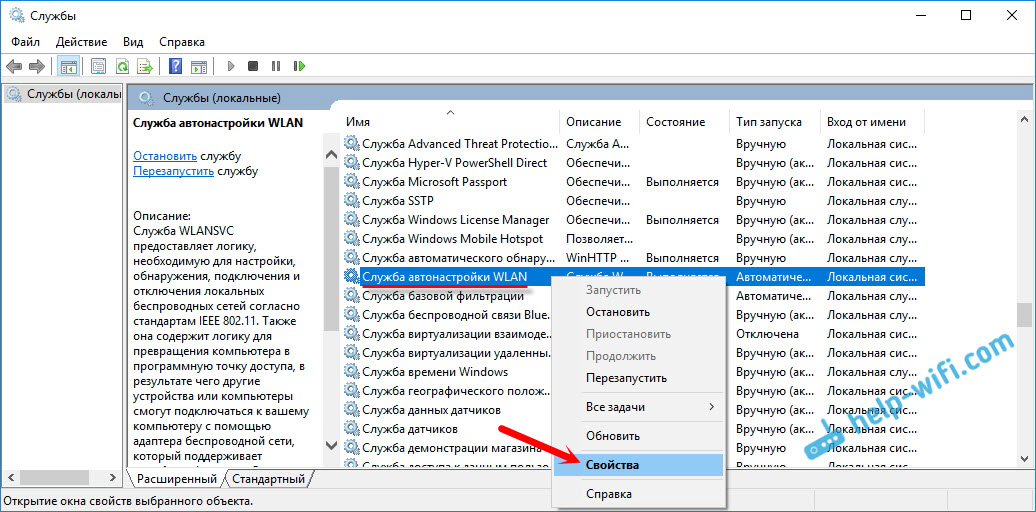
Stellen Sie "Startart" - "Automatisch" ein. Wir drücken die Schaltfläche "Ok" und "Übernehmen".
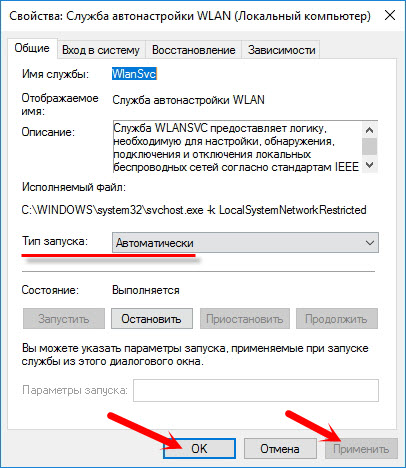
Starten Sie den Computer neu. Nach diesen Aktionen sollte alles funktionieren.
Was soll ich tun, wenn WlanSvc nicht startet?
Wenn Sie mit der Tatsache konfrontiert werden, dass der WLAN-Autotunedienst nicht gestartet wird, liegt möglicherweise das Problem vor, dass der Dienst selbst vollständig deaktiviert ist. Lassen Sie uns prüfen und einschalten.
Drücken Sie die Tastenkombination erneut Gewinnen + R, aber diesmal stellen wir " msconfig"und klicken Sie auf" OK ".
![]()
Wir finden den Service, den wir brauchen, in der Liste und sehen, ob ein Häkchen daneben steht. Wenn nicht, dann setze es, drücke "Ok" und "Übernehmen".
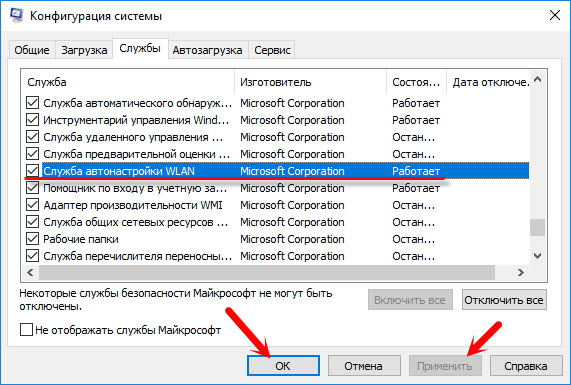
Starten Sie den Computer neu.
Wenn diese Tipps Ihnen nicht helfen, das Problem zu lösen, dann beschreiben Sie es ausführlich in den Kommentaren. Wenn bei der Verbindung mit WLAN ein Problem auftritt, sehen Sie sich den Artikel an. Und wenn Sie auf diese Seite kommen, um eine Lösung für das Problem zu finden verteilung von Wi-Fi vom Laptop, und die oben beschriebene Methode half nicht, dann schauen Sie sich die Lösungen in dem Artikel an.
Was könnte einfacher sein als eine Verbindung zu einem drahtlosen WiFi-Netzwerk? Geben Sie einfach das Passwort ein und warten Sie, bis die Verbindung hergestellt ist. Normalerweise passiert das, aber was ist, wenn die Verbindung begrenzt ist (ohne Internetzugang) oder die Verbindung überhaupt nicht installiert ist? Lassen Sie uns über die Gründe für solche Fehler sprechen und wie Sie damit umgehen.
Warum sieht Windows 8 das WiFi-Netzwerk nicht oder stellt eine Verbindung her?
Ein Computer oder Laptop mit Windows 8 erkennt das Wai Fai-Netzwerk aus folgenden Gründen nicht:
- der WLAN-Adapter ist nicht installiert, deaktiviert oder fehlerhaft.
- das System verfügt nicht über einen drahtlosen Netzwerktreiber.
- on-Air-Modus ist auf dem Computer aktiviert;
- im Bereich Ihrer Bereitstellung befinden sich keine drahtlosen Netzwerkzugriffspunkte.
- der Access Point (WLAN-Router) in der Nähe ist deaktiviert, falsch konfiguriert oder funktioniert nicht ordnungsgemäß.
- die Kommunikationsstandards des Computers und des Access Points werden nicht gegenseitig unterstützt;
- in der Nähe befindet sich ein Gerät, das das Funksignal stört;
- der WLAN-Adapter funktioniert im Überwachungsmodus.
Wenn das Netzwerk sichtbar ist, aber die Verbindung nicht erstellt oder eingeschränkt ist:
- der Internetzugriff für dieses Netzwerk ist nicht konfiguriert oder zulässig.
- die Verbindung zum Netzwerk wird vom Administrator eingeschränkt.
- der Zugriffspunkt kann die Anforderung aufgrund von Überlastung nicht verarbeiten.
- falsche Zugangspunkteinstellungen werden verwendet.
Wiederherstellen der Verbindung zum drahtlosen Netzwerk
Überprüfen des Netzwerkadapters
Stationäre PCs werden ohne WiFi-Netzwerkadapter verkauft, so dass Sie den Adapter separat kaufen und installieren müssen, um eine Verbindung zu drahtlosen Netzwerken herzustellen. Zum Beispiel wie auf dem Bild.
Für einen Laptop ist der Wai Fai Adapter nicht notwendig zu kaufen - er existiert bereits im Inneren.

Damit der Laptop drahtlose Netzwerke sehen und sich mit ihnen verbinden kann, muss WiFi aktiviert sein. Bei einigen Modellen ist hierfür ein Schalter oder eine Taste am Gehäuse vorgesehen.

Andere verwenden die Tastenkombination Fn + F1 ... F12. Die Aktivierung des WLAN-Adapters wird mit der Taste mit dem Bild der Antenne beantwortet.
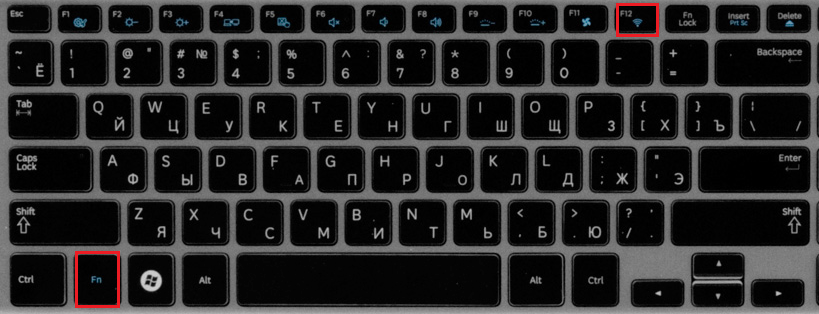
Nach dem Einschalten sollte der WiFi Adapter im Geräte-Manager von Windows 8 erscheinen.Um das zu überprüfen, starten Sie den Manager über das Kontextmenü der Windows-Schaltfläche (Start)

und erweitern Sie die Netzwerkadapterliste. Wenn sich Ihr Adapter in dieser Liste befindet, wurde er vom System erkannt und installiert. Wenn es als unbekanntes Gerät erscheint, gehen Sie zur Website des Herstellers und installieren Sie den Treiber.
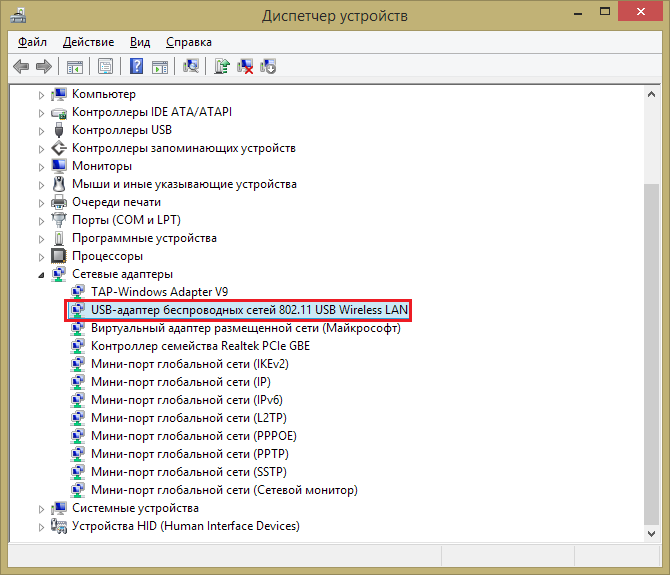
Wenn der Adapter angeschlossen ist, aber das System es nicht sieht, stellen Sie sicher, dass es im BIOS aktiviert ist.
Die Option, die für den Betrieb des eingebauten WiFi verantwortlich ist, wird aufgerufen OnBoard Wireless LAN oder WireLess LAN-Unterstützung. Ihr Wert muss "Enabled" sein.
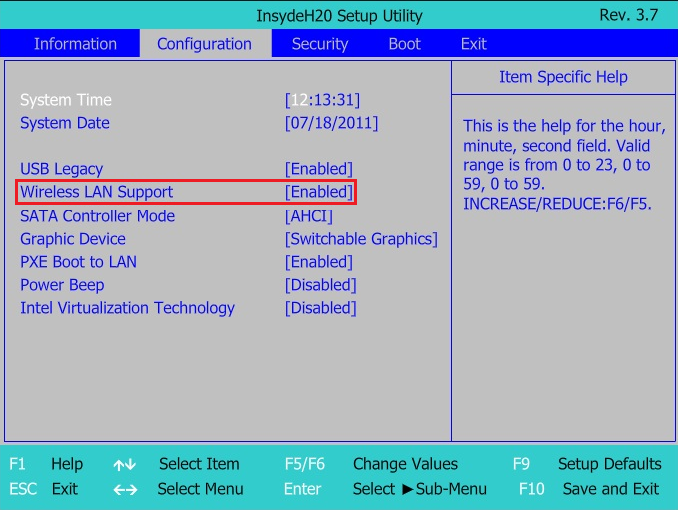
Stellen Sie unter anderem sicher, dass der drahtlose Adapter nicht im Überwachungsmodus ist. Obwohl diejenigen, die diesen Modus verwenden, immer davon wissen (erfordert die Installation eines speziellen Treibers).
Überprüfen Sie den Zugriffspunkt
Wenn der PC oder Laptop den Home Access Point nicht erkennt, versuchen Sie, eine Verbindung zu einem anderen herzustellen. Zur Überprüfung können Sie öffentliche Netzwerke nutzen, zum Beispiel in Cafés oder in Parks oder privat - von Ihren Freunden. Um einen stationären Computer zu überprüfen, ohne ihn aus dem Haus zu nehmen, können Sie ihn vorübergehend auf einem anderen Gerät erstellen.
Wenn drahtlose Netzwerke nicht an anderer Stelle definiert sind, sollte das Problem in den Adapter- oder WLAN-Einstellungen auf dem Computer zu finden sein, und wenn keine Verbindung zu nur einem Zugriffspunkt besteht, ist das Problem wahrscheinlich vorhanden.
Diagnoseschritte (wenn der vorherige Schritt das Problem nicht gelöst hat, fahren Sie mit dem nächsten Schritt fort):
- Stellen Sie sicher, dass der Zugangspunkt eingeschaltet ist und ein Signal ausgibt (bestimmt durch das Licht der Drahtlosnetzwerkanzeige).

- Stellen Sie sicher, dass sich neben dem Router und dem Computer keine Geräte befinden, die elektromagnetische Störungen verursachen - Funktelefone, Mikrowellenherde, leistungsstarke Stromkabel. Versuchen Sie, den Zugangspunkt näher zum PC zu bewegen, um den Signalpegel zu erhöhen.
- Schalten Sie den Router aus und wieder ein. Wenn das Problem weiterhin besteht, setzen Sie die Einstellungen mit einem spitzen Gegenstand - einem Zahnstocher oder einem Clip - zurück und drücken Sie die versenkte Reset-Taste auf der Rückseite oder Unterseite des Geräts. Nach dieser Manipulation werden alle Einstellungen in den Status wiederhergestellt, wie nach dem Kauf.

- Ändern Sie den Frequenzkanal der Sendung. Verbinden Sie den Computer über ein Kabel mit dem Zugangspunkt, rufen Sie das WLAN-Einstellungsmenü auf und suchen Sie die Option " Kanal"Und wechseln Sie zu einem anderen Kanal. Vielleicht wird die Verbindung bei einigen wiederhergestellt.
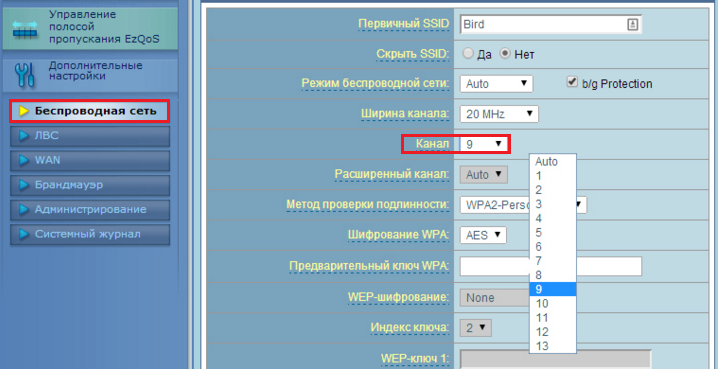
- Überprüfen Sie im selben Menü die Einstellung "Hide SSID" und, falls sie aktiv ist, "No". Das Ausblenden der SSID deaktiviert die Übertragung des Netzwerknamens - in der Liste der verfügbaren Verbindungen wird ein solches Netzwerk nicht angezeigt. Aktivieren Sie auch b / g Wireless-Standards, falls der Wai Fay-Adapter auf Ihrem Computer an einem von ihnen funktioniert, und den Access Point auf dem anderen, zum Beispiel "a", was "b" und "g" nicht unterstützt.

- Wenn mehrere Geräte gleichzeitig mit dem Zugriffspunkt verbunden sind, reagiert es möglicherweise aufgrund einer Überlastung nicht mehr. Zu Hause sind solche Situationen unwahrscheinlich, aber häufig in Organisationen. Versuchen Sie, eine Verbindung zu einem anderen, weniger ausgelasteten Netzwerk herzustellen, oder versuchen Sie es nach einiger Zeit erneut.
Überprüfen der Windows 8-Einstellungen
Flugzeugmodus
WiFi kann verschwinden, weil der Benutzer den "On-Air" -Modus in Windows 8 aktiviert hat - in diesem Modus ist der Netzwerkadapter ausgeschaltet und der Computer sieht kein drahtloses Netzwerk. Um festzustellen, ob die Probleme tatsächlich aufgetreten sind, hilft das Netzwerksymbol in der Taskleiste - es hat die Form eines Flugzeugs.
![]()
Um den Flugmodus in Windows 8 zu beenden, öffnen Sie das Charms-Popup-Fenster und klicken Sie auf die Wunder-Schaltfläche "Parameter".
Klicken Sie dann auf "Computereinstellungen ändern".

![]()
Stellen Sie sicher, dass Windows wieder WiFi sieht und das Netzwerksymbol in der Taskleiste dieselbe Form annimmt.
Netzwerkdiagnose
In Windows 8 gibt es ein Tool, das automatisch Probleme bei der Verbindung mit Netzwerken diagnostiziert. Es heißt "Diagnose windows-Netzwerke". Dieses Tool erkennt und beseitigt viele Hindernisse für den Betrieb von WiFi, beispielsweise wenn eine Verbindung besteht, der Computer jedoch nicht online geht (die Verbindung ist eingeschränkt) oder das Internet vorhanden ist, der Zugriff auf Sites jedoch eingeschränkt ist.
Wenn die Verbindung eingeschränkt ist, ist das Netzwerksymbol in der Taskleiste mit einem Ausrufezeichen markiert.
![]()
Klicken Sie auf das Netzwerksymbol, um Windows 8 Network Diagnostic Tool zu starten rechtsklick Maus und wählen Sie "Fehlerbehebung" aus dem Menü.

Das Dienstprogramm überprüft alle Netzwerkverbindungen auf dem Computer und ermittelt den eingeschränkten Zugriff auf das Internet. Lokale Probleme, die behoben werden können, werden automatisch behoben. Wenn die Verbindung nicht wiederhergestellt werden kann, z. B. aufgrund eines Zugriffspunkts oder Problemen auf der Seite des Anbieters, wird die Information im Fenster "Nicht korrigiert" angezeigt.
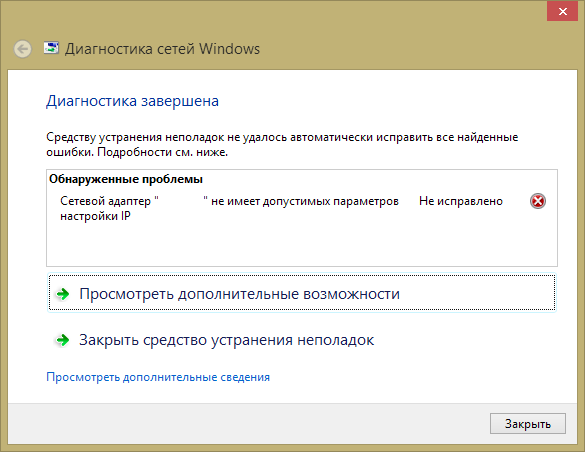
Wenn auf dem PC mehrere Verbindungen vorhanden sind, von denen nur eine begrenzt ist oder das Diagnoseprogramm kein Problem aufweist, können Sie nur das ausgewählte Netzwerk diagnostizieren. Geben Sie dazu "Netzwerk und gemeinsame Nutzung"Wechseln Sie in den Ordner" Netzwerkverbindungen "(klicken Sie auf das Navigationsfeld" Adaptereinstellungen ändern ").
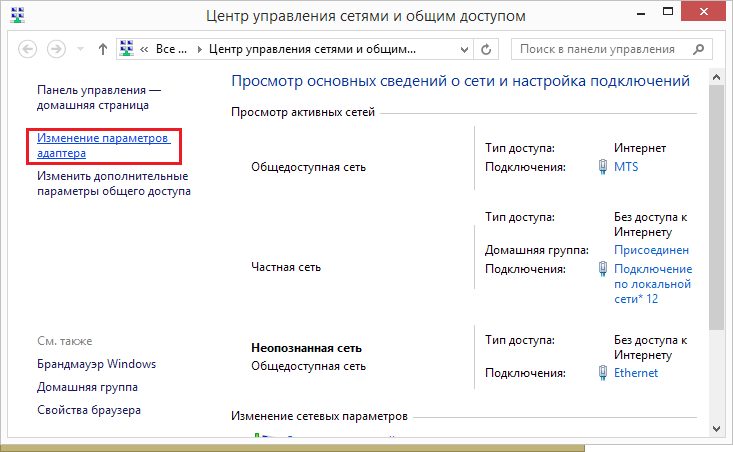
Öffne die kontextmenü Verbindung, die begrenzt ist, und klicken Sie auf "Diagnose".
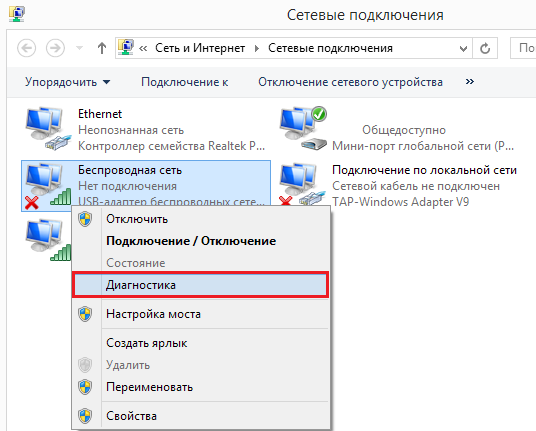
WLAN-Autotunedienst
Verbindungsprobleme treten auch auf, nachdem die Netzwerkdienste versehentlich oder unbewusst gestoppt wurden. Der WLAN-Autotuning-Dienst ist in Windows 8 für WiFi zuständig. Wenn die kabelgebundene Ethernet-Verbindung nicht eingeschränkt ist und das drahtlose Netzwerk das System einfach nicht erkennt, beginnen Sie mit diesem Dienst.
- Starten Sie die Anwendung Dienste: Öffnen Sie das Kontextmenü der Windows-Schaltfläche (Start) und klicken Sie auf Ausführen.
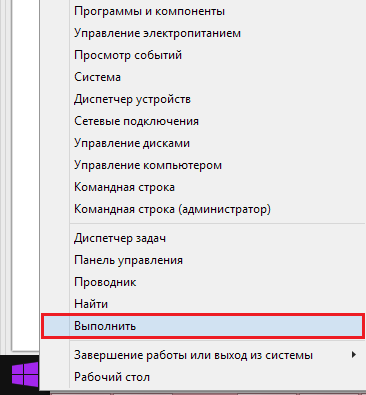
- Dann geben Sie die Zeile "Öffnen" ein services.msc und klicken Sie auf OK.

- Suche in der Liste von Windows-Diensten 8 WLAN Autotuning, öffnen Sie das Menü und wählen Sie "Eigenschaften".

- Wenn der Dienst gestoppt wurde, klicken Sie auf Start und wählen Sie Automatisch aus der Dropdown-Liste Starttyp.
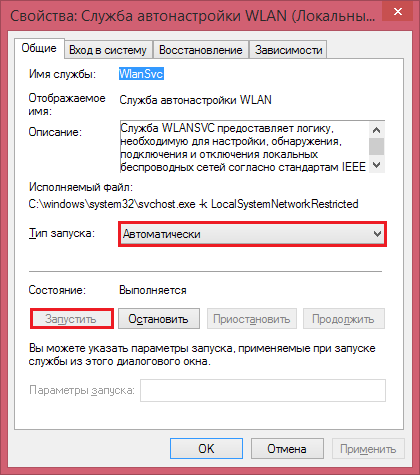
Damit der WLAN-Autotuning-Dienst gestartet werden kann, muss ein anderer Dienst - Dispatcher - funktionieren windows-Verbindungen. Finde es in derselben Liste und setze es auf die gleichen Einstellungen.
Andere Parameter wLAN-Verbindungen auf dem PC erfordern keine manuelle Konfiguration. Alle Daten für den Internetzugang - IP, Gateway-Adresse, DNS, usw., das Netzwerk erhält automatisch vom DHCP-Server des Access Points.

















