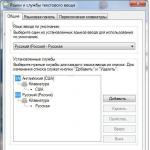Τα αρχεία Word δεν διαγράφονται. Πώς να αφαιρέσετε ένα πρόγραμμα που δεν έχει αφαιρεθεί. RAM υπολογιστή
Πιθανώς σχεδόν κάθε χρήστης οικιακός υπολογιστήςή φορητός υπολογιστής αντιμετώπισε μια κατάσταση όπου δεν είναι δυνατή η διαγραφή οποιουδήποτε αρχείου ή φακέλου από τον υπολογιστή. Όταν προσπαθείτε να το κάνετε αυτό, εμφανίζεται ένα παράθυρο στην επιφάνεια εργασίας με πληροφορίες σχετικά με το σφάλμα. Φυσικά, το αρχείο που διαγράψατε δεν έχει φύγει και βρίσκεται ήσυχα στην παλιά του θέση. Πώς μπορείτε λοιπόν να διαγράψετε ένα αρχείο που δεν θα διαγραφεί;
Χρήση διαφορετικών προγραμμάτων
Συχνά ο χρήστης δεν μπορεί να διαγράψει το αρχείο επειδή είναι ανοιχτό και χρησιμοποιείται σε κάποιο πρόγραμμα και δεν επιτρέπει την οριστική διαγραφή του αρχείου. Για παράδειγμα, αποφασίζετε να διαγράψετε αρχείο κειμένου προγράμματα της Microsoft Word, αλλά το ίδιο το έγγραφο είναι ανοιχτό παράλληλα και η λειτουργία διαγραφής δεν έχει ολοκληρωθεί. Ή υπάρχει ένα άλλο παράδειγμα: παρεμπιπτόντως, μετά την παρακολούθηση μιας ταινίας, ο χρήστης ήθελε να διαγράψει το αρχείο βίντεο από τον υπολογιστή, αλλά πριν από αυτό δεν απενεργοποίησε το βοηθητικό πρόγραμμα με το οποίο έπαιξε το βίντεο. Φυσικά, το αρχείο βίντεο δεν διαγράφηκε. Για να λύσετε το πρόβλημα, πρέπει να κλείσετε όλα τα προγράμματα που χρησιμοποιούν το αρχείο που διαγράφεται και να προσπαθήσετε ξανά. Έτσι, μπορείτε να διαγράψετε μη αφαιρούμενα αρχεία. Αυτή είναι η απλούστερη κατάσταση και, δυστυχώς, δεν είναι η μόνη. Υπάρχουν άλλες περιπτώσεις κατά τις οποίες το αρχείο δεν διαγράφεται. Τι να κάνω?

RAM υπολογιστή
Οπότε, όλος ο χορός σου με ένα ντέφι γύρω από τη λίμα δεν έφερε κανένα αποτέλεσμα. Και ακόμα δεν ξέρετε πώς να διαγράψετε ένα αρχείο που δεν θα διαγραφεί. Αυτό μπορεί να σημαίνει μόνο ένα πράγμα: οι διαδικασίες που σχετίζονται με την κατάργηση της εφαρμογής εξακολουθούν να είναι ενεργές ή παραμένουν στη μνήμη RAM του υπολογιστή. Οπτικά, η εφαρμογή είναι κλειστή και δεν φαίνεται πουθενά, αλλά το υπολογιστικό σύστημα δεν το πιστεύει. Υπάρχουν δύο τρόποι για να λυθεί αυτό: είτε τερματίστε τη διαδικασία μέσω της διαχείρισης εργασιών ή απλά επανεκκινήστε τον υπολογιστή. Εάν δεν έχετε εργαστεί ποτέ με τη διαχείριση εργασιών ή ακόμα και δεν έχετε ακούσει ποτέ γι 'αυτό, τότε είναι καλύτερα να κάνετε επανεκκίνηση και μπορείτε να μάθετε πώς να χρησιμοποιείτε τη διαχείριση εργασιών αργότερα. Επίσης τι, το αρχείο δεν έχει διαγραφεί ακόμα; Προχώρα.
Απαράδεκτα σύμβολα
Οι μη έγκυροι χαρακτήρες στο όνομα είναι μερικές φορές ο κύριος λόγος για το ερώτημα πώς να διαγράψετε ένα αρχείο που δεν έχει διαγραφεί. Συνήθως το σύστημα δεν σας επιτρέπει να ονομάσετε λανθασμένα το αρχείο και προειδοποιεί τον χρήστη σχετικά με αυτό εκ των προτέρων με ένα αναδυόμενο παράθυρο σφάλματος. Αλλά μερικές φορές συμβαίνουν αστοχίες συστήματος και μπορείτε να δώσετε κατά λάθος σε ένα αρχείο ή ένα πρόγραμμα ένα εσφαλμένο, εσφαλμένο όνομα. Αυτό μπορεί να συμβεί μόνο κατά τη διάρκεια διακοπής λειτουργίας του προγράμματος στο οποίο ανοίξατε ή επεξεργαστήκατε το αρχείο. Συχνά αυτό συμβαίνει κατά την αποσυσκευασία ενός αρχείου rar ή zip. Δοκιμάστε να μετονομάσετε το αρχείο, αυτό πιθανότατα θα διορθώσει το πρόβλημα και το αρχείο θα διαγραφεί. Εάν το αρχείο δεν αφαιρεθεί από τον υπολογιστή ακόμα και μετά από αυτό, δοκιμάστε την "ασφαλή λειτουργία".

Λειτουργία ασφαλείας
Εάν όλες οι παραπάνω μέθοδοι αποδείχθηκαν αναποτελεσματικές, τότε θα πρέπει να προσπαθήσετε να διαγράψετε το αρχείο λειτουργία ασφαλείας. Αυτό είναι εύκολο να γίνει, αν και μπορεί να φαίνεται με την πρώτη ματιά περισσότερο με περίπλοκο τρόπο. Αρχικά, κάνουμε επανεκκίνηση του υπολογιστή και ενώ εμφανίζεται το λογότυπο των Windows στην οθόνη, πατάμε το πλήκτρο F8. Το κουμπί μερικές φορές δεν λειτουργεί, επομένως είναι καλύτερο να το πατήσετε πολλές φορές στη σειρά ή ακόμα και να το κρατήσετε πατημένο. Μετά από αυτό, θα εμφανιστεί το μενού εκκίνησης και πρέπει να επιλέξετε την επιλογή "Ασφαλής λειτουργία" σε αυτό, μετά την οποία πατάμε το πλήκτρο Enter. Στη συνέχεια, η επιφάνεια εργασίας φορτώνεται, αλλά ήδη βρίσκεται σε ασφαλή λειτουργία. Βρίσκουμε το αρχείο και το διαγράφουμε Μπορείτε να πραγματοποιήσετε λήψη της "ασφαλούς λειτουργίας" με άλλο τρόπο, εισάγοντας το δίσκο από τον οποίο εγκαταστάθηκε το λειτουργικό σύστημα στη μονάδα δίσκου. Αυτό είναι το μόνο που χρειάζεται να γνωρίζετε για το πώς να διαγράψετε ένα αρχείο που δεν μπορεί να διαγραφεί.
Ξεκλείδωμα
Αλλά, φυσικά, μπορεί να μην μπορούσε να βοηθήσει ούτε η ασφαλής λειτουργία. Αξίζει να χρησιμοποιήσετε τη λειτουργία Unlocker όταν προκύπτουν τέτοια προβλήματα:
1. Δεν επιτρέπεται η πρόσβαση στο αρχείο, είναι αδύνατη η διαγραφή του.
2. Το αρχείο ή ο φάκελος χρησιμοποιεί το αρχείο, αλλά όταν το κλείσετε, δεν μπορείτε να το διαγράψετε.
3. Ο δίσκος προστατεύεται από εγγραφή και άλλες αλλαγές.
4. Εμφανίζεται ένα σφάλμα κοινής χρήσης αρχείων.
5. Άλλοι λόγοι.
Αλλά ανεξάρτητα από το πόσο σκληρά προσπαθεί ο υπολογιστής να σας εμποδίσει να διαγράψετε το αρχείο, το Unlocker θα κάνει εξαιρετική δουλειά για την επίλυση αυτού του ζητήματος. Το Unlocker είναι ένα ειδικό πρόγραμμα που αφαιρεί αρχεία και φακέλους που δεν μπορούν να διαγραφούν. Ενσωματώνεται εύκολα και γρήγορα στο "Explorer" και μόλις λάβετε μια ειδοποίηση σχετικά με την αδυναμία διαγραφής ενός αρχείου, μπορείτε εύκολα να κάνετε κλικ στο αρχείο κάντε δεξί κλικκαι καλώντας το μενού περιβάλλοντος για να γίνει η διαγραφή. Το Unlocker εμφανίζει με μαεστρία όλες τις διαδικασίες και τα προγράμματα που εμποδίζουν την κανονική διαγραφή και ολοκληρώνοντάς τα, μπορείτε να απαλλαγείτε από το ανεπιθύμητο αρχείο. Μπορείτε επίσης να αναβάλετε την αφαίρεση μέχρι την επόμενη εκκίνηση του λειτουργικού συστήματος του υπολογιστή σας.
Καλύτερο μέρος: Unlocker - εντελώς και πλήρως δωρεάν πρόγραμμα, έτσι δεν χρειάζεται να ανησυχείτε για την υποστήριξη της πειρατείας στον κυβερνοχώρο κατά τη χρήση της. Η συνείδησή σας θα είναι καθαρή. Οι κριτικές για το Unlocker είναι οι πιο θετικές.
Συμβατότητα Unlocker
Το πρόγραμμα για την αφαίρεση αρχείων που δεν μπορούν να διαγραφούν λειτουργεί τόσο σε συστήματα 32-bit όσο και σε συστήματα 64-bit. Το πρόγραμμα έχει μεταφραστεί σε περισσότερες από 40 γλώσσες στον κόσμο, συμπεριλαμβανομένων των ρωσικών.

Ζητήματα μονάδας flash
Εάν τα αρχεία δεν διαγραφούν από τη μονάδα flash, τότε το πρόβλημα πρέπει να λυθεί διαφορετικά. Η κύρια διαφορά στη διαγραφή αρχείων από μια μονάδα flash είναι ότι δεν μετακινούνται στον κάδο απορριμμάτων, αλλά διαγράφονται από τον υπολογιστή εντελώς, μια για πάντα. Ένα τέτοιο εύχρηστο χαρακτηριστικό μπορεί να αποτελέσει πραγματική αιτία ανησυχίας όταν βρεθεί ένα αρχείο που δεν μπορεί να διαγραφεί. Αν και το ίδιο το αρχείο δεν δημιουργεί καμία ενόχληση ή απειλές, εξακολουθεί να πονάει τα μάτια.
Λόγοι για τη μη διαγραφή αρχείων από μια μονάδα flash
Πώς να διαγράψετε ένα αρχείο που δεν έχει διαγραφεί από μια μονάδα flash; Ίσως οφείλεται στη μηχανική προστασία εγγραφής. Επιθεωρήστε προσεκτικά τη μονάδα flash ή την κάρτα μνήμης. Αν βρείτε ένα μικρό μηχανικός διακόπτης, τότε είστε στο σωστό δρόμο. Δείτε σε ποια θέση βρίσκεται. Η ουσία είναι ότι αυτός ο μικρός μοχλός προστατεύει τη μονάδα flash από ανεπιθύμητη εγγραφή οποιασδήποτε πληροφορίας, διαγραφής, μορφοποίησης - σχεδόν κάθε δραστηριότητα χρήστη σε σχέση με μια μονάδα flash ή κάρτα μνήμης. Εάν ο διακόπτης είναι ενεργοποιημένος, τότε όταν προσπαθείτε να διαγράψετε ένα αρχείο, εμφανίζονται οι ακόλουθες ειδοποιήσεις: "Κατάργηση προστασίας εγγραφής", "Ο δίσκος είναι προστατευμένος από εγγραφή", "Δεν είναι δυνατή η διαγραφή αρχείου".

μονάδα flash και ιούς
Σίγουρα, Κοινή αιτίαΜπορεί να αποδειχθεί ότι είναι μια «ασθένεια» του υπολογιστή σας με μια ποικιλία ιών. Μπορείτε να τα παραλάβετε οπουδήποτε, κυρίως στο Διαδίκτυο. Εάν το αρχείο διαγράφηκε και στη συνέχεια εμφανίστηκε ξανά, τότε εκατό τοις εκατό έχετε έναν ιό. Εάν έχετε εγκατεστημένο ένα πρόγραμμα προστασίας από ιούς, τότε θα πρέπει να ελέγξετε τη μονάδα flash με αυτό, εάν όχι, τότε θα πρέπει να σταματήσετε τη λήψη και την εγκατάσταση ενός προγράμματος προστασίας από ιούς στον υπολογιστή σας. Απολύτως οποιοδήποτε πρόγραμμα προστασίας από ιούς θα κάνει, φυσικά, με μια ενημερωμένη βάση δεδομένων προστασίας από ιούς.
Σύστημα αρχείων μονάδας flash
Η διαχείριση της μονάδας flash γίνεται από βοηθητικά προγράμματα και μπορεί επίσης να αποτύχει. Στη συνέχεια, η διαμόρφωση της μονάδας flash θα βοηθήσει. Ταυτόχρονα όμως θα καθαριστεί πλήρως από πληροφορίες.
Μορφοποίηση μονάδας flash

Αυτό είναι το πιο απλό και αποτελεσματικός τρόποςαπαλλαγείτε από αρχεία σε εξωτερικά μέσα. Αλλά προσέξτε, η μορφοποίηση θα διαγράψει όχι μόνο τα αρχεία από τα οποία θέλετε να απαλλαγείτε, αλλά και όλα τα υπόλοιπα που βρίσκονται στη μονάδα flash. Όλα είναι πολύ απλά, κάντε δεξί κλικ στη μονάδα flash στο παράθυρο "My Computer" και επιλέξτε "Format". Στη συνέχεια, επιλέξτε το σύστημα αρχείων, που σας ταιριάζει καλύτερα, και το μέγεθος του συμπλέγματος. Μπορείτε να αφήσετε τις προεπιλεγμένες τιμές, αλλά εάν έχετε ειδικές προτιμήσεις, μπορείτε να προσαρμόσετε τη μορφοποίηση για τον εαυτό σας. Στη συνέχεια, καταργήστε την επιλογή του πλαισίου δίπλα στο "Γρήγορη" και ξεκινήστε τη διαδικασία αφαίρεσης.
Λάθη
Πώς να διαγράψετε ένα αρχείο που δεν διαγράφεται από μια μονάδα flash; Τα μέσα ενδέχεται να περιέχουν σφάλματα που παρεμποδίζουν την κανονική λειτουργία. Για να το διορθώσετε, πρέπει να κάνετε δεξί κλικ στο εικονίδιο της μονάδας flash, να μεταβείτε στις "Ιδιότητες" και να μεταβείτε στην καρτέλα "Εργαλεία". Κάντε κλικ στο κουμπί "Έλεγχος" και όλα τα σφάλματα θα βρεθούν και θα διορθωθούν.

Αμέλεια
Πολλοί χρήστες υπολογιστών σκέφτονται: γιατί να ασχοληθείτε με μια τόσο λεπτομερή αφαίρεση προγραμμάτων, αφήστε τους να ξαπλώσουν στον σκληρό δίσκο, δεν υπάρχει βλάβη από αυτούς. Αυτό δεν είναι αληθινό. Αν αφήσεις τα πάντα να πάρουν το δρόμο τους και φύγεις από τα ακατάστατα διαμερίσματα σκληρός δίσκοςμε κάθε λογής σκουπίδια, αρχεία, φακέλους, αρχεία και διάφορα προγράμματα, τότε με την πάροδο του χρόνου ο υπολογιστής σας θα αποτύχει και δεν θα λειτουργεί σωστά. Και αυτό δεν είναι μια υπόθεση - αυτό είναι γεγονός. Επομένως, θα πρέπει πάντα να καθαρίζετε τον υπολογιστή σας. Ένα λειτουργικό σύστημα που αντιμετωπίζεται με προσοχή, αφαιρείται εγκαίρως ανεπιθύμητη ενέργεια, εκκαθαρίζεται η προσωρινή μνήμη, δεν χρησιμοποιεί πειρατικό περιεχόμενο που μπορεί να περιέχει ιούς, θα λειτουργεί πολύ περισσότερο. Αρκετά χρόνια αδιάλειπτης εργασίας είναι εγγυημένα για εσάς. Εκτός, φυσικά, αν θέλετε να επανεγκαθιστάτε το σύστημα κάθε τρεις έως τέσσερις μήνες, μην διαγράψετε τίποτα.
Καλάθι
Αν απλώς κάνατε κλικ στο "Διαγραφή αρχείου" χωρίς να χρησιμοποιήσετε τα κουμπιά hot, τότε το σύστημα το πετάει στον κάδο απορριμμάτων, από όπου μπορείτε να το επαναφέρετε εάν θέλετε, μπορείτε επίσης να το διαγράψετε ξανά, αλλά εντελώς από τον κάδο απορριμμάτων. Εάν τα αρχεία δεν διαγραφούν από τον κάδο απορριμμάτων, τότε δεν είναι απαραίτητο να καθίσετε για αρκετές ώρες προσπαθώντας να καταλάβετε ποιο είναι το πρόβλημα και πώς μπορεί να λυθεί. Αρκεί απλώς να διαγράψετε τον κάδο απορριμμάτων μαζί με όλα τα μη διαγραμμένα αρχεία. Πηγαίνουμε στο μενού "Έναρξη" - "Run-cmd. Code rd / s c: \ recycler". Εμφανίζεται η ερώτηση: "Είστε βέβαιοι ότι θέλετε να διαγράψετε τον κάδο απορριμμάτων;" - Πατήστε "Y" και επιβεβαιώστε την επιλογή.
Αποτέλεσμα
Εδώ είναι σχεδόν όλοι οι πιο κατάλληλοι τρόποι διαγραφής αρχείων από τον υπολογιστή σας. Παρατίθενται σχεδόν όλοι οι τρόποι με τους οποίους μπορείτε να διαγράψετε ένα αρχείο: τόσο μέσω του προγράμματος όσο και χρησιμοποιώντας την "ασφαλή λειτουργία". Καταλάβαμε πώς να διαγράψουμε από μια μονάδα flash. Υπάρχουν όμως άνθρωποι για τους οποίους όλα τα παραπάνω είναι πραγματική μαγεία, χειρότερα από ό,τι στον Χάρι Πότερ, οπότε είναι καλύτερο για τέτοιους ανθρώπους να καλούν προγραμματιστές για να λύσουν τα προβλήματά τους. Δεν υπάρχει τίποτα κακό με το γεγονός ότι τέτοιοι άνθρωποι δεν ξέρουν τι να κάνουν με προγράμματα και αρχεία που δεν μπορούν να διαγραφούν. Στη ζωή, αυτό δεν συμβαίνει.
Στη ζωή κάθε χρήστη ενός προσωπικού υπολογιστή, αργά ή γρήγορα τίθεται το ερώτημα: πώς να διαγράψετε έναν ανεξίτηλο φάκελο ή αρχείο; Υπάρχουν φορές που χρειάζεται πραγματικά να καταργήσετε ένα στοιχείο και τα Windows δεν σας επιτρέπουν να το κάνετε αυτό, αναφέροντας προβλήματα. Αυτός μπορεί να είναι ένας άγνωστος φάκελος, ένα περιττό, απαρχαιωμένο αντικείμενο ή αντικείμενο που καταναλώνει μνήμη - το μόνο σημαντικό πράγμα είναι ότι το λειτουργικό σύστημα για τον έναν ή τον άλλο λόγο απαγορεύει τη διαγραφή αυτού του στοιχείου. Αυτό που έχει σημασία σε αυτή την περίπτωση είναι οι τρόποι και οι μέθοδοι απαλλαγής από τέτοιους φακέλους και αρχεία και όχι ο λόγος της απαγόρευσης.
Αιτίες προβλημάτων κατά τη διαγραφή αρχείων
Μία από τις κύριες αιτίες του προβλήματος είναι η συμμετοχή του αρχείου σε άλλες διεργασίες.
 Το αρχείο που δεν μπορεί να διαγραφεί μπορεί να εμπλέκεται σε άλλες διαδικασίες
Το αρχείο που δεν μπορεί να διαγραφεί μπορεί να εμπλέκεται σε άλλες διαδικασίες
Υπάρχουν όμως εξαιρέσεις όταν το στοιχείο δεν διαγράφεται ακόμη και μετά το κλείσιμο του αντίστοιχου προγράμματος. Ένα παράδειγμα είναι τα αρχεία που είναι κλειδωμένα λόγω κακής χρήσης. Τέτοια αρχεία αποθηκεύονται στον σκληρό δίσκο και γεμίζουν τη μνήμη.
Η διαγραφή του αρχείου δεν είναι δυνατή λόγω αστοχιών κατά την εγκατάσταση ή την εγγραφή του, με αποτέλεσμα το στοιχείο να διατηρείται μερικώς. Σε αυτήν την περίπτωση, το λειτουργικό σύστημα περιορίζει την πρόσβαση για λόγους ασφαλείας.
Έτσι, οι κύριες αιτίες αυτού του προβλήματος περιλαμβάνουν τα ακόλουθα:
- το αρχείο αποκλείστηκε από antivirus. Για παράδειγμα, όταν ένα αντικείμενο τοποθετείται σε καραντίνα ή καθυστερεί η θεραπεία.
- το αρχείο χρησιμοποιείται από άλλο πρόγραμμα.
- ο χρήστης δεν έχει δικαιώματα διαχειριστή, επομένως η διαγραφή του στοιχείου δεν είναι δυνατή.
- το στοιχείο μπορεί να χρησιμοποιηθεί από άλλο άτομο μέσω του τοπικού δικτύου.
- χρήση του αρχείου από το σύστημα·
- προστασία εγγραφής της συσκευής, για παράδειγμα, μια κάρτα μνήμης.
- μπορεί να περιέχει ένας κενός φάκελος κρυφά αρχείαή ο χρήστης έχει περιορισμένη πρόσβαση·
- ορισμένοι ιοί μπορούν να μεταμφιεστούν ως αρχείο dll.
Μέθοδοι διαγραφής αρχείων που δεν μπορούν να διαγραφούν
Υπάρχουν πολλοί τρόποι και μέθοδοι που βοηθούν στην επίλυση του προβλήματος των αρχείων και των φακέλων που δεν μπορούν να διαγραφούν.
Επανεκκίνηση
Η ουσία της μεθόδου είναι να επανεκκινήσετε τον προσωπικό υπολογιστή και να προσπαθήσετε ξανά να αφαιρέσετε το περιττό στοιχείο.
 Η βήμα προς βήμα διαδικασία επανεκκίνησης του υπολογιστή αποτελείται από μερικά κλικ
Η βήμα προς βήμα διαδικασία επανεκκίνησης του υπολογιστή αποτελείται από μερικά κλικ
Διαχειριστής εργασιών
Εξετάστε την επιλογή διαγραφής αρχείων διαγράφοντας το φάκελο με τα περιεχόμενα του προγράμματος (χρησιμοποιώντας το Skype ως παράδειγμα).

Η μέθοδος μπορεί να χρησιμοποιηθεί για όλες τις παρόμοιες καταστάσεις.
Λειτουργία ασφαλείας
Εάν οποιοδήποτε αντικείμενο στον υπολογιστή έχει μολυνθεί από ιό, τότε δεν θα λειτουργεί σε ασφαλή λειτουργία. Για να ενεργοποιήσετε τη λειτουργία κατά τη φόρτωση του υπολογιστή, πρέπει συχνά να πατάτε (μην κρατάτε πατημένο) το F8 στο πληκτρολόγιο. Μετά από αυτό, θα εμφανιστεί ένα μενού στο οποίο θα πρέπει να επιλέξετε "Ασφαλής λειτουργία". Τώρα πρέπει να βρείτε το μη διαγράψιμο στοιχείο και να το διαγράψετε. Κάντε επανεκκίνηση του υπολογιστή σας.
Υπάρχει ένας άλλος τρόπος για να εισέλθετε σε ασφαλή λειτουργία:

Ξεκλείδωμα προγράμματος
Το Unlocker είναι ένα απλό, ασφαλές και δωρεάν βοηθητικό πρόγραμμα για το ξεκλείδωμα των αρχείων που χρησιμοποιούνται στα Windows. Το πρόγραμμα αντικατοπτρίζει τις διαδικασίες που κλειδώνουν το στοιχείο και έχει τη δυνατότητα να διαγράψει, να μετακινήσει ή να μετονομάσει το αρχείο που είναι κλειδωμένο. Η εγκατάσταση δεν απαιτεί πολύ χρόνο και δεν διαφέρει από τη διαδικασία εγκατάστασης ενός άλλου λογισμικό.
 Ξεκλειδώστε το αρχείο με το Unlocker
Ξεκλειδώστε το αρχείο με το Unlocker
Σκεφτείτε οδηγίες βήμα προς βήμαχρησιμοποιώντας το πρόγραμμα στο παράδειγμα της απεγκατάστασης του Skype.

Εάν εμφανιστεί το μήνυμα "Ο φάκελος δεν είναι κενός", μπορείτε να δημιουργήσετε νέος φάκελοςστην ίδια μονάδα δίσκου, μετακινήστε μη αφαιρούμενα στοιχεία σε μια νέα θέση και διαγράψτε τον αντίστοιχο φάκελο χρησιμοποιώντας το Unlocker.
Το DeadLock είναι ένα παρόμοιο πρόγραμμα που μπορεί να ξεκλειδώσει και να αφαιρέσει ανεπιθύμητο στοιχείο από τον υπολογιστή.
 Διαγράψτε ένα αρχείο χρησιμοποιώντας το πρόγραμμα Deadlock
Διαγράψτε ένα αρχείο χρησιμοποιώντας το πρόγραμμα Deadlock
Εάν κατά τη διαγραφή ενός αρχείου εμφανιστεί ένα μήνυμα ότι είναι αδύνατη η διαγραφή του, τότε το αντίστοιχο στοιχείο προστίθεται στη λίστα μέσω του μενού "Αρχείο". Με το δεξί κουμπί του ποντικιού, το αντικείμενο μπορεί να ξεκλειδωθεί, να μετακινηθεί ή να διαγραφεί.
 Η διαγραφή φακέλων και αρχείων που δεν μπορούν να διαγραφούν μπορεί να γίνει με το πρόγραμμα Deadlock
Η διαγραφή φακέλων και αρχείων που δεν μπορούν να διαγραφούν μπορεί να γίνει με το πρόγραμμα Deadlock
Διαχειριστές αρχείων
Συνολικός Διοικητής- ένας από τους πιο διάσημους και χρησιμοποιούμενους διαχειριστές αρχείων, ο οποίος είναι σε θέση να παρακάμψει ορισμένες απαγορεύσεις των Windows. Για να διαγράψετε αρχεία:
- Τρέξιμο διαχείριση αρχείων.
- Βρείτε το αντίστοιχο αρχείο στη λίστα των καταλόγων.
- Διέγραψε το.
Στην περίπτωση ενός φακέλου που δεν μπορεί να διαγραφεί, πρέπει να μπείτε σε αυτόν μέσω του προγράμματος και να δείτε το πρόβλημα. Όταν βρεθεί ένα κρυφό στοιχείο, πρέπει να εκκινήσετε τη διαχείριση εργασιών (Ctrl + Esc + Shift), να μεταβείτε στις "Διαδικασίες", να βρείτε το αρχείο που αναζητάτε και να το τερματίσετε.
Βίντεο: πώς να χρησιμοποιήσετε το Total Commander
Μορφοποίηση
Σε ορισμένες περιπτώσεις, η διαγραφή αρχείων δεν είναι δυνατή επειδή ο υπολογιστής έχει μολυνθεί από ιούς που μπορούν να εισέλθουν από το Διαδίκτυο ή Εξωτερικές μονάδες. Για να αφαιρέσετε ένα υποτιθέμενο μολυσμένο στοιχείο σε μια μονάδα flash, πρέπει να ελέγξετε πρόγραμμα προστασίας από ιούς. Εάν δεν είναι επιτυχής, συνιστάται η διαμόρφωση της κάρτας μνήμης.
 Μορφοποίηση κάρτας μνήμης για αφαίρεση μολυσμένου στοιχείου
Μορφοποίηση κάρτας μνήμης για αφαίρεση μολυσμένου στοιχείου Αυτόματη φόρτωση
Για να εφαρμόσετε τη μέθοδο, χρειάζεστε:

Εάν δεν είναι στη λίστα, τότε πρέπει να απενεργοποιήσετε τα πάντα και να κάνετε κλικ στο "Εφαρμογή". Επανεκκινήστε τον υπολογιστή και προσπαθήστε ξανά να εξαλείψετε το μη διαγράψιμο αρχείο.
Επίπεδο πρόσβασης
Η μέθοδος είναι κατάλληλη για έναν κατάλογο δικτύου, δηλαδή για υπολογιστές που συνδέονται μέσω τοπικό δίκτυο. Ο διαχειριστής δημιουργεί ορισμένους κοινόχρηστους φακέλους για την αποθήκευση πληροφοριών. Τα δικαιώματα πρόσβασης περιορίζονται για την αποτροπή μη εξουσιοδοτημένης διαγραφής.
Για να πάρεις πλήρη δικαιώματαπρέπει να ακολουθήσετε την παρακάτω διαδρομή:

Κατά τον έλεγχο δύο στοιχείων που σχετίζονται με τη διαγραφή, τοπικός χρήστηςδεν διαγράφει το φάκελο ή τα αντικείμενα που περιέχει.
 Η επιλογή του υποστοιχείου "Διαγραφή υποφακέλων και αρχείων" δεν διαγράφει ούτε τον φάκελο ούτε τα αντικείμενα σε αυτόν
Η επιλογή του υποστοιχείου "Διαγραφή υποφακέλων και αρχείων" δεν διαγράφει ούτε τον φάκελο ούτε τα αντικείμενα σε αυτόν
Επαναφοράς συστήματος
Για να εκτελέσετε επαναφορά συστήματος:
- Στο μενού Έναρξη, τοποθετήστε το δείκτη του ποντικιού πάνω από Όλα τα προγράμματα.
- Κάντε κλικ στο "Τυπικό" - "Βοηθητικά προγράμματα" - "Επαναφορά συστήματος".
- Στο παράθυρο "Επαναφορά αρχείων και ρυθμίσεων συστήματος" που ανοίγει, κάντε κλικ στο "Επόμενο".
- Στη λίστα των σημείων επαναφοράς, επιλέξτε το σημείο με την ημερομηνία που το αρχείο που θέλουμε να διαγράψουμε δεν βρισκόταν ακόμη στον υπολογιστή. Κάντε κλικ στο «Επόμενο» και «Ναι».
Βίντεο: Πώς να επαναφέρετε το σύστημα στα Windows 7
Χρήση διαφορετικού λειτουργικού συστήματος
Για να εφαρμόσετε τη μέθοδο:
- Δοκιμάστε να κάνετε εκκίνηση από αφαιρουμενος ΔΙΣΚΟΣμε διαφορετικό λειτουργικό σύστημα.
- Διαγράψτε το αρχείο/φάκελο.
κίνηση
Σε ορισμένες περιπτώσεις, μια μάλλον πρωτόγονη μέθοδος αποθηκεύει - σύρετε το φάκελο σε μια κενή κάρτα μνήμης και διαγράψτε τον.
 Μεταφορά αρχείου σε κάρτα μνήμης
Μεταφορά αρχείου σε κάρτα μνήμης Αφαίρεση ανεπιθύμητου στοιχείου χρησιμοποιώντας τη γραμμή εντολών
Η γραμμή εντολών μπορεί να ανοίξει με τους εξής τρόπους:
- η συντόμευση πληκτρολογίου Win + R ανοίγει ένα παράθυρο στο οποίο εισάγουμε "cmd"?
- Έναρξη -> Όλα τα προγράμματα -> Αξεσουάρ -> Γραμμή εντολών.
Ο πρώτος τρόπος είναι ο εξής:
- Ο συνδυασμός chkdsk c: / f / r πληκτρολογείται στη γραμμή και πατιέται το Enter. Σε συνδυασμό με: είναι HDDπου πρέπει να ελεγχθεί. Εάν θέλετε να ελέγξετε έναν άλλο δίσκο, αλλάξτε το γράμμα (όνομα του δίσκου).
- Θα εμφανιστεί ένα μήνυμα σχετικά με τον έλεγχο του δίσκου κατά την επανεκκίνηση - πρέπει να πληκτρολογήσετε Y και να πατήσετε Enter. Εάν ελέγχεται άλλος δίσκος, η διαδικασία ξεκινά αμέσως.
- Τώρα το ανεπιθύμητο στοιχείο μπορεί να αφαιρεθεί.
- Εάν η μονάδα δίσκου C είναι επιλεγμένη, τότε πρέπει να επανεκκινήσετε τον υπολογιστή και να διαγράψετε το αντικείμενο.
Ο δεύτερος τρόπος είναι να χρησιμοποιήσετε σύντομα ονόματα εάν το στοιχείο περιέχει μη έγκυρους χαρακτήρες:
- Πρέπει να μεταβείτε στη θέση αποθήκευσης του αντικειμένου και να μάθετε το σύντομο όνομα. Για να το κάνετε αυτό, χρησιμοποιήστε την εντολή "DIR / X" ή "DIR / X / N", η οποία θα αντικατοπτρίζει τα σύντομα ονόματα των στοιχείων στο φάκελο.
- Μετά από αυτό, μπορείτε να χρησιμοποιήσετε την εντολή "DEL" ή "RDMIR" για να εξαλείψετε το ανεπιθύμητο αντικείμενο.
Βίντεο: Πώς να αφαιρέσετε ανεπιθύμητα στοιχεία χρησιμοποιώντας τη γραμμή εντολών
Οι παραπάνω μέθοδοι είναι κατάλληλες για οποιαδήποτε έκδοση των Windows 7.
Σε κάθε προσωπικό υπολογιστή, αργά ή γρήγορα υπάρχουν αντικείμενα που δεν διαγράφονται. με τον συνηθισμένο τρόπο. Ωστόσο, υπάρχουν τρόποι για να απαλλαγείτε από ανεπιθύμητα αρχεία, μετά από μελέτη των οποίων ο χρήστης θα έχει κάθε ευκαιρία να εξαλείψει μόνος του ανεξίτηλα στοιχεία από τον υπολογιστή.
Σίγουρα έχετε συναντήσει μια κατάσταση όταν από υπολογιστή δεν είναι δυνατή η διαγραφή του αρχείου: εμφανίζεται ένα παράθυρο με μια προειδοποίηση σφάλματος και το αρχείο παραμένει αθόρυβα στην παλιά του θέση. Πώς να διαγράψετε ένα αρχείο που δεν έχει διαγραφεί;
Τις περισσότερες φορές, δεν μπορείτε να διαγράψετε ένα αρχείο επειδή είναι ανοιχτό σε κάποιο πρόγραμμα: οι εφαρμογές συνήθως αποκλείουν λειτουργίες με αρχεία που είναι ανοιχτά αυτήν τη στιγμή σε αυτές. Για παράδειγμα, θέλετε να αφαιρέσετε Έγγραφο κειμένου, ανοιχτό σε Microsoft Word. Ή παρακολουθήσατε μια ταινία και αφού την παρακολουθήσατε αποφασίσατε να τη διαγράψετε, αλλά δεν κλείσατε το πρόγραμμα αναπαραγωγής πολυμέσων. Σε αυτή την περίπτωση χρειάζεστε κλείστε την εν λόγω εφαρμογή και δοκιμάστε να στείλετε ξανά το αρχείο στον κάδο απορριμμάτων.
Εάν ακόμη και μετά από αυτό δεν μπορείτε να διαγράψετε το αρχείο, είναι πιθανό οι διαδικασίες που σχετίζονται με την εφαρμογή εξακολουθούν να βρίσκονται στη μνήμη RAM του υπολογιστή: η εφαρμογή φαίνεται να είναι ήδη κλειστή, αλλά το σύστημα δεν τη θεωρεί ως τέτοια. Υπάρχουν δύο επιλογές εδώ: είτε «σκοτώστε» την αντίστοιχη διαδικασία ή απλώς επανεκκινήστε τον υπολογιστή. Εάν δεν ξέρετε τι είναι ο διαχειριστής εργασιών ή έχετε μια πολύ ασαφή ιδέα σχετικά με αυτό, είναι καλύτερο να καταφύγετε σε μια επανεκκίνηση.
Μερικές φορές ο λόγος για την αδυναμία διαγραφής ενός αρχείου κανονικά μπορεί να είναι ένα εσφαλμένο όνομα (χρήση μη έγκυρων χαρακτήρων στο όνομα). Αυτό δεν συμβαίνει συχνά (συνήθως το σύστημα απλά δεν σας αφήνει να ονομάσετε "λάθος" το αρχείο), αλλά συμβαίνει. Αυτό μπορεί να συμβεί ως αποτέλεσμα δυσλειτουργίας στο πρόγραμμα στο οποίο ανοίξατε / επεξεργαστήκατε το αρχείο ή κατά την αποσυσκευασία του αρχείου. Προσπαθήστε να μετονομάσετε το αρχείο, ίσως μετά από αυτό θα μπορείτε να διαγράψετε το μη διαγραφόμενο αρχείο.
Εάν οι προηγούμενες μέθοδοι ήταν αναποτελεσματικές, μπορεί να βοηθήσει διαγραφή αρχείου σε ασφαλή λειτουργία. Για εκκίνηση, πρέπει να επανεκκινήσετε τον υπολογιστή σας και κατά την επανεκκίνηση, πριν εμφανιστεί το λογότυπο των Windows, πατήστε το πλήκτρο F8 (για να είστε σίγουροι, είναι καλύτερο να πατήσετε και να κρατήσετε πατημένο). Στο μενού εκκίνησης, επιλέξτε την επιλογή «Ασφαλής λειτουργία» και πατήστε το πλήκτρο Enter. Μετά τη φόρτωση λειτουργικό σύστημαδιαγράψτε το "πεισματάρικο" αρχείο. Μια εναλλακτική λύση για την εκκίνηση σε ασφαλή λειτουργία μπορεί επίσης να είναι (ένας δίσκος με λειτουργικό σύστημα).
Αλλά συμβαίνει ότι ακόμη και σε ασφαλή λειτουργία ή κατά την εκκίνηση από το δίσκο, δεν μπορείτε να διαγράψετε το αρχείο. Τι να κάνω? Για να αφαιρέσετε ιδιαίτερα "άτακτα" αρχεία, μπορείτε να χρησιμοποιήσετε ειδικές βοηθητικές υπηρεσίες . Ένα από τα πιο διάσημα τέτοια προγράμματα είναι Ξεκλείδωμα. Αυτό το δωρεάν βοηθητικό πρόγραμμα ξεκλειδώνει αρχεία που χρησιμοποιούνται από διεργασίες του συστήματος, μετά από τα οποία μπορούν να διαγραφούν, να μετακινηθούν ή να μετονομαστούν με ασφάλεια.
Το πρόγραμμα λειτουργεί τόσο σε 32-bit όσο και σε 64-bit εκδόσεις Windows. Αυτή ενσωματώνεται σε κατάλογος συμφραζόμενων κάθε στοιχείο του λειτουργικού συστήματος (συντομεύσεις, αρχεία, φάκελοι κ.λπ.), επομένως δεν χρειάζεται καν να εκκινηθεί ειδικά για να διαγράψετε ένα αρχείο. Το βοηθητικό πρόγραμμα είναι διαθέσιμο σε 40 γλώσσες, συμπεριλαμβανομένων των ρωσικών.
Για να διαγράψετε ένα αρχείο χρησιμοποιώντας το Ulocker, κατεβάστε το βοηθητικό πρόγραμμα από τον επίσημο ιστότοπο του προγράμματος (μπορείτε να επιλέξετε μια έκδοση 32-bit ή 64-bit, καθώς και μια φορητή έκδοση) και εγκαταστήστε το. Τώρα στο μενού περιβάλλοντος που εμφανίζεται όταν κάνετε δεξί κλικ σε ένα αντικείμενο, θα πρέπει να δείτε Unlocker αντικειμένου(στην έκδοση 64-bit, αυτό μπορεί να είναι μια δευτερεύουσα πρόταση στην ενότητα X64).
Εάν δεν μπορείτε να διαγράψετε το αρχείο, κάντε δεξί κλικ πάνω του και επιλέξτε Unlocker. Θα ανοίξει ένα παράθυρο με μια λίστα διαδικασιών που εμποδίζουν την πρόσβαση στο αρχείο. Επιλέξτε την ενέργεια που θέλετε να εκτελέσετε στο αντικείμενο (διαγραφή, μετονομασία, αντιγραφή ή μετακίνηση) και στη διαδικασία (διαγραφή, ξεκλείδωμα, ξεκλείδωμα όλων των διεργασιών). Μερικές φορές, για να διαγράψετε οριστικά ένα αρχείο χρησιμοποιώντας το Unlocker, ίσως χρειαστεί να επανεκκινήσετε τον υπολογιστή σας.
Όπως μπορείτε να δείτε, υπάρχουν διάφοροι τρόποι για να διαγράψετε ένα αρχείο που δεν έχει διαγραφεί και τουλάχιστον ένας από αυτούς θα πρέπει σίγουρα να λειτουργεί. Παρεμπιπτόντως, μερικές φορές οι ιοί στο σύστημα δεν επιτρέπουν τη διαγραφή ενός αρχείου, έτσι Δεν βλάπτει να σαρώσετε επιπλέον τον υπολογιστή σας με ένα πρόγραμμα προστασίας από ιούς. Σίγουρα δεν θα γίνει χειρότερο.

Αφαίρεση αρχείου από το χειρουργείο συστήματα Windows- φαίνεται απλό και εύκολο. Αλλά υπό ορισμένες συνθήκες, αυτή η εργασία μπορεί να μετατραπεί σε εργασία για τον χρήστη. συγκεκριμένο πρόβλημα. Εξάλλου, εάν το αρχείο χρησιμοποιείται από άλλες εφαρμογές και διεργασίες, εάν το λειτουργικό σύστημα έχει πρόσβαση σε αυτό, εάν έχει αποκλειστεί από ιό, η τυπική διαδικασία καθαρισμού δεν έχει πλέον καμία επίδραση σε αυτό. Και σε αυτή την περίπτωση, πρέπει να χρησιμοποιήσετε άλλους μηχανισμούς λογισμικού υπολογιστή, καθώς και ειδικές εφαρμογές, τα οποία αφαιρούν αντικείμενα που δεν αφαιρούνται.
Διαγραφή αρχείων από τον υπολογιστή σας με μη αυτόματο τρόπο
Κατάσταση αριθμός 1: το αρχείο ήχου δεν διαγράφεται
Δώστε προσοχή στο μήνυμα του λειτουργικού συστήματος (δηλαδή για ποιο λόγο δεν διαγράφεται το αρχείο). Πιθανότατα παίζεται ή ανοίγει σε media player. Εάν ναι, διαγράψτε το κομμάτι από τη λίστα αναπαραγωγής, κλείστε την εφαρμογή. Και μετά σύρετέ το στον Κάδο απορριμμάτων.
Κατάσταση #2: Αδύνατη η κατάργηση βίντεο, εικόνας δίσκου ή προγράμματος εγκατάστασης

Ο λόγος της άρνησης μπορεί να είναι κρυμμένος στο πρόγραμμα με το οποίο κατεβάσατε αυτά τα αρχεία από το Διαδίκτυο. Για παράδειγμα, το πρόγραμμα-πελάτης torrent uTorrent έχει συνεχώς πρόσβαση σε αρχεία και φακέλους που έχουν ληφθεί για να τα διανέμει σε άλλα μέλη του δικτύου. Ελέγξτε εάν το αρχείο βρίσκεται σε αυτό. Εάν βρεθεί κάποιο, απενεργοποιήστε το ή κλείστε τελείως το uTorrent. Και μετά προχωρήστε στην αφαίρεση.

Κατάσταση #3: Ένα αρχείο κλειδώνεται από μια διαδικασία
Ακόμα κι αν η εφαρμογή είναι κλειστή, η διαδικασία πρόσβασης σε αυτήν ή συμμετοχής σε αυτήν ενδέχεται να εξακολουθεί να είναι ενεργή. Σε αυτήν την περίπτωση, θα εμποδίσει την απεγκατάσταση ή την άμεση αφαίρεση. Για να το αναγκάσετε να σταματήσει, κάντε τα εξής:

- Πατήστε "CTRL" + "SHIFT" + "ESC" ταυτόχρονα.
- Κάντε κλικ στην καρτέλα Διαδικασίες.
- Κάντε δεξί κλικ στη διαδικασία που σχετίζεται με το αρχείο που δεν διαγράφεται.
- Από το μενού περιβάλλοντος, επιλέξτε "Τερματισμός διαδικασίας" για να το απενεργοποιήσετε αναγκαστικά.
- Κλείστε το παράθυρο του Dispatcher.
Αφαίρεση αρχείων που δεν μπορούν να διαγραφούν μέσω λογισμικού

Ένα μικροσκοπικό βοηθητικό πρόγραμμα (λίγο περισσότερο από 1 MB). Μετά την εγκατάσταση, ενσωματώνεται στο μενού περιβάλλοντος του συστήματος. Δεν περιέχει προηγμένες ρυθμίσεις. Απελευθερώνει αυτόματα τις κλειδαριές λογισμικού από το επιλεγμένο αντικείμενο, είτε πρόκειται για φάκελο είτε για αρχείο. Υποστηρίζει επίσης τις λειτουργίες "μετακίνηση" και "μετονομασία".
- Εκτελέστε το βοηθητικό πρόγραμμα (το εικονίδιό του θα εμφανιστεί στο δίσκο).
- Κάντε δεξί κλικ στο αρχείο που θέλετε να διαγράψετε.
- Επιλέξτε Unlocker από τη λίστα μενού.
Σημείωση.Μερικές φορές, όταν χρησιμοποιείτε το βοηθητικό πρόγραμμα, απαιτείται επανεκκίνηση συστήματος (για παράδειγμα, κατά την κατάργηση του δυναμικού libraries.dll).

Δωρεάν εργαλείο για την εξουδετέρωση αρχείων "προβλήματος". Δυνατότητα αφαίρεσης της κλειδαριάς από πολλά στοιχεία ταυτόχρονα. Εκτελεί σωστά τον καθαρισμό: διατηρεί τη σταθερότητα του συστήματος και τα χρήσιμα δεδομένα. Εξοπλισμένο με σαφή διεπαφή, δεν περιέχει σύνθετες ρυθμίσεις.
- Στο παράθυρο του βοηθητικού προγράμματος, κάντε κλικ στο κουμπί "Προσθήκη".
- Στο πρόσθετο παράθυρο " Αναζήτηση αρχείων ..."Επιλέξτε έναν φάκελο ή ένα αρχείο. Κάντε κλικ στο OK.
- Κάτω από το επάνω μπλοκ του παραθύρου εργασίας, στο κουμπί, κάντε κλικ στο κάτω βέλος. Από το αναπτυσσόμενο μενού, επιλέξτε Κατάργηση αποκλεισμού και Διαγραφή.
- Επιβεβαιώστε την ενέργεια: κάντε κλικ στο "Ok" στο μήνυμα "Continue?".
Έξυπνο καθαριστικό από «επίμονα» αρχεία. Εμφανίζει στοιχεία που εμποδίζουν τη διαγραφή. Δυνατότητα όχι μόνο να σταματήσει, αλλά και να αφαιρέσει τη διαδικασία αποκλεισμού. Όλα τα εξουδετερωμένα αντικείμενα τοποθετούνται στο "Καλάθι".

- Στη διεπαφή προγράμματος, κάντε κλικ στο κουμπί "τρεις κουκκίδες". Επιλέγω:
- "Αναζήτηση αρχείου" - για να διαγράψετε ένα αρχείο.
- "... ένας φάκελος" - για ένα φάκελο.
- 2. Στο παράθυρο "Άνοιγμα", επιλέξτε το αντικείμενο που θέλετε να αφαιρέσετε από τον κατάλογο.
- 3. Κάντε κλικ στο κουμπί "Άνοιγμα".
- 4. Για εκκαθάριση, κάντε κλικ στο "Διαγραφή!" (κουμπί στο κάτω πλαίσιο).

Ισχυρό βοηθητικό πρόγραμμα. Διανέμεται δωρεάν. Ξέρει πώς να αφαιρέσει αρχεία συστήματοςκαι στοιχεία εφαρμογές τρίτων. Ορίζει την αιτία αποκλεισμού και την εξουδετερώνει όταν εμφανίζονται τα μηνύματα "Απαγορεύεται η πρόσβαση", "... προστατεύεται από εγγραφή", "... χρησιμοποιείται από άλλο πρόγραμμα" κ.λπ. Ξεφορτώνει μονάδες, περιγραφείς και άλλα "εμπόδια λογισμικού" από μνήμη.
- Κάντε κλικ στο κουμπί "..." στη γραμμή εφαρμογής.
- Κάντε κλικ μία φορά με το αριστερό κουμπί στο αρχείο ή στο φάκελο που θέλετε να αφαιρέσετε από το λειτουργικό σύστημα.
- Κάντε κλικ στο κουμπί "Άνοιγμα".
- Κάντε κλικ στο "Εκτέλεση" για να ενεργοποιήσετε τον καθαρισμό.
Τι να κάνετε με τα αρχεία συστήματος;
Ορισμένα αρχεία, φάκελοι λειτουργικού συστήματος δεν μπορούν να διαγραφούν ούτε με τακτικά μέσα ούτε με ειδικά προγράμματα. Προστατεύονται από το σβήσιμο με ειδικές λειτουργίες. Άλλα, από την άλλη, είναι προσωρινά.
Για σωστή διαγραφή στοιχεία των Windows, κάντε τα εξής:
Πρώτα απ 'όλα, καθορίστε την κατάσταση του αρχείου: μπορεί το σύστημα να λειτουργήσει χωρίς αυτό ή όχι. Αυτό μπορεί να γίνει σε ειδικές υπηρεσίες(για παράδειγμα, filecheck.ru).
Τα προσωρινά αρχεία (ή τα "ψηφιακά σκουπίδια") μπορούν να διαγραφούν με ασφάλεια με βοηθητικά προγράμματα τρίτων (για παράδειγμα, φακέλους και βιβλιοθήκες από Φάκελοι Temp). Αλλά είναι καλύτερα να μην αγγίζετε τα «ζωτικά» στοιχεία. Σε περίπτωση επείγουσας ανάγκης, είναι προτιμότερο να τα αντικαταστήσετε με παρόμοια χρησιμοποιώντας τη λειτουργία επαναφοράς, εγκαθιστώντας ειδικές ενημερώσεις κώδικα ή αντιγράφοντας με μη αυτόματο τρόπο σε έναν κατάλογο.
Αφήστε τον υπολογιστή σας να είναι πάντα καθαρός και τακτοποιημένος! Και η ερώτηση "γιατί δεν διαγράφεται ο φάκελος;" θα χάσει τη συνάφεια για εσάς.
Χαιρετισμούς σε έμπειρους χρήστες υπολογιστών και αρχάριους που έχουν επισκεφτεί τον ιστότοπο του έργου μου! Το θέμα αυτού του άρθρου είναι αρκετά αστείο με την πρώτη ματιά. Γιατί; Τώρα θα ξέρεις. 🙂 Θέλω να σας πω για διάφορους τρόπους για να διαγράψετε ένα αρχείο που δεν έχει διαγραφεί . Εάν δεν έχετε ακόμη αντιμετωπίσει μια τέτοια κατάσταση, αλλά βιάζομαι να σας συγχαρώ. Αλλά στην πραγματικότητα, αυτή η περίπτωση είναι αρκετά δημοφιλής και είναι καλύτερο να γνωρίζουμε εκ των προτέρων πώς θα πρέπει να επιλυθεί.
Όσο περισσότερο δουλεύεις προσωπικός υπολογιστήςκαι όσο πιο συχνά εγκαθιστάτε διάφορα βοηθητικά προγράμματα, θα αντιμετωπίζετε την ανάγκη να καθαρίσετε τη μνήμη του εξοπλισμού σας. Τα περισσότερα προγράμματα αφαιρούνται στοιχειωδώς, μέσω ειδικής ενότητας στον πίνακα ελέγχου, αλλά υπάρχουν και τέτοια κακόβουλα βοηθητικά προγράμματα, τα οποία δεν αφαιρούνται εντελώς ή δεν θέλετε να αφήσετε καθόλου τον εξοπλισμό σας.
Σε αυτήν την περίπτωση, έχετε πολλές επιλογές για επίλυση χωρίς προγράμματα. Αν μιλάμε για πρόγραμμα, τότε πρώτα δοκίμασε γνωστός τρόποςμεταβαίνοντας στην ενότητα " Προγράμματα και χαρακτηριστικά ” και ούτω καθεξής, όπως φαίνεται στο παρακάτω σχήμα.

Αμφισβητούμενα προγράμματα από αναξιόπιστες πηγές αφού κάνετε κλικ στο " Διαγράφω” με όλη τους τη δύναμη επιβραδύνουν τον υπολογιστή και η διαδικασία απεγκατάστασης καθυστερεί για πολύ καιρό και φαίνεται να μην κινείται. Σε τέτοιες περιπτώσεις, οι χρήστες βρίσκουν ανεξάρτητα το φάκελο με εγκατεστημένα έγγραφα στο δίσκο και διαγράφουν τα αρχεία με μη αυτόματο τρόπο. Εάν το περιεχόμενο πέταξε αμέσως στα σκουπίδια, τότε αυτό είναι σχεδόν επιτυχία.
Συμβαίνει επίσης ορισμένα αρχεία να μην διαγράφονται και όσες φορές και να τα μετακινείτε στον κάδο απορριμμάτων, εμφανίζεται συνεχώς ένα μήνυμα σφάλματος ή, για παράδειγμα, ότι το αρχείο χρησιμοποιείται από άλλα προγράμματα (ακόμα κι αν δεν είναι).

Φροντίστε να διαβάσετε το μήνυμα ακριβώς γιατί το έγγραφο δεν διαγράφεται. Για να ελέγξετε αν είναι ανοιχτό σε άλλη εφαρμογή, μεταβείτε στη διαχείριση εργασιών:
- για Windows 7 και XP, χρησιμοποιήστε το " Ctrl+Alt+Del »;
- για Windows 8 κάντε κλικ στο " Windows+X» και επιλέξτε Διαχείριση εργασιών.

Βρείτε το αρχείο που χρησιμοποιείτε στη λίστα, κάντε κλικ σε αυτό μία φορά και κάντε κλικ στο " Τέλος εργασίας ". Δοκιμάστε να διαγράψετε ξανά το αρχείο.
Εάν το αρχείο είναι ανοιχτό σε πρόγραμμα περιήγησης, καλέστε γραμμή εντολώνπάτημα " Windows+R"και αφαιρέστε την εργασία με την εντολή " del full_path_to_file».
Λύστε το πρόβλημα μόνοι σας
Το πρώτο πράγμα που μπορείτε να κάνετε είναι να επανεκκινήσετε τον υπολογιστή σας. Στις περισσότερες περιπτώσεις, αυτή η μέθοδος θα επιλύσει το πρόβλημα. Και όταν η τεχνική ξεκινήσει αμέσως, μπορείτε εύκολα να διαγράψετε το επιθυμητό έγγραφο.
Μην ξεχάσετε να χρησιμοποιήσετε ένα αξιόπιστο πρόγραμμα προστασίας από ιούς, θα σας προστατεύσει από την εγκατάσταση προγραμμάτων από αμφίβολες πηγές, δεν θα σας επιτρέψει να τα εγκαταστήσετε, πράγμα που σημαίνει ότι δεν χρειάζεται να χάσετε χρόνο για την απεγκατάσταση τέτοιων βοηθητικών προγραμμάτων.
Πρέπει να σας υπενθυμίσω ότι η ίδια η διαδικασία διαγραφής ενός αρχείου πρέπει να είναι συνειδητή; Εάν αποφασίσετε να καθαρίσετε χώρο στο δίσκο " ΑΠΟ” και πήγε στο φάκελο του προγράμματος, λάβετε υπόψη ότι η διαγραφή τοπικών φακέλων και εγγράφων μπορεί να οδηγήσει σε μη αναστρέψιμες συνέπειες. Τότε μην εκπλαγείτε αν ο υπολογιστής σταματήσει να λειτουργεί.

Αν δεν είσαι ο μόνος χρήστη υπολογιστή, τότε το αρχείο ενδέχεται να μην είναι διαθέσιμο για διαγραφή. Τότε αξίζει να αφήσετε τις προσπάθειες, επειδή είναι πιθανό το έγγραφο να προστατεύεται σκόπιμα από τη διαγραφή, καθώς κάποιος το χρειάζεται.
Χρήση μέσων τρίτων
Για να απεγκαταστήσετε με αυτόν τον τρόπο, θα χρειαστεί να κάνετε εκκίνηση από οποιαδήποτε μονάδα δίσκου, για παράδειγμα, από μια μονάδα flash USB. Εάν πρόκειται να χρησιμοποιήσετε ένα LiveCD, χρησιμοποιήστε το πρότυπο GUI Windows ή γραμμή εντολών. Για να μην επιδεινώσετε την κατάσταση, χρησιμοποιήστε την εντολή " dirc".

Χρησιμοποιώντας μονάδα flash με δυνατότητα εκκίνησηςΚαι δίσκο εγκατάστασης Windows, για να εισέλθετε στη γραμμή εντολών, πατήστε " Shift+F10". Βρείτε το αρχείο που θέλετε να απεγκαταστήσετε στη λίστα και κάντε κλικ σε αυτό.
Επιλέγοντας ένα δωρεάν βοηθητικό πρόγραμμα ξεκλειδώματος
Αυτό το πρόγραμμα έχει ιδιαίτερη ζήτηση, επειδή κάνει εξαιρετική δουλειά με την κύρια εργασία, και επιπλέον είναι δωρεάν. Μπορείτε να το κατεβάσετε εδώ. Μόλις εγκατασταθεί, μπορείτε να το χρησιμοποιήσετε ως εξής. Κάντε κλικ στο αρχείο που θέλετε να διαγράψετε και επιλέξτε " Ξεκλείδωμα". Το βοηθητικό πρόγραμμα έχει φορητή έκδοσηπου είναι επίσης βολικό.

Η εργασία επιλύεται γρήγορα και μπορείτε να εξοικονομήσετε χρόνο, καθώς δεν χρειάζεται να αναζητήσετε τον λόγο για τον οποίο το σύστημα αρνείται τη διαγραφή.
Διαχείριση αρχείων στη διάσωση
Λοιπόν, ποιον διαχειριστή αρχείων χρησιμοποιείτε; Και το χρησιμοποιείς; Χρησιμοποιώ το Total Commander εδώ και πολύ καιρό και μερικές φορές . Πώς βοηθούν τέτοια βοηθητικά προγράμματα στην επίλυση του προαναφερθέντος ζητήματος; Όλα είναι απλά. Ανοίξτε τη διαχείριση αρχείων και βρείτε τον κατάλογο επιθυμητό αρχείο, Διέγραψε το. Αυτό είναι όλο! Είναι αξιοσημείωτο ότι τέτοια προγράμματα εμφανίζουν κρυφά αρχεία και φακέλους, γεγονός που μπορεί επίσης να γίνει λόγος άρνησης της δυνατότητας απεγκατάστασης του εγγράφου.
Ένας απλός αποτελεσματικός τρόπος
Υπάρχει μια άλλη επιλογή για την επίλυση του προβλήματος της διαγραφής - μετακίνηση του εγγράφου σε άλλο φάκελο. Στη συνέχεια, μπορείτε να προσπαθήσετε ξανά για να εκτελέσετε τις ενέργειες που θέλετε. Μπορείτε να μετακινήσετε το αρχείο σε αφαιρούμενα μέσα, και στη συνέχεια μορφοποιήστε το.
Πείτε μας στα σχόλια σχετικά με τις μεθόδους σας για την επίλυση του προβλήματος που υποδεικνύεται στο άρθρο ή καταργήστε την εγγραφή σας σε ποιες από τις επιλογές χρησιμοποιείτε σε ποιες περιπτώσεις.
Εγγραφείτεστις ειδήσεις!
ΥΣΤΕΡΟΓΡΑΦΟ
Με εκτίμηση, Alexander Sergienko.