Διαμορφώστε το σύνδεσμο modem tp wr740n. Σύνδεση του δρομολογητή tp link tl wr740n
Για σήμερα, κανείς δεν εκπλήσσεται από την παρουσία στο διαμέρισμα ενός οικιακού δρομολογητή. Είναι πρακτικά για όποιον έχει πρόσβαση στο Διαδίκτυο. Οι σύγχρονοι δρομολογητές δωματίων έχουν ένα αρκετά φιλικό προς το χρήστη περιβάλλον - δεν είναι η Cisco με την κονσόλα σας. Ωστόσο, μετά την ανάλυση των αιτημάτων της Google, κατέληξα στο συμπέρασμα ότι πολλοί άνθρωποι χρειάζονται βοήθεια στη δημιουργία του "υλικού" δικτύου. Είναι γι 'αυτούς ότι γράφεται αυτό το άρθρο.
Θα σας πω ένα μικρό ιστορικό για το πώς αγόρασα το δρομολογητή TP-LINK. Ήταν πολύ καιρό πριν - πριν από περίπου τρία χρόνια. Μετακόμισα για να ζήσω σε μια νέα περιοχή και, δεδομένου ότι δεν υπήρχε πάροχος ISP μου, έπρεπε να συνδέσω αυτό που έχω. Ως αποτέλεσμα, η επιλογή έγινε υπέρ του Akado-Yekaterinburg. Μέχρι τη στιγμή της σύνδεσης έχω ήδη ένα δρομολογητή - ένα παλιό Dlink Dir-300.
Όταν συνδεόμουν με το Διαδίκτυο, αρχικά όλα δούλευαν σταθερά. Αλλά αργότερα άρχισα να παρατηρώ ότι η σύνδεση με το δρομολογητή υποβαθμίζεται περιοδικά. Αυτό ήταν, κατά κανόνα, κατά τη διάρκεια που άρχισα να κατεβάζω κάτι από το χείμαρρο. Κάθε φορά που έπρεπε να επανεκκινήσω τον δρομολογητή. Επί μακρόν αγωνίστηκε με αυτό το πρόβλημα, τελικά κατέληξε στο συμπέρασμα ότι είναι ευκολότερο να αλλάξει ο δρομολογητής σε ένα νέο. Ο παροχέας Akado ήδη προσφέρθηκε να αγοράσει ένα δρομολογητή και να το ρυθμίσει για μένα. Αλλά φοβόταν το κόστος της (περίπου 2000 r) και το κόστος της προσαρμογής (περίπου 1000 r). Στο τέλος, αποφάσισα να ενεργήσω απλούστερα - αγοράστε ένα δρομολογητή στο κατάστημα και ρυθμίστε τον εαυτό σας.
Στο πλησιέστερο κατάστημα ηλεκτρονικών υπολογιστών στο σπίτι μου πωλήθηκε ένας εξαιρετικός δρομολογητής ενός δωματίου TP-LINK TL-WR740N. Το κόστος της ήταν μόνο 890 ρούβλια. Ήμουν απόλυτα ικανοποιημένος με τα χαρακτηριστικά του:
- Η ταχύτητα ασύρματης μετάδοσης δεδομένων έως 150 Mbps, η οποία είναι κατάλληλη για προβολή βίντεο συνεχούς ροής, online παιχνίδια και κλήσεις μέσω Internet
- Ελέγξτε το εύρος ζώνης μέσω διευθύνσεων IP, το οποίο σας επιτρέπει να ορίσετε μια έγκυρη απόδοση για κάθε υπολογιστή
- Υποστήριξη ασύρματων λειτουργιών Γέφυρα WDS για να επεκτείνετε το δίκτυό σας
- Υποστήριξη IGMP Proxy, λειτουργία γέφυρας και 802.1Q TAG VLAN για IPTV Multicast
Ο δρομολογητής TP-Link διαθέτει τέσσερις υποδοχές σύνδεσης για τη σύνδεση συσκευών Δίκτυα τοπικής περιοχής (Θύρες LAN) και μία υποδοχή για σύνδεση στο Internet (θύρα WAN).

Το καλώδιο που σας μεταβαίνει από τον πάροχο πρέπει να συνδεθεί στη μπλε θύρα. Αλλά για το τοπικό δίκτυο εδώ δεν είναι όλα σαφή. Εάν, για παράδειγμα, δεν έχετε σταθερούς υπολογιστές, μπορείτε κατ 'αρχήν να το κάνετε χωρίς ασύρματο Wi-Fi δικτύου. Διαφορετικά, θα χρειαστεί να αγοράσετε ένα καλώδιο patch του απαιτούμενου μήκους.

Η μαύρη υποδοχή στην πίσω πλευρά του δρομολογητή διαθέτει υποδοχή τροφοδοσίας. Στα αριστερά υπάρχει ένα μικρό μαύρο κουμπί για την επαναφορά των ρυθμίσεων του δρομολογητή, μπορείτε να χρησιμοποιήσετε ένα στυλό ή ένα μολύβι για να κάνετε κλικ σε αυτό. Ο δρομολογητής είναι εξοπλισμένος με κεραία Wi-Fi. Δηλώθηκε ότι ο δρομολογητής είναι ένα δωμάτιο, αλλά το δίκτυο αλιεύει σε ολόκληρο το διαμέρισμα 3 δωματίων. Θέλω επίσης να επισημάνω τη λειτουργία QSS. Μπορεί να χρησιμοποιηθεί, για παράδειγμα, αν οι επισκέπτες έρχονται σε εσάς και σας ζητούν Wi-Fi και δεν θυμάστε τον κωδικό πρόσβασης. Σε αυτή την περίπτωση, βρίσκεστε στο τηλέφωνο αναζητώντας το δίκτυό σας, επιλέξτε προηγμένες ρυθμίσεις WPS και να συνδεθείτε. Και στο δρομολογητή, πατήστε το κουμπί QSS, το οποίο βρίσκεται δίπλα στην κεραία. Περισσότερες πληροφορίες σχετικά με αυτή τη λειτουργία είναι γραμμένες στο άρθρο με παραπομπή.
Έτσι, καταλάβαμε τη συσκευή του δρομολογητή. Τώρα πηγαίνετε κατευθείαν στη ρύθμιση. Εάν δεν έχετε συνδέσει το καλώδιο προσαρμογής στις θύρες LAN του δρομολογητή, κάντε το. Στη συνέχεια, από τον υπολογιστή σας, ξεκινήστε οποιοδήποτε πρόγραμμα περιήγησης και εισαγάγετε τη διεύθυνση IP του δρομολογητή στη γραμμή διευθύνσεων: 192.168.0.1. Καταχωρίστε την προεπιλεγμένη σύνδεση adminκαι τον κωδικό πρόσβασης admin, που στη συνέχεια θα αλλάξουμε αναγκαστικά.
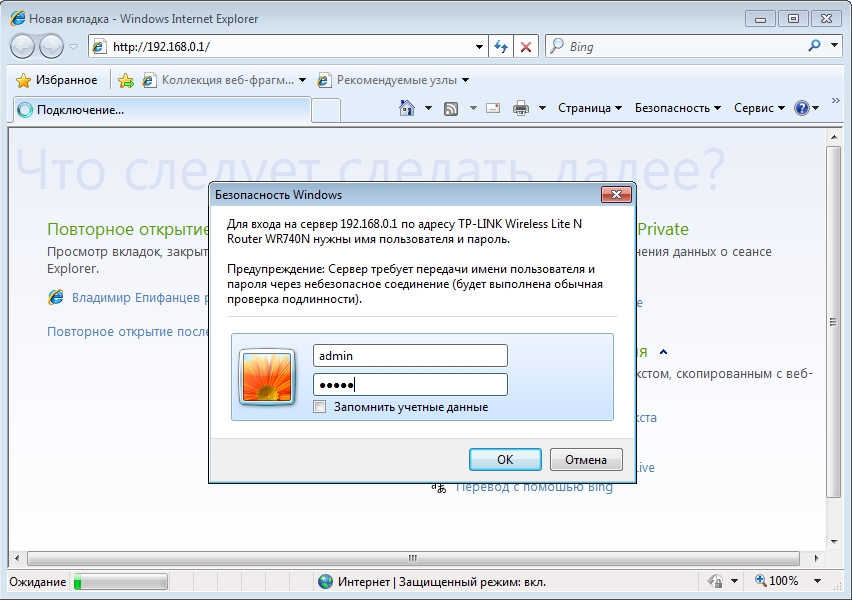
Εάν κάνατε τα πάντα σωστά, θα πρέπει να δείτε αυτό το παράθυρο.
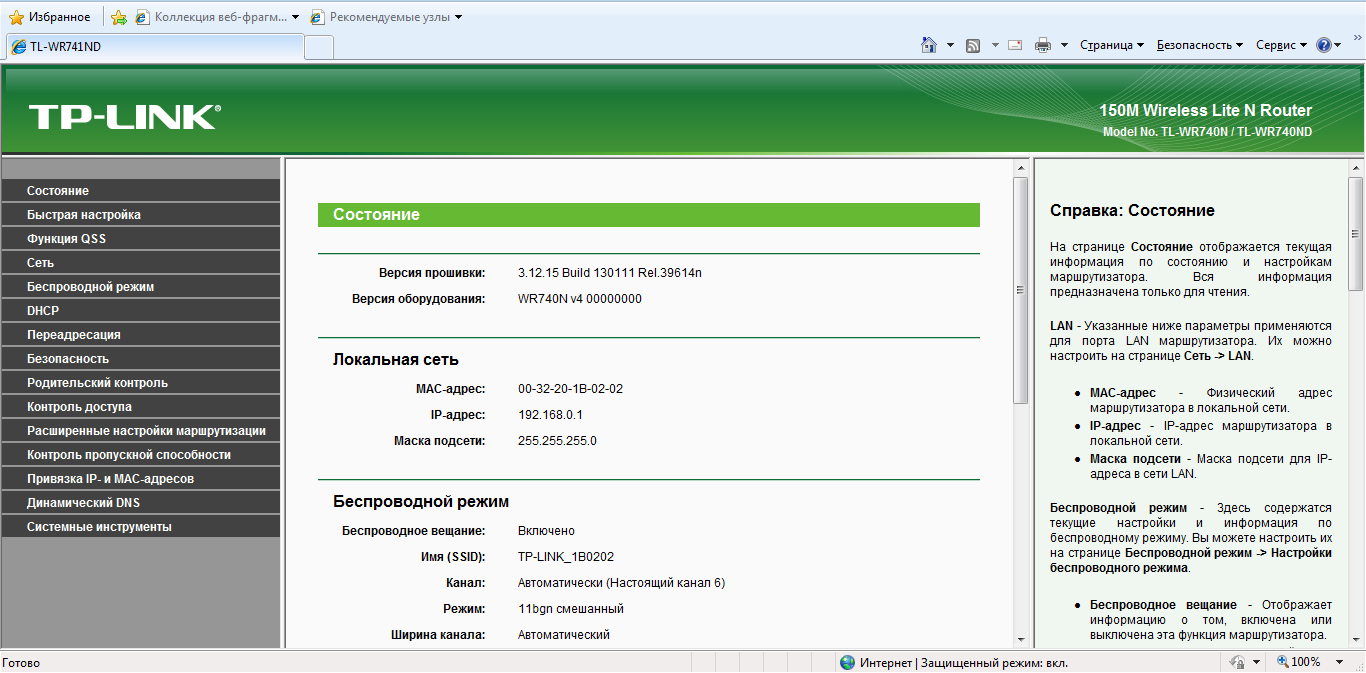
Μας ενδιαφέρει η καρτέλα "Δίκτυο", "Ασύρματη λειτουργία", "DHCP" και "Εργαλεία συστήματος". Μεταβείτε στην καρτέλα Δίκτυο -\u003e WAN
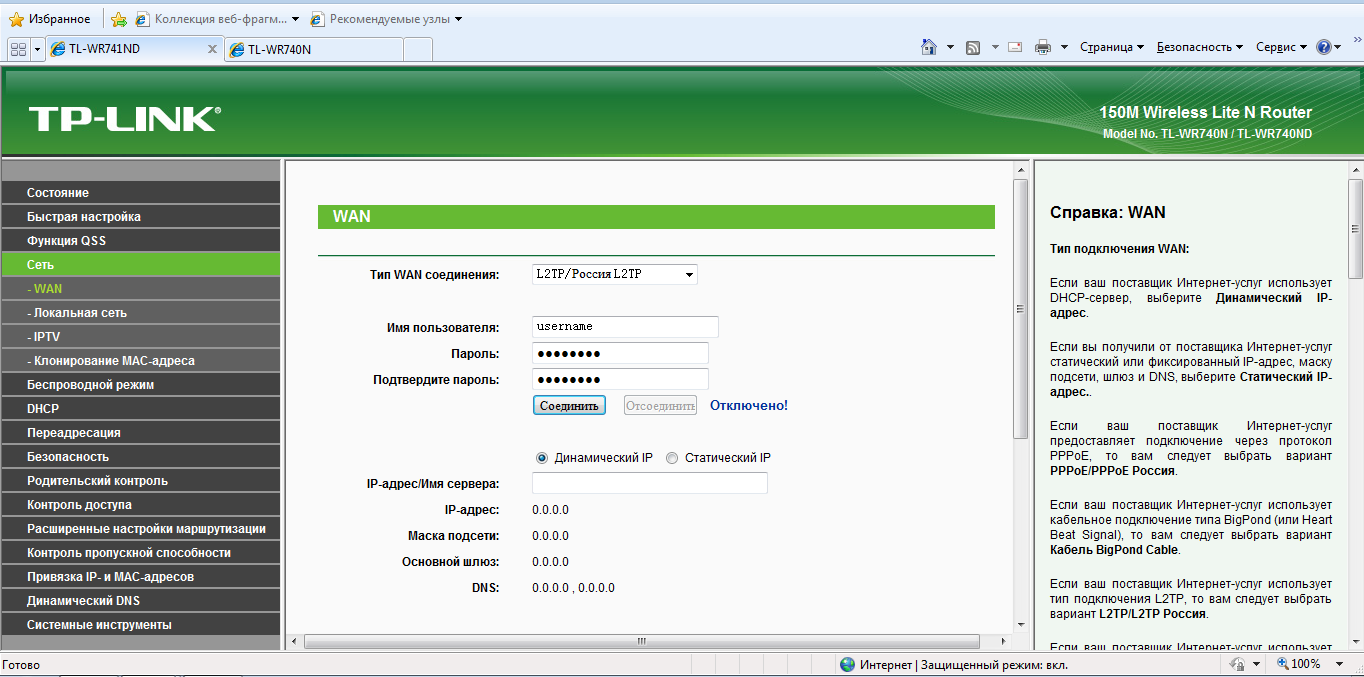
Το πρώτο πράγμα που καλείται να κάνουμε είναι να επιλέξετε τον τύπο της σύνδεσης WAN. Όλα εξαρτώνται από το τι είναι ο παροχέας σας. Αυτές οι πληροφορίες μπορούν να βρεθούν στην ιστοσελίδα του, καλέστε σε αυτές. υποστήριξη, ή να εξετάσει τη σύμβαση. Σκεφτόμαστε να δημιουργήσουμε ένα δρομολογητή χρησιμοποιώντας το Internet ως παράδειγμα του Akado. Η Acado χρησιμοποιεί μια ασφαλή σύνδεση L2TP VPN για να συνδέσει τους πελάτες της. Στη σύμβαση, ο πάροχος μου έδωσε δεδομένα: όνομα χρήστη, κωδικό πρόσβασης, διεύθυνση διακομιστή VPN, διεύθυνση IP, μάσκα δικτύου, προεπιλεγμένη πύλη, διεύθυνση διακομιστή DNS. Στο πληκτρολογήστε WAN επιλέξτε την καρτέλα L2TP / Russia L2Tp. Στη συνέχεια, πρέπει να επιλέξετε Static IP στο διακόπτη.
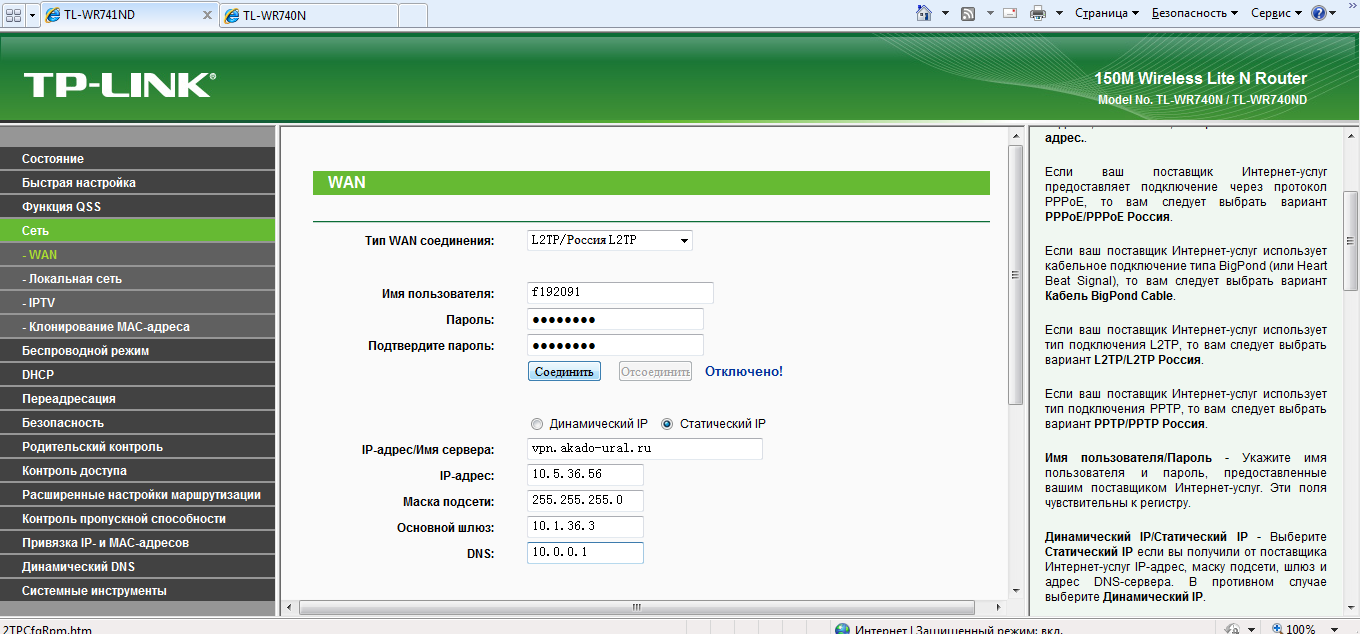
Εισαγάγετε τα δεδομένα που σας παρέσχε ο πάροχος σε κάθε παράθυρο και, στη συνέχεια, κάντε κλικ στην επιλογή Σύνδεση. Εάν τα δεδομένα εισαχθούν σωστά, πρέπει να συνδεθείτε με επιτυχία στο διακομιστή VPN. Στη συνέχεια, πρέπει να το αποθηκεύσετε, το κουμπί Αποθήκευση βρίσκεται κάτω. Πριν από αυτό, μην ξεχάσετε να επιλέξετε το κουμπί αυτόματης σύνδεσης. Μην αλλάζετε τις άλλες παραμέτρους.
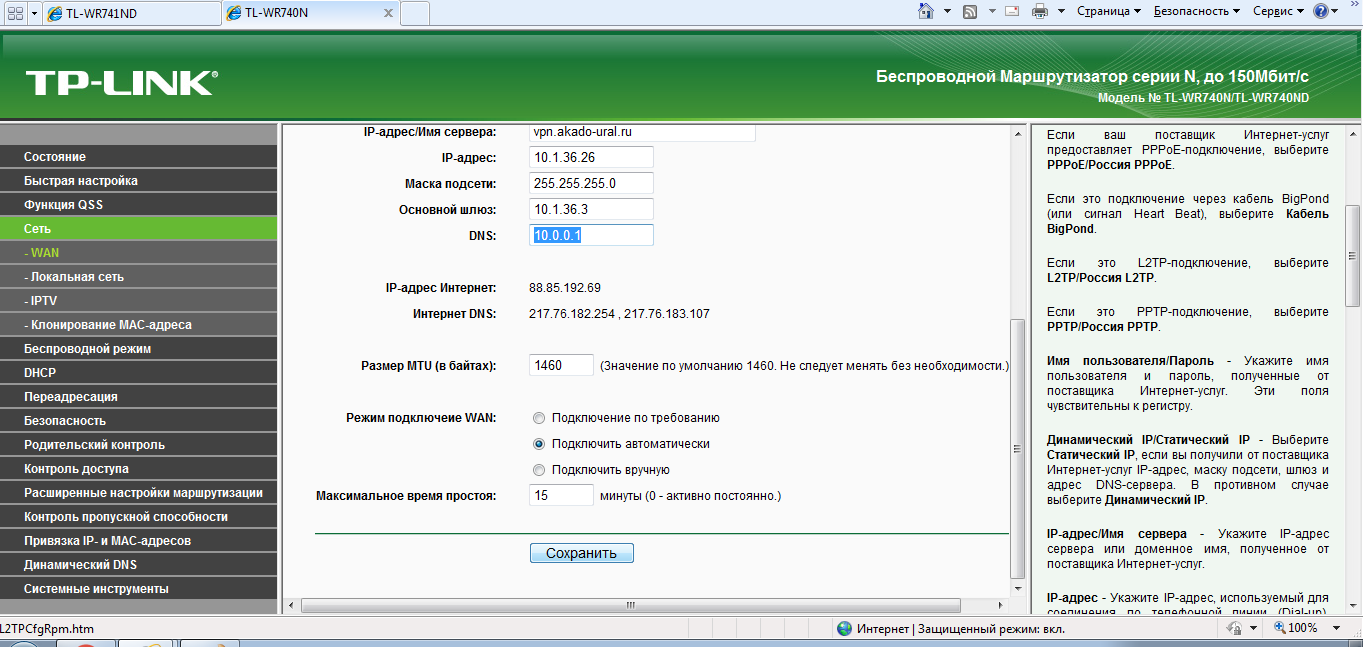 Οι αποθηκευμένες ρυθμίσεις θα εφαρμοστούν μετά την επανεκκίνηση του δρομολογητή. Στη συνέχεια, μεταβείτε στην καρτέλα Τοπικό δίκτυο. Ελέγξτε τις ρυθμίσεις διεύθυνσης IP: 1 92.168.0.1
, Μάσκα δικτύου: 255.255.255.0
.
Οι αποθηκευμένες ρυθμίσεις θα εφαρμοστούν μετά την επανεκκίνηση του δρομολογητή. Στη συνέχεια, μεταβείτε στην καρτέλα Τοπικό δίκτυο. Ελέγξτε τις ρυθμίσεις διεύθυνσης IP: 1 92.168.0.1
, Μάσκα δικτύου: 255.255.255.0
.
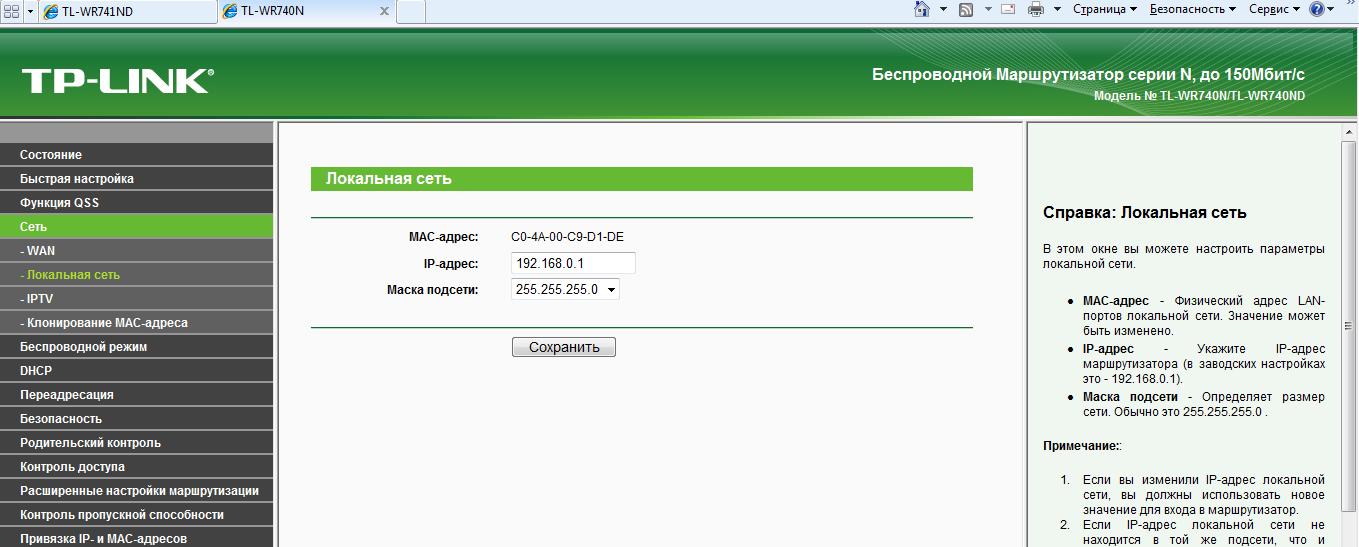
Ορισμένοι πάροχοι απαιτούν την εγγραφή της διεύθυνσης MAC σας προσαρμογέα δικτύου. Το Akado είναι ένα από αυτά. Επομένως, καθώς ρυθμίζουμε τον δρομολογητή για πρώτη φορά - η διεύθυνση MAC της διασύνδεσης WAN θα είναι διαφορετική από τη διεύθυνση MAC του υπολογιστή. Αυτό το πρόβλημα μπορεί να λυθεί με δύο τρόπους. Το πρώτο είναι να καλέσετε αυτά. να υποστηρίξει τον παροχέα και να του ζητήσει να επαναφέρει τη δεσμευμένη διεύθυνση MAC. Είναι απαραίτητο να περιμένετε περίπου 15 λεπτά. Η δεύτερη μέθοδος είναι πιο βολική και περιλαμβάνει την αντικατάσταση της διεύθυνσης MAC της διασύνδεσης WAN απευθείας στον δρομολογητή. Για να το κάνετε αυτό, μεταβείτε στην καρτέλα Διεύθυνσης MAC Clone, κάντε κλικ στο κουμπί Clone address MAC και αποθηκεύστε. Εδώ αξίζει να σημειωθεί ότι η δεύτερη μέθοδος λειτουργεί, αν πριν από αυτό ο παροχέας σας συνδέσει απευθείας στον υπολογιστή. Εάν, όπως και εγώ, αλλάξετε τον δρομολογητή σε νέο, πρέπει να επαναφέρετε τη διεύθυνση MAC μέσω του παρόχου.
Συνεχίζουμε. Ρυθμίστε τώρα το Wi-Fi. Για να το κάνετε αυτό, μεταβείτε στην καρτέλα Ασύρματη σύνδεση -\u003e Ρυθμίσεις ασύρματης λειτουργίας. Εισαγάγετε εδώ το όνομα δικτύου, επιλέξτε Ενεργοποίηση ασύρματου δρομολογητή, Ενεργοποίηση εκπομπής SSID και αποθήκευση.

Για να ρυθμίσετε τον κωδικό πρόσβασης, μεταβείτε στην καρτέλα Ασύρματη ασφάλεια, επιλέξτε το κουμπί επιλογής WPA-Personal / WPA2-Personal, ορίστε τον κωδικό πρόσβασης PSK και αποθηκεύστε τον.
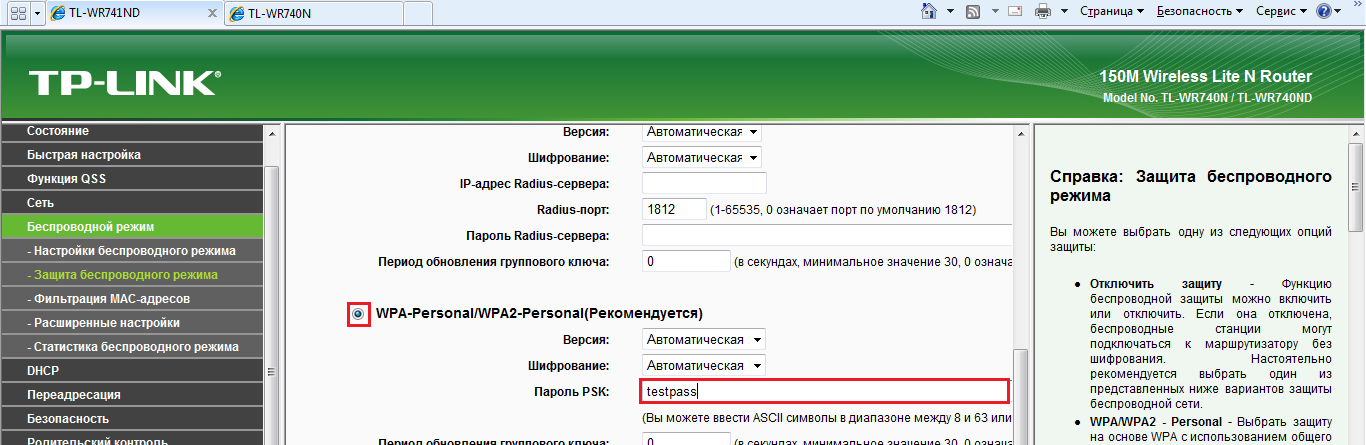
Τώρα μεταβείτε στην καρτέλα Ρυθμίσεις DHCP -\u003e Ρυθμίσεις DHCP. Το DHCP είναι απαραίτητο ώστε ο δρομολογητής να μπορεί να διανείμει αυτόματα τις παραμέτρους (IP, μάσκα, πύλη, DNS) που είναι απαραίτητες για το δίκτυο στους υπολογιστές. Επιλέξτε Ενεργοποίηση διακομιστή DHCP. Ορίστε τις παραμέτρους όπως στην παρακάτω εικόνα.
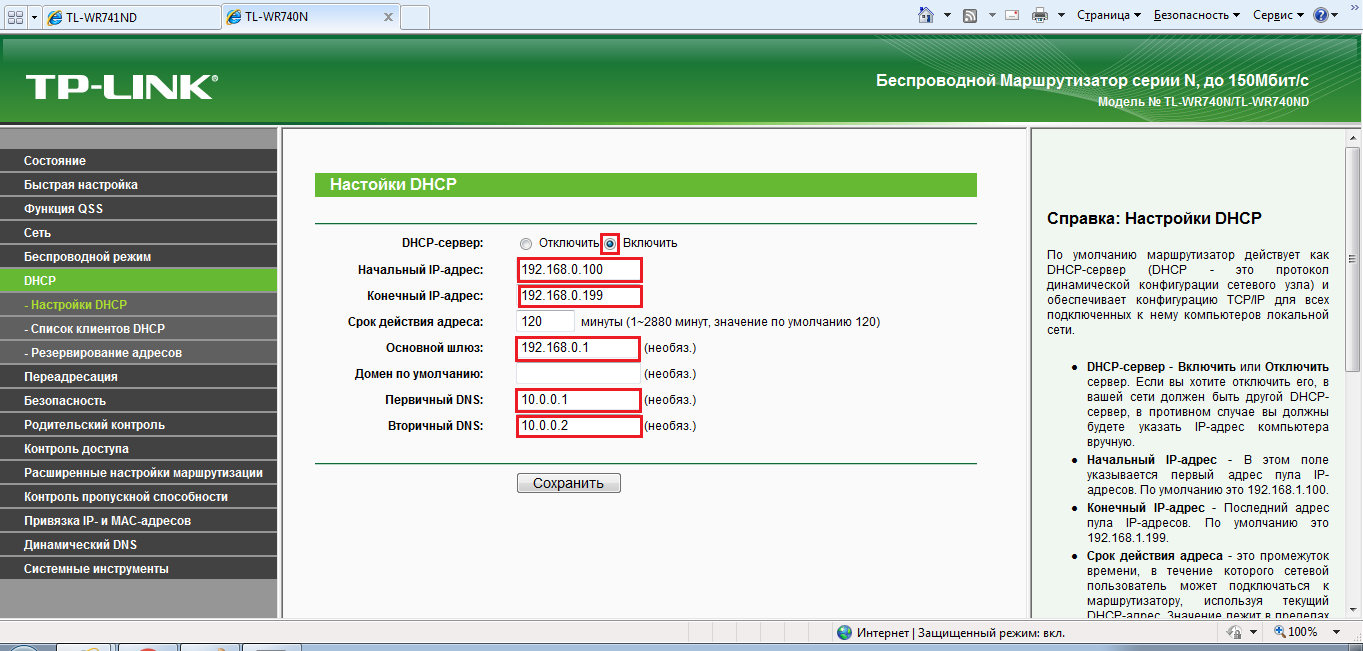
Το τελευταίο πράγμα που παραμένει για εμάς είναι να ρυθμίσετε τον ίδιο τον υπολογιστή έτσι ώστε να λαμβάνει αυτόματα παραμέτρων του δικτύου από το δρομολογητή. Μεταβείτε στην επιλογή Έναρξη -\u003e Πίνακας Ελέγχου -\u003e Δίκτυο και Internet -\u003e Κέντρο διαχείρισης δικτύου και κοινή χρήση -\u003e Αλλαγή ρυθμίσεων προσαρμογέα.
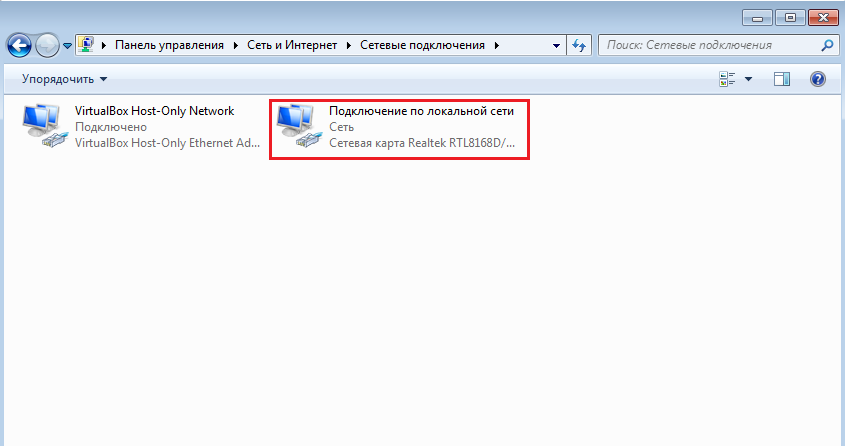
Κάνουμε κλικ Κάντε δεξί κλικ Ποντίκι στη σύνδεση τοπικής περιοχής και επιλέξτε Ιδιότητες. Στο παράθυρο Ιδιότητες, επιλέξτε Internet Protocol version 4 (TCP / IPv4). Επιλέξτε την αυτόματη εναλλαγή της διεύθυνσης Get IP, Αποκτήστε αυτόματα τη διεύθυνση διακομιστή DNS.
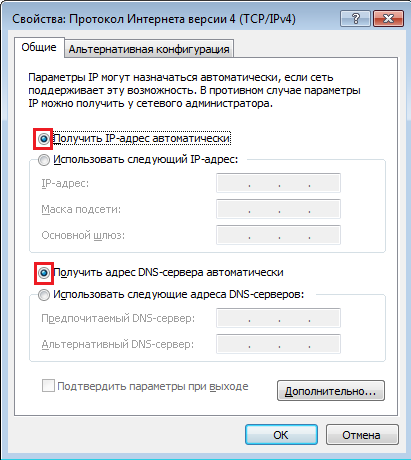
Μετά τις πραγματοποιηθείσες επεμβάσεις, θα πρέπει να εμφανιστεί το Internet στον υπολογιστή.
Διανομή τεράστιου αριθμού συσκευών που μπορούν να συνδεθούν στο Internet χρησιμοποιώντας ασύρματες τεχνολογίες, οδήγησε στο γεγονός ότι η παρουσία Wi-Fi-κάλυψης στο σπίτι ή στο διαμέρισμα έπαψε να είναι κάτι ιδιαίτερο, αλλά έγινε όλο και περισσότερο μια αναγκαιότητα. Φορητοί υπολογιστές, smartphones και tablet είναι διαθέσιμοι σε όλες σχεδόν τις οικογένειες και όλοι οι χρήστες αυτών των συσκευών χρειάζονται Wi-Fi. Μέχρι σήμερα, για να δημιουργήσετε ένα ασύρματο δίκτυο σε ένα μικρό δωμάτιο είναι πολύ απλή, χρειάζεστε μια ενιαία συσκευή - ένα δρομολογητή. Παρακάτω θα μιλήσουμε για τον προϋπολογισμό, αλλά όχι μόνο λόγω αυτού του πολύ δημοφιλούς μοντέλου - TP-Link TL-WR740N. Η διαμόρφωση του δρομολογητή θα ληφθεί επίσης υπόψη.
Χαρακτηριστικά
Πριν προχωρήσετε στις ερωτήσεις εγκατάστασης και ρύθμισης του δρομολογητή, αξίζει να αναφερθείτε σε μια περιγραφή των κύριων χαρακτηριστικών του. Αυτό δεν θα κάνει λάθος στην επιλογή ενός δυνητικού αγοραστή συσκευών. Χαρακτηριστικά TP-Link TL-WR740N μαζί με το χαμηλό κόστος επιτρέπουν σε αυτή τη συσκευή να διεκδικήσει τον τίτλο μιας από τις καλύτερες λύσεις για χρήση σε διαμέρισμα ή μικρό σπίτι. Η συσκευή υποστηρίζει σύγχρονα πρότυπα μεταφοράς πληροφοριών σε δίκτυα Wi-Fi, συμπεριλαμβανομένων των 802.11n 2,4 GHz με ταχύτητα μέχρι 150 Mbps, καθώς και τα ευρέως χρησιμοποιούμενα πρωτόκολλα κρυπτογράφησης. Η σύνδεση στο Internet μπορεί να πραγματοποιηθεί χρησιμοποιώντας μόνιμες και δυναμικές διευθύνσεις IP, καθώς και μέσω PPPoE, PPTP και L2TP.
Πρόσθετα χαρακτηριστικά
Επιπλέον χρήσιμα χαρακτηριστικά περιλαμβάνουν την υποστήριξη για IPTV, καθώς και τη δυνατότητα εκτέλεσης μεταφράσεων λιμένων. Επιπλέον, ο δρομολογητής υποστηρίζει DMZ και UPnP. Η εγκατάσταση του TP-Link TL-WR740N είναι αρκετά απλή και ακόμη και ένας αρχάριος χρήστης μπορεί να το καταλάβει αυτό. Συνοψίζοντας τα παραπάνω, αξίζει να σημειωθεί ότι αυτό το μοντέλο μπορεί να συνιστάται για τη δημιουργία ενός δικτύου 1-3 υπολογιστών και αρκετών κινητών συσκευών, δηλαδή για τις συνήθεις ανάγκες του μέσου χρήστη.

Συνδεσιμότητα
Το πρώτο πράγμα που απαιτείται μετά την αγορά οποιουδήποτε δρομολογητή είναι η σύνδεση με το καλώδιο της συσκευής από τον πάροχο, καθώς και ο συνδυασμός της συσκευής με τον υπολογιστή χρησιμοποιώντας το καλώδιο patch που συνοδεύει το δρομολογητή. Σύνδεση του TP-Link TL-WR740N να ρυθμίσετε επιθυμητό να μεταφέρει μέσω ενός καλωδίου και όχι Wi-Fi, δεν θα πρέπει να ξεχάσουμε αυτό. Στην πίσω πλευρά είναι παρόντα πέντε συνδετήρες, μία από τις οποίες υποδεικνύεται με μπλε χρώμα (WAN). Είναι σε αυτό το μπλε βύσμα συνδέει το καλώδιο από τον πάροχο. Για να συνδεθείτε σε ένα PC ή φορητό υπολογιστή χρησιμοποιώντας οποιαδήποτε από κίτρινο συνδέσμους (№ 1-4). Μόλις τα καλώδια του δικτύου συνδεδεμένο και ο δρομολογητής τροφοδοτείται από μια πρίζα 220 V, πατήστε το κουμπί λειτουργίας, που βρίσκεται κοντά στις υποδοχές, και μπορείτε να συνεχίσετε να ρυθμίσετε. Παρεμπιπτόντως, TP-Link TL-σύστημα WR740N σύμφωνα με την οποία ο δρομολογητής συνδέεται με άλλες συσκευές, εμφανίζεται στο παράθυρο.
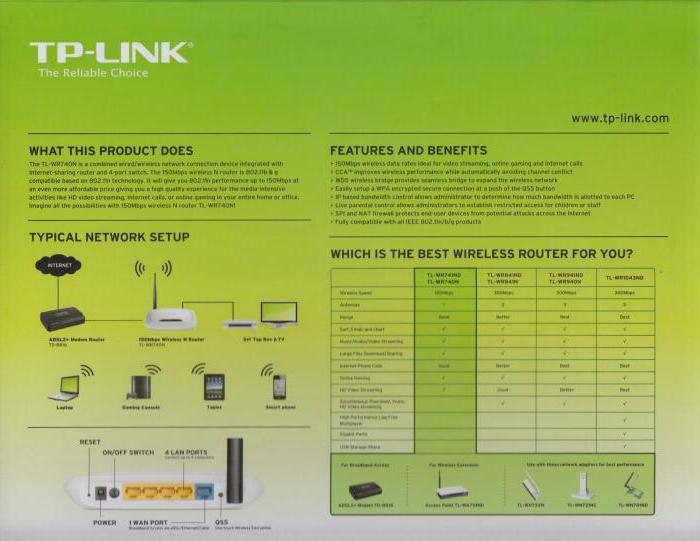
Δημιουργία σύνδεσης στο Internet
Η κύρια λειτουργία του κάθε δρομολογητή διανέμει Internet σε άλλες συσκευές. Πριν εφαρμόσει αυτή τη λειτουργία, πρέπει να ρυθμίσετε το TP-Link TL-WR740N για να πάρει Internet από τον πάροχο. Για να το κάνετε αυτό, θα πρέπει να επωφεληθούν από το web interface του δρομολογητή. Η πρόσβαση στις ρυθμίσεις πραγματοποιείται σε tplinklogin.net ή 192.168.0.1, το οποίο εγγράφεται στη γραμμή διευθύνσεων του προγράμματος περιήγησης στο web. Μετά την είσοδο (προεπιλεγμένο όνομα χρήστη και τον κωδικό πρόσβασης αντιστοιχούν στο διαχειριστή αξία) επιστρέφει στην οθόνη κατά την οποία το σύνολο όλων των παραμέτρων του δρομολογητή. Το περισσότερο απλό τρόπο συνδεθείτε γρήγορα σε απευθείας σύνδεση με το δρομολογητή είναι να χρησιμοποιήσετε το στοιχείο «Γρήγορη εγκατάσταση». Μετακίνηση σε αυτό το σημείο θα ξεκινήσει μια ειδική πλοίαρχο, ακολουθώντας τις οδηγίες που θέλετε να ρυθμίσετε τις παραμέτρους του δικτύου. Για τους περισσότερους χρήστες, ρύθμιση TP-Link TL-WR740N σε αυτήν την εφαρμογή περιορίζεται στην επιλογή των χωρών, πόλεων και παροχής υπηρεσιών στο πρώτο βήμα του οδηγού.

Ρυθμίσεις ασύρματου δικτύου
Εκτός από τη σύνδεση στο Internet, ο παραπάνω οδηγός ρύθμισης παραμέτρων σάς επιτρέπει να διαμορφώσετε τις ρυθμίσεις ασύρματο δίκτυο, που αντιπροσωπεύεται κυρίως από το όνομα του τελευταίου, τον κωδικό πρόσβασης, τον τύπο κρυπτογράφησης. Μπορείτε να ορίσετε τις δικές σας παραμέτρους, αλλά μπορείτε να αφήσετε τις προεπιλεγμένες τιμές. Με την ευκαιρία, ασύρματο κωδικό πρόσβασης δικτύου, η προεπιλογή, είναι γραμμένο στην ετικέτα στο κάτω μέρος του περιβλήματος. Όταν έχετε κάνει τα σωστά στοιχεία, πρέπει να πατήσετε το κουμπί «Next» στην οθόνη ρυθμίσεων, και στο επόμενο παράθυρο - κουμπί «Τέλος». Μετά την επανεκκίνηση, η συσκευή θα πρέπει να συνδεθείτε στο Internet και να αρχίσει να διανέμει την κυκλοφορία μέσω του ασύρματου δικτύου. Αν δεν έχετε να κάνετε διπλό ελέγξετε τις σωστές ρυθμίσεις της εφαρμογής, εκτελώντας το «Quick Setup» και πάλι.
Αναβάθμιση υλικολογισμικού
Οι κύριοι κατασκευαστές εξοπλισμού δικτύου και η TP-Link δεν αποτελούν εξαίρεση εδώ, προσπαθώντας συνεχώς να βελτιώνουν λογισμικού, η οποία στηρίζεται στο έργο των συσκευών τους. Για να ενημερώσετε το υλικολογισμικό, πρέπει να χρησιμοποιήσετε το στοιχείο "Ενημέρωση υλικολογισμικού" στο μενού "Εργαλεία συστήματος" της διασύνδεσης web του δρομολογητή. Η επαναφορά του TP-Link TL-WR740N στην περίπτωση μιας νέας έκδοσης του υλικολογισμικού στην επίσημη ιστοσελίδα του κατασκευαστή είναι ιδιαίτερα επιθυμητή. Στις περισσότερες περιπτώσεις, αυτή η διαδικασία αυξάνει τη σταθερότητα του δρομολογητή και μπορεί επίσης να εισάγει νέες λειτουργίες στη συσκευή.

Διαδικασία υλικολογισμικού
Έτσι, για να ενημερώσετε το υλικολογισμικό, πρέπει να χρησιμοποιήσετε το παραπάνω εργαλείο "Ενημέρωση υλικολογισμικού". Ωστόσο, πριν προχωρήσετε στη διαδικασία, πρέπει να κατεβάσετε το αρχείο υλικολογισμικού από την επίσημη ιστοσελίδα του κατασκευαστή. Κατά τη λήψη ενός αρχείου, είναι σημαντικό να εξετάσετε την έκδοση υλικού του δρομολογητή. Πληροφορίες σχετικά με την αναθεώρηση υπάρχουν στο κουτί της συσκευής, καθώς και στην ετικέτα που βρίσκεται κάτω από το κύτος του δρομολογητή. Μετά το απαιτούμενο αρχείο πρέπει να μεταβείτε στην οθόνη εργαλείων ενημέρωσης, να κάνετε κλικ στο κουμπί "Επιλογή αρχείου", να καθορίσετε τη διαδρομή προς το υλικολογισμικό στο παράθυρο "Εξερεύνηση" και στη συνέχεια να κάνετε κλικ στο κουμπί "Ενημέρωση". Η διαδικασία της αντικατάστασης του υλικολογισμικού θα ξεκινήσει και στη συνέχεια ο δρομολογητής θα επανεκκινήσει αυτόματα.

Συμπέρασμα
Όπως μπορείτε να δείτε, το TL-WR740N είναι ένα μοντέλο δρομολογητή που μπορεί να συνιστάται σε κάθε χρήστη με χαμηλές απαιτήσεις ως βάση για τη δημιουργία οικιακού δικτύου. Με χαμηλό κόστος, αυτή η λύση φαίνεται σχεδόν ιδανική, τουλάχιστον για όσους κάνουν τα πρώτα βήματα στον κόσμο των δικτύων υπολογιστών ή διαθέτουν μικρό αριθμό συσκευών που απαιτούν σύνδεση στο Internet μέσω Wi-Fi.
Σε αυτό το εγχειρίδιο θα διαμορφώσουμε το δρομολογητή TP-Link TL-WR740N. Αυτός είναι ένας πολύ δημοφιλής δρομολογητής, ο οποίος έχει μεγάλη ζήτηση λόγω της μικρής τιμής και ποιότητας. Πολλοί από τους φίλους μου έχουν εγκαταστήσει το TP-Link TL-WR740N, το οποίο καλύπτει τέλεια την εργασία του. Και δημιουργήθηκε αποκλειστικά για οικιακή χρήση. Και έπειτα, αν έχετε πολλές συσκευές στο σπίτι και το ίδιο το σπίτι είναι μεγάλο, το TL-WR740N μπορεί να μην είναι σε θέση να αντιμετωπίσει το έργο του. Αυτό είναι φυσιολογικό, επειδή είναι ένας δρομολογητής προϋπολογισμού.
Αλλά, ακόμα και παρά τη μικρή τιμή του, φαίνεται να είναι ωραία. Όμορφη σχεδίαση, ματ σώμα, είναι δυνατό να κρεμάσει το δρομολογητή στον τοίχο, όλα αυτά είναι σαφώς pluses. Φυσικά θα ήθελα να δω το κουμπί ενεργοποίησης / απενεργοποίησης και ένα ξεχωριστό κουμπί για να απενεργοποιήσετε το Wi-Fi, αλλά δυστυχώς δεν το κάνουν. Το μόνο πρόβλημα είναι όταν συνδέετε έναν μεγάλο αριθμό συσκευών, στα online παιχνίδια, κατά τη λήψη torrents, μπορεί να χαθεί το Διαδίκτυο. Και ο δρομολογητής θα πρέπει συχνά να επανεκκινηθεί. Έγραψα για αυτό. Αλλά αυτό είναι φυσιολογικό για το μοντέλο του προϋπολογισμού.
Αυτό το μοντέλο παράγεται για μεγάλο χρονικό διάστημα, υπάρχουν ήδη 6 εκδόσεις υλικού, πράγμα που σημαίνει ότι έχει τροποποιηθεί έξι φορές ήδη και κάτι ενημερώθηκε (από την άποψη του σιδήρου). Αυτός ο δρομολογητής έχει λάβει πολλά βραβεία και έχει κερδίσει πολλούς διαγωνισμούς. Ένα πραγματικά δημοφιλές μοντέλο.
Τώρα θα σας δείξω πώς να διαμορφώσετε το TP-Link TL-WR740N. Αυτό θα είναι μια πλήρης οδηγία για τη δημιουργία του Διαδικτύου, Δίκτυο Wi-Fi, και να ορίσετε έναν κωδικό πρόσβασης στο ασύρματο δίκτυο. Λοιπόν, εξετάστε τη διαδικασία σύνδεσης του δρομολογητή. Δεν έχει σημασία αν έχετε ένα νέο δρομολογητή μόνο από το κατάστημα ή το έχετε ήδη χρησιμοποιήσει, οι οδηγίες είναι για εσάς. Ωστόσο, αυτό το εγχειρίδιο είναι επίσης κατάλληλο για Tp-Link TL-WR741ND.
Εάν ο δρομολογητής έχει ήδη προσπαθήσει να διαμορφώσει, τότε θα ήταν ωραίο να πραγματοποιήστε επαναφορά ρυθμίσεις για το TP-Link TL-WR740N. Για να το κάνετε αυτό, ενεργοποιήστε την τροφοδοσία και πατήστε το κουμπί για 10 δευτερόλεπτα WPS / RESET, το οποίο βρίσκεται στο πίσω μέρος του δρομολογητή.

Μπορείτε να δείτε τους δείκτες, θα πρέπει όλα να ανάψουν. Μετά από αυτό, μπορείτε να απελευθερώσετε το κουμπί.
Συνδέστε το δρομολογητή TP-Link TL-WR740N
Παίρνουμε το τροφοδοτικό και το συνδέουμε στο δρομολογητή. Συνδέουμε το στο δίκτυο. Επιπλέον, στο WAN (είναι μπλε) στο δρομολογητή συνδέστε το Internet. Καλώδιο δικτύου από τον παροχέα Internet. Και αν έχετε Internet μέσω modem ADSL, συνδέστε το TP-Link TL-WR740N με μόντεμ. Στον δρομολογητή, το καλώδιο βρίσκεται στην υποδοχή WAN και στο μόντεμ στο LAN.

Τώρα πρέπει να προσδιορίσετε τη συσκευή από την οποία θα ρυθμίσετε τον δρομολογητή. Εάν από υπολογιστή ή φορητό υπολογιστή σας συμβουλεύω να συνδεθείτε στο δρομολογητή μέσω του καλωδίου που συνοδεύει το κιτ. Συνδέστε το καλώδιο στο LAN (κίτρινο) και στον υπολογιστή στον σύνδεσμο κάρτα δικτύου.

Και αν θέλετε να προσαρμόσετε το TL-WR740N σας μέσω Wi-Fi, τότε απλά συνδεθείτε στο δίκτυο Wi-Fi. Εάν ο δρομολογητής είναι καινούριος, θα έχει ένα κανονικό όνομα. Για παράδειγμα, έχω αυτό: "TP-LINK_9C00". Και για τη χρήση σύνδεσης τυπικό κωδικό πρόσβασης, το οποίο εμφανίζεται στο κάτω μέρος του δρομολογητή στην ετικέτα.

Απλά συνδεθείτε στο ασύρματο δίκτυο. Εάν υπάρχει κατάσταση "μη πρόσβασης στο Internet", τότε αυτό είναι φυσιολογικό. Αυτό σημαίνει ότι απλά πρέπει να δημιουργήσετε μια σύνδεση με τον παροχέα. Από τώρα θα δανειστώ επίσης.
TL-WR740N: Ρύθμιση σύνδεσης στο Internet (WAN)
Εάν θέλετε, μπορείτε να ενημερώσετε το υλικολογισμικό του δρομολογητή πριν από τη διαμόρφωση. Έχουμε για αυτό το μοντέλο μια ξεχωριστή οδηγία:
1. Αν έπρεπε να εκτελέσετε σύνδεση υψηλής ταχύτητας για να συνδεθείτε στο Internet, τότε δεν είναι απαραίτητο. Μπορεί να διαγραφεί. Αυτή η σύνδεση θα εγκαταστήσει το δρομολογητή, μετά τη διαμόρφωση.
2. Εάν εργάζεστε ήδη στον υπολογιστή μέσω ενός δρομολογητή, χωρίς να ξεκινήσετε διαφορετικές συνδέσεις, τότε πιθανότατα ο παροχέας σας χρησιμοποιεί τεχνολογία σύνδεσης δυναμικής σύνδεσης IP και δεν χρειάζεται να ρυθμίσετε μια σύνδεση στο Internet. Μπορείτε να προχωρήσετε αμέσως στη ρύθμιση παραμέτρων του δικτύου Wi-Fi (βλ. Παρακάτω).
Πρέπει να πάμε στον πίνακα ελέγχου.
Εισαγωγή των ρυθμίσεων του δρομολογητή TP-Link TL-WR740N
Εάν είστε ήδη συνδεδεμένοι στο δρομολογητή, απλά ανοίξτε οποιοδήποτε πρόγραμμα περιήγησης, στη γραμμή διευθύνσεων πληκτρολογήστε τη διεύθυνση 192.168.0.1 (σε παλαιότερες εκδόσεις μπορεί να υπάρχει 192.168.1.1), ή http://tplinkwifi.net, και πηγαίνετε σε αυτό. Εισαγάγετε το όνομα χρήστη και τον κωδικό πρόσβασης. Εάν δεν τα άλλαξα, τότε αυτό admin και admin. Λοιπόν, αν αλλάξουν και ξεχάσουν, τότε θα επαναφέρουμε τις ρυθμίσεις.

Ίσως χρειάζεστε ακόμα πιο λεπτομερείς πληροφορίες και συμβουλές για το πώς να λύσετε το πρόβλημα, πότε.
Οι ρυθμίσεις μου είναι στα ρωσικά. Νομίζω ότι και εσύ κάνεις. Εάν έχετε τα πάντα στα αγγλικά και δεν υπάρχει ρωσικό firmware στην τοποθεσία του Tp-Link, τότε γράψτε στα σχόλια, θα προσθέσω τα ονόματα των τμημάτων του μενού στην αγγλική γλώσσα.
Διαμόρφωση PPPoE, L2TP, PPTP
Πρέπει να γνωρίζετε τον τύπο σύνδεσης που χρησιμοποιεί ο ISP σας. Και όλα τα απαραίτητα δεδομένα για σύνδεση: όνομα χρήστη, κωδικός πρόσβασης, IP (αν χρειαστεί). Αυτές οι πληροφορίες μπορούν να καθοριστούν από τον ίδιο τον παροχέα ή από τα έγγραφα που λάβατε όταν συνδεθήκατε.
Μεταβείτε στην καρτέλα Ρυθμίσεις Δικτύου – WAN. Στο μενού Πληκτρολογήστε wAN πρέπει να επιλέξουμε τον τύπο της σύνδεσης.
Αν έχετε Dynamic IP, επιλέξτε το και κάντε αμέσως κλικ στο κουμπί Αποθήκευση. Δεν χρειάζεται να ορίσετε παραμέτρους. Αυτό συμβαίνει εάν ο παροχέας σας κάνει (αλλά αυτό συμβαίνει σπάνια). Μετά από αυτό, το Διαδίκτυο μέσω του δρομολογητή πρέπει να κερδίσει.

Και αν έχετε PPPoE, PPTP ή L2TP, θα χρειαστεί να ορίσετε τις απαραίτητες παραμέτρους για τη σύνδεση που παρέσχε ο παροχέας.

Αν αυτό δεν είναι ο τρόπος ρύθμισης παραμέτρων του Internet, μεταβείτε στην καρτέλα Γρήγορη εγκατάσταση, και προσπαθήστε να ρυθμίσετε τα πάντα χρησιμοποιώντας βήμα προς βήμα οδηγίες. Εκεί μπορείτε απλά να επιλέξετε μια χώρα, έναν παροχέα κ.λπ. Ίσως θα είναι ευκολότερο για σας.

Για να ρυθμίσετε τις παραμέτρους του Wi-Fi, μεταβείτε μόνο όταν το Διαδίκτυο μέσω του δρομολογητή θα λειτουργήσει ήδη.
Ρυθμίστε το Wi-Fi και τον κωδικό πρόσβασης στο TP-Link TL-WR740N
Ας προχωρήσουμε στη δημιουργία ενός ασύρματου δικτύου και τη ρύθμιση ενός κωδικού πρόσβασης για το Wi-Fi. Στον πίνακα ελέγχου, κάντε κλικ στην καρτέλα Ασύρματη λειτουργία.
Εδώ πρέπει να αλλάξουμε το όνομα του δικτύου Wi-Fi, να επιλέξουμε την περιοχή μας και να κάνουμε κλικ στο κουμπί Αποθήκευση.

Για να ορίσετε τον κωδικό πρόσβασης, μεταβείτε απευθείας στην καρτέλα Ασύρματη λειτουργία – Ασφάλεια ασύρματου δικτύου.
Εδώ πρέπει να επισημάνουμε WPA / WPA2 - Προσωπικά (συνιστάται), ορίστε τις άλλες παραμέτρους όπως στο παρακάτω στιγμιότυπο οθόνης και στο Κωδικός πρόσβασης ασύρματου δικτύου δημιουργήστε και γράψτε έναν κωδικό πρόσβασης που θα προστατεύσει το Wi-Fi σας. Ο κωδικός πρόσβασης πρέπει να είναι τουλάχιστον 8 χαρακτήρες. Κάντε κλικ στο κουμπί Αποθήκευση, και μπορείτε να κάνετε κλικ απευθείας στον σύνδεσμο "Κάντε κλικ εδώ", που θα ξεκινήσει ξανά ο δρομολογητής.
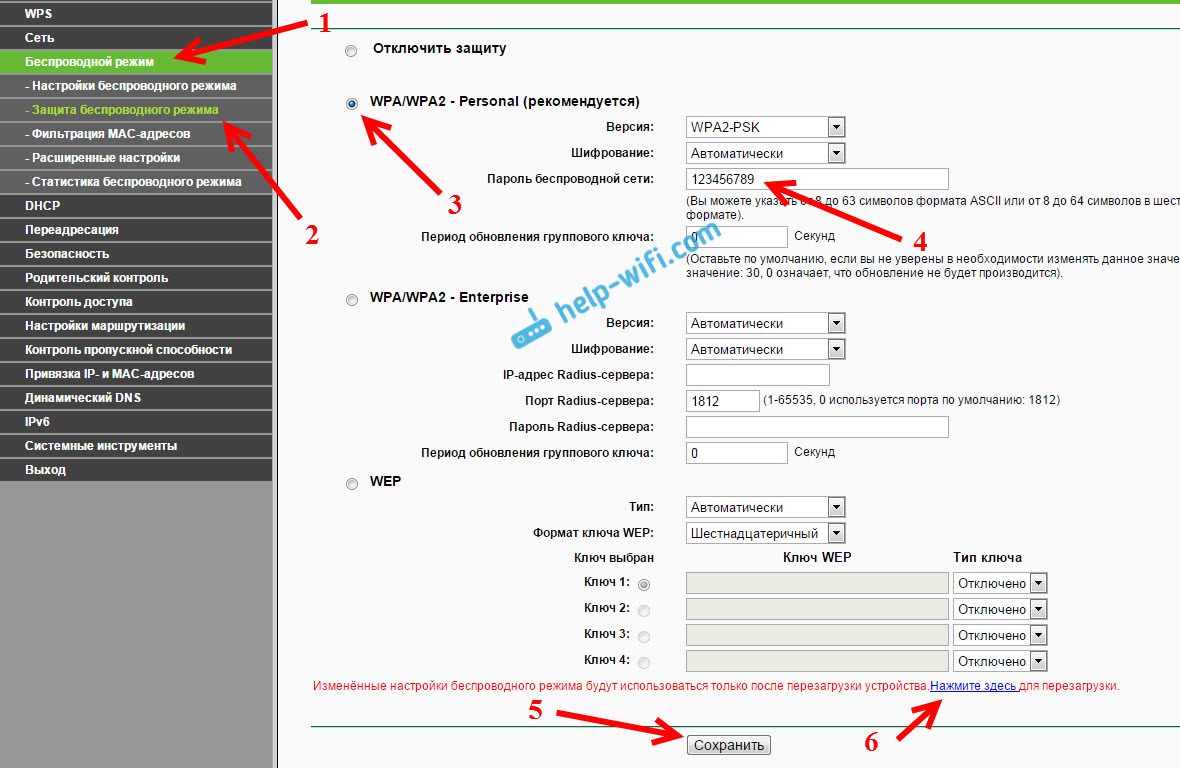
Μετά την επανεκκίνηση, θα πρέπει να επανασυνδέσετε τις συσκευές που έχετε συνδέσει μέσω Wi-Fi. Ήδη με νέο κωδικό πρόσβασης και με δίκτυο με νέο όνομα, εάν το αλλάξατε.
Αλλάξτε τον κωδικό πρόσβασης διαχειριστή για να εισαγάγετε τις ρυθμίσεις
Σας συμβουλεύω να πάτε στις ρυθμίσεις και στην καρτέλα Συστήματος – Κωδικός πρόσβασης αλλάξτε τον κωδικό πρόσβασης που χρησιμοποιείται για να εισαγάγετε τις ρυθμίσεις του δρομολογητή από τον τυπικό διαχειριστή σε κάποιο πιο περίπλοκο. Για να γίνει αυτό, θα πρέπει να καθορίσετε το παλιό όνομα χρήστη και τον παλιό κωδικό πρόσβασης και να ορίσετε νέες. Μπορείτε να αφήσετε το όνομα χρήστη admin, αλλά ο κωδικός πρόσβασης είναι άλλος.
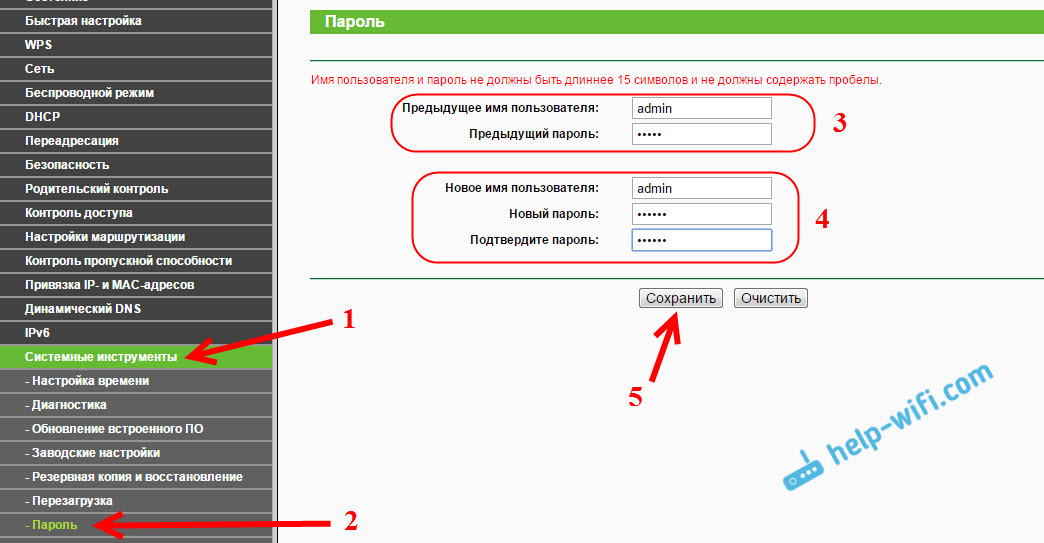
Καταγράψτε τον κωδικό πρόσβασης, για να μην το ξεχάσετε. Και αν ξεχάσετε, θα πρέπει να ρυθμίσετε τα πάντα ξανά, επειδή δεν μπορείτε να μπείτε στον πίνακα ελέγχου.
Η ρύθμιση του TP-Link TL-WR740N δεν είναι καθόλου δύσκολη. Ακριβώς δεν είναι πιο δύσκολο από άλλα μοντέλα αυτού του κατασκευαστή. Το κύριο πράγμα είναι ότι το Διαδίκτυο κέρδισε μέσω του δρομολογητή, και ο υπολογιστής έχασε την κατάσταση "Χωρίς πρόσβαση στο Διαδίκτυο", για το οποίο έγραψα στο άρθρο.
Μπορείτε να ρυθμίσετε τις παραμέτρους τόσο από έναν υπολογιστή (δεν έχει σημασία αν έχετε Windows 10, Windows 7 ή άλλο λειτουργικό σύστημα), και με κινητή συσκευή (smartphone, tablet). Και αν έχετε TL-WR740N έκδοση υλικού 5 και άνω, μπορείτε να χρησιμοποιήσετε το ιδιόκτητο για να διαμορφώσετε και να διαχειριστείτε το δρομολογητή. Όλα τα έργα, ελέγχονται.
Εάν εξακολουθείτε να έχετε ερωτήσεις σχετικά με τη διαμόρφωση αυτού του δρομολογητή, τότε τις ρωτήστε στα σχόλια.
Στην εποχή μας, η τεχνολογία Διαδικτύου, ο δρομολογητής είναι μια πολύ κοινή συσκευή. Πώς να το ρυθμίσετε για τον εαυτό μας, θα εξετάσουμε αυτό το άρθρο.
- Σύνδεση ρίζας.
- Γρήγορος τρόπος προσαρμογής.
- Εγκατάσταση του δικτύου Wi-Fi του δρομολογητή TP-link wr740n.
Σύνδεση του δρομολογητή TP-link wr740n
Πριν εγκαταστήσετε τον δρομολογητή tp link wr740n, βεβαιωθείτε ότι ο υπολογιστής είναι συνδεδεμένος στο Internet. Στη συνέχεια, εγκαταστήστε το δρομολογητή όπως περιγράφεται στις οδηγίες.
- Απενεργοποιήστε τον υπολογιστή, το δρομολογητή και το μόντεμ.
- Συνδέστε τον υπολογιστή στον δρομολογητή Θύρες LAN (που φαίνεται στο σχήμα).
- Πρέπει να συνδέσετε το μόντεμ στο port WAN router tp σύνδεση wr740n, μέσω καλωδίου.
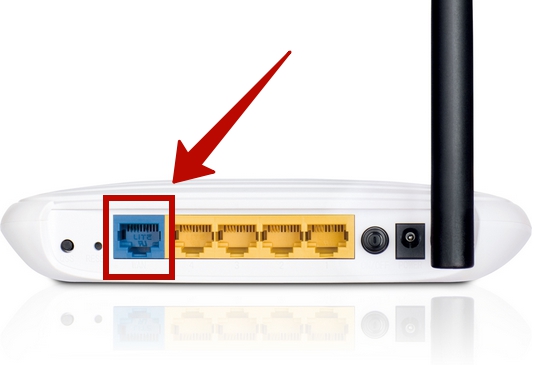
- Συνδέστε το καλώδιο τροφοδοσίας στην πρίζα του δρομολογητή και συνδέστε τον προσαρμογέα σε πρίζα.

Υποδοχή ρεύματος
- Ενεργοποιήστε τον υπολογιστή, το μόντεμ και το δρομολογητή.
Γρήγορη εγκατάσταση
Πρώτα απ 'όλα ανοίξτε το πρόγραμμα περιήγησης και γράψτε: http://tplinkwifi.net.

Εάν η σύνδεση δημιουργηθεί, θα εμφανιστεί ένα παράθυρο σύνδεσης.
Στα πεδία Όνομα χρήστη και Κωδικό πρόσβασης, γράψτε admin.


Καθορίστε τον τύπο σύνδεσης που χρησιμοποιεί ο ISP σας.

PPPoE

Δημιουργία σύνδεσης PPPoE, η παρακάτω οδηγία θα βοηθήσει.
- Στα πεδία Όνομα χρήστη και Κωδικός πρόσβασης, εισάγετε αντίστοιχα τα δεδομένα που παρέχονται από τον πάροχο.
- Επιλέξτε τη δευτερεύουσα επιλογή σύνδεσης: Δυναμική ή Στατική διεύθυνση IP.
- Κάντε κλικ στο κουμπί Επόμενο. Το παράθυρο ανοίγει. Ρυθμίσεις Wi-Fi (θα εξετάσουμε παρακάτω).
L2TP

Για να συνδέσετε το Internet στο L2TP, συμπληρώστε τα έντυπα:
- Καθορίστε το όνομα και τον κωδικό πρόσβασης που λάβατε από τον πάροχο.
- Επιλέξτε Δυναμική ή Στατική διεύθυνση IP.
- Κάντε κλικ στο κουμπί Επόμενο.
Αν δεν έχετε παράσχει τη μάσκα υποδικτύου, τη διεύθυνση, την πύλη και τους διακομιστές DNS στον παροχέα του Διαδικτύου, μπορείτε να ορίσετε ένα δείκτη για Δυναμική διεύθυνση IP. Σε αυτή την περίπτωση, θα πρέπει να καθορίσετε μόνο το όνομα τομέα από τον ISP ή τον ΙΡ VPN διακομιστή σας. Εάν τα δεδομένα παρέχονται από τον πάροχο Διαδικτύου, επιλέξτε Static IP και συμπληρώστε τις απαιτούμενες φόρμες.
PPTP
Για να ρυθμίσετε την πρόσβαση μέσω PPTP / PPTP Ρωσία καταχωρίστε τις ακόλουθες παραμέτρους:
- Πληκτρολογήστε το όνομα χρήστη και τον κωδικό πρόσβασης.
- Επιλέξτε Δυναμικό ή Στατικό IP, παρόμοιο με το L2TP.
- Κάντε κλικ στο κουμπί Επόμενο.
Στατική διεύθυνση IP

Όταν επιλέγετε Στατική διεύθυνση IP συμπληρώστε:
- Διεύθυνση IP - Πληκτρολογήστε την τιμή που καθορίστηκε από τον ISP σας.
- Μάσκα υποδικτύου - Συνήθως, η τιμή μάσκας είναι 255.255.255.0. Αν όχι, τότε ρωτήστε τον παροχέα σας.
- Προεπιλεγμένη πύλη - Εισάγετε το IP της πύλης. Ο πάροχος υπηρεσιών Διαδικτύου πρέπει να σας το παραδώσει.
- Προτιμώμενος διακομιστής DNS - Καθορίστε έναν διακομιστή DNS.
- Εναλλασσόμενος διακομιστής DNS - Εάν ο παροχέας σας παρείχε τη διεύθυνση άλλου διακομιστή DNS, καθορίστε τον.
Γρήγορη ρύθμιση δικτύου Wi-Fi

- Ασύρματη λειτουργία - ενεργοποίηση ή απενεργοποίηση της λειτουργίας.
- Όνομα ασύρματου δικτύου - επιλέξτε το όνομα της μεταφοράς Wi-Fi.
- Περιοχή - επιλέξτε μια περιοχή, θα χρησιμοποιηθεί wifi.
- Channel - καλύτερα να αφήσετε το Auto.
- Κατάσταση - μέχρι σήμερα, οι συσκευές κατασκευάζονται με την υποστήριξη του προτύπου 11n, και τα 11b και 11g είναι ξεπερασμένα. Η καλύτερη επιλογή είναι να αφήσετε την τιμή - 11bgn.
- Το πλάτος του καναλιού παραμένει αμετάβλητο.
- WPA-PSK / WPA2-PSK - Επιλέξτε WPA βάσει της μυστικής φράσης που έχετε ορίσει προηγουμένως. Στη στήλη PSK Password, πληκτρολογήστε το κλειδί για να συνδεθείτε στο Internet. Φροντίστε να το γράψετε. Απενεργοποίηση προστασίας - Εάν απενεργοποιήσετε αυτή τη λειτουργία, μπορείτε να συνδεθείτε στο wi-fi χωρίς να εισάγετε έναν κωδικό πρόσβασης.
- Κάντε κλικ στο κουμπί Επόμενο.

Αυτό ολοκληρώνει τη Γρήγορη Εγκατάσταση. Και ήρθε η ώρα να σκεφτούμε την ασφάλεια!
Ασφάλεια ασύρματου δικτύου

- Επιλέξτε Ασύρματη λειτουργία.
- Στο υπομενού, ενεργοποιήστε την Ασύρματη ασφάλεια.
- WPA-Personal / WPA2-Personal - Ο τύπος ελέγχου ταυτότητας WPA / WPA2 με βάση την κοινή φράση ασφαλείας. Η έκδοση και η κρυπτογράφηση θα πρέπει να αφεθούν - Αυτόματα.
- Στο πεδίο Password (Κωδικός πρόσβασης), καθορίστε τους χαρακτήρες που προστατεύουν το δίκτυό σας.
- Κάντε κλικ στο κουμπί Αποθήκευση.
Αυτό είναι όλο! Μη φοβάστε να προσπαθήσετε και θα πετύχετε. Μπορείτε πάντα να επαναφέρετε τις εργοστασιακές ρυθμίσεις πατώντας και κρατώντας πατημένο το κουμπί Reset στο πίσω μέρος της συσκευής.
Αυτό το εγχειρίδιο θα περιγράφει λεπτομερώς όλα τα βήματα που πρέπει να γίνουν για να διαμορφώσετε το δρομολογητή Wi-Fi TP-LinkWR-740N για να εργαστείτε με το δίκτυο RoborNet
Εάν προσπαθήσατε να διαμορφώσετε το δρομολογητή πριν αλλάξετε τις παραμέτρους, αλλά δεν ξέρετε ακριβώς τι πρέπει να κάνετε - προτείνω να επαναφέρετε τη συσκευή στις εργοστασιακές ρυθμίσεις πριν συνεχίσετε. Για να το κάνετε αυτό, στον ενσωματωμένο δρομολογητή από πίσω, πατήστε το κουμπί Reset και κρατήστε το για 15-20 δευτερόλεπτα.
Σύνδεση του δρομολογητή TP-Link TL-WR740N:
1. Το πρώτο βήμα είναι η σύνδεση Wi-Fi δρομολογητή για να το ρυθμίσετε.
Στην πίσω πλευρά του TL-WR740N υπάρχουν πέντε θύρες, μία από τις οποίες ονομάζεται WAN - δηλαδή, συνδέστε το καλώδιο RoborNET σε αυτό.
Η ίδια η διαμόρφωση του δρομολογητή, ειδικά ο αρχάριος χρήστης, θα είναι πιο βολικό να εκτελεστεί από έναν υπολογιστή που είναι συνδεδεμένος στο δρομολογητή με μια ενσύρματη σύνδεση. Για να συνδεθείτε, πάρτε το καλώδιο (καλώδιο προσαρμογής) που συνοδεύει τη συσκευή και συνδέστε τη θύρα της κάρτας δικτύου του υπολογιστή σε μια από τις θύρες LAN (που υποδεικνύονται με αριθμούς) στο TP-Link.
Συνδεθείτε στις ρυθμίσεις διεπαφής ιστού:
Για να εισαγάγετε τις ρυθμίσεις του δρομολογητή, όταν είναι συνδεδεμένο, ξεκινήστε το πρόγραμμα περιήγησης και πληκτρολογήστε tplinklogin.net ή 192.168.0.1 (θα πρέπει να απενεργοποιηθεί το Internet στον υπολογιστή).
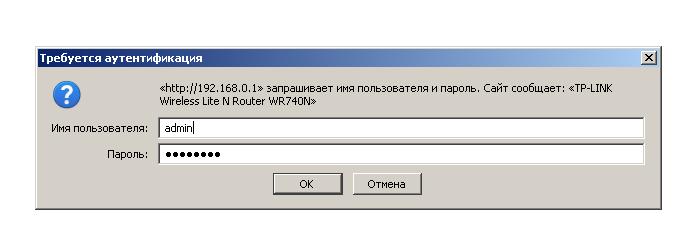
Θα πρέπει να σας ζητηθεί να εισαγάγετε ένα όνομα και έναν κωδικό πρόσβασης, εισαγάγετε και τα δύο πεδία διαχειριστή (πληροφορίες σχετικά με αυτό βρίσκονται στην ετικέτα στο κάτω μέρος του δρομολογητή) (φωτογραφία του προγράμματος περιήγησης του Mozilla Firefox).
Μετά τη σωστή εισαγωγή, θα μεταβείτε στην κύρια σελίδα των ρυθμίσεων TP-Link TL-WR740N.
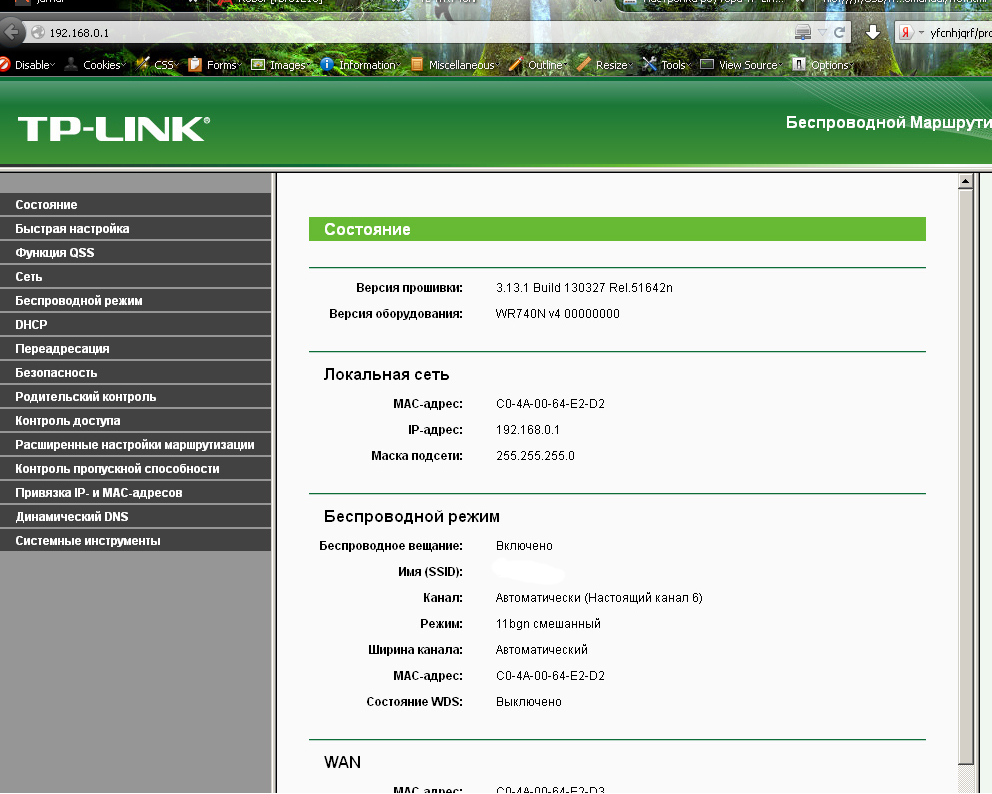
Εάν το πρόγραμμα περιήγησης παρουσίασε κάποιο σφάλμα, ενδέχεται να έχουν ρυθμιστεί εσφαλμένα οι ρυθμίσεις τοπικού δικτύου στον υπολογιστή.
Ρύθμιση της σύνδεσης RoborNet (L2TP):
Πρώτον, θα εξετάσουμε πώς να διαμορφώσετε ένα δρομολογητή για το RoborNET. Πρώτα απ 'όλα, στην κύρια σελίδα των ρυθμίσεων επιλέξτε το στοιχείο "Δίκτυο" - "WAN", στη συνέχεια, στην ανοιχτή σελίδα, συμπληρώστε τα πεδία ως εξής:
- Τύπος σύνδεσης WAN - L2TP ή Ρωσία L2TP
- Όνομα χρήστη και κωδικό πρόσβασης - τη σύνδεσή σας και τον κωδικό πρόσβασής σας (αναφέρονται στην κάρτα του συνδρομητή)
- Όνομα διακομιστή (διεύθυνση IP) - l2tp.robor.loc (ale δύο ty pi.borborok)
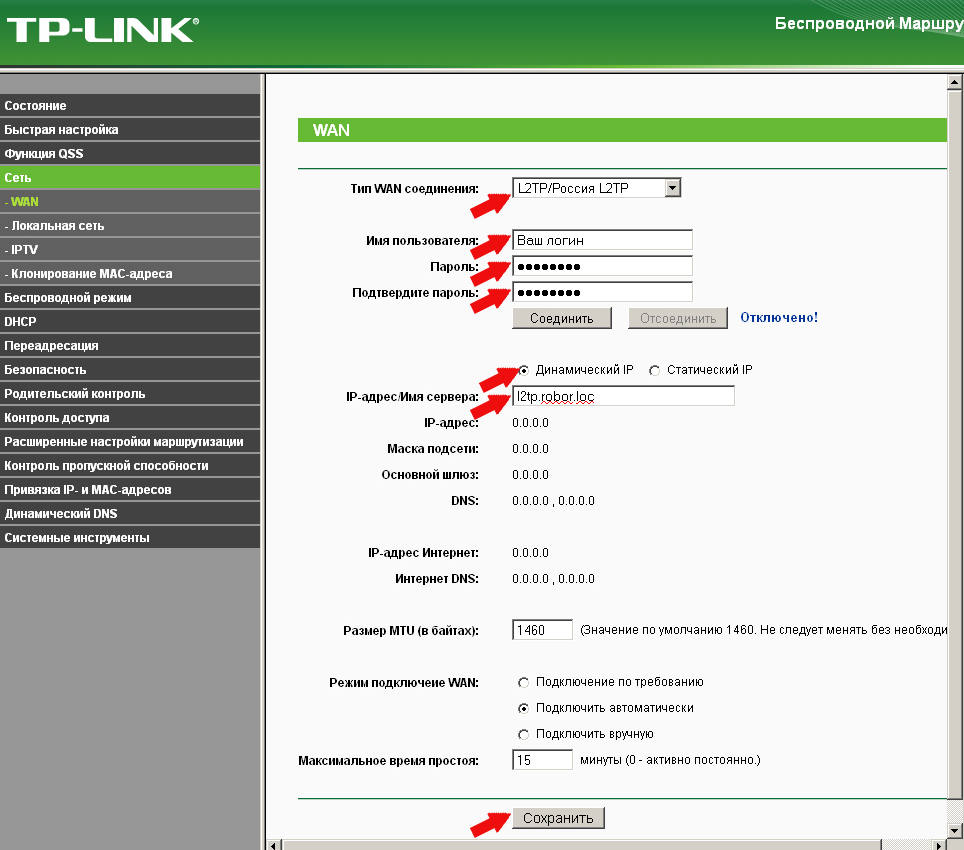
Αποθηκεύστε τις ρυθμίσεις κάνοντας κλικ στο κατάλληλο κουμπί. Στη συνέχεια, κάντε κλικ στο "Σύνδεση", περιμένετε περίπου ένα λεπτό και ανανεώστε τη σελίδα, αν δεν υπήρχαν λάθη, θα δείτε ότι το Διαδίκτυο είναι συνδεδεμένο. (Σε αυτήν την περίπτωση, για να λειτουργήσουν τα πάντα, πρέπει να απενεργοποιηθεί η σύνδεση του RoborNET στον υπολογιστή σας)
Επομένως, η εγκατάσταση της σύνδεσης ολοκληρώθηκε, μπορείτε να προχωρήσετε στη διαμόρφωση του ασύρματου δικτύου (WiFi).
Ρύθμιση Wi-Fi
Το επόμενο στάδιο - σωστή ρύθμιση ρυθμίσεις ασφαλείας για ασύρματο δίκτυο Wi-Fi (ρύθμιση κωδικού πρόσβασης για Wi-Fi).
Μεταβείτε στο στοιχείο μενού "Λειτουργία ασύρματου δικτύου" - "Ρυθμίσεις ασύρματου δικτύου".
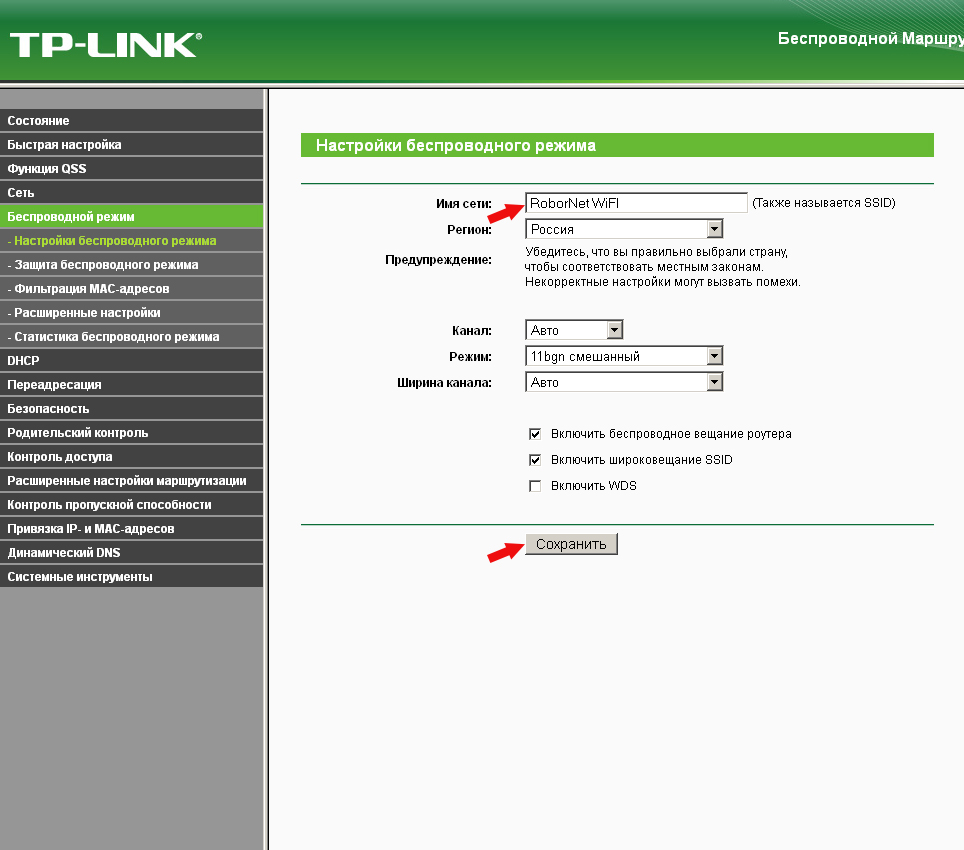
Σε αυτή τη σελίδα μπορείτε να ορίσετε το δικό σας όνομα ασύρματου δικτύου αντί για το τυπικό TP-Link. Δεν είναι δυνατή η αλλαγή άλλων ρυθμίσεων.
Μετά από αυτό, επιλέξτε το στοιχείο "Ασύρματη ασφάλεια", εδώ, και ορίστε τον κωδικό πρόσβασης στο ασύρματο δίκτυο.
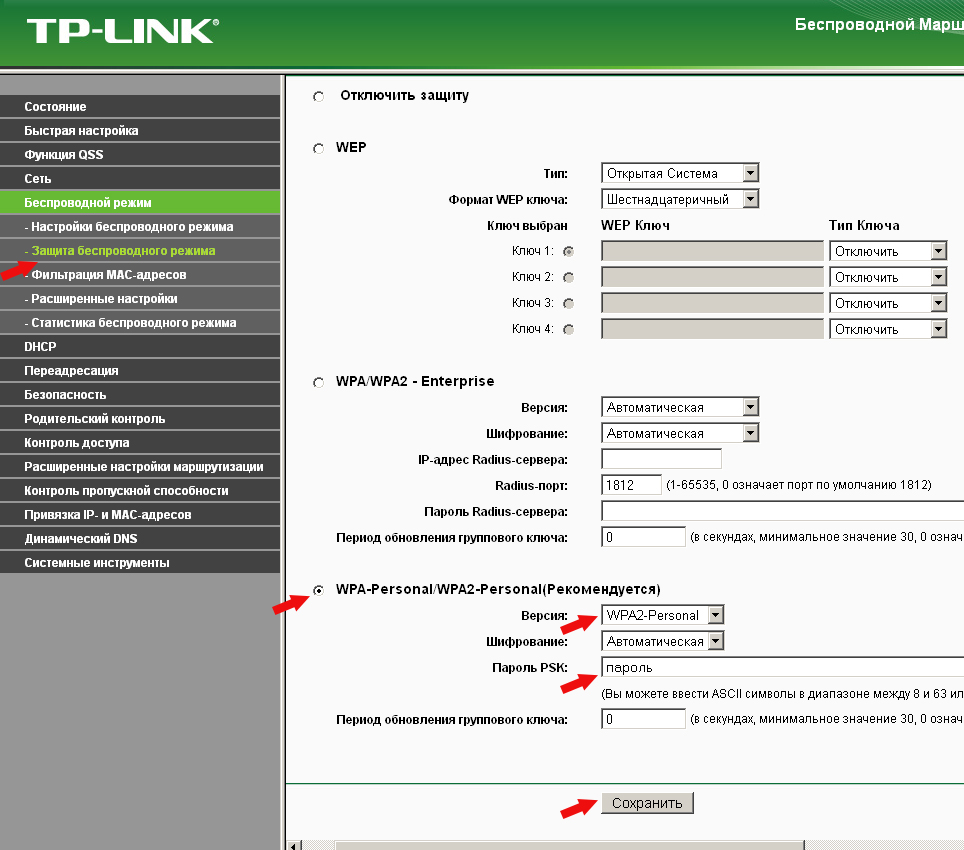
Επιλέξτε WPA2-Personal και στη συνέχεια πληκτρολογήστε τον κωδικό πρόσβασης στο πεδίο "Password PSK", το οποίο αποτελείται από τουλάχιστον 8 χαρακτήρες (μην χρησιμοποιείτε τη ρωσική γλώσσα). Αποθηκεύστε τις ρυθμίσεις.
Σε αυτή τη ρύθμιση Δρομολογητή TP-Link Το TL-WR740N είναι πλήρες, μπορείτε να το χρησιμοποιήσετε.

















