Σκληρό σπάσιμο Πώς να σπάσετε έναν σκληρό δίσκο σε τμήματα
Υπάρχει ανάγκη να χωριστεί σε διάφορα τμήματα. Αυτή η διαδικασία ονομάζεται ανάλυση. σκληρό δίσκο. Σε αυτό το άρθρο θα μιλήσουμε για το πώς να σπάσει σκληρό δίσκο σε τμήματα από λειτουργικό σύστημα Windows ή χρησιμοποιώντας δίσκο εκκίνησης.
Γιατί πρέπει να σπάσω το σκληρό δίσκο
Το σπάσιμο ενός σκληρού δίσκου σε τμήματα σας επιτρέπει να λύσετε αρκετά κοινά προβλήματα. Πρώτον, η διαμέριση δίσκων απλοποιεί τη διαχείριση αρχείων. Αμέσως μετά την αγορά στο δίσκο σας θα είναι ένα μεγάλο τμήμα. Εάν εγκαταστήσετε τα Windows απευθείας σε αυτό το διαμέρισμα, τότε ο δίσκος θα είναι ένα πλήρες χάος με τα αρχεία. Το λειτουργικό σύστημα, τα προγράμματα, τα παιχνίδια, τα έγγραφα, οι ταινίες, η μουσική και άλλα αρχεία, όλα αυτά θα βρίσκονται σε ένα δίσκο. Η εύρεση των σωστών αρχείων, σε αυτή την περίπτωση, θα γίνει πολύ πιο περίπλοκη. Εάν δημιουργήσετε ξεχωριστές ενότητες για το λειτουργικό σύστημα και τα έγγραφά σας, τότε η πλοήγηση σε φακέλους και η εύρεση του επιθυμητού εγγράφου δεν θα είναι δύσκολη για εσάς.
Δεύτερον, ο διαχωρισμός του δίσκου επιλύει μερικώς το πρόβλημα με ένα περιορισμένο όνομα αρχείου. Στο NTFS, το μέγιστο μήκος διαδρομής αρχείου είναι 255 χαρακτήρες. Επομένως, αν επενδύσετε πολλούς φακέλους ο ένας στον άλλο, αργά ή γρήγορα θα έρθει μια στιγμή όταν θα δείτε ένα μήνυμα ότι το μήκος του ονόματος του αρχείου έχει φτάσει στο όριο.
Τρίτον, η κατάτμηση προστατεύει τα δεδομένα σας. Εάν αποθηκεύσετε όλα τα δεδομένα στο ίδιο διαμέρισμα με το λειτουργικό σύστημα, τότε εάν εγκαταστήσετε ξανά το λειτουργικό σύστημα, θα χάσετε όλες τις πληροφορίες. Φυσικά, πριν εγκαταστήσετε το λειτουργικό σύστημα, τα αρχεία μπορούν να μεταφερθούν στο δίσκο, αλλά αυτή είναι μια πολύ ενοχλητική διαδικασία.
Πώς να χωρίσετε έναν σκληρό δίσκο από μια δισκέτα εγκατάστασης των Windows
Αν μόλις συνδέσατε ένα νέο σκληρό δίσκο και θέλετε να εγκαταστήσετε τα Windows σε αυτό, τότε είναι πιο βολικό να το χωρίσετε. Τοποθετήστε τη δισκέτα των Windows στη μονάδα του υπολογιστή και ξεκινήστε τη διαδικασία εγκατάστασης.
Η διαδικασία εγκατάστασης πρέπει να μεταβεί στο στάδιο επιλογής διαμερίσματος. Σε αυτό το παράθυρο, μπορείτε να διαιρέσετε το δίσκο σε τμήματα, για αυτό πρέπει να κάνετε κλικ στο σύνδεσμο "Ρύθμιση δίσκου".
Αφού κάνετε κλικ στο σύνδεσμο "Ρύθμιση δίσκου", θα δείτε μια λίστα με τις ενέργειες που μπορείτε να εκτελέσετε με το δίσκο σας. Για να χωρίσετε μια δισκέτα σε δύο ή περισσότερα διαμερίσματα, πρέπει πρώτα να διαγράψετε το παλιό διαμέρισμα. Επομένως, κάντε κλικ στο σύνδεσμο "Διαγραφή".
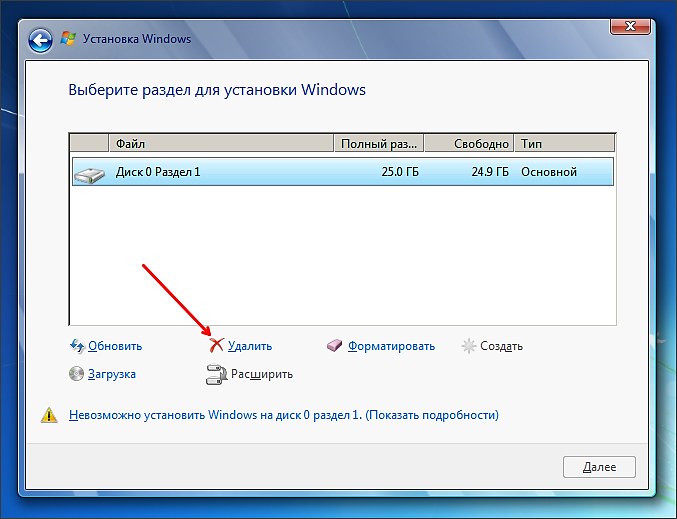

Μετά από αυτό μπορείτε να δημιουργήσετε νέες ενότητες, για αυτό κάντε κλικ στο σύνδεσμο "Δημιουργία".
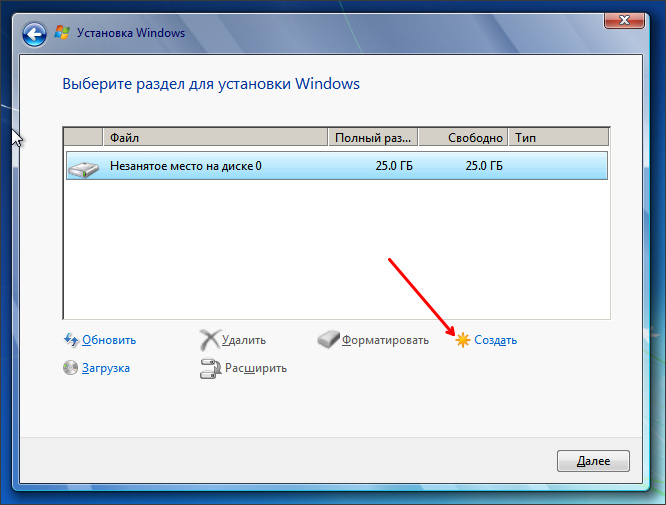
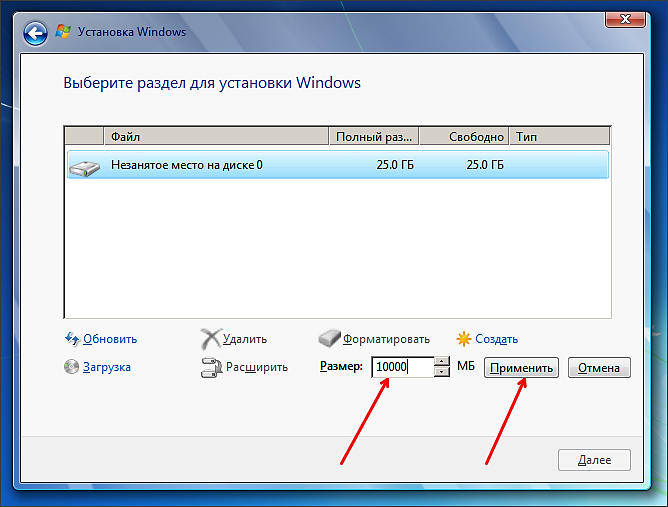
Αφού δημιουργήσετε το διαμέρισμα, θα σας ζητηθεί να δημιουργήσετε ένα πρόσθετο διαμέρισμα για τα αρχεία συστήματος. Κάντε κλικ στο κουμπί "OK".
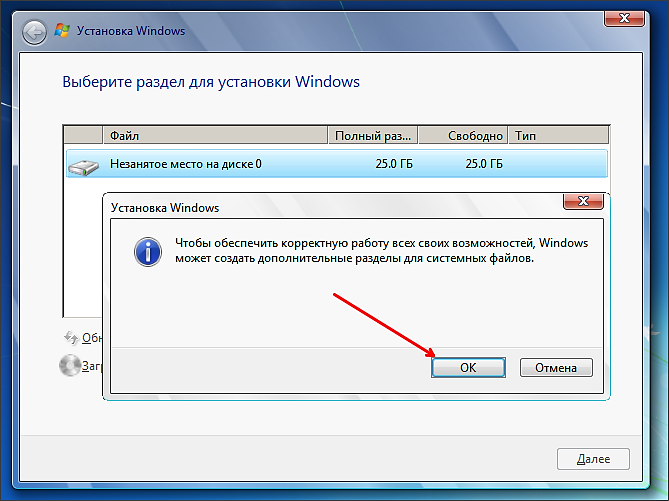
Όλα, ένα τμήμα δημιουργείται. Για να ολοκληρώσετε την κατάτμηση του δίσκου, πρέπει να διαθέσετε μη διατεθέντα χώρο στο δίσκο και να δημιουργήσετε ένα άλλο διαμέρισμα.
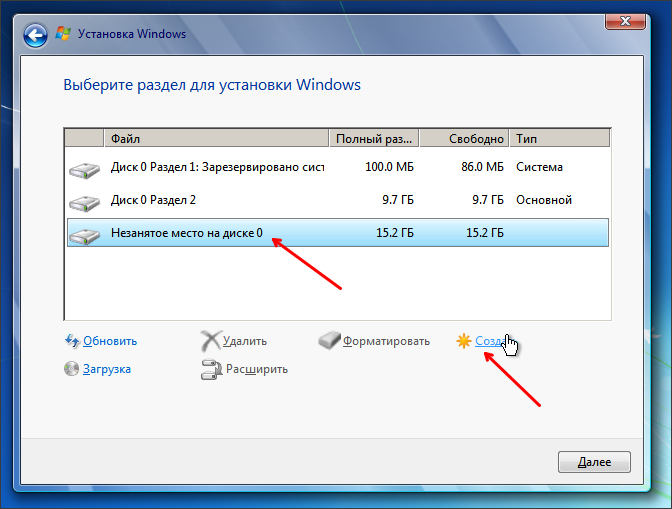
Ως αποτέλεσμα, θα πρέπει να πάρετε κάτι τέτοιο.

Το τμήμα 1 είναι μια πρόσθετη ενότητα για αρχεία συστήματος, η ενότητα 2 είναι η ενότητα για το λειτουργικό σύστημα και η ενότητα 3 είναι μια ενότητα για τα αρχεία σας. Επιλέξτε τμήμα 2 και συνεχίστε με την εγκατάσταση του λειτουργικού συστήματος Windows.
Κατανομή του σκληρού δίσκου από τη δισκέτα εκκίνησης
Εάν το λειτουργικό σύστημα δεν είναι ακόμα εγκατεστημένο, τότε το διαμέρισμα δίσκου είναι δίσκο εγκατάστασης Τα Windows δεν σας ταιριάζουν, τότε μπορείτε να χρησιμοποιήσετε τη δισκέτα εκκίνησης με δωρεάν πρόγραμμα Οδηγός κατατμήσεων. Μια εικόνα αυτού του εκκινήσιμου δίσκου είναι δυνατή.
Καταγράψτε αυτήν την εικόνα δίσκου σε έναν οπτικό δίσκο και εκκινήστε τον από τον υπολογιστή. Μετά την εκκίνηση του υπολογιστή, ανοίγει ένα μενού στο οποίο πρέπει να επιλέξετε το στοιχείο "Boot from Partition Wisard Boot Disk".
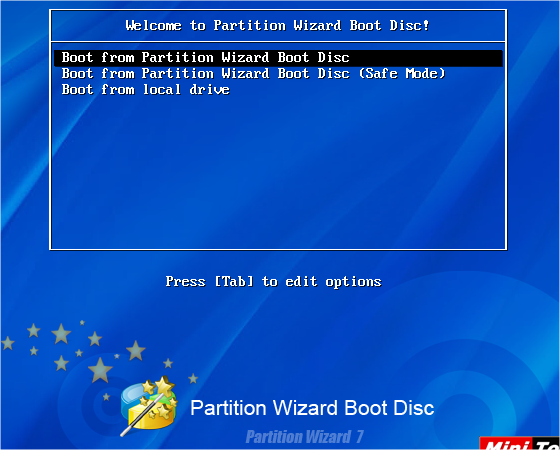
Στη συνέχεια, θα ξεκινήσει η εκκίνηση του προγράμματος Partition Wisard. Μετά από μερικά δευτερόλεπτα, το πρόγραμμα θα φορτωθεί και μπορείτε να εργαστείτε.
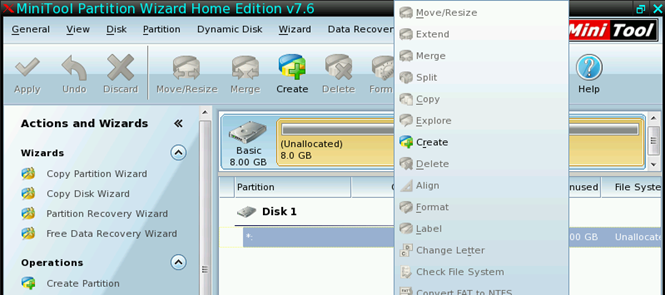
Η διεπαφή του Οδηγού διαμερίσματος του προγράμματος στη δισκέτα εκκίνησης δεν διαφέρει από τη διεπαφή του Οδηγού κατάτμησης για Windows. Παρακάτω εξετάζουμε τη διαδικασία διαίρεσης του δίσκου χρησιμοποιώντας τον Οδηγό διαμερίσματος του προγράμματος για Windows.
Πώς να σπάσετε έναν σκληρό δίσκο σε τμήματα από τα Windows
Όπως δίσκο εκκίνησης, το πρόγραμμα Partition Wizard για Windows είναι εντελώς δωρεάν. Μπορείτε να το κατεβάσετε από και να το εγκαταστήσετε στον υπολογιστή σας.
Μετά την εκκίνηση του προγράμματος Partition Wizard, πρέπει να βρούμε ένα νέο μη σπασμένο δίσκο, υποδεικνύεται με γκρι μπάρα και την επιγραφή "Μη κατανεμημένη". Κάνουμε κλικ κάντε δεξί κλικ Ποντίκι σε νέο δίσκο και επιλέξτε το στοιχείο "Δημιουργία".
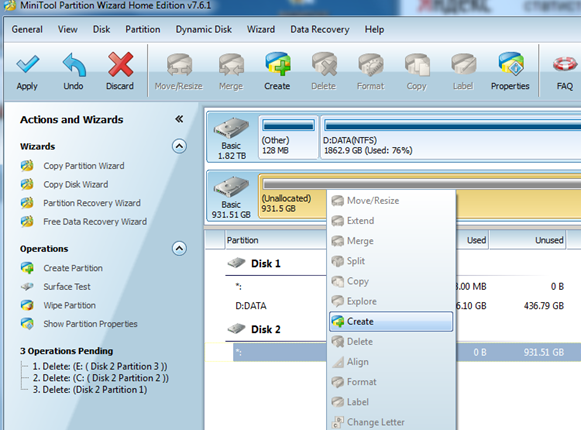
Στη συνέχεια, θα ανοίξει ένα παράθυρο στο οποίο θα πρέπει να εισαγάγετε τις ρυθμίσεις για τη νέα ενότητα. Στο επάνω μέρος του παραθύρου εισάγετε το όνομα της νέας ενότητας, επιλέξτε σύστημα αρχείων και το γράμμα που θα υποδηλώσει τη νέα ενότητα. Στο κάτω μέρος του παραθύρου θα πρέπει να καθορίσετε το μέγεθος του νέου διαμερίσματος. Ταυτόχρονα εδώ έχετε την ευκαιρία να καθορίσετε την ποσότητα ελεύθερου χώρου χωρίς ετικέτα που θα μείνει πριν και μετά την ενότητα. Επιπλέον, μπορείτε να καθορίσετε το μέγεθος του διαμερίσματος χρησιμοποιώντας το ρυθμιστικό. Σε αυτήν την περίπτωση, δεν χρειάζεται να εισαγάγετε με μη αυτόματο τρόπο τον ακριβή τόμο της νέας ενότητας.
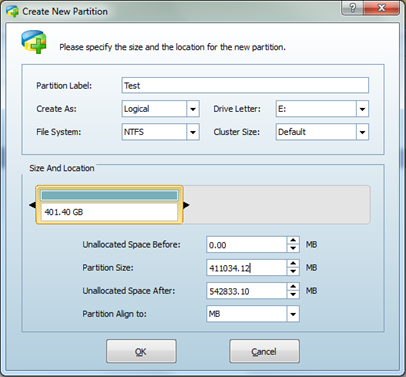
Για παράδειγμα, καταχωρίσαμε τα ακόλουθα δεδομένα:
- Όνομα τμήματος: Δοκιμή
- Τύπος διαμερίσματος: Boolean
- Τμήμα επιστολής: Ε
- Μέγεθος συμπλέγματος: Προεπιλογή
- Μέγεθος διατομής: 400 GB
Αποθηκεύστε το αποτέλεσμα χρησιμοποιώντας το πλήκτρο "OK". Μετά από αυτό, έχουμε ένα νέο διαμέρισμα μεγέθους 400 GB.
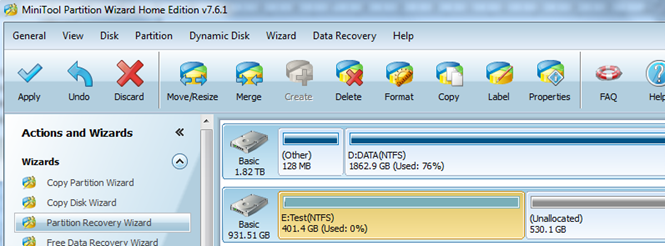
Για να ολοκληρώσετε τη διαμέριση του δίσκου, πρέπει να δημιουργήσετε ένα ακόμα ή περισσότερα νέα διαμερίσματα στον υπόλοιπο ελεύθερο χώρο. Αυτό μπορεί να γίνει επαναλαμβάνοντας τη διαδικασία δημιουργίας διαμερισμάτων.
Μετά την ολοκλήρωση της καταστροφής του σκληρού δίσκου, το αποτέλεσμα πρέπει να αποθηκευτεί χρησιμοποιώντας το κουμπί "Εφαρμογή", το οποίο βρίσκεται στον πίνακα προγραμμάτων.
Πώς να χωρίσετε τον σκληρό δίσκο χωρίς τη χρήση προγραμμάτων άλλων κατασκευαστών
Θα πρέπει να σημειωθεί ότι για να σπάσει ένα δίσκο από το λειτουργικό σύστημα Windows δεν είναι καθόλου απαραίτητο να εγκαταστήσετε ειδικά προγράμματα, για παράδειγμα, όπως ο Οδηγός κατάτμησης. Το λειτουργικό σύστημα των Windows διαθέτει ένα πολύ εύχρηστο εργαλείο που ονομάζεται "Διαχείριση δίσκων". Για να ανοίξετε το παράθυρο "Διαχείριση δίσκων", ανοίξτε το μενού Έναρξη (ή την οθόνη εκκίνησης εάν χρησιμοποιείτε τα Windows 8) και εισαγάγετε την εντολή "diskmgmt.msc" στο πλαίσιο αναζήτησης.
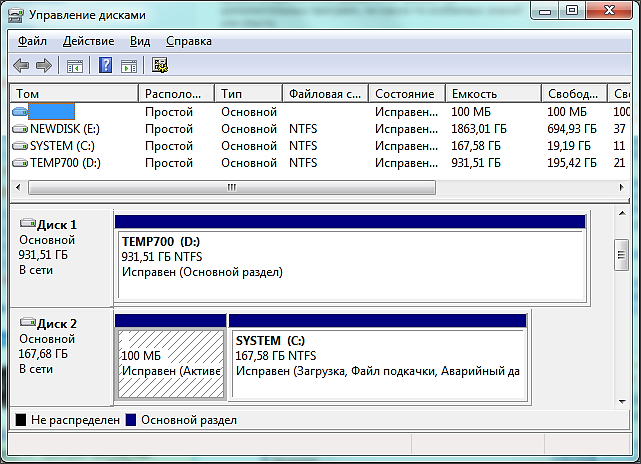
Φυσικά, η "Διαχείριση δίσκων" δεν μπορεί να συγκριθεί στις δυνατότητές της με εξειδικευμένα προγράμματα. Αλλά, σε πολλές περιπτώσεις, οι δυνατότητες αυτού του εργαλείου είναι αρκετές.
Χρησιμοποιώντας το εργαλείο διαχείρισης δίσκων, μπορείτε να εκτελέσετε τις παρακάτω λειτουργίες με δίσκους: δημιουργία και διαγραφή κατατμήσεων, μορφοποίηση κατατμήσεων, δημιουργία δυναμικών δίσκων, αλλαγή του γράμματος μονάδας δίσκου, συμπίεση της έντασης ήχου, ενεργοποίηση της λειτουργίας Active Disk. Περισσότερες πληροφορίες σχετικά με τις δυνατότητες αυτού του εργαλείου μπορείτε να βρείτε στο άρθρο μας.
Υπάρχουν περιπτώσεις όπου, όταν αγοράζετε έναν υπολογιστή ή ένα φορητό υπολογιστή, υπάρχει μόνο ένας δίσκος συστήματος "C". Νομίζω ότι όλοι γνωρίζουν ότι το να έχεις ένα τμήμα είναι κακό. Μετά από όλα, μετά την επανεγκατάσταση του λειτουργικού συστήματος, όλα τα αρχεία και τα έγγραφά σας θα διαγραφούν οριστικά. Ως εκ τούτου, είναι απαραίτητο να έχουμε τουλάχιστον δύο τμήματα C και D. Το πρώτο θα είναι το λειτουργικό σύστημα με όλους απαραίτητα προγράμματα, και για τα δεύτερα προσωπικά αρχεία (μουσική, βίντεο, φωτογραφίες κ.λπ.). Για να γίνει αυτό, θα πρέπει να διαχωρίσετε τον σκληρό δίσκο. Έτσι λοιπόν η ερώτηση είναι - πώς να χωρίσετε τον σκληρό δίσκο στο λειτουργικό σύστημα Windows 7; Σε αυτήν την περίπτωση, τα αρχεία στον σκληρό δίσκο δεν επηρεάζονται. Οι περισσότεροι εύκολος τρόπος - χωρισμένο σκληρό δίσκο, χρησιμοποιώντας τα δικά μας εργαλεία των Windows 7. Και θα εξετάσουμε αυτή τη μέθοδο σήμερα.
Πώς να χωρίσετε έναν σκληρό δίσκο σε διαμερίσματα στα παράθυρα 7
Ας αρχίσουμε λοιπόν. Κάντε δεξί κλικ στο εικονίδιο "Ο υπολογιστής μου" και επιλέξτε Διαχείριση.
Βρείτε το στοιχείο "Διαχείριση δίσκων" και κάντε κλικ σε αυτό.
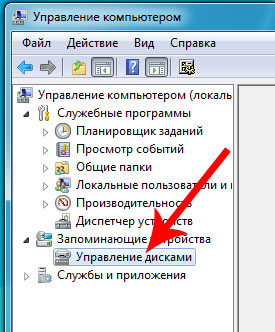
Παρακάτω βλέπετε ότι έχω 3 σκληρούς δίσκους, και ένα από αυτά (Disk 0) είναι ήδη χωρισμένο σε δύο τμήματα.

Οι δίσκοι με αριθμούς 1 και 2 δεν σπάνε.
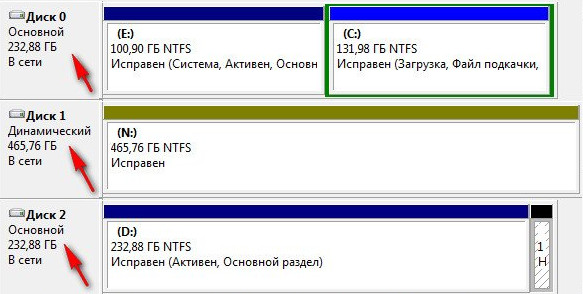
Στο παράδειγμα του δίσκου 2, θα σας δείξω βήμα προς βήμα πώς να χωρίσετε έναν σκληρό δίσκο. Δεν είναι άδειο, διαθέτει λειτουργικό σύστημα και διάφορα αρχεία. Στην περίπτωσή σας, δεν θα είναι ο Δίσκος 2, αλλά ο δίσκος 0, αφού έχω τρεις σκληρούς δίσκους στον υπολογιστή μου.
Έτσι, διαιρούμε το Δίσκο 2 σε δύο τμήματα - για αυτό, κάντε δεξί κλικ στο δίσκο 2 και επιλέξτε "Συμπίεση έντασης".
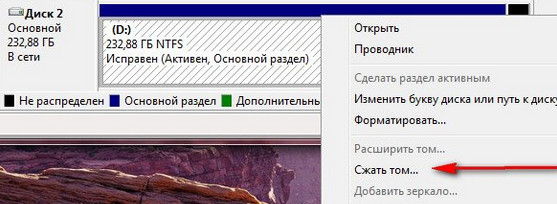
Υπάρχει αίτημα για μια θέση συμπίεσης.

Και στο παράθυρο βλέπουμε το διαθέσιμο χώρο για συμπίεση - 222361 MB.
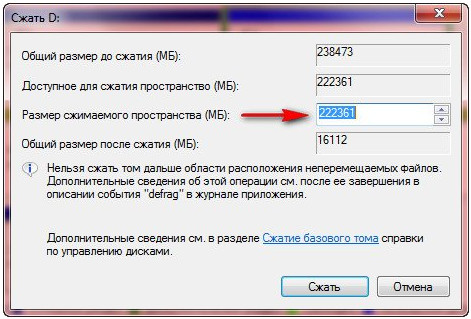
Τώρα πρέπει να καθορίσετε πόσο θα συμπιέσουμε την ένταση του ήχου. Αν δεν έχω αγγίξει τίποτα εδώ, θα έπρεπε να πατήσω "Squeeze", τότε το μέγεθος του OS θα ήταν μικρό, δηλαδή περίπου 15 GB. Αυτό φυσικά είναι πολύ μικρό, οπότε προσέχετε.
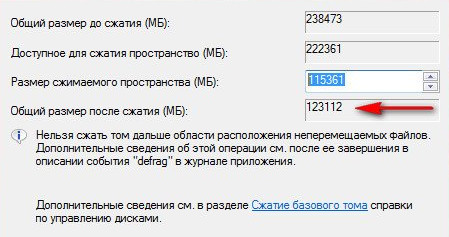
Είναι σαφές ότι ένα μεγάλο μέρος εξαρτάται από το συνολικό μέγεθος του σκληρού δίσκου σας, αλλά θα σας συμβούλευα να ορίσετε το μέγεθος της το μέλλον του τμήματος C δεν είναι μικρότερη από 60 gigabytes (Έβαλα συνήθως 80-100 GB).
Σε αυτήν την περίπτωση, θα προσπαθήσω να διαιρέσω τον σκληρό δίσκο σε δύο πανομοιότυπα διαμερίσματα. Το μέγεθος του συμπιεστού χώρου θα είναι 115 361 MB, αυτό είναι το τμήμα που θα είναι άδειο. Και τώρα βλέπουμε ότι το συνολικό μέγεθος μετά τη συμπίεση έχει αλλάξει στον αριθμό 123 112 MB, δηλαδή 120 GB, αυτό είναι το διαμέρισμα του συστήματος στο οποίο βρίσκεται το λειτουργικό σύστημα με τα προγράμματα.
Με άλλα λόγια:
- Το μέγεθος του συμπιεστού χώρου είναι το μέγεθος του πρόσθετου δίσκου.
- Συνολικό ποσό μετά τη συμπίεση - ένα δίσκο του συστήματος μεγέθους C. Για παράδειγμα, έχετε ένα σκληρό δίσκο μεγέθους των 1000 ΜΒ, τότε στο δίσκο μπορεί να διακριθεί 100-150 C. GB, και η δεύτερη οτιδήποτε κίνησης άλλο (850-900 GB).
(banner_ssilki_tekst)
Αφού αποφασίσετε για τις ενότητες, πατήστε "Συμπίεση". Όταν ολοκληρωθεί η διαδικασία συμπίεσης, θα εμφανιστεί μη διανεμημένος χώρος. Τώρα πρέπει να μετατραπεί σε έναν απλό τόμο. Για να το κάνετε αυτό, κάντε δεξί κλικ σε μη διατεθέντα χώρο και επιλέξτε "Δημιουργία απλής έντασης".
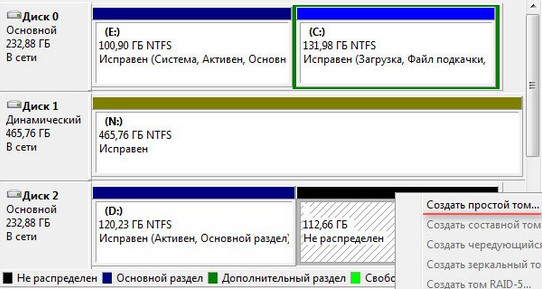
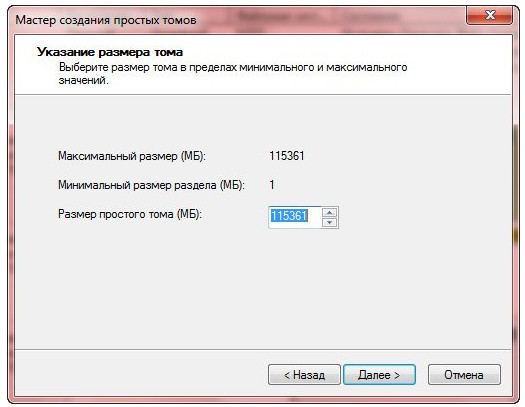
Μετά την εκχώρηση οποιασδήποτε επιστολής στο μελλοντικό διαμέρισμα (δίσκος). Επέλεξα το γράμμα F.
Γιατί είναι απαραίτητο να μοιράζεστε έναν σκληρό δίσκο στα Windows; Πρωταρχικά για την ασφάλεια των προσωπικών σας δεδομένων. Όταν ένας σκληρός δίσκος διαθέτει μόνο ένα διαμέρισμα, όλα τα αρχεία που υπάρχουν σε αυτόν τον δίσκο: προγράμματα, έγγραφα, φωτογραφίες, αρχεία του ίδιου του λειτουργικού συστήματος Windows αποθηκεύονται σε ένα σημείο.
Τώρα φανταστείτε ότι το σύστημα διακόπτεται. Όλα τα προσωπικά σας αρχεία (φωτογραφίες, έγγραφα) είναι πολύ πιθανό να χαθούν. Πολύ πιο σωστό όταν τα αρχεία συστήματος και τα αρχεία χρηστών αποθηκεύονται ξεχωριστά το ένα από το άλλο.
Φυσικά, θα παραμείνουν στον ίδιο σκληρό δίσκο, αλλά θα βρίσκονται σε διαφορετικά διαμερίσματα. Τα τμήματα μπορεί να είναι αρκετά. Ο ένας, κατά κανόνα, έχει εκχωρηθεί στο λειτουργικό σύστημα και τα προγράμματα (διαμέρισμα του συστήματος), το άλλο (ή άλλα) στα αρχεία του χρήστη.
Ένας από τους ευκολότερους και πιο προσβάσιμους τρόπους είναι να χωρίσετε το σκληρό δίσκο όταν εγκατάσταση παραθύρων. Πώς να το κάνετε αυτό, είμαστε πολύ λεπτομερείς και ένα συγκεκριμένο παράδειγμα αποσυναρμολογείται. Τι να κάνετε αν το σύστημα είναι ήδη εγκατεστημένο και υπάρχουν αρχεία χρηστών σε αυτό, πώς να διαιρέσετε το δίσκο σε τέτοιες περιπτώσεις;
Πώς να χωρίσετε το δίσκο με το εγκατεστημένο σύστημα παραθύρων καμία απώλεια δεδομένων
Σήμερα θα αναλύσουμε τον τρόπο διαίρεσης ενός σκληρού δίσκου σε δύο ή περισσότερα διαμερίσματα με ήδη εγκατεστημένο λειτουργικό σύστημα. Και δεν έχει σημασία ποια έκδοση των Windows χρησιμοποιείτε. Με αυτόν τον τρόπο Θα είναι σχετικό με οποιαδήποτε έκδοση, είτε πρόκειται για τα Windows 7 ή Windows 10. Επιπλέον, εάν έχετε ήδη δύο διαμερίσματα, αλλά θέλετε να δημιουργήσετε ένα τρίτο τους δύο τρόπους, που περιγράφονται παρακάτω, στο ίδιο χρώμα.
Στην ουσία, το καθήκον μας είναι να "πιάσουμε" ένα μεγάλο διαμέρισμα (στην περίπτωσή μας, αυτό είναι το μόνο διαμέρισμα - το σύστημα C drive) σε κάποιο μέρος, για παράδειγμα 200 GB, και να δημιουργήσει ένα ξεχωριστό διαμέρισμα από αυτό.
Αυτό μπορεί να γίνει με διάφορους τρόπους, συμπεριλαμβανομένου του ίδιου του λειτουργικού συστήματος των Windows, το οποίο διαθέτει ένα ειδικό εργαλείο διαχείρισης δίσκων. Αυτή η μέθοδος απαιτεί ελάχιστη προσπάθεια και στις περισσότερες περιπτώσεις λύνει το πρόβλημα χωρίς λογισμικό τρίτων κατασκευαστών. Ας αρχίσουμε μαζί του.
Πριν προχωρήσετε στην κατάτμηση ενός σκληρού δίσκου με εγκατεστημένο σύστημα Τα Windows πρέπει να λάβουν ορισμένες προφυλάξεις. Εάν υπάρχουν σημαντικά αρχεία στο σύστημα - αντιγράψτε τα εκ των προτέρων στα εξωτερικά μέσα (μονάδα flash, εξωτερική σκληρή δίσκο).
Πώς να χωρίσετε έναν σκληρό δίσκο σε δύο ή περισσότερα διαμερίσματα; Μέθοδος 1 - μέσω του συστήματος των Windows
Ενεργοποιήστε το εργαλείο διαχείρισης δίσκων. Στα Windows 10, κάντε δεξί κλικ στο εικονίδιο. Ο υπολογιστής μουεπιλέξτε στοιχείο Διαχείριση - Διαχείριση δίσκων.
Σε άλλες Εκδόσεις των Windows Αυτό το εργαλείο μπορεί να βρεθεί χρησιμοποιώντας μια κανονική αναζήτηση ή χρησιμοποιώντας έναν συνδυασμό καυτών πλήκτρων. Win + Rκαι εισάγετε την εντολή diskmgmt.msc.

Πριν μας είναι το παράθυρο Διαχείρισης δίσκων, όπου εμφανίζεται ο δίσκος του χρήστη, ο οποίος στην περίπτωση αυτή είναι 465,76 GB σε μέγεθος (Disk 0). Σχεδόν ολόκληρος ο χώρος του σκληρού δίσκου διατίθεται σε ένα διαμέρισμα - Disk C. Υπάρχει επίσης ένα τμήμα (500 MB), το οποίο έχει δεσμευτεί από το λειτουργικό σύστημα στο στάδιο της εγκατάστασής του.
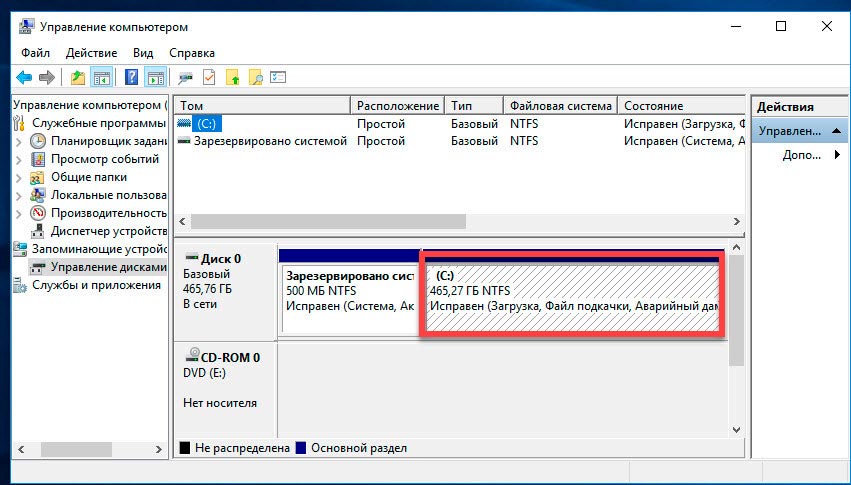
Στην περίπτωσή μας, 465 GB (ολόκληρο το σκληρό δίσκο) για ένα δίσκο του συστήματος δεν επιτρέπεται η πολυτέλεια, έτσι ώστε «otschipnem» από τον δυνατό (όπως θα επιτρέψει στο σύστημα), ο αριθμός των GB και να κάνουν αυτό το διάστημα μια νέα ενότητα.
Κατά κανόνα, διατίθενται περίπου 100-150 GB για το δίσκο του συστήματος. Όλα εξαρτώνται από τον συγκεκριμένο χρήστη. Το 100 GB είναι αρκετό αν τα Windows και το πιο απαραίτητο λογισμικό θα εγκατασταθούν στο δίσκο του συστήματος. Εάν, εκτός από το σύστημα και το λογισμικό, προβλέπεται να εγκατασταθούν σύγχρονα παιχνίδια, τότε το μέγεθος των 100 GB δεν θα είναι αρκετό.
Πριν εκτελέσετε οποιαδήποτε ενέργεια με ένα συγκεκριμένο διαμέρισμα σκληρού δίσκου, μην ξεχάσετε να το διαθέσετε. Απλά κάντε κλικ σε αυτό με το αριστερό πλήκτρο του ποντικιού και επιλέξτε την ενότητα. Μόνο τότε προχωρήστε στη λειτουργία.
Ας πάμε στην πράξη. Επιλέξτε ένα διαμέρισμα από το οποίο θέλετε να "σφίξετε" το χώρο. Στην επιλεγμένη ενότητα, κάντε δεξί κλικ και επιλέξτε την εντολή Συμπιέστε το.
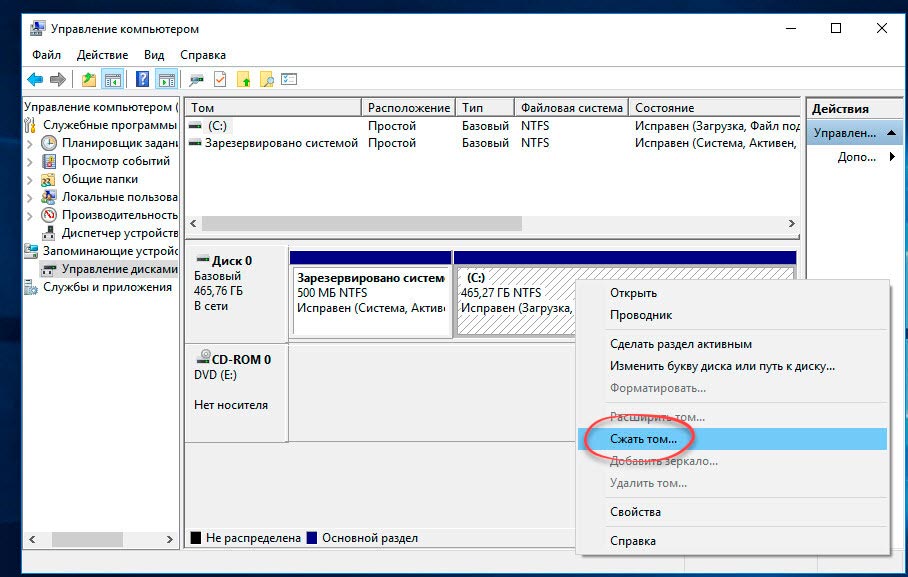
Όλα τα μεγέθη είναι σε megabytes, προσέξτε. Σε ένα συγκεκριμένο παράδειγμα, ο μέγιστος αριθμός MB που το σύστημα "επιτρέπει" για συμπίεση είναι 237.656 MB (232.09 GB). Αυτό σημαίνει ότι μετά τη συμπίεση θα έχουμε δίσκο C με μέγεθος 232 GB και δίσκο D - 238782 MB (233 GB). Δεν είναι η καλύτερη επιλογή. Εάν δεν σας ταιριάζει, και πρέπει να "πιέζετε" περισσότερο από ό, τι προσφέρει το σύστημα, τότε θα χρειαστεί να χρησιμοποιήσετε λογισμικό τρίτων κατασκευαστών, αλλά περισσότερα για αυτό αργότερα.
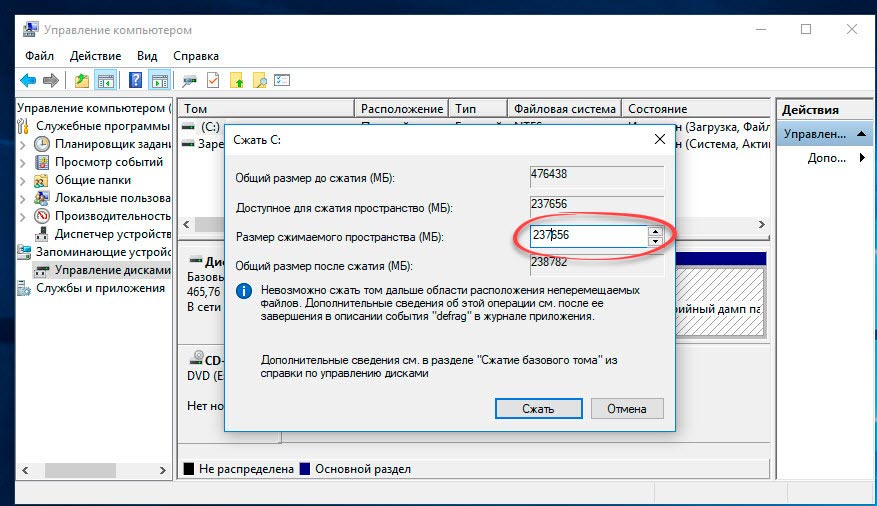
Όταν έχουν ολοκληρωθεί όλοι οι υπολογισμοί και έχουν οριστεί τα μεγέθη των μελλοντικών ενοτήτων, κάντε κλικ στην επιλογή Εντάξει (ή κλικ Εισαγάγετε). Έχουμε μια νέα μη αναγνωρισμένη ενότητα (200 GB). Μην βιαστείτε από τη Διαχείριση δίσκων. Η διαδικασία διαίρεσης του δίσκου σε δύο τμήματα δεν έχει ακόμη ολοκληρωθεί. Επιλέξτε τη νέα ενότητα (200 GB), και κάντε δεξί κλικ, επιλέξτε το στοιχείο Δημιουργήστε έναν απλό τόμο.
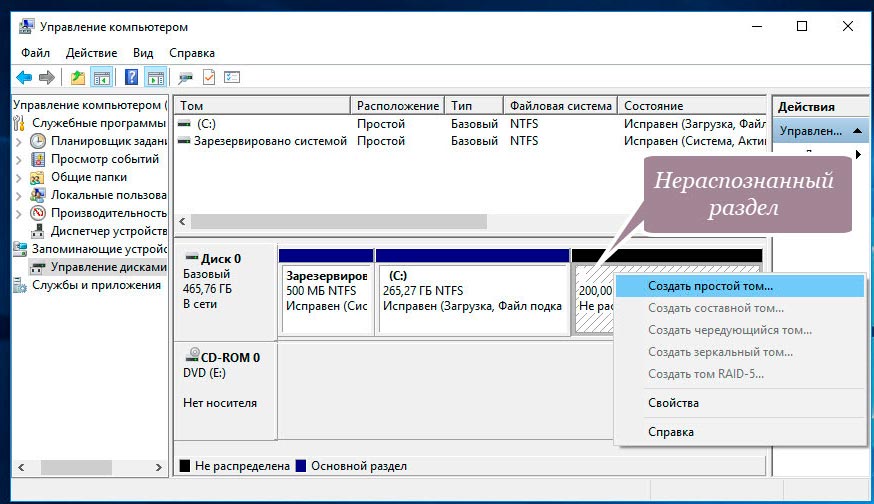
Ξεκινήστε Οδηγός απλής έντασης. Κατ 'αρχήν, τότε όλα είναι απλά, ακολουθήστε τις οδηγίες του ίδιου του πλοιάρχου. Ελέγξτε τα στιγμιότυπα οθόνης. Απαιτείται να ρυθμίσετε το μελλοντικό τμήμα του γράμματος (στην περίπτωσή μου είναι D) και το σύστημα αρχείων - NFTS.
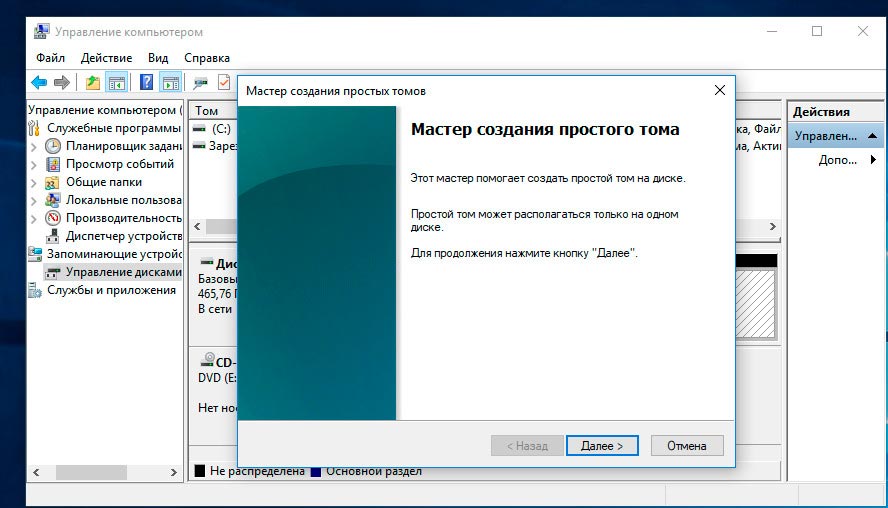
![]()
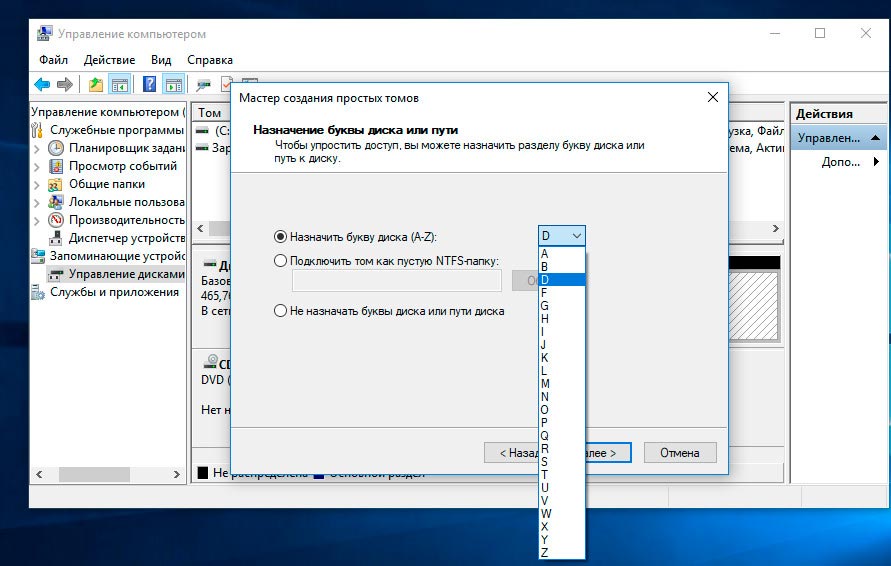
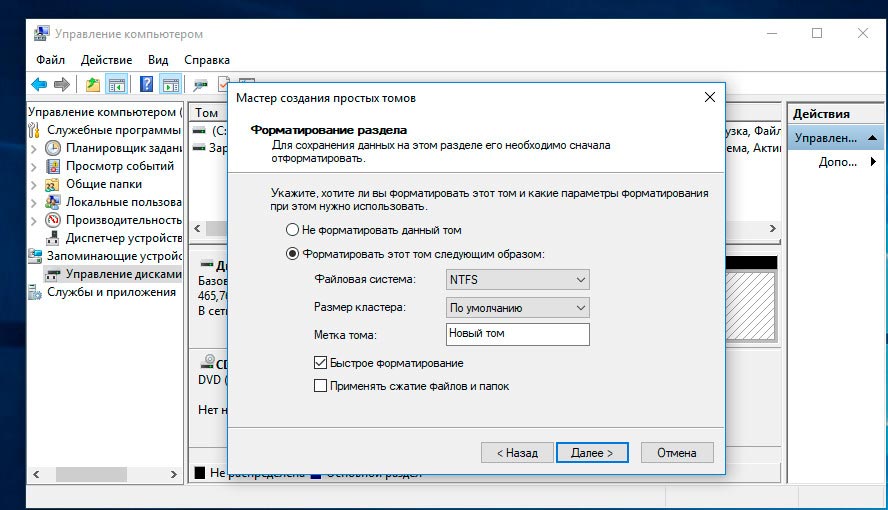
Κοίταμε τι συνέβη. Έχουμε έναν σκληρό δίσκο και τον διαιρούμε σε δύο ενότητες: δισκέτα συστήματος C (265 GB) και νέο όγκο D (200 GB) για την αποθήκευση προσωπικών δεδομένων. Παρεμπιπτόντως, ο νέος τόμος εμφανίζεται τώρα στην Εξερεύνηση των Windows.
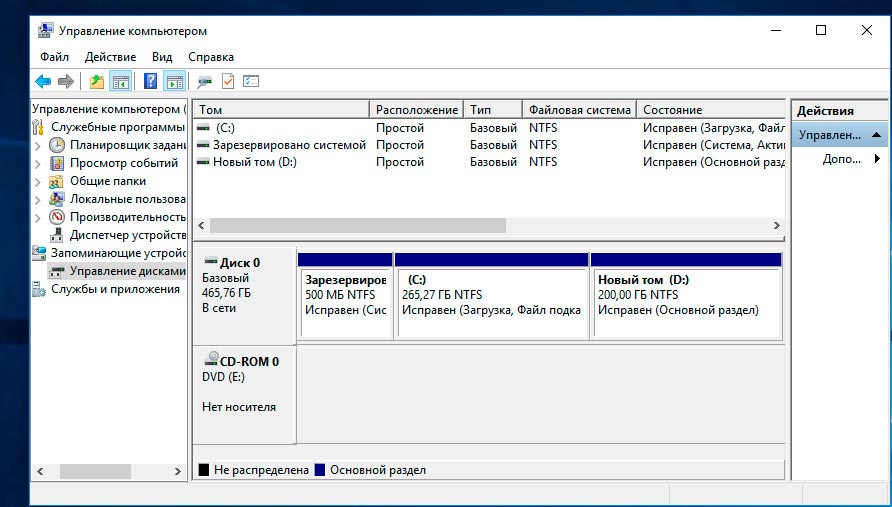
Τώρα ξέρετε πώς να διαιρέσετε έναν σκληρό δίσκο σε δύο ή περισσότερα διαμερίσματα χρησιμοποιώντας Windows. Αν είστε ικανοποιημένοι με αυτή τη μέθοδο και αν αντιμετωπίσετε την εργασία σας, τότε μπορείτε να σταματήσετε εκεί. Ωστόσο, αν ψάχνετε για μια πιο βέλτιστη επιλογή και, για παράδειγμα, πρέπει να "τσιμπήσετε" ένα μεγαλύτερο μέγεθος από το ίδιο το σύστημα προσφέρει - να χρησιμοποιήσετε λογισμικό τρίτων κατασκευαστών. Αληθινή, πρέπει πρώτα να επαναφέρουμε την αρχική κατάσταση του σκληρού δίσκου.
Διαγράψτε το δημιουργημένο διαμέρισμα και επιστρέψτε το στο δίσκο του συστήματος. Επιλέξτε Νέα tom και κάντε δεξί κλικ στο στοιχείο Διαγραφή έντασης ήχου.
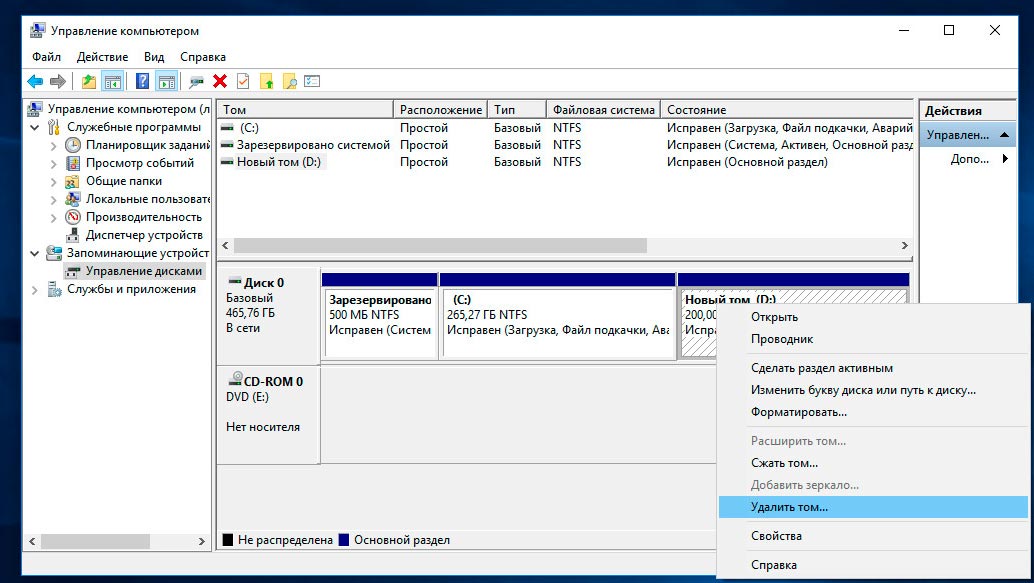
Διαβάστε την προειδοποίηση και κάντε κλικ Εντάξει. Παίρνουμε 200 GB, τα οποία δεν διανέμονται.
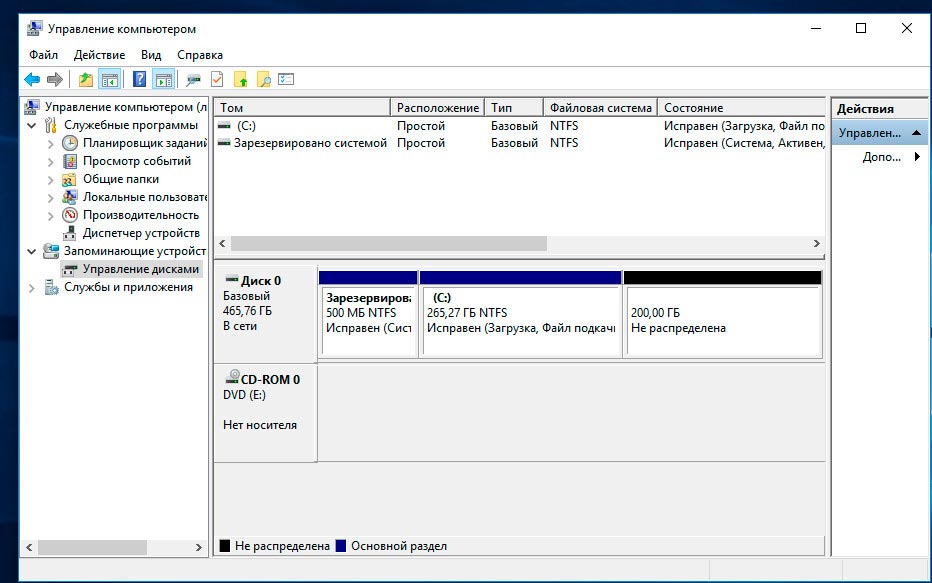

Ελέγξτε προσεκτικά όλους τους αριθμούς και πατήστε Επόμενο.
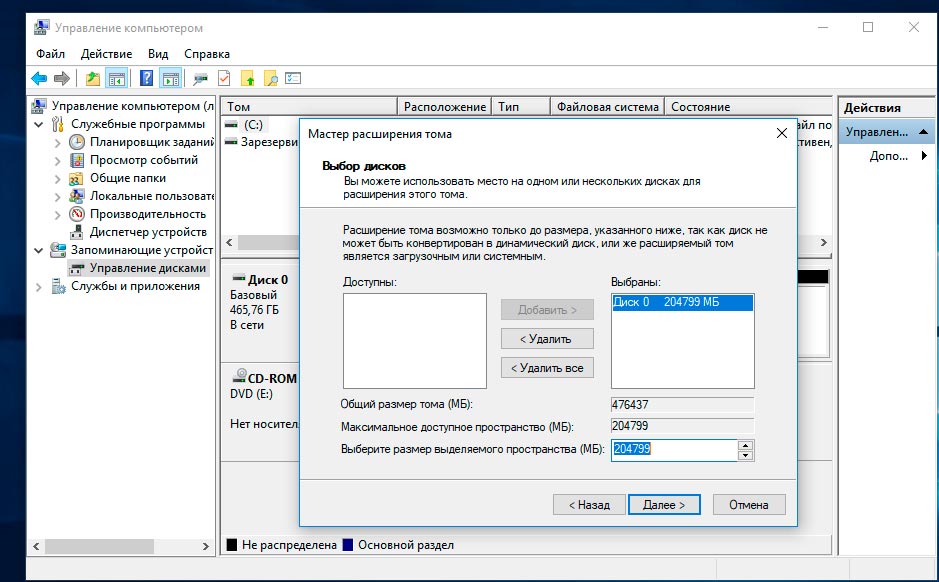
Επιστρέψαμε στην αρχική κατάσταση όταν υπάρχει ένας σκληρός δίσκος στο σύστημα και είναι σχεδόν εξ ολοκλήρου κατανεμημένος για ένα διαμέρισμα (σύστημα).
Πώς να χωρίσετε έναν σκληρό δίσκο σε δύο ή περισσότερα διαμερίσματα; Μέθοδος 2 - Διαίρεση Master Master Δωρεάν
Ήρθε η ώρα να μεταβείτε σε λογισμικό τρίτων κατασκευαστών. Εδώ η επιλογή είναι μεγάλη. Υπάρχουν πληρωμένες και δωρεάν επιλογές. Σας συνιστώ να μείνετε. Γιατί Δοκιμασμένο από το χρόνο, διαισθητικό περιβάλλον εργασίας, δωρεάν. Σε αντίθεση με το εργαλείο διαχείρισης δίσκων που προσφέρει τα Windows, το Partition Master σάς επιτρέπει να συμπιέσετε ένα διαμέρισμα δίσκου για όσο διάστημα είναι φυσικά δυνατό.
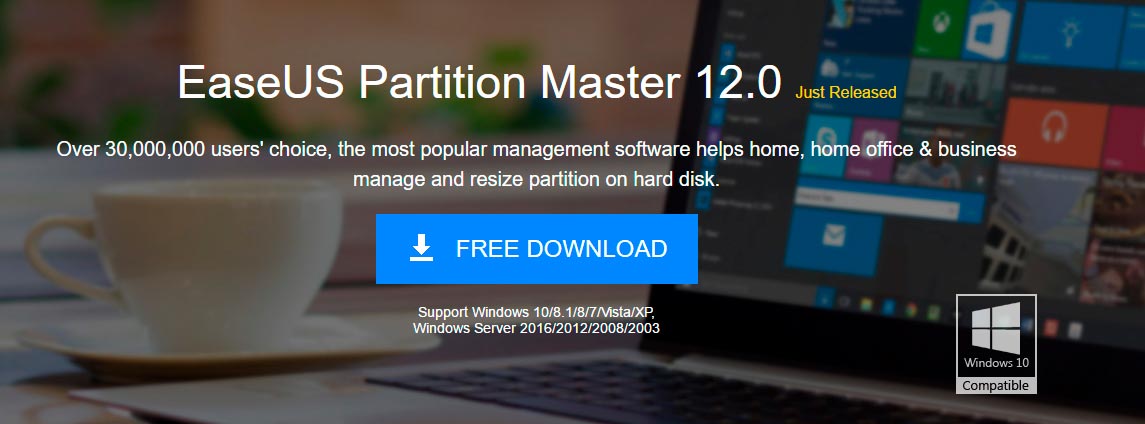
Ο επίσημος ιστότοπος του προγράμματος είναι www.partition-tool.com. Πηγαίνετε στο site και επιλέξτε στο επάνω μενού την ενότητα Products - Partition Master Free - Λήψη.
Δεδομένου ότι το πρόγραμμα είναι δωρεάν, κατά τη διάρκεια της εγκατάστασής του θα σας προσφερθεί να εγκαταστήσετε επιπλέον ανεπιθύμητα προγράμματα. Πολλά δωρεάν προϊόντα λειτουργούν καλά και εκτελούν τα καθήκοντά τους τέλεια, αλλά αφού είναι δωρεάν, οι προγραμματιστές προσπαθούν να κερδίσουν χρήματα. Προσέξτε και ελέγξτε έγκαιρα τα πλαίσια ελέγχου με την προσφορά διαφημιστικών προϊόντων.
1. Εκτελέστε την εγκατάσταση του ληφθέντος προγράμματος. Η γλώσσα επιλέγει Αγγλικά και ώθηση Εντάξει.
2. Στο επόμενο παράθυρο, συμφωνούμε ότι θα το χρησιμοποιήσουμε λογισμικού μόνο για την οικογένειά σας, τσιμπούρισμα και ώθηση Εντάξει.
3. Στο επόμενο παράθυρο (κατά τη διακριτική μας ευχέρεια) αφήνουμε μόνο ένα tick - Δημιουργήστε ένα εικονίδιο επιφάνειας εργασίας (δημιουργήστε ένα εικονίδιο στην επιφάνεια εργασίας) και κάντε κλικ ΕΠΟΜΕΝΟ.
Εγκαθιστώντας το Partition Master Free στα στιγμιότυπα οθόνης. Πατήστε
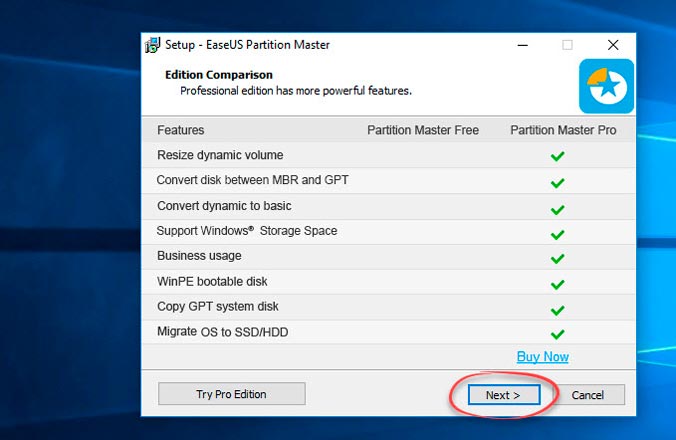
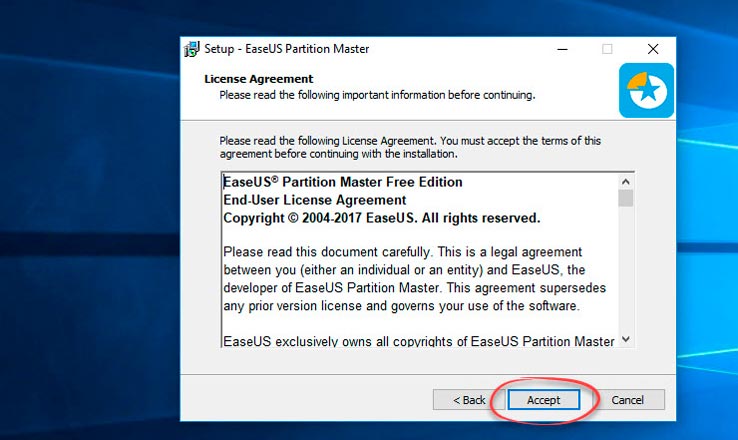
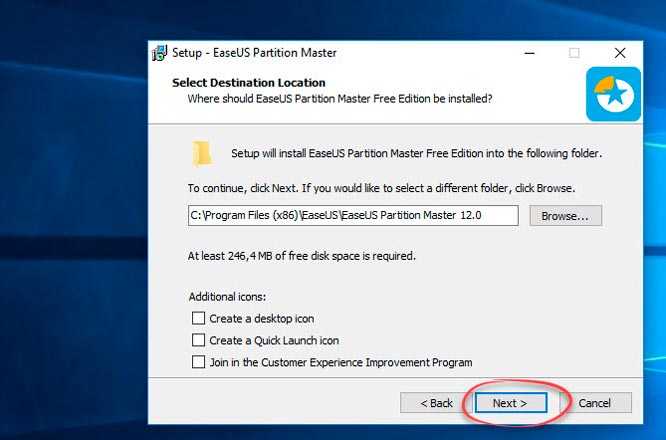
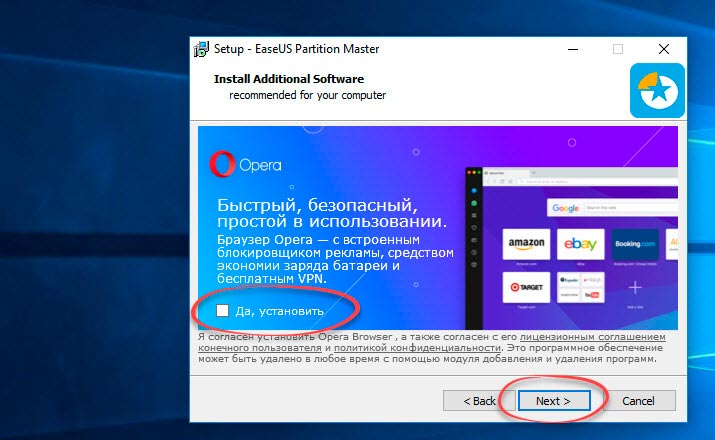
5. Στο επόμενο παράθυρο, πληκτρολογήστε το Όνομα και Ηλεκτρονικό ταχυδρομείο. Μπορείτε να εισάγετε φανταστικά δεδομένα.
6. Μετά την εγκατάσταση, κάντε κλικ στην επιλογή Τελειώστε.
Το πρόγραμμα πρέπει να ξεκινήσει. Διασύνδεση εντελώς αγγλική γλώσσα, αλλά είναι αρκετά απλό και χρησιμοποιώντας αυτήν την εντολή για να διαιρέσετε το δίσκο στο Partition Master Free δεν θα είναι δύσκολο.
Στο κύριο παράθυρο του προγράμματος εμφανίζεται ο δίσκος C, ο οποίος απαιτείται να χωριστεί. Παρουσιάζει επίσης τις βασικές πληροφορίες: το σύστημα αρχείων (NFTS), το μέγεθος - το πραγματικό (465.27GB) και το χρησιμοποιημένο (17.10 GB). Δώστε προσοχή στην γραφική κλίμακα του δίσκου, που βρίσκεται στο κάτω μέρος του παραθύρου. Μπορείτε να εργαστείτε και να εκτελέσετε εντολές χρησιμοποιώντας και τις δύο επιλογές. Με μια γραφική κλίμακα για να γίνει λίγο πιο εύκολη και σαφέστερη.
![]()
Επισημάνετε την ενότητα (αριστερό κλικ) που θέλετε να διαχωρίσετε (από την οποία πρέπει να τσιμπήσετε ένα μέρος) και επιλέξτε (Αλλαγή μεγέθους) από την αναπτυσσόμενη λίστα εντολών.
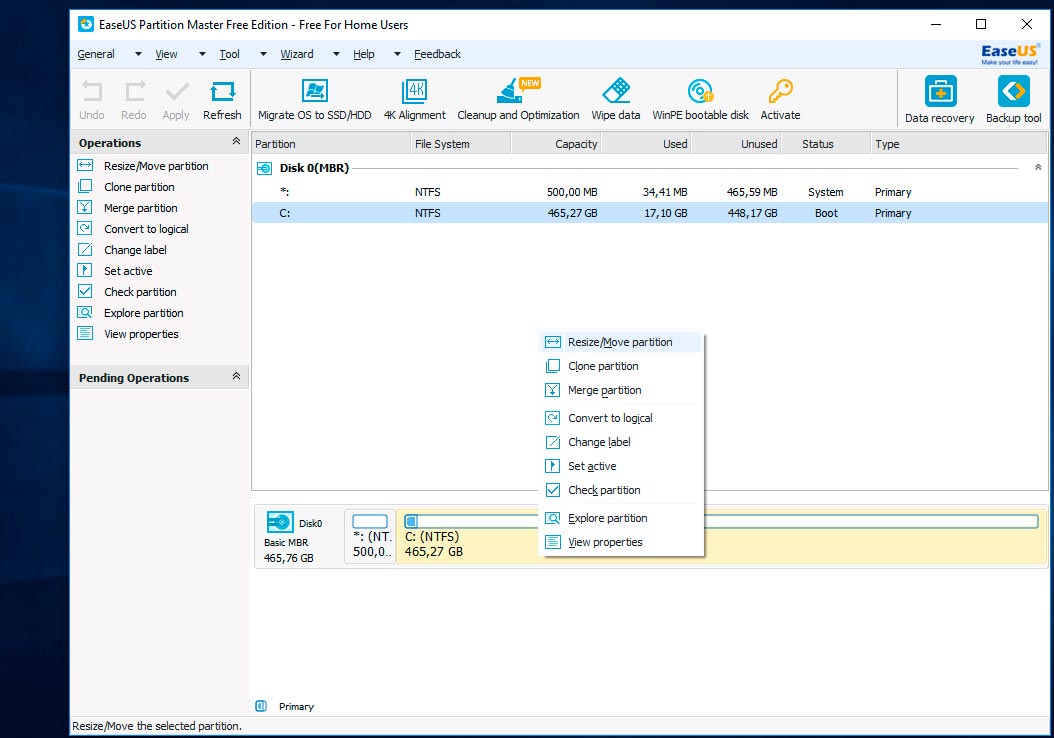
Στο παράθυρο που εμφανίζεται, αρπάξτε και μετακινήστε το ειδικό ρυθμιστικό. Είναι υπεύθυνος για τον καθορισμό του μεγέθους του μελλοντικού τμήματος. Δείχνουμε πόσα GB πρέπει να αποφύγουμε. Σε αυτή την περίπτωση, επιλέχθηκε 322.242 MB (ή 314.69 GB) για το νέο τμήμα.
Δώστε προσοχή στο κάτω μέρος του παραθύρου. Κατά τη μετακίνηση του ρυθμιστικού, μπορείτε να δείτε σε πραγματικό χρόνο πώς θα αλλάξει ο δίσκος C μετά τη συμπίεση και πόσα θα διατεθεί για τη νέα ενότητα.
Ορίσα το μέγεθος της νέας ενότητας 314 GB και το μέγεθος του δίσκου C θα είναι 150 GB. Στη συνέχεια πιέζουμε Εντάξει.
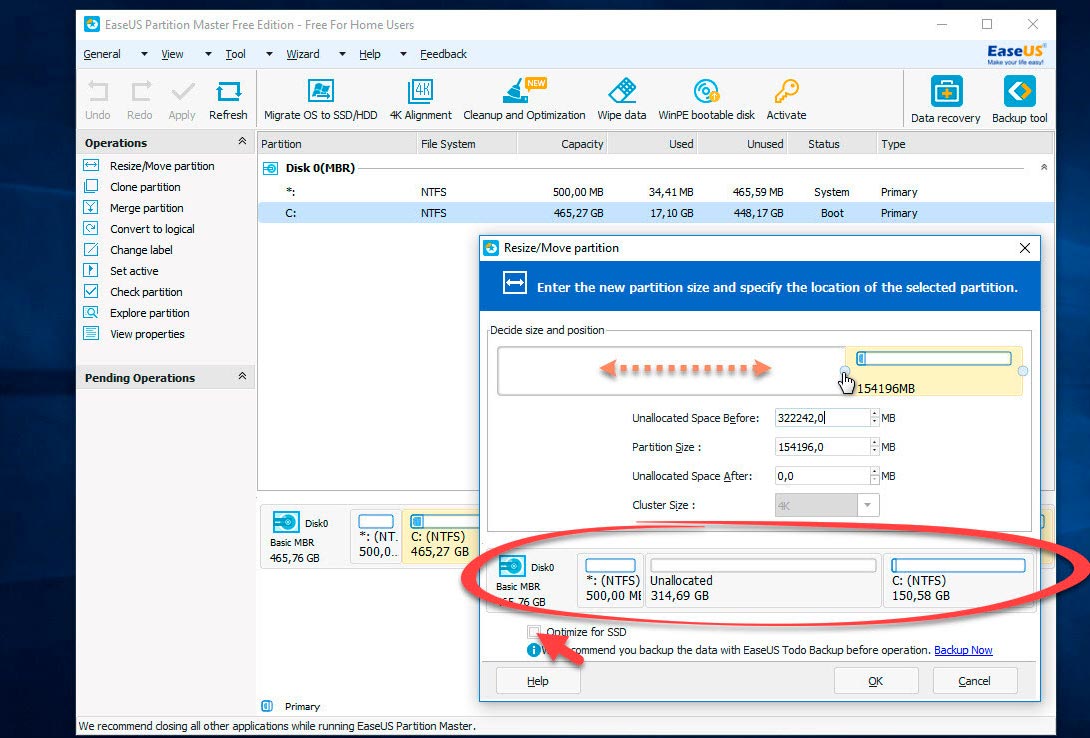
Παρουσιάστηκε ένα μη αναγνωρισμένο διαμέρισμα (314 GB). Τώρα από αυτόν τον μη αναγνωρισμένο χώρο πρέπει να δημιουργήσετε ένα τμήμα.

Κάνουμε κλικ σε αυτό με το ποντίκι και από το αναπτυσσόμενο μενού επιλέγουμε την εντολή (Δημιουργία ενότητας).
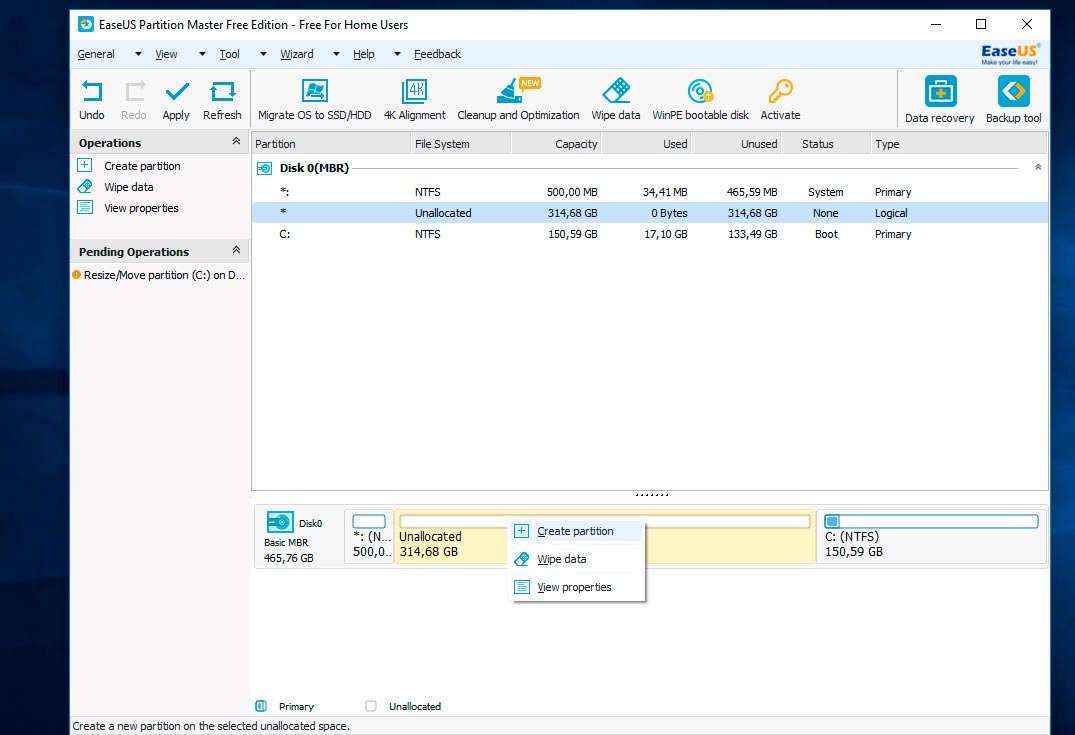
Σε ένα νέο παράθυρο, θα σας ζητηθεί να εισαγάγετε μια ετικέτα διαμερίσματος, να την δώσετε σε ένα όνομα (Partition Label). Ας υποθέσουμε ότι το αποκαλώ Πολυμέσα. Στη συνέχεια, πρέπει να καθορίσετε το γράμμα της ενότητας (Letter Drive). Μην ξεχάσετε το αντικείμενο Βελτιστοποιήστε για SSD, αλλά μόνο αν έχετε μονάδα SSD. Εάν χρησιμοποιείτε έναν κανονικό σκληρό δίσκο, τότε αυτό το στοιχείο δεν έχει ελεγχθεί. Σύστημα αρχείων (συστήματα αρχείων) - NFTS. Κάνουμε κλικ Εντάξει.
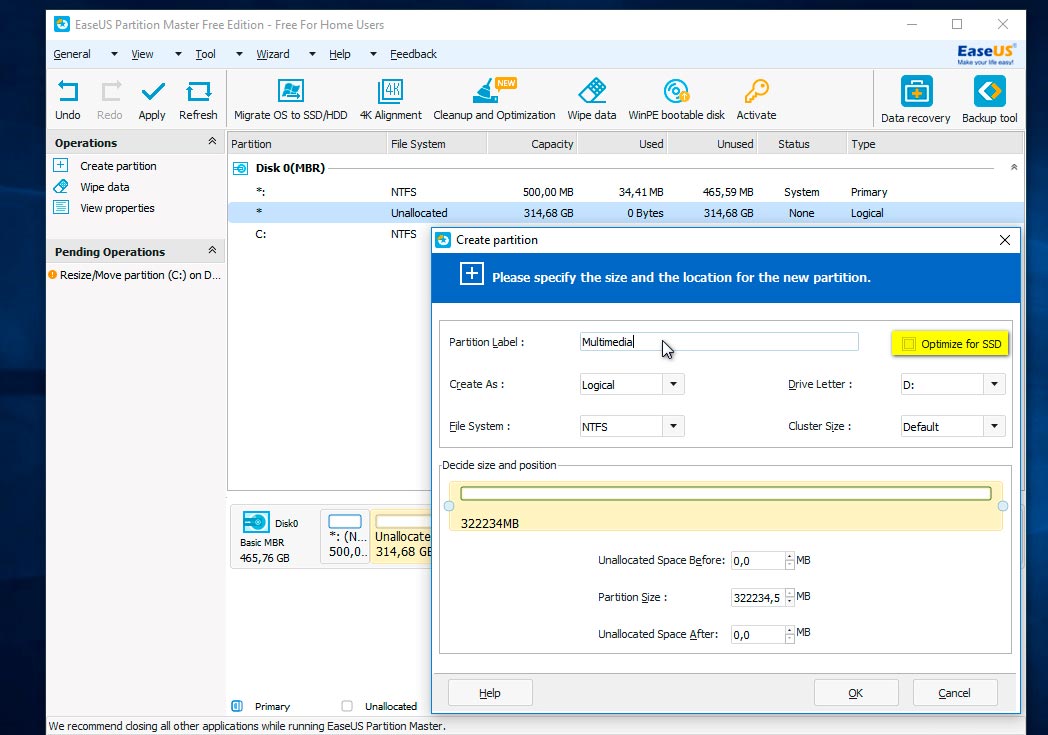
Κοίταμε τι συνέβη. Σύστημα δίσκου C κάτω από το οποίο διατίθενται περίπου 150 GB και ένα τμήμα για την αποθήκευση αρχείων (Multimedia). Αυτό δεν είναι το τελικό αποτέλεσμα, αλλά σαν ένα τέτοιο σκίτσο. Για να κάνετε το πρόγραμμα να εκτελέσει όλες τις λειτουργίες, πρέπει να κάνετε κλικ στο κουμπί. Εφαρμόστε στο επάνω μενού.
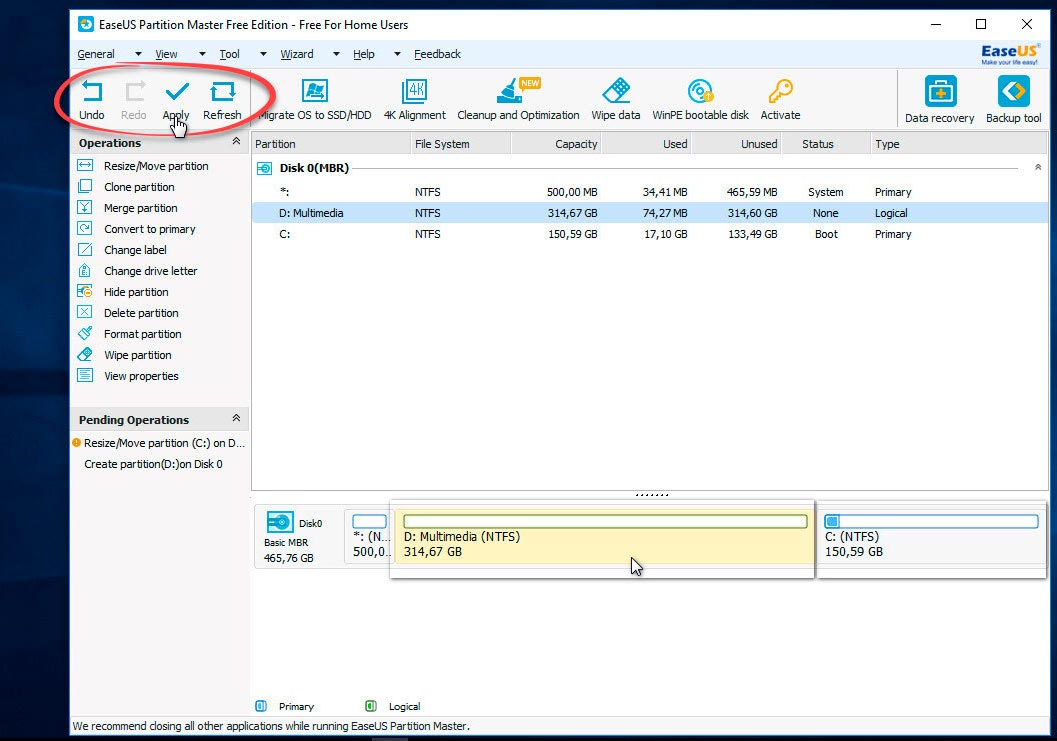
Εμφανίζεται ένα αναδυόμενο παράθυρο στο οποίο θα εμφανίζονται πληροφορίες σχετικά με τις λειτουργίες που θα εκτελεστούν τώρα. Πιέστε ΝΑΙ και το πρόγραμμα θα ξεκινήσει την εκτέλεση τους. Ο υπολογιστής θα επανεκκινηθεί και θα ξεκινήσει στη λειτουργία εκκίνησης. Περιμένετε μέχρι το τέλος της λειτουργίας.
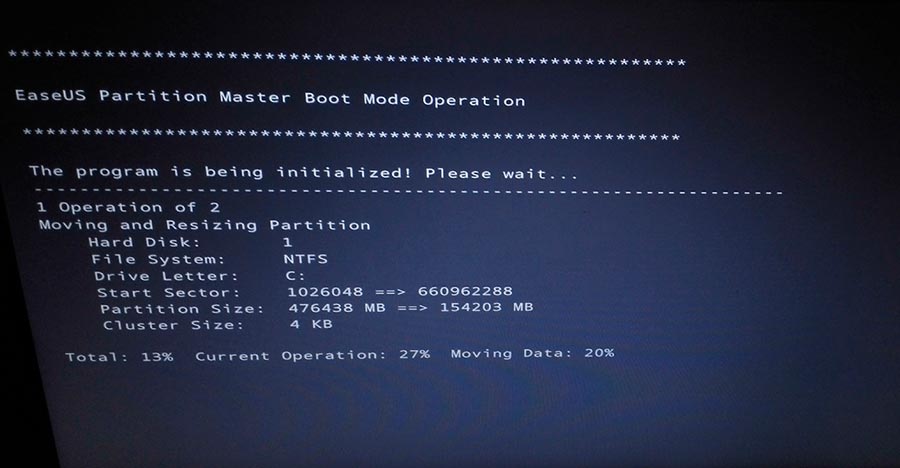
Αφού ολοκληρωθεί η διαδικασία, θα εμφανιστεί ένα παράθυρο με τις πληροφορίες ότι οι δύο λειτουργίες ολοκληρώθηκαν με επιτυχία. Εάν ανοίξετε τον εξερευνητή, μπορείτε να δείτε τη νέα ενότητα που δημιουργήθηκε.
![]()
Τώρα τα αρχεία συστήματος και τα αρχεία χρηστών αποθηκεύονται χωριστά. Η εργασία έχει ολοκληρωθεί. Όπως μπορείτε να δείτε, και οι δύο μέθοδοι λειτουργούν και σας επιτρέπουν να χωρίσετε το δίσκο χωρίς να χάσετε δεδομένα. Ποιος να επιλέξει - ο καθένας αποφασίζει για τον εαυτό του. Ελπίζω ότι αυτό το άρθρο ήταν χρήσιμο και βοήθησε τελικά να καταλάβετε αυτό το ζήτημα.
Αυτό το άρθρο θα μιλήσει για τον τρόπο σωστής κατάτμησης του σκληρού δίσκου του υπολογιστή σε κατατμήσεις, καθώς και για το πώς να διορθώσετε λάθος σπασμένο δίσκο χωρίς να χάσετε πληροφορίες. Τρόποι διαμοιρασμού του σκληρού δίσκου για τα Windows XP και τα Windows 7 διαφέρουν κάπως λόγω της φύσης αυτών των λειτουργικών συστημάτων, γι 'αυτό θα μιλήσω ξεχωριστά γι' αυτά.
Με την πρώτη ματιά, μπορεί να φαίνεται ότι η διαμέριση δεν είναι μια ιδιαίτερα σημαντική διαδικασία που δεν απαιτεί μεγάλη προσοχή. Αλλά ένας λάθος σπασμένος δίσκος στο μέλλον μπορεί να φέρει πολλές ενοχλήσεις.
Συμπληρώνει τους σκληρούς δίσκους διαμοιρασμού
Γιατί χρειαζόμαστε διαίρεση σε τμήματα; Πρώτον, θα επιτρέψει μια σαφή διάκριση μεταξύ του συστήματος και των αρχείων χρηστών. Δηλαδή, τα Windows θα ζήσουν, για παράδειγμα, στη μονάδα δίσκου C, και έγγραφα, ταινίες και μουσική στο D:. Χάρη σε αυτό, θα είναι δυνατό να δημιουργήσετε αντίγραφα ασφαλείας για ολόκληρο το διαμέρισμα του συστήματος και, σε περίπτωση αποτυχίας, απλώς να τα επαναφέρετε όλα. Εάν η διαδικασία backup μαζί με το λειτουργικό σύστημα των Windows θα διπλασιάσουν επίσης τα αρχεία σας, τα οποία περιλαμβάνουν συχνά μουσική και ταινίες που καταλαμβάνουν εκατοντάδες gigabytes, τότε δεν υπάρχει αρκετός χώρος. Και έτσι στο χέρι θα είναι πάντα η εικόνα του διαμερίσματος του συστήματος με μέγεθος δώδεκα ή και μισό gigabytes. Και τα δικά σας έγγραφα μπορούν να αντιγραφούν σε έναν δίσκο ανά πάσα στιγμή.
Επιπλέον, μετά την αποτυχία, ο έλεγχος του δίσκου, το οποίο θα είναι το μοναδικό λειτουργικό σύστημα που απαιτεί πολύ λιγότερο χρόνο από ό, τι τον έλεγχο όλων των αρχείων στον υπολογιστή σας (και μερικές φορές ο αριθμός των αρχείων φτάνει τις εκατοντάδες χιλιάδες ή ακόμα και εκατομμύρια). Για τα προγράμματα αποκατάστασης των διαγραμμένων αρχείων, θα χρειαστείτε επίσης ένα δεύτερο διαμέρισμα, στο οποίο θα αντιγραφούν οι αποθηκευμένες πληροφορίες.
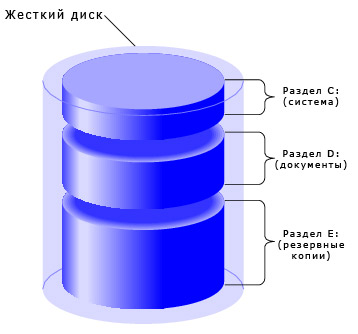
Έτσι καταμερίζεται ένας σκληρός δίσκος σε λογικά διαμερίσματα
Μια μύγα στην αλοιφή ή χωρίς τα μειονεκτήματα
Το κύριο μειονέκτημα είναι ότι μπορείτε να χρησιμοποιήσετε μόνο το χώρο στο δίσκο του τρέχοντος διαμερίσματος, ακόμα και αν άλλα τμήματα είναι εντελώς δωρεάν. Δηλαδή, εάν ο δίσκος διαιρείται σε τρία τμήματα, και το καθένα από αυτά ελεύθερα, για παράδειγμα, 50 gigabytes, τα αρχεία εγγραφής δεν θα λειτουργήσει σε 120 gigabytes, αν και ο συνολικός χώρος θα είναι 150 gigabytes. Σε αυτή την περίπτωση, θα πρέπει να μεταφέρετε αρχεία από το τμήμα σε τμήμα, μέχρις ότου ένα από αυτά έχει αρκετό ελεύθερο χώρο. Αναφορικά με αυτό το παράδειγμα, εάν υπήρχε μόνο ένα διαμέρισμα στο δίσκο, τότε θα μπορούσε να γραφτεί ένα αρχείο 120 gigabyte χωρίς να έχει γίνει καμία χειραγώγηση. Επειδή οι δίσκοι συνήθως δεν είναι τελείως φραγμένοι, όσο περισσότερο διαμερίσματα θα είναι ο "χαμένος χώρος".
Για τους μικρούς σκληρούς δίσκους, αυτός ο "χαμένος χώρος" ως ποσοστό θα είναι ένα αξιοπρεπές ποσό. Επομένως, η απάντηση στο ερώτημα αν η διαίρεση σε τμήματα δεν είναι απολύτως σαφής. Αλλά μπορώ να πω με σαφήνεια ότι για να δουλέψετε σε ένα σύγχρονο σύστημα δεν αξίζει να σπάσετε ένα δίσκο με χωρητικότητα μικρότερη από 80-160 gigabytes με σπάνιες εξαιρέσεις.
Σε ποιες αναλογίες να σπάσει. Windows XP vs Windows 7
Αν ακόμα αποφάσισε να διαιρέσει το δίσκο σε τμήματα, είναι απαραίτητο να διαθέσουμε για τα Windows ένα συγκεκριμένο χώρο σε gigabytes και να μην το χωρίσουμε ανάλογα με το "μισό" ή "ένα με δύο". Πρώτα πρέπει να αποφασίσετε πόσο διάστημα απαιτείται από το λειτουργικό σύστημα.
Τα Windows XP θα είναι αρκετά 30-40 gigabytes. Αυτό το μέγεθος λαμβάνεται με μικρό περιθώριο όταν λαμβάνεται υπόψη ένας μεγάλος αριθμός εγκατεστημένα προγράμματα. Φυσικά, μπορείτε να το βάλετε σε ένα 10-gig τμήμα, αλλά ο τόπος μπορεί να λήξει στην πιο απροσδόκητη στιγμή. Όλα τα άλλα δεδομένα αντιγράφονται μόνο στη δεύτερη ενότητα.
Τα ίδια τα Windows 7 απαιτούν πολύ περισσότερο χώρο στο δίσκο. Επιπλέον, στα βαθιά του κρυμμένο "μαγικό" φάκελο winsxsπου μεγαλώνει με άλματα. Από την άποψη αυτή, για το "Επτά" συνιστάται να διαθέσει τουλάχιστον 70-80, και κατά προτίμηση 100 gigabytes. Για τον τελευταίο λόγο, είναι προτιμότερο να μην χρησιμοποιείτε μονάδες SSD που έχουν μικρό όγκο (λιγότερο από 64 gigabytes). Ο υπόλοιπος χώρος στο σκληρό δίσκο προορίζεται για το δεύτερο τμήμα.
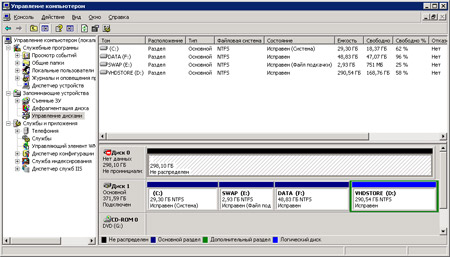
Διαχείριση δίσκων των Windows. Πρέπει να εργαστούμε πολύ προσεκτικά.
Πώς να χωρίσετε ένα δίσκο σε τμήματα
Η διαίρεση σε τμήματα δεν είναι δύσκολη. Για να το κάνετε αυτό, μπορείτε να χρησιμοποιήσετε το "Διαχειριστής δίσκων" ενσωματωμένο στα Windows (δεξί κουμπί του ποντικιού στη συντόμευση "Ο Υπολογιστής μου" και το στοιχείο Διαχείριση και, στη συνέχεια, επιλέξτε Διαχείριση δίσκων).
Μια λίστα με δίσκους που είναι εγκατεστημένοι στον υπολογιστή σας θα εμφανιστεί στο ανοιχτό παράθυρο. Τώρα μπορείτε να δημιουργήσετε και να διαγράψετε διαμερίσματα. Λάβετε υπόψη ότι δεν θα επιτρέπεται να εργάζεστε με το διαμέρισμα στο οποίο είναι εγκατεστημένο το σύστημα. Για αυτό θα πρέπει να χρησιμοποιήσετε εξειδικευμένο λογισμικό, το οποίο εξετάζεται στο επόμενο κεφάλαιο. Το ίδιο διαμέρισμα συστήματος είναι σχεδιασμένο κατά την εγκατάσταση των Windows.
Επιπλέον, όλες οι λειτουργίες στον παραπάνω διαχειριστή δίσκων γίνονται με εξαιρετική προσοχή, αφού με οποιεσδήποτε ενέργειες σε αυτό τα δεδομένα του σκληρού δίσκου καταστρέφονται και θα είναι δύσκολο να τα επαναφέρουμε αργότερα.
Πώς να διορθώσετε λάθος διαχωρισμό ενός σκληρού δίσκου
Η πιο συνηθισμένη κατάσταση είναι όταν διατέθηκε πολύ λίγος χώρος για το πρώτο (σύστημα) διαμέρισμα. Ως αποτέλεσμα, έχουμε ένα πλήρως φραγμένο διαμέρισμα συστήματος με ένα κενό δευτερόλεπτο. Η απλούστερη μέθοδος είναι να μειώσετε το δεύτερο τμήμα και λόγω του κενού που προκύπτει, μια αύξηση στο διαμέρισμα του συστήματος. Ωστόσο, τα εργαλεία που είναι ενσωματωμένα στα Windows δεν επιτρέπουν αυτό.

Όλα είναι πολύ σαφή.
Σε μια τέτοια κατάσταση, είναι καλύτερο να χρησιμοποιήσετε βοηθητικά εργαλεία. Για παράδειγμα, το Disk Director Suite από την Acronis. Αυτό το πακέτο θα σας επιτρέψει να δημιουργήσετε μια δισκέτα εκκίνησης με την οποία μπορείτε να αναδιαχωρίσετε τα διαμερίσματα του σκληρού σας δίσκου μόνοι σας. Όλα τα δεδομένα στο σκληρό δίσκο, ενώ δεν θα πάτε πουθενά. Ωστόσο, συνιστάται η αποθήκευση σημαντικών δεδομένων πριν από οποιονδήποτε χειρισμό σε ασφαλές μέρος. Επιπλέον, ο δίσκος εκκίνησης του Acronis θα σας βοηθήσει να μετατρέψετε το σύστημα αρχείων σε άλλη μορφή, να διαγράψετε και να δημιουργήσετε διαμερίσματα, να ελέγξετε τους δίσκους για σφάλματα και πολλά άλλα.
Αλλά είναι καλύτερο να προγραμματίσετε το μέγεθος και τον αριθμό των διαμερισμάτων αμέσως από το να ξοδεύετε πολύ χρόνο για τη διόρθωση λαθών στην πιο ακατάλληλη στιγμή.
Συμπεράσματα
Η γνώμη μου, βασισμένη σε πολυετή εμπειρία, είναι η εξής. Δεν χρειάζεται να χωρίσετε το δίσκο. Εάν είναι ενοχλητικό να αποθηκεύσετε αρχεία σε ένα διαμέρισμα, αντί για διαίρεση είναι καλύτερα να αγοράσετε ένα δεύτερο σκληρό δίσκο. Από τη μία πλευρά, θα επιτρέψει τον διαχωρισμό του συστήματος και των προσωπικών αρχείων και από την άλλη θα χωρίσει το φορτίο σε δύο συσκευές. Αυτό είναι αρχεία συστήματος θα ανοίξουν από έναν σκληρό δίσκο και οι χρήστες από ένα άλλο, πράγμα που φυσικά θα επιταχύνει το έργο του λειτουργικού συστήματος και τα έγγραφα θα ανοίξουν πολύ πιο γρήγορα.
Η διαίρεση σε τμήματα απαιτείται μόνο κατά την οργάνωση ενός πίνακα RAID, όταν είναι από δύο ή περισσότερα σκληρούς δίσκους δημιουργεί ένα τεράστιο ενιαίο χώρο. Θα πρέπει ακόμα να σπάσει.
Σε περίπτωση που έχετε αποφασίσει αποφασιστικά να χωρίσετε τους δίσκους σας σε τμήματα, χρησιμοποιήστε τις παραπάνω προτάσεις για να επιλέξετε τον όγκο τους. Εσφαλμένη διάσπαση μπορεί στη συνέχεια να πάει πλάγια. Και θυμηθείτε την κύρια αλήθεια - να κάνετε οποιουσδήποτε χειρισμούς μόνο αν έχετε ένα αντίγραφο ασφαλείας σημαντικών πληροφοριών. Μια αδέξια κίνηση και οι εργασίες ολόκληρης της ζωής σας θα πάνε στην e-Valhalla.
UPD. Με την εμφάνιση του SSD, το ζήτημα της διαίρεσης επιλύθηκε από μόνο του. Το σύστημα είναι εγκατεστημένο σε μονάδα SSD και δεδομένα που δεν απαιτούν υψηλές ταχύτητες - σε έναν παραδοσιακό σκληρό δίσκο. Σε μια τέτοια κατάσταση, όπως καταλαβαίνετε, δεν απαιτείται διαμερισμός του σκληρού δίσκου. Ωστόσο, μεγάλοι όγκοι rAM σας επιτρέπει να απενεργοποιήσετε εντελώς την εναλλαγή. Έτσι, το πιο βέλτιστο σχήμα είναι το SSD + HDD, το καθένα από τα οποία έχει μόνο ένα διαμέρισμα.
Πρόσφατα σε φορητούς υπολογιστές με εγκατεστημένα Windows 10 είναι συχνά πιθανό να συναντήσετε μια κατάσταση όπου ολόκληρος ο σκληρός δίσκος αντιπροσωπεύεται από ένα μόνο τοπικό δίσκο C. Αυτό δημιουργεί ορισμένα μειονεκτήματα, ειδικά εάν πρέπει να επανεγκαταστήσετε το λειτουργικό σύστημα στο μέλλον, διαμορφώνοντας πλήρως τον σκληρό δίσκο. Σε αυτό το άρθρο, θα μάθετε πώς να χωρίζετε έναν σκληρό δίσκο σε 2 μέρη στα Windows 10 χωρίς να χάσετε δεδομένα. Και θα το κάνουμε τυπικά μέσα χωρίς να εγκαταστήσετε πρόσθετο λογισμικό.
Η διαδικασία διαίρεσης του δίσκου συστήματος C σε δύο τοπικούς δίσκους
Θα πρέπει να σημειωθεί ότι είναι δυνατό να διαιρέσετε τη μονάδα δίσκου C σε δύο δίσκους κατά ποσό ίσο με τον ελεύθερο χώρο σε αυτήν. Για παράδειγμα. Αν έχετε 200 GB ελεύθερου χώρου στη μονάδα δίσκου C και ο δίσκος είναι 465 GB, τότε μετά το διαχωρισμό του μεγέθους της μονάδας δίσκου C θα παραμείνετε περίπου 265 GB και η νέα μονάδα D, η οποία θα ληφθεί με τη διαίρεση της μονάδας δίσκου C, θα είναι περίπου 200 GB.
Ας αρχίσουμε λοιπόν.
Πρώτα πρέπει να πάτε στο " Διαχείριση δίσκων". Για να γίνει αυτό, κάντε κλικ στο δεξί κουμπί του ποντικιού στο μενού "Έναρξη" και στο ανοιχτό μενού επιλέξτε " Διαχείριση δίσκων«.
Μεταβείτε στη διαχείριση δίσκου
Ο δεύτερος τρόπος για να μπείτε στο " Διαχείριση δίσκων"- μέσω του" "όπου πρέπει να επιλέξετε" Διοίκηση» -> « Διαχείριση υπολογιστών"Και στα αριστερά στο μενού" Διαχείριση δίσκων«.
Εδώ βρίσκουμε το drive C, κάντε κλικ πάνω του με το δεξί κουμπί του ποντικιού και επιλέξτε " Συμπιέστε τον ...»
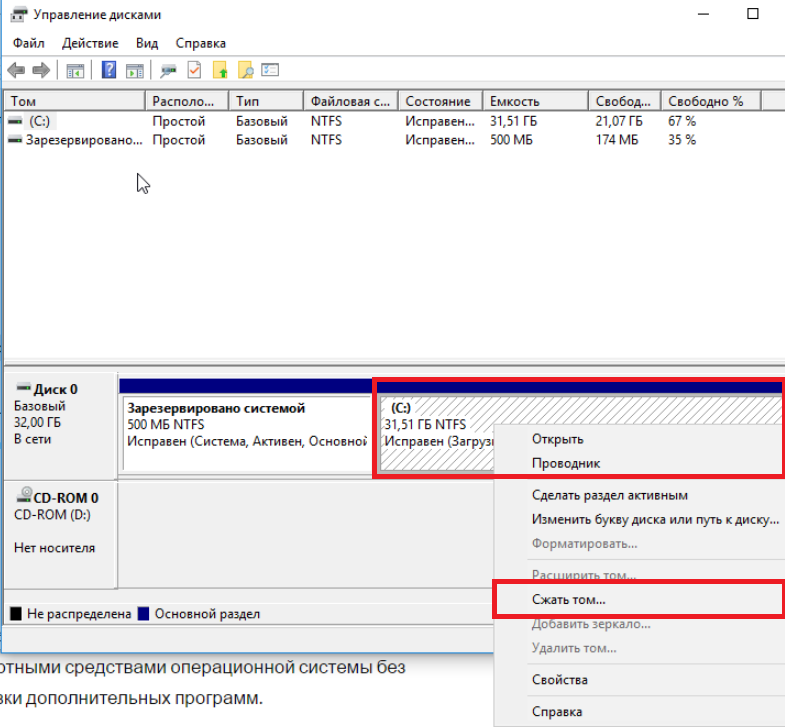
Βρείτε και επιλέξτε τη μονάδα δίσκου C
Θα ανοίξει ένα παράθυρο στο οποίο θα πρέπει να επιλέξετε τον τόμο σε megabyte, ο οποίος θα αποκοπεί από τη μονάδα δίσκου C για να δημιουργήσετε έναν νέο τοπικό δίσκο. Αυτή η ένταση θα είναι σχεδόν ίση με τον ελεύθερο χώρο στον οδηγό C.
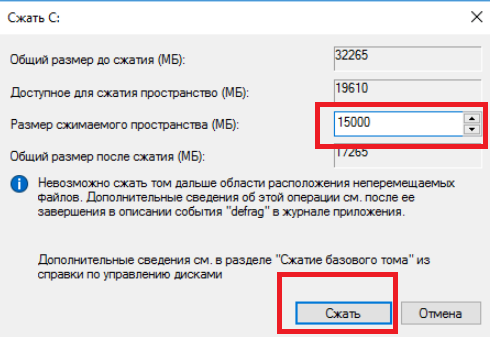
Καθορίστε το μέγεθος του χώρου που αποκόπτεται από τη μονάδα δίσκου C
Δεν πρέπει να διακόψετε όλο το διαθέσιμο χώρο από τη μονάδα C. Αφήστε τουλάχιστον 10 GB της διαθέσιμης χωρητικότητας για το δίσκο C, διαφορετικά θα είναι σχεδόν τελείως γεμάτος μετά τη διάσπαση!
Καθορίστε το μέγεθος και κάντε κλικ στο κουμπί " Συμπίεση«.
Στη συνέχεια, στο παράθυρο διαχείρισης δίσκων θα εμφανιστεί μια περιοχή με το όνομα "Δεν διανέμεται". Κάντε κλικ πάνω του με το δεξί κουμπί του ποντικιού και επιλέξτε " Δημιουργήστε έναν απλό τόμο ...«.
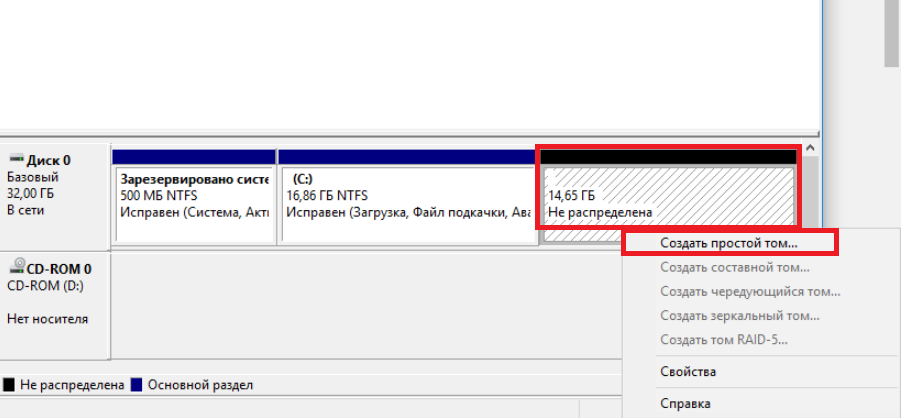
Επιλέξτε μη κατανεμημένη περιοχή
Θα ανοίξει ένα παράθυρο με έναν οδηγό για τη δημιουργία ενός απλού τόμου. Πατάμε το πλήκτρο " Επόμενο«.
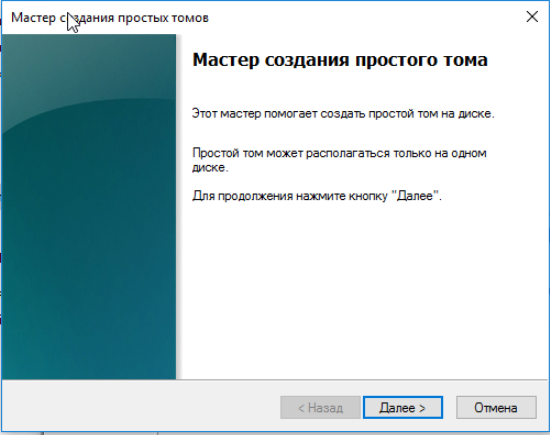
Οδηγός δημιουργίας όγκου στα Windows 10
Στη συνέχεια, θα υπάρχουν μερικά ακόμη παράθυρα διαλόγου στα οποία δεν χρειάζεται να αλλάξει τίποτα. Απλά πατήστε το κουμπί " Επόμενο«.
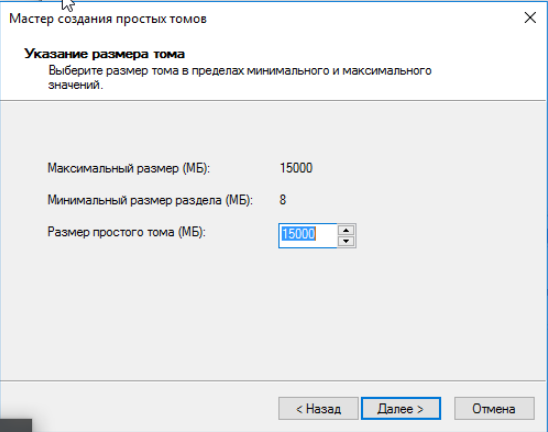
Καθορίστε τον όγκο του νέου τοπικού δίσκου
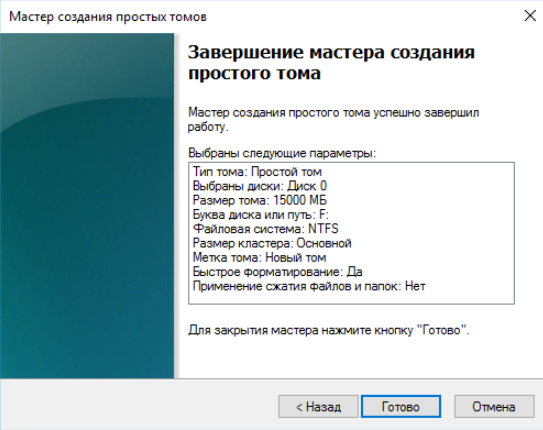
Το τέλος της διαδικασίας διαίρεσης της μονάδας C σε δύο δίσκους χωρίς απώλεια δεδομένων στα παράθυρα 10
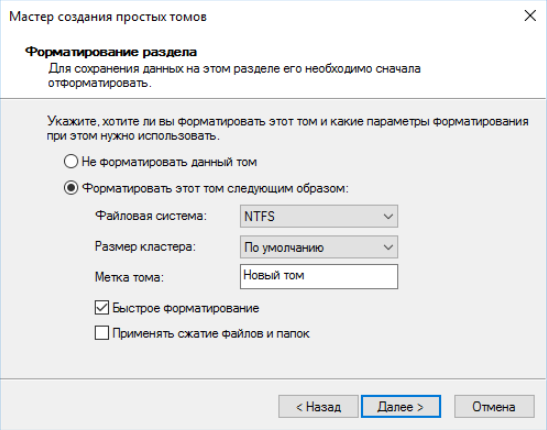
Καθορίστε την ετικέτα του νέου τοπικού δίσκου
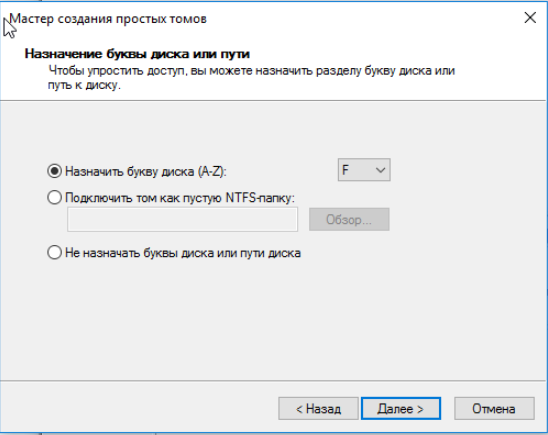
Επιλέξτε ένα γράμμα μονάδας δίσκου
Ως αποτέλεσμα, θα έχετε δημιουργήσει ένα νέο τοπικό δίσκο, η οποία αποδείχθηκε μετά τη διάσπαση της μονάδας C. Τώρα μπορείτε να αντιγράψετε τα δεδομένα από τη μονάδα C στη νέα μονάδα δίσκου.
Εδώ είναι τέτοια με απλό τρόπο μέσα σε λίγα λεπτά, μπορείτε να χωρίσετε το δίσκο C σε δύο δίσκους χωρίς να χάσετε δεδομένα στα Windows 10 ή στο λειτουργικό σύστημα των Windows.



















