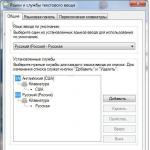Windowsを搭載したMacでスクリーンショットを撮る方法。 MACでスクリーンショットを撮る方法は? -完全なガイド。
文字通り、スクリーンショットはスクリーンショットです。 たとえば、Windowsでは、この目的のために、「PrintScreen」キーを押す必要があります。その後、コンテンツのコピーがクリップボードにコピーされます。画像を取得するには、エディタを開く必要があります(たとえば、ペイント)、クリップボードの内容を貼り付けて、画像を保存します。 Macには「PrintScreen」ボタンがないので、合理的な疑問が生じます- Macでスクリーンショット/プリントスクリーンを撮る方法は? Mac OS Xでは、すべてが単純です。このために、キーボードショートカットが使用されます。
初心者向けに、キーの組み合わせを正しく押す方法を少し説明します。複数のボタンが表示されている場合は、最初のボタンを押すだけでなく、たとえばキーの組み合わせを押したままにします。
したがって、Mac OSでスクリーンショットを撮るには、次のキーボードショートカットを使用します。
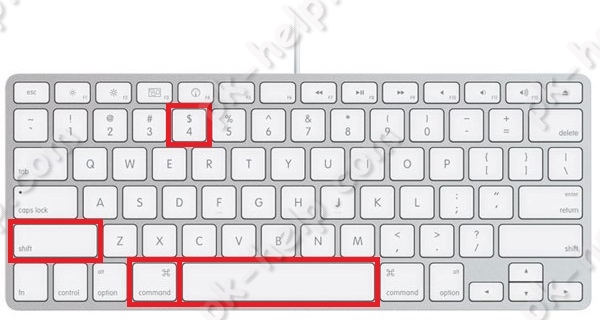
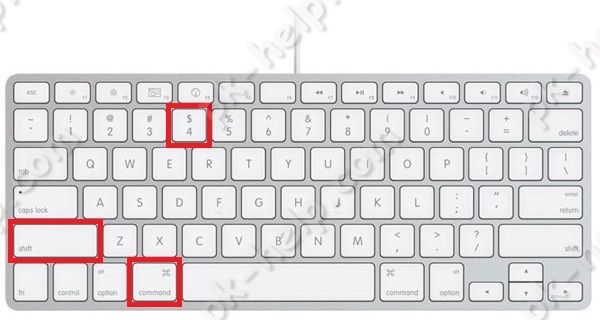
これらの組み合わせのいずれかに追加する場合
Macのスクリーンショットの拡張子/フォーマットを変更します。
デフォルトでは、すべてのスクリーンショットは.PNG拡張子で保存されます。拡張子を次のいずれかに変更する場合は、JPEG、TIFF、PDF GIF、BMP、PNGが必要です。 ターミナルを実行する コマンドを実行します(コマンドが使用する場合、端末では大文字と小文字が区別されることに注意してください 大文字、ターミナルで大文字を使用する必要があります):
デフォルト com.apple.screencaptureタイプのフォーマットを書く<указать расширение PNG, JPEG, TIFF, PDF GIF или BMP>
killall SystemUIServer
たとえば、以下はprintscreen拡張機能をJPEGに変更するコマンドです。
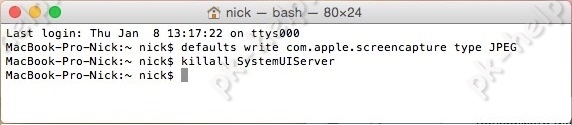
MacでPrintScreenを保存する場所を変更します。
デフォルトでは、すべてのスクリーンショットがデスクトップに保存されますが、雑然としているため、あまり便利ではありません。 スクリーンショットを保存するために別のフォルダを指定すると便利です。 これを行うには、ターミナルで次のコマンドを実行します。
デフォルトでは、com.apple.screencaptureの場所を書き込みます<путь к папке>
killall SystemUIServer
たとえば、Documentsフォルダーで、Screeshotフォルダーを作成してコマンドを実行した後、すべての印刷画面がDocumentsディレクトリのScreeshotフォルダーに保存されます。
デフォルトでは、com.apple.screencaptureの場所を書き込みます〜/ Documents / Screeshot
killall SystemUIServer
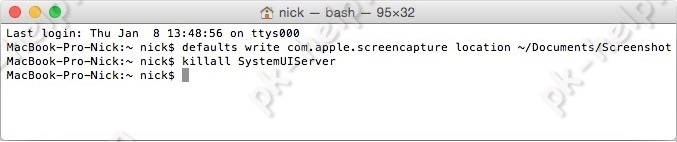
すべてをデフォルトに戻したい場合は、次のコマンドを実行します。
デフォルトの書き込みcom.apple.screencapturelocation〜 / Desktop
killall SystemUIServer
スクリーンショットのシャドウを無効にします。
デフォルトでは、別のウィンドウのスクリーンショットを作成するとき、輪郭全体に沿ってその周りに影があります。印刷画面を作成するときにこの影を無効にするには、次のコマンドを使用します。
デフォルトの書き込みcom.apple.screencapturedisable-shadow -bool true
killall SystemUIServer
影がある場合とない場合のスクリーンショットの比較。
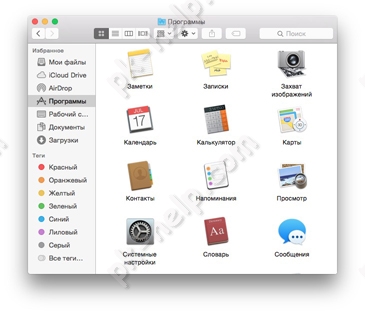 |
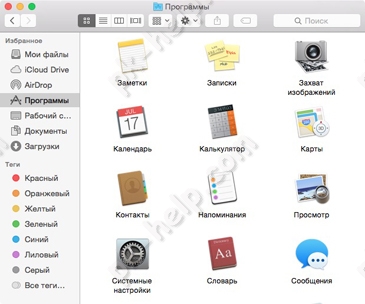 |
シャドウを返すには、次のコマンドを実行します。
デフォルトでは、com.apple.screencapturedisable-shadowを削除します
killall SystemUIServer
コンピューターの所有者は、画面のスクリーンショットを撮る必要がある場合があります。これは、スクリーンショットまたはスクリーンショットとも呼ばれます。 Macコンピュータを所有している場合にこれを行う方法を見てみましょう。
キーボードショートカットを使用してMacでスクリーンショットを撮る方法
Windows、Linux、MacOSを問わず、すべてのオペレーティングシステムに搭載されています 標準的な意味スクリーンショットを撮る。 通常のキーボードショートカットを使用すると、必要な情報を画像として保存できるだけでなく、数秒で非常にすばやく保存できます。 MacOSにはいくつかのキーボードショートカットがありますが、コンピュータでの作業をスピードアップするのに最も便利なショートカットを1つでも覚えておくだけで十分です。
スクリーンショットの撮影に使用されるすべてのキーボードショートカットは、Macの設定の[システム環境設定] / [キーボードとマウス] / [キーボードショートカット]に記載されています。
これらの組み合わせは、MacのOSのすべてのバージョンと、MacBookを問わず、その種類のすべてに適していることに注意してください。 Macbook AirまたはiMac。 ただし、これらの手順はネイティブのAppleキーボードでのみ実行できます。
それぞれの組み合わせの可能性を詳しく見ていきましょう。
フルスクリーンショット
画面の一部のみ
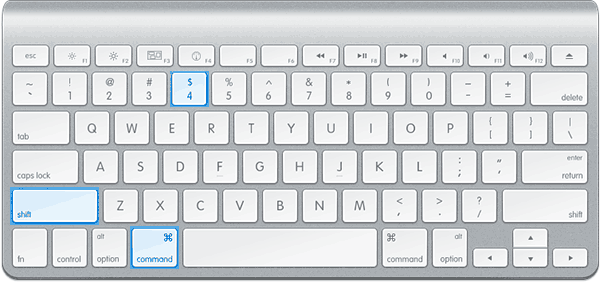
この方法でプログラムメニューの写真を撮ることもできます。 最初に開く必要があります。
別のプログラムウィンドウのスナップショット
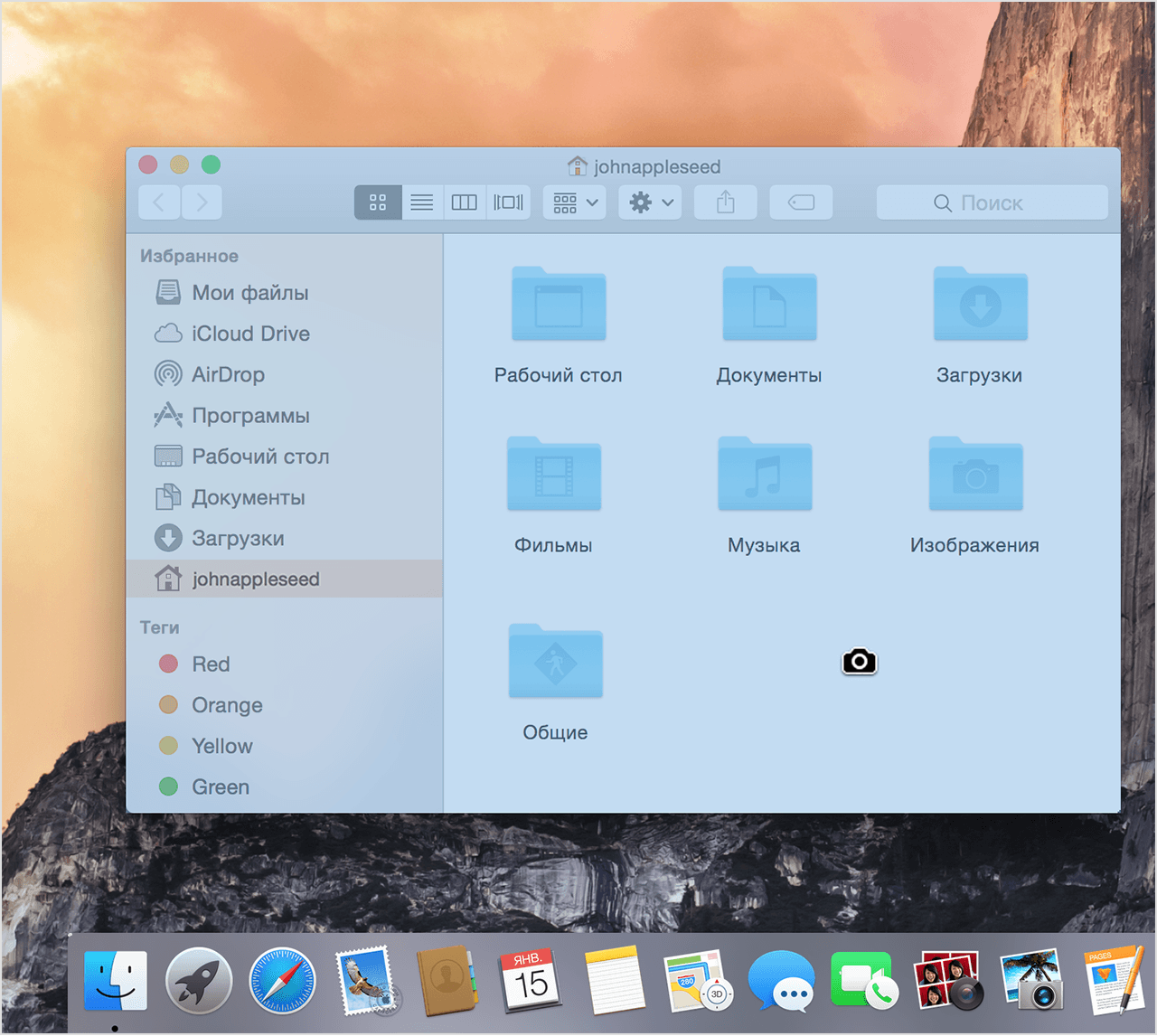
画像をデスクトップ上のファイルではなくクリップボードにコピーするには、さらにControlキーを押します。 たとえば、画面の一部をキャプチャして画像をクリップボードに保存するには、Command + Shift + Control +4を押します。
最初は、さまざまな追加条件を使用したさまざまなケースで、このようなさまざまなキーボードショートカットを覚えるのは難しいようです。 ただし、数回のトレーニングの後、指自体が何をすべきかを覚えています。
Macでスクリーンショットを撮る方法:ビデオチュートリアル
ビデオを見て、MacOSでスクリーンショットをすばやく撮る方法を理解してください。ビデオでは、キーボードショートカットを使用して写真を撮る方法と、結果の画像を最適化して占有スペースを減らす方法を紹介します。
特別なプログラムを使用したMacのスクリーンショット
標準のキーボードショートカットに加えて、Mac、Macbook、またはMacbookAirのスクリーンショットは次のコマンドを使用して取得できます。 特別プログラム Macに含まれているか、個別にダウンロードされます。
スクリーンショットユーティリティ
これは、スクリーンショットを撮るためのシンプルな機能を備えた組み込みのユーティリティプログラムです。 [プログラム/ユーティリティ]メニューまたはSpotlight検索から開くことができます。
- プログラムを実行し、メニューで[スナップショット]項目を選択してから、必要なオプションを選択します。 合計で4つのオプションがあります:選択済み、ウィンドウ、画面、遅延のある画面。
- 目的のオプションをクリックすると、スクリーンショットを撮るためにこのメッセージの外側をクリックする必要があるという通知が表示されます。 目的の場所をクリックしてから、画像を保存するフォルダを選択します。
ご覧のとおり、プログラムは非常にシンプルで、その機能は上記のキーボードショートカットとほぼ同じです。
プログラムの特徴:
- スクリーンショットを撮った後、各スクリーンショットを保存する場所を選択できます。
- 画像にカーソル画像を追加できます(デフォルトでは、カーソルはスクリーンショットで上書きされます)。 このようなオプションの追加は、プログラム設定メニューから行います。
Joxiプログラム
このプログラムは個別にインストールされ、さまざまな状況でMacユーザーが関心を持つ可能性のある幅広い機能を備えています。 プログラムは公式サイトJoxi.ruからダウンロードできます。

ご覧のとおり、プログラムの機能は非常に多様ですが、取得するには 簡単なスクリーンショット追加の処理がなければ、通常のキーボードショートカットで十分です。
他の方法
スクリーンショットを撮り、キーボードを使用せずに保存するもう1つの簡単な方法 追加のユーティリティプログラム次のもので構成されます。
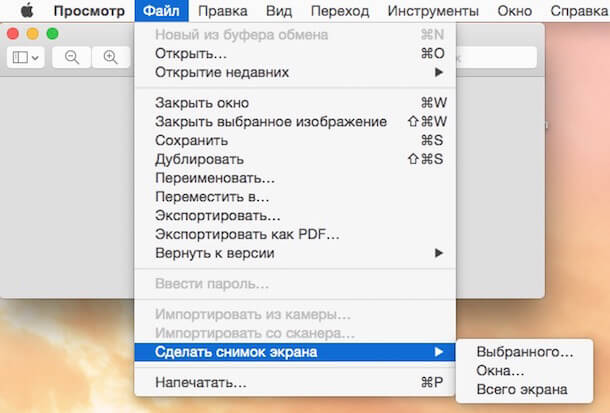
時々、コンピューターで作業するときは、スクリーンショットを撮る必要があります。 仕事に関する情報、友人とのやり取り、ゲームの面白いショットなどが考えられます。 特定のプログラムの操作方法を他の人に説明することも、スクリーンショットを使用すると、言葉だけで行うよりもはるかに便利です。 Windowsオペレーティングシステムでは、画面またはその一部の画像を保存する方法がいくつかあります。
ただし、何らかの理由でこのシステムから別のシステムに移動した場合、通常のキーの組み合わせで目的の効果が得られる可能性は低くなります。 ここでは、人気のあるMac OS Xについて説明します。これは、以下では簡単に「ポピー」と呼ばれます。 最近オペレーティングシステムを変更したり、初めてオペレーティングシステムで作業したりした多くのユーザーは、 特定の問題。 たとえば、ポピーのスクリーンショットを撮る方法を誰もが知っているわけではありません。
このタスクは単純で、いくつかの解決策があります。 多くの人が覚えていると思いますが、古き良きWindowsでは、画像をキャプチャするために特別なキーを使用し、グラフィックエディタを開いて、そこにクリップボードから画像を貼り付けて保存する必要がありました。 手術室で Macシステムプロセスは非常に似ていますが、いくつかの違いがあります。 Macでスクリーンショットを撮る簡単な方法は2つあります。
1つ目は、画面から画像をキャプチャするために特別に構築された組み込みユーティリティを使用します。 2番目の方法は、キーの組み合わせです。
だから、MacBookでスクリーンショットを撮る方法
2番目の方法の説明から始めましょう。これは以前のWindows所有者によく知られています。 彼はポピーで、できるだけ早くそして簡単に言います。 画面領域全体の標準スナップショットの場合、いわゆる「ホットキー」の組み合わせを使用できます。 の この場合これは、Shiftと数字の4を含むコマンドです。画面全体ではなく、画面の特定の部分だけが必要な場合に使用する必要があります。 操作の原理は次のとおりです。最初にマウスで必要な領域を選択し、その後、キーボードで指定された組み合わせを押す必要があります。
キーの組み合わせで数字を3に置き換えると、この組み合わせによって画面全体のスクリーンショットが自動的に作成されます。 いずれにせよ、キャプチャする領域を選択するだけでは、画像を表示するにはまだ十分ではありません。 今それをすることは残っています。 コマンドシフト4にスペースを追加することで、選択した特定の要素の写真を撮ることができます。 必要に応じて、ウィンドウ、メニュー、またはアイコンにすることもできます。 カーソルが小さなカメラに変わった場合は、すべてが正しく行われます。 左ボタンをクリックすると、画像がデスクトップに直接保存されます。
代替オプション
Macでスクリーンショットを撮る2番目の方法は、標準の組み込みユーティリティを使用することです。 所有しているユーザーの場合 英語、それはわかりやすい名前を持っています-Grab.app。 ユーティリティの機能は小さいですが、スナップショットを作成するのにそれほど多くは必要ありません。 それを開くには、「システムユーティリティ」セクションにある「プログラム」に移動します 希望するアプリケーション。 起動しましょう。
実際、このプログラムで必要な主なメニューは「スナップショット」と呼ばれ、4番目の行です。 そこで、撮影するものを選択できます。特定のウィンドウ、画面全体、またはその一部のみです。 後者の場合、「選択された」機能があります。 それをクリックすると、目的の領域を個別に選択できます。 主な利点 この方法遅れてスクリーンショットを撮る機能です。
また、各オプションの右側には、Grab.appでの作業を高速化するホットキーが署名されています。 いくつかのユーティリティ設定では、たとえば、シャッタークリックの音をオフにしたり、画像にカーソルを表示したりできます。 一般に、その使用法は、キーの組み合わせと複雑さの点でそれほど違いはありません。
の 近々ますます多くの新規ユーザーがMacOS Xを好むようになっており、最初は、画面の写真を「写真に撮る」、つまりスクリーンショットを撮る作業をどのように整理するかがはっきりしないようです。 Windowsでは、この操作はPrintScreenボタンを押すことによって実行されます。このアクションの結果として、画面のコピーがクリップボードにロードされ、後でさまざまなグラフィックエディタでこの「スナップショット」を使用できるようになります。
しかし、Mac OS Xでスクリーンショットを取得するという非自明な作業は妄想です!
実際、複雑なことは何もありません。すべてが論理的で理解しやすいものです。
MacBookでスクリーンショットを撮る方法は?
MacBookでスクリーンショットを取得する方法は2つあります 簡単な方法、そしてそれらについて話します。
Mac OSのアクションの大部分について、システムはいわゆるホットキーを提供し、必要なアクションを実行するためにそれらの組み合わせを知る必要があるだけです。 作業で頻繁に発生するアクションの組み合わせを知ることで、Macでの作業の生産性が大幅に向上します。
Macでスクリーンショットを撮る!
たとえば、ディスプレイに表示されているすべてのスクリーンショットを撮る必要があります。このため、Shift +コマンド+3を押します。画面イメージの一部のみをコピーする必要がある場合は、Shift +コマンド+4を押します。 1番目と2番目のケースでは、コピーされた画像がデスクトップテーブルに表示されます(png形式)。 同意します。エディタを開かず、画像のサイズを個別に調整しなくても、非常に高速です。指定したキーの組み合わせを押すだけで、既製の保存ファイルを取得できます。
MacBookで選択した領域のスクリーンショットを撮る方法
画像のコピーをファイルとしてではなく、後で使用するためにクリップボードに保存する必要がある場合は、この場合、適切な組み合わせが提供されます。 Shift + Control +コマンド+3を押すと、画面に表示されているすべてのスクリーンショットが表示され、画面イメージ全体をクリップボードに保存する必要がない場合は、ファイルに保存せずにクリップボードに自動的にロードされます。ただし、その一部のみ、shift + control + command + 4の組み合わせを選択します。その後、任意のグラフィカルエディタ、およびPagesまたはWordを使用し、command + vを押すと、必要に応じてバッファから画像を貼り付けることができます。同じ結果メニュー-編集->貼り付けを使用して取得できます。
ただし、マウスですべてを行うことに慣れていて、ホットキーを押したくない場合は、標準のMac OSXユーティリティGradが特別に開発されています。 スポットライト(ポピー検索機能)で起動できます。 これを行うには、そこに「grab」と書き込むか、システムユーティリティでフォルダを使用します。
良いと 機能性 Grabプログラムは非常にシンプルで簡単です。 プログラムのメインメニューを見てください。
「写真撮影」の4つのモードには、それぞれ独自のホットキーの組み合わせがあります。
選択(選択された領域)--shift +コマンド+ a-画像の選択した部分のスナップショットを撮るために使用されます
ウィンドウ(アクティブウィンドウ)--shift +コマンド+ w-画面に表示されているウィンドウのスナップショットを撮るために使用されます
画面-コマンド+ z-スクリーンショットを撮るために使用
時限スクリーン(タイマーのスクリーンショット)--shift + command + z-時間遅延を使用して、画面上の画像のスクリーンショットを撮ることができます。 タイマースタートボタンを押すと、10秒の遅延が始まり、その間に撮影用の画面を設定できます。
「写真撮影」プロセスの最後に、結果の画像がグラブウィンドウに表示され、必要な場所に簡単に保存できます。
グラブを使用すると、複数の画像を同時に処理できることに注意してください。 あなたはいくつかを行うことができます さまざまなスクリーンショットそして、それらを互いに比較して、最も優れたものを選択します。 グラブを使用すると、コマンド+ cの組み合わせを使用して画像をクリップボードにコピーすることもできます。
私たちは新しいものを書き続けます 役立つヒント初心者向け Macユーザー OSX。
私たちのウェブサイトであなたが見たいと思う質問、答えを私たちに書いてください、そして私たちはあなたが次の記事であなたが興味を持っているトピックについてあなたに詳細に話すように努めます。
すべてのPCユーザーは、遅かれ早かれ、スクリーンショットを撮るなどのコンピュータータスクに直面します。 に基づいてコンピュータやラップトップのキーボードで オペレーティング・システム Windows、特別なキーがあります " 印刷画面」は、スクリーンショット、別のフラグメント、またはWebページを担当します。 アップルコンピュータにはそのようなキーはありません。 当然のことながら、疑問が生じます。 Macでスクリーンショットを撮る方法。 これを行うには、いくつかの方法を使用できます。
キーボードショートカット
の問題を解決します。 Macでスクリーンショットを撮る方法特別なキーボードコマンドが役立ちます。
フルスクリーンのスクリーンショットを撮るには、次のことを行う必要があります。
選択したフラグメントのスクリーンショットを作成するには、次のものが必要です。

別のウィンドウのスクリーンショットを作成するには、次のことを行う必要があります。
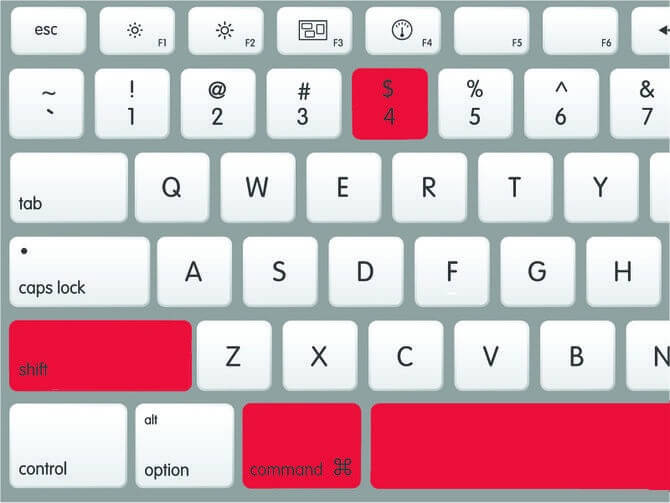
スクリーンショットプログラム(Grap.app)
初心者ユーザーの場合、よくある質問があります。 Macでスクリーンショットを撮る方法。標準のスクリーンショットユーティリティを使用できます。 これには以下が必要です。
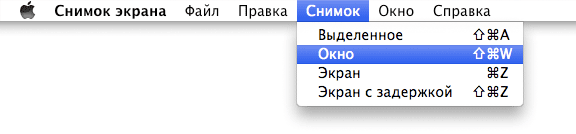
作成した画面の設定を変更します。デフォルトで設定されています:
デフォルトで設定されている作成済みのスナップショットまたはスクリーンショット(場所、形式、タイトル)のすべての設定は、ターミナルユーティリティを使用して変更できます。 このために必要なもの:
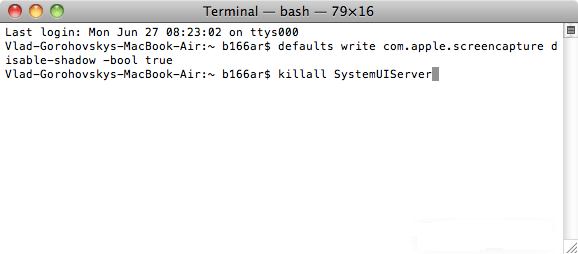
パパラッツィプログラム
の問題を解決します。 Macでスクリーンショットを撮る方法、というより、Webページ全体のスナップショットがPaparazziユーティリティに役立ちます。 このために必要なもの:
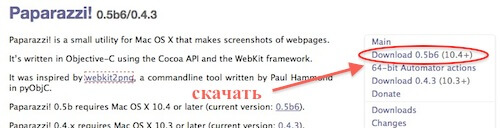
他にも使用できます サードパーティプログラム Macのスクリーンショット(Skitch、Monosnap、Share Bucket、Jingなど)の場合。
コメントコメント
ek / 2017年8月3日15:19
キャップ! 疲れてないの?
Karina Surfingbird / 2017年8月3日03:19 PM
こんにちは!
Surfingbirdとの協力について教えてください。
ありがとう!
希望/ 2017年8月3日03:19 PM
情報をありがとう、私はそんなに多くのオプションがあるとは思いもしませんでした。 私は個人的にSSmakerを使用しています。