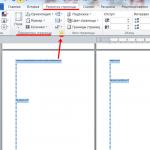ゴミ箱から削除された場合にファイルを返す方法。 ファイル回復プログラムを削除しました。 ファイル回復のための追加のプログラムとユーティリティ
コンピューターを片付けたり、フォルダーをドキュメントでクリーンアップしたりしているときに、必要なファイルを誤って削除してしまった場合でも、すぐに慌てる必要はありません。 紛失したドキュメントは問題なく復旧できます。 特に、ゴミ箱に送ったばかりの場合(デフォルトでは不要なファイルがすべてダンプされます)、損失を返すには、コンピューターのゴミ箱を開く必要があります。 これを行うには、最初にデスクトップのショートカットをダブルクリックして、必要なドキュメントを見つける必要があります。
より便利な検索のために、あなたにとって最も好ましいビューをカスタマイズすることができます。 これを行うには、バスケットの空のフィールドにマウスカーソルを合わせて右クリックし、[表示]セクションで、巨大なアイコン、大きなアイコン、通常のアイコン、リスト、テーブル、タイル、コンテンツのいずれかのオプションを選択します。 失われたドキュメントを見つけて、その上にカーソルを置きます。 ファイルを選択して右クリックし、ドロップダウンウィンドウで[復元]オプションを選択します。
その前に、ドキュメントを見つけやすくするために、ドキュメントを選択して右クリックし、ドロップダウンウィンドウで[プロパティ]セクションを選択して移動します。 開いたウィンドウには、このファイルに関する必要な情報(タイプ、サイズ、ソース、作成および削除の時刻)が表示されます。 アイテム「ソース」を注意深く調べる必要があります。 リカバリ後、ファイルはこのフォルダに送信されます。 後で見つけやすくするために、デスクトップの[開始]ボタンを使用して起動するファイルとフォルダーの検索機能を使用できます。
Recuvaがお手伝いします
上記の方法は、リサイクルビンに保存されているファイルを回復するのに役立ちます。 ただし、すでにクリーンアップしている場合はどうでしょうか。 この場合、問題も解決できますが、そのためには、コンピューターに特別なプログラムをインストールする必要があります。 たとえば、削除されたものを検出するタスクや、小さい(約4 MB)が非常に生産的なプログラムRecuvaに非常によく対応します。 お使いのコンピューターにインストールすると、困難な時期に役立ちます。
プログラムを実行し、[次へ]をクリックします。 次に、開いたウィンドウで、復元するファイルの種類(すべて、ビデオ、写真、ドキュメント、圧縮、電子メール)を選択し、[次へ]をクリックして、ファイルの場所を指定します。 この場合、「バスケット」の項目を確認する必要があります。
次に、もう一度[次へ]を選択し、新しいウィンドウで[開始]ボタンをクリックします。 同じウィンドウで、ファイル検索を改善するために[高度な分析を有効にする]チェックボックスをオンにします。 プロセスが終了するまで待ってから、復元されたファイルのリスト(新しいウィンドウで開きます)で1つ以上のファイルを選択し、[復元]ボタンをクリックします。前にプログラムで検出されたファイルの宛先フォルダーを指定することを忘れないでください。 望ましい。 ドライブDまたはその他の場所に配置されますが、「ゴミ箱」の場所には配置されません。
他のアプリケーションを使用して、削除されたファイルを回復することもできます。その中には、Undelete PLUS、EasyRecoveryなどが十分に証明されています。
この記事では、2つの効果的な方法を見ていきます リサイクルビンから削除されたデータを回復する!
リサイクルビンは、Windowsオペレーティングシステムの重要なツールの1つであり、主に削除されたファイルを一時的に保存するために設計されています。 この便利な操作原理により、あらゆるユーザーにとってグラフィカルインターフェイスの不可欠な要素になることができます。 不要なファイルをゴミ箱に入れると、さらに回復する可能性があるため、即時の完全な消去よりもはるかに有利に見えることを認める必要があります。
ドキュメントの削除には、次の2つのタイプがあります。
- DELETEキー..。 指定したファイルを「消去」し、それをゴミ箱に入れてさらに保管し、必要に応じて完全に削除します。
- ショートカットキーSHIFT + DELETE..。 ファイルシステムとファイルの場所に関する情報を削除しますが、一見するとドキュメントが完全に失われたように見えます。 それにもかかわらず、トレースなしでは何も消えません-消去されたデータは、それらへのパスが忘れられていても、デバイスに保存されたままです。
注意:
リカバリプロセスが完了するまで、新しい大きなアプリケーションをコンピュータにインストールしないことを強くお勧めします。 このようなアクションは、「削除された」ファイルの上書きや、それらをさらに処理できなくなる可能性があります。
重要なドキュメントを誤って削除してしまい、表示できなくなるのではないかと心配している場合は、急いでパニックにならないでください。 すべてのデータは、最小限の労力で実質的に時間なしで返すことができます。
削除したファイルをリサイクルビンから復元するにはどうすればよいですか?
最初の方法は、おそらく最も簡単で誰もが知っている方法です。 あなたはただウィンドウを開く必要があります バスケット、目的のファイルを右クリックしてを押します 戻す..。 詳細を見てみましょう:
役立つ記事

1. 開く ショッピングカート.

2. 目的のファイルを選択するか、一度に複数を選択します。
3. ドキュメントを右クリックします。
4. 次にキーを押します 戻す.

クイックフィックス:カートがありません。 何をすべきか?
1. デスクトップの何もないスペースを右クリックします。
2. パラメータを開きます パーソナライズ.

3. セクションに移動 トピック.
4. ページを下にスクロールして開きます デスクトップアイコンオプション.

5. オプションの横にあるチェックボックスをオンにします バスケット.

完全に削除されたファイルを回復する方法は?

多くの要因が重要なドキュメントの損失につながる可能性があります。
- マルウェアによるコンピューター感染。
- 電圧降下。
- ハードウェアの損傷。
- 製造上の欠陥。
- 意図しない削除(Shift + Deleteなど)。
ただし、次の点に注意することが重要です。失敗の理由に関係なく、消去されたファイルは復元できます。 この全体のコンセプトは、ファイルシステムの基本に基づいています。ファイルシステムは、あらゆる種類の本を大量に保存するライブラリのようなものです。
各本(ドキュメント)は特定の棚にあり、あなたがそれに目を向けると、ファイルシステムは必要なデータを見つけてあなたに持ってきます。 このドキュメントまたはそのドキュメントを削除すると、パス自体だけが消去されます。 これにより、トレースなしでファイルが失われることはありません。
また、最初のセクションで残したメモを忘れないことをお勧めします。いかなる状況でも 大量の情報をアップロードしないでください 目的のファイルのリカバリが完了するまで、PC上で厳密に。 そうしないと、上書きによる永続的なデータ損失のリスクが高くなります。
残念ながら、Windowsはこの問題を解決できる組み込みの専用ソフトウェアを提供していなかったため、サードパーティのソフトウェアを使用することが唯一の効果的なソリューションになります。
Starusパーティションの回復 -あらゆる形式のファイルを効率的に回復できるアプリケーションと、便利で直感的なインターフェイスにより、長くて退屈なチュートリアルを勉強する時間の無駄を省くことができます。
このプログラムには強力なツールキットがあり、高速で詳細なスキャン機能があります。 これらは、ハードドライブの個々のセクターを徹底的に調べ、以前は取り返しのつかないほど失われたように見えた大きなファイルでも少しずつ収集するのに役立ちます。
Starus PartitionRecoveryのもう1つの機能は 署名検索..。 選択したスキャンのタイプに関係なく、アプリケーションは、完全に破壊されたファイルシステムの過酷な条件でも、その形式でのみ機能するため、ドキュメントを回復します。
この記事がお役に立てば幸いです。また、提起された質問に対する回答を見つけるのに役立ちました。
コンピューターを操作する過程で、定期的にファイルを削除する必要があります。 したがって、必要なファイルが誤って削除される場合があるのは当然のことです。 ほとんどの場合、ゴミ箱から復元できますが、ゴミ箱を削除した後に空にすると、状況はさらに深刻になります。 問題は、リサイクルビンから削除されたファイルを回復する方法に現れます。
この問題を解決するには、に頼る必要があります。 この記事では、Recuvaプログラムの例を使用してこれがどのように行われるかを示します。 このプログラムは完全に無料で、非常にシンプルで直感的なインターフェースを備えています。 したがって、経験の浅いユーザーにとって理想的です。
ステップ1.Recuvaプログラムを起動し、[次へ]ボタンをクリックします。
Recuvaを起動するとすぐに、ファイル回復ウィザードが表示されます。 「次へ」ボタンをクリックすると、プログラムは引き続き「ウィザード」モードで動作します。 一方、「キャンセル」ボタンをクリックすると、Recuvaプログラムの標準インターフェースが開きます。 経験が少ない場合は、[次へ]ボタンをクリックしてウィザードを使用することをお勧めします。 この記事で検討するのはこのオプションです。
手順2.ファイルタイプを選択します。
次のステップは、ファイルタイプの選択です。 最も一般的なファイルタイプのリストが表示されます。 回復するファイルの種類を選択します。 たとえば、写真を削除した場合は「写真」タイプを選択し、Word / Excelドキュメントを削除した場合は「ドキュメント」タイプを選択します。 さまざまなタイプのファイルを回復する必要がある場合、または必要なファイルタイプがこのリストにない場合は、[すべてのファイル]オプションを選択します。

ステップ番号3.ファイルを保存する場所を選択します。
次に、復元するファイルが保存されている場所を指定する必要があります。 ファイルが配置されていたフォルダーを正確に覚えている場合は、[指定された場所にある]オプションを選択し、[参照]ボタンを使用して、以前にゴミ箱から削除されたファイルがあったフォルダーを選択します。 ファイルの正確な場所を指定すると、ファイルの回復が容易になります。
バスケットからファイルを削除する前にファイルがどのフォルダーにあったか覚えていない場合は、[バスケット内]オプションを選択します。 この場合、Recuvaはリサイクルビンから削除されたすべてのファイルを検索します。

ステップ5.ファイルの検索を開始します。
これでセットアップが完了し、プログラムは「開始」ボタンをクリックするように要求します。

「開始」ボタンをクリックすると、ディスク解析が開始されます。 リサイクルビンから削除されたファイルの検索にかかる時間は、ハードディスクの速度と以前に指定した設定によって異なります。

分析が完了すると、見つかったファイルのリストが表示されます。

ステップ5.リサイクルビンから削除されたファイルを回復します。
ファイルが見つかったら、それらを復元できます。 これを行うには、必要なファイルの横にあるチェックボックスをオンにして、[復元]ボタンをクリックする必要があります。


その後、ファイルリカバリが開始されます。 ファイルの回復にかかる時間は、ファイルの数、サイズ、およびハードドライブの速度によって異なります。

削除されたすべてのファイルが復元されると、復元されたファイルの数と経過時間に関する情報を示すウィンドウが表示されます。

ご覧のとおり、リサイクルビンから削除されたファイルは問題なく復元されました。 同時に、回復に費やされた時間はほんの数分でした。
ハードドライブからファイルを回復することは、多くのパーソナルコンピュータの所有者を心配する問題です。
これは、貴重な情報の損失であると同時に、正常に回復するために必要な時間でもあります。
専門サービスはこれに多額の費用がかかりますが、メディアが適切に機能している場合は、自分でデータを回復しようとするのが理にかなっています。
情報が失われる理由
記憶媒体に損傷がない場合、主な理由は次のとおりです。
- パーティションテーブルまたはファイルシステムデバイスで発生したエラー。 ほとんどの場合、これは、パーソナルコンピュータの不適切なシャットダウン、障害、ハードウェアおよびソフトウェアの操作の誤動作が原因で発生します。
- ウイルスの有害な影響やユーザーエラーは、多くの場合、データの損失や破損につながります。 このような障害が発生すると、通常、情報はディスクに残りますが、その場所に関するデータは失われます。 これは、いくつかのディスクパーティションが失われ、パーティションがフォーマットされていないものとして表示されることに反映されています。
- ファイルシステムの不正確な記録は、個々のファイルおよびディレクトリの部分的または完全な損失につながる可能性もあります。
情報の損失につながる誤動作の主な原因
または、ファイル、重要なデータが誤って削除されたか、それらが配置されていたパーティションがフォーマットされた可能性があります。 情報の回復は、手動モードまたは自動モードで特定のソフトウェアを使用して実行されます。
適切なプログラムを使用すると、メディアに存在するすべての情報がスキャンされます。 見つかった情報に基づいて、回復可能なデータのフラグメントの「マップ」が作成されます。 これには、スキャンされたシステム要素のどのセクター、名前、サイズ、およびその他のパラメーターに属するファイルかという情報が含まれています。 選択したデータは、別のドライブに転送されます。
データが失われた場合はどうすればよいですか?
情報が削除されたセクターに何も書き込まれなかった場合、データは物理的に破壊されませんでしたが、それらの場所に関する情報は歪められたか失われました。 まず、必要な情報を格納しているセクターがどこにあるかを正確に特定し、それを正しい順序で再現する必要があります。
ファイルが削除されたディスクに、フォーマットや新しいオペレーティングシステムのインストールなどの情報が書き込まれた場合、データが物理的に破壊される可能性が高くなります。 このような場合、データリカバリが成功するかどうかは、失われたデータと記録されたデータの比率によって異なります。 たとえば、2ギガバイトのデータベースを削除し、代わりに100ギガバイトの音楽や映画を書き込むと、正常に回復する確率はゼロになる傾向があります。
プログラムを使用したデータ回復メカニズム
- メディアをスキャンする。
- スキャン結果に基づいて、検出されたサービスレコードに基づいて情報フラグメントの場所のマップがコンパイルされ、ディレクトリツリーが構築されます。
- マップには、どのファイルがどのクラスターに属しているか、ファイルシステム要素の名前、サイズ、およびその他のパラメーターに関するデータが含まれています。
- 受け取った情報が十分でない場合は、特定の外挿法が使用されます。
- 復元が必要なフォルダとファイルは、コンパイルされたマップに従って選択され、別のメディアに転送されます。
この記事では、有料と無料の両方のさまざまなプログラムを検討し、それらの長所と短所を分析して、読者が自分の要求に最も適したソフトウェアをすばやく選択できるようにします。
5つの最高のデータ回復ソフトウェア
Recuva
Recuvaは、失われたデータまたはフォーマットされたディスクを回復するための最も一般的なプログラムの1つです。 このプログラムに対する高い需要は、シンプルで直感的なインターフェースによって説明できます。 Recuvaは、データリカバリの分野での経験や特別な知識を必要とせず、非常に便利で使いやすいです。 こちらからダウンロードできます
プログラムは、選択したハードディスク(さまざまなハードドライブおよびフラッシュドライブとしてサポート)を詳細にスキャンします。 ドライブに物理的な損傷があったり、標準のシステムコマンドを使用してフォーマットされている場合でも、情報を回復できます。
もちろん、データリカバリの専門家でない限り、標準設定を変更せずにプログラムを使用してリカバリを実行することをお勧めします。 このユーティリティはシンプルなインターフェイスを備えており、ユーザーが必要な知識を持っていなくても、効果的な情報回復を提供します。
プログラムは、復元するファイルのタイプを選択するように求めます。 特定のファイル(音楽、写真、ドキュメント)を検索するときは、リカバリ操作に必要な時間を節約するためにカテゴリを指定する価値があります。 ただし、ファイルタイプがわからない場合、またはさまざまなカテゴリのデータを検索する場合は、[その他]を選択すると、プログラムは削除されたすべての情報を検索します。
何を探すかを選択する
次に、削除する前に、このファイルがあった場所を選択する必要があります。 別のフォルダだけでなく、「マイドキュメント」や「メモリカード上」などのより広範な領域も選択できます。プログラムは、選択した領域で必要なデータが存在するかどうかを確認します。 正確な場所が不明な場合(ファイルが特別なプログラムの助けを借りて削除されたか、単に消えた場合)、ユーティリティがメディアの表面全体をスキャンするように、デフォルトとして「正確に不明」のままにしておく必要があります。
探す場所を選択します
復元操作を実行する準備ができたウィンドウが表示されます。 詳細な分析をお勧めします。時間がかかりますが、効率は何倍も高くなります。
プログラムがファイルを検索する間、しばらく待つ価値があります。 詳細な分析を選択しなかった場合、操作にかかる時間はごくわずかです。
回復のための情報の選択
見つかった削除済みデータが表示されるウィンドウが開きます。 このリストから、復元する必要のある情報を選択します。その後、プログラムは復元するフォルダーを選択するように要求します。
ファイルの復元の効率に影響するため、ファイルを復元する適切なフォルダーを選択することが重要です。 リカバリは、リカバリが実行されたドライブではなく、別のドライブに対して実行する必要があります。 特に、大量のファイルを返す場合はそうです。 追加のハードドライブまたはUSBフラッシュドライブを接続して、データを返すことができます。 スペースは、復元するファイルのサイズよりもわずかに大きくする必要があります。
リカバリ手順はそれほど時間はかからず、ファイルの数とサイズによって異なります。
R-Studio
R-Studioは、誤って削除されたさまざまなドライブから情報を回復するための便利で機能的なプログラムです。 その助けを借りて、さまざまなメディアをスキャンし、ハードドライブだけでなくフラッシュドライブからも失われたデータを回復できます。 ユーティリティは、Webサイトhttp://www.r-studio.com/ru/Data_Recovery_Downloadからダウンロードできます。
最初に、バージョンの選択を決定する必要があります:デモまたはフル。 常にデータリカバリを行っていない場合は、デモバージョンを選択することをお勧めします。 すべての情報を復元するには、20日間で十分です。
プロでない場合は、デモ版を使用することをお勧めします
復元に加えて、ユーティリティはプレスキャンを実行することもできます。 この操作により、回復手順の速度が向上し、効率が向上します。 サードパーティのプログラムでデバイスをスキャンし、R-Studioで行われた作業に関するレポートを含むファイルをロードできることは注目に値します。 ユーティリティは常に詳細なセクタースキャンを実行します。 スキャンするパーティションのサイズによっては、時間がかかる場合があります。
選択したセクションをスキャンします
チェックの終了後、彼女が見つけたすべてのファイルを表示し、復元できるファイルを選択することができます。 ファイルを復元するには、ファイルを右クリックして[復元]コマンドを選択する必要があります。
R-Studioは便利で多機能です
デバイスから何が削除されたかが正確にわからず、失われたファイルをすべて復元する場合は、目的のメディアを右クリックして、[すべてのファイルを復元]を選択します。
最後に、復元するパーティションを選択するだけです
最後に、取得した情報を復元するフォルダを選択する必要があります。 重要! 一部のファイルのリカバリ中に他のファイルが完全に上書きされる可能性があるため、情報が返されるハードディスク上にフォルダを配置しないように注意する必要があります。
フォルダを選択した後、プログラムがドライブを診断し、失われた情報を回復するまで待つ必要があります。
簡単な回復
Easy Recoveryは、一般ユーザーが習得できる、専門家向けの高品質プログラムと安全に呼ぶことができます。 優れた効率性と、同様のユーティリティと比較した使いやすさで人気を博しました。 このプログラムの利点は、予備的なメディア診断も実行できることです。 プログラムをダウンロードする
「ディスク診断」をクリックして、必要なコマンドを選択します。 データを回復するためにユーティリティがダウンロードされた場合は、ディープスキャン「SmartTests」を実行します。 スキャンに加えて、プログラムは診断を行い、トラブルを防ぐために、ハードディスクに問題があるかどうかを判断します。たとえば、読み取り不可能なセクターなどです。
診断メニュー
コマンドを選択すると、デバイスで現在実行されているメディアのタイプと数が決定されます。 どちらを使用するか、どこで情報を復元するかを選択します。
最も正確で完全な診断を行うには、「拡張SMARTテストの実行」を選択します。 事前に、辛抱強く待つ必要があります。チェックには多くの時間がかかります。
辛抱強くスキャンを選択してください
ファイルを回復するには、「データ回復」セクションに移動し、関心のあるモードを選択します。 このプログラムでは、特定の状況に応じてモードが選択されます。
たとえば、ハードドライブを誤ってフォーマットした場合は、[フォーマットリカバリ]カテゴリを選択します。 次に、ドライブのファイルシステムとフォーマットされたパーティションが選択されます。
削除されたファイルを回復する必要がある場合、この場合、「削除された回復」機能を選択します。ディスクを選択するためのメニューが開き、回復されたファイルの形式が決定されます。
失われたファイルの回復
ソフトウェア障害の結果としてデータが消失した場合、または損失の理由が不明な場合は、[高度な回復]オプションを選択します。 スキャン後、プログラムは一定期間に削除された情報を見つけます。
復元する必要があるものを選択します。 通常、診断と回復の手順は長くはかかりません。 これは、返す必要のあるデータの量によって異なります。
PhotoRescue Pro
PhotoRescue Proは、削除された写真やビデオを復元するのに役立つユーティリティです。 今日のデジタルデバイスは、メディアファイルの記録、書き換え、および最適化のための十分な機会を提供します。 誤ってデジタルガジェットから必要なファイルを削除した場合、このユーティリティはこの問題を解決します。
このプログラムを使用すると、あらゆるタイプのフラッシュドライブ、ハードドライブ、または携帯電話からデータを回復できます。 破損してフォーマットされたメディアからでもデータを回復することが可能です。
PhotoRescue Proの使用は非常に便利で、手頃な価格です。 こちらからダウンロードできます。プログラムはロシア語を含む多くの言語をサポートしています。 言語を選択すると、[次へ]ボタンを押すウィンドウが表示され、登録ウィンドウが表示されます。 数枚の写真を復元したいだけの場合は、プログラムを登録する意味がありませんが、カメラを常に使用していて、この問題が頻繁に発生する場合は、フルバージョンを購入する必要があります。
まず、情報を返すドライブを選択します。 このユーティリティは、一度に複数のファイルシステムで動作します。これは非常に有益です。 「次へ」をクリックします。
コンテンツの分析
必要なドライブを選択したら、[次へ]を押して、数秒待ちます。ユーティリティは、選択したパーティションをチェックします。 フォルダのリストが表示されます。興味のあるフォルダを選択する必要があります。 ファイルの場所が不明な場合は、最上部のチェックマークをクリックして、見つかったすべてのデータを選択します。 "次"
目的のフォルダを選択します
関心のあるファイルの形式を選択します。 誤解されないように、ユーティリティが最大の情報を見つけるように、個々の形式のチェックボックスをオフにしないことをお勧めします。 次に、必要なファイルを選択します。 「次へ」をクリックします。
目的のフォルダを選択します
フォーマットの選択が完了すると、スキャン操作が開始されます。 検証時間はデータの量によって異なり、数分から数時間かかります。
スキャン時間はデータサイズによって異なります
対応するプログラムに対するプログラムの利点は、読み取り不可能なセクターの存在についてドライブを同時にチェックすることです。 これにより、失われた情報を復旧するだけでなく、診断やトラブルシューティングを行うことができます。
データを復元するだけです
スキャンが終了すると、ファイルのリストが開きます。 セクションやすべての種類のフォルダではなく、カテゴリ(ビデオ、写真、オーディオ)およびフォーマットでファイルを検索できます。
プログラムは、検出されたデータの量と削除されたものを表示します。 このおかげで、どのファイルが見つかり、どのファイルが取り返しのつかないほど失われたかをすばやく見つけることができます。
GetDataBack
GetDataBackは、最も効率的で最も強力なものの1つです。 その助けを借りて、ほとんどすべての状況でデータを回復できます。 開発者は、プログラムを2つのサブタイプに分割しました。1つはNTFSファイルシステム用、もう1つはFAT用です。 ここからダウンロードしてください:https://www.runtime.org/data-recovery-software.htm
効果的な結果を得るために、削除されたすべてのファイルを回復する
このユーティリティを外付けハードドライブにインストールします。 必要な情報が上書きされるため、ファイルの復元元のメディアに復元することはできません。
プログラムを開くと、4つの項目のメニューが表示されます。 効率を最大にするために、4番目の項目である「削除されたファイルを回復したい」(削除されたデータを回復したい)を選択することをお勧めします。
必要なセクションの選択
ユーティリティがハードドライブのスキャン中に検出する、開くローカルドライブのリストで、削除されたファイルが配置されたセクションを見つける必要があります。 このプログラムは、データリカバリの分野で多くのオプションを提供しますが、ドライブから情報をリカバリしたいだけで、それらがどこにあるかわからない場合は、「物理ドライブ」カテゴリを選択する価値があります。
ファイルシステムウィンドウが開き、このバージョンのプログラム(この場合はNTFS)でサポートされているものを選択する必要があります。 最近のコンピューターは同時に異なるファイルシステムを使用するため、「推奨を表示」の横にチェックマークを付けます。
関心のあるファイルシステムを選択します
詳細なスキャンの後、ユーティリティはフォルダエクスプローラを開きます。これはシンプルで理解しやすいものです。 選択したフォルダの内容が右側に表示されます。 情報が削除されている場合、リカバリ後、GetDataBackは簡単に分類できるようにファイルをストライクスルーフォントで表示します。 各ファイルには特別なマーキングが付いており、見つかった情報の種類を判別できます。
データ回復は簡単で便利です
その結果、必要なデータを選択してリカバリを開始します。 完了すると、復元されたファイルがエディターで使用できるようになります
FATファイルシステムでこのプログラムを使用してファイルを復元することも同様の方法で実行されます。
結論
この記事では、私の意見では、ハードドライブやさまざまなメディアから削除されたデータを回復するための最も一般的で効果的なプログラムが検討されました。 初心者には、シンプルなインターフェイスを備えた人気のRecuvaが適しています。 メディアファイルを紛失した場合は、PhotoRescue Proを選択する必要があります。これにより、ほとんどすべての最新のガジェットからデータを回復できます。 GetDataBackは、情報を返すことを伴う継続的な作業に理想的です。強力な機能を備え、効果的であると同時に、人間工学に基づいたメインメニューを備えています。
何らかの理由でデータを回復できず、その情報が貴重な場合は、専門家に連絡することをお勧めします。 彼らはより強力なソフトウェアを持っており、これらのユーティリティが無力である場合に役立ちます。
コンピュータから誤ってファイルを削除するのは簡単です。 しかし、それらを復元することは問題になる可能性があります。 特にどこから始めればいいのかわからない場合は。 以下に、Windows用に削除されたファイルを回復するためのプログラムの選択を示します。 それらのいずれかを安全に使用して、失われたデータを回復できます。
これらのプログラムのいずれかをコンピューターにインストールしたままにしておくことをお勧めします。そうすれば、必要に応じて、失われたファイルを問題なく起動して回復できます。 手順の成功は、ファイルが削除された後に発生したファイル操作(ディスク書き込み)の数に依存するため、これは非常に重要です。
2016年6月20日、Anton Maksimov
インターネット上には多種多様なプログラムがあります。 ユーザーは毎日さまざまなプログラムをインストールおよびアンインストールします。 場合によっては、さまざまな理由でシステム障害が発生し、一部のデータが簡単に消えてしまうことがあります。 私たちのコンピューターで最も重要なデータは、ドキュメント、写真、オーディオ、ビデオのアーカイブです。 重要なデータが失われるのを防ぐために、定期的にバックアップを作成することを強くお勧めします。 さて、データが失われることが起こったが、バックアップがない場合、Recuvaが救助に来ます。 これは、削除されたファイルを簡単に回復するためのフリーウェアプログラムです(クラッシュの結果であるか、ユーザーによって誤って削除された場合でも)。
2014年12月26日、Anton Maksimov
バックアップの作成については多くのことが言われていますが、それでも状況は異なります。 ディスクに障害が発生したり、誤ってフォーマットされて、重要なデータをディスクから書き留めることを忘れたりすることがあります。 その結果、回復が緊急に必要とされています。 この場合、Hetman PartitionRecoveryソフトウェアパッケージが役に立ちます。
開発者の保証によると、この製品は、誤った削除、フォーマット、Shift + Delによる「過去のゴミ箱」の削除、ウイルスのブロック、システム障害、またはメディアの損傷の結果として、ハードドライブ、USBドライブ、さらにはメモリカードからデータを回復するのに役立ちます。
2012年2月27日、Marcel Ilyasov
Undelete360はファイル回復ソフトウェアです。 Undelete 360\u200b\u200bは完全に無料(家庭用)で、ロシア語への高品質な翻訳があります。 他の同様のプログラムとは異なり、データをスキャンして回復するために、アプリケーションはより効率的な検索アルゴリズムを使用します。これにより、ハードドライブの予備スキャンにかかる時間を大幅に短縮できます。 このアプリケーションは、フラッシュメディア、メモリカード、CD \\ DVD、ZIP、外付けHDDなどで動作します。
2012年2月10日、Marcel Ilyasov
情報は価値であり、その価値を失うことは非常に、非常に不快です。 また、場合によっては、情報が非常に貴重であるため、そのコストが数十、数百、さらには数百万ルーブル/ドルに達することもあります。 データを保存するハードディスク、フラッシュカード、メモリカードを使用すると、非常に高度なストレージの信頼性を実現できますが、障害も発生します。 デバイスの障害に加えて、人間の不在は情報の損失にもつながります。ユーザーは誰でも簡単に「慣性により」重要なドキュメントを削除でき、それから初めて自分が何か間違ったことをしたことに気付きます。 いずれのオプションでも、情報を回復する機会があります。 これがハードウェア障害ではない場合は、専用のユーティリティを使用して自分で復元を試みることができます。 メディアからファイルを復活させるためのツールの1つは、EaseUS Data Recovery WizardFreeです。