OS Xを再インストールする方法データを保存して回復を回復する。 インストールフラッシュドライブからMac OSを再インストールする方法。
それにもかかわらず、 リンゴのコンピュータ 非常に信頼性の高い彼らはまたいくつかの問題があるかもしれません。 Macが復旧ツールを使用する方法で動作しない場合。
OS X 10.7 Lion以降でのみシステムを再インストールできます。 イン 回復モード あなたはインターネットに接続し、そこからフルバージョンをダウンロードします オペレーティングシステム あなたはする必要はありません インストールディスク またはブート可能なUSBフラッシュドライブ(今日、ほとんどのMacは光学式ドライブを搭載していないため、これは非常に便利です)
Mac OSのシステムユーティリティでは、Mac OS Xをインターネットからダウンロードして再インストールするだけでなく、さらに3つの機能を使用できます。
•Macを復旧する バックアップコピー タイムマシン (もしあれば)
•ディスクの修復 ディスクユーティリティ.
Safari経由でのオンラインサポート。
まず、特殊ユーティリティ(上記の2番目の項目)を確認します。 これで問題が解決しない場合は、Time Machineまたは再インストールで修復に進みます。
回復モードに切り替える方法
- MacがWi-Fi経由でインターネットに接続できることを確認してください。
- コンピュータの電源を切って30秒間待ってください(ハードディスクの高速回転を損なわないようにしてください)。
- Macの電源を入れ、すぐに2つのキーを押し続けます。 ⌘Cmd とR。 しばらくすると、ユーティリティでメニューが表示されます。
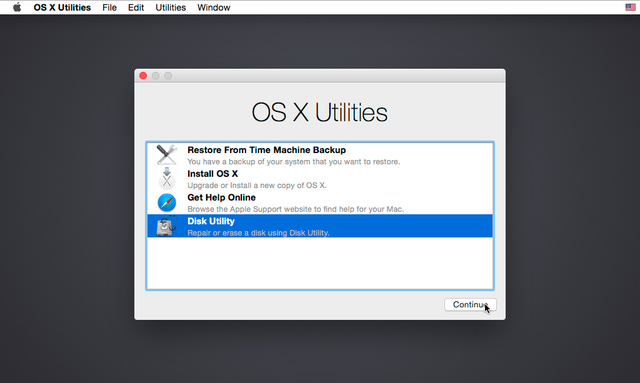
回復モードでOS Xを再インストールする方法
アイコンをクリックしてWi-Fiネットワークに接続します 無線ネットワーク 右上隅にあります。 その後、ダウンロードを開始することができます。 最新バージョン お使いのコンピュータのMac OS X。 ファイルが非常に大きく、読み込むのに多くの時間がかかります。 その後、OS Xのインストールに同意し、続行をクリックし、画面の指示に従います。
Mac OS X Yosemiteは、2014年にAppleによって導入されたシステムです。これはAppleハードウェアの製造元が提案したシステムの中で最も最新で完璧なMac OSです。 私たちはそれがどのように行われているかを知っています。 最初からインストール。 また、Yosemiteシステム自体を再インストールして工場出荷時設定に戻す問題も検討します。
システムをインストールするにはどうすればいいですか?
Mac OS X YosemiteはAppstoreで利用可能です。 インストールには2つのオプションがあります。
- 古いシステム上。
- 最初からクリーンインストール。
古いOS X Mavericksの上にMac OS X Yosemiteをインストールすることができます。 現在の状態を評価する場合は、これをお勧めします。 ファイルシステム, インストールされたプログラム とその設定。 すべてのデータは同じ場所に残り、変更はオペレーティングシステムにのみ影響します。 しかし、多くのプログラムのパフォーマンスが低下する可能性があります。 互換性の問題や更新は、多くの不便を招く可能性があります。
最初からインストールすると、多くのシステムの問題が解消されます。 工場設定は完全に復元されます。 これは不要なものを取り除くのに役立ちます インストールされたアプリケーション、不要なデータなどが含まれます。このプロセスをより詳細に分析しましょう。
Mac OS X Yosemiteをゼロからインストールする
で クリーンインストール システムはフォーマットされたパーティションに入ります ハードドライブ。 別のオプションは、新しいドライブを使用することです。 キーステップは バックアップ ハードディスクからの最も重要なデータ。 あなたは招待されています 最初からのインストール手順.
システムブート
OS X YosemiteをAppStoreでダウンロードしてください。 私たちは何も動かず、インストールしようとしません。 システムのイメージが必要です。 インストールは以下を使用して実行されます。 起動可能なフラッシュドライブ.
USBフラッシュドライブの作成
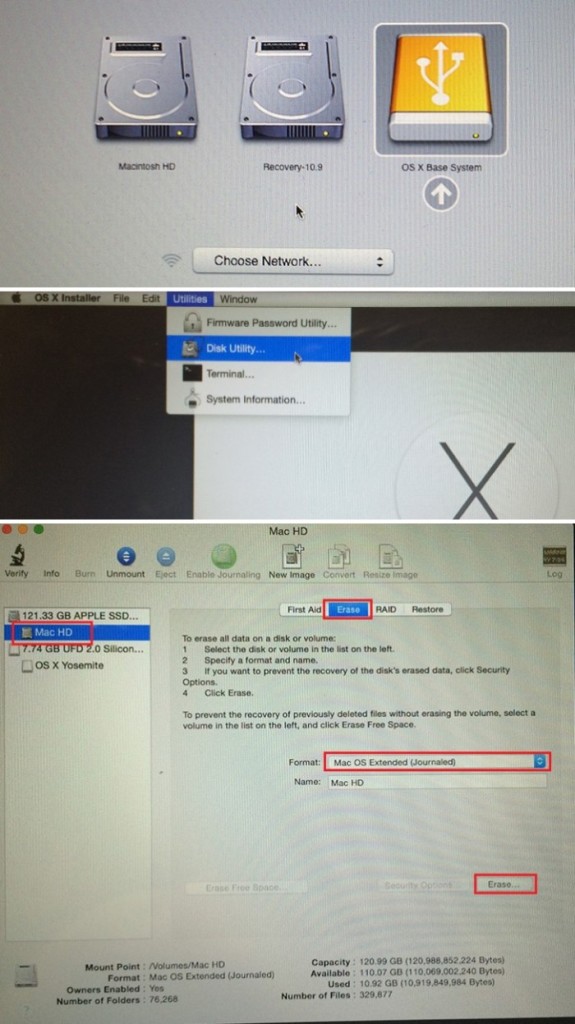
Appstoreからアップデートをダウンロードしたら、次のように進んでください:
- ディスクユーティリティを実行します。
- 左側のペインでドライブを選択し、右側で「ディスクパーティション」タブに移動します。
- 「セクションのスキーム」メニューで、「セクション1」の項目を選択します。 ディスク名は「Yosemite」、形式は「Mac OS拡張(ジャーナル)」である必要があります。
- 「パラメータ」に移動し、GUIDセクションスキームを選択します。 [適用]をクリックします。
- ディスクユーティリティは、フラッシュドライブのフォーマットを開始します。
- "Utilities"フォルダから、 "Terminal"を起動します。
- フラッシュドライブを作成するには、次のコマンドを実行します。
- 管理者パスワードを入力します。
- 起動可能なフラッシュドライブを作成するには10〜15分かかります。
- 手順を正常に完了したら、Macを再起動します。 ロードするときはAltを押し続けます。
- Mac OS X Yosemiteをインストールすることができます。
ヨセミテをインストールする
フラッシュドライブを作成してMacを再起動する - 手順に従ってください:
- 「ダウンロード」メニューから「インストーラMac OS X」を選択します。
- 「ディスクユーティリティ」を開き、フォーマットするためにシステムのディスクを選択する必要があります。 「消去」タブに移動します。
- メニューの「フォーマット」 - 「Mac OS拡張(ジャーナル)」を選択すると、ディスクの名前が書き込まれます。
- 「消去」をクリックすると、ディスクのフォーマットが開始されます。
- 「ディスクユーティリティ」を閉じ、「Mac OS Xをインストールする」セクションを開きます。
- 指定する ブートディスク ヨセミテとインストールプロセスを開始します。
インストールプロセスの開始には、インストーラの指示に従います。 必要なパラメータを選択すると、システムはすぐに使用できる状態になります。 後 macのインストール OS Yosemiteシステムを初めて使用したり、Time Machineからファイルを転送したりすることができます。
Mac OS X Yosemiteを再インストールする
OS X Yosemiteが既にインストールされている場合は、次の場合に再インストールする必要があります。
- システム障害。
- 更新プログラムのインストール時のエラー。
- ディスククリーニング;
- 工場出荷時の設定に戻す必要がある。
それで、私たちは質問に答えます mac os x yosemiteを再インストールする方法。 これを行うには、Macデータを消去してシステムを再インストールします。 貴重なファイルのバックアップコピーを作成することを忘れないでください。 工場出荷時の設定に戻すには、内蔵のリカバリディスクを使用する必要があります。 システムを再インストールするには、インターネット接続が必要で、接続されている電源アダプタも必要です。
順序は単純です:
- Macを再起動します。 起動中(グレーの画面)にCommand + Rを押します。
- 「ディスクユーティリティ」の項目を選択し、「続行」をクリックします。
- ディスクを選択し、「消去」をクリックします。
- 「フォーマット」セクションで、Mac OS拡張(ジャーナル)が選択され、名前が入力され、「消去」が押されます。
- ディスクが消去され、しばらく時間がかかります。
- 「ディスクユーティリティ」の項目を選択し、「完了」をクリックします。
- 「Reinstall OS X」に移動し、「続行」をクリックします。
- 使用済みのディスクを選択します。 ほとんどの場合、利用可能な唯一のものです。
- インストーラの指示に従ってください。
- システムが再インストールされました!
ソフトウェアの修復または再インストール
mac OS Xソフトウェア
Macにソフトウェアまたはハードウェアが搭載されている場合
問題は、Mac OS Xでリカバリユーティリティを使用することができ、
問題を回避し、工場出荷時の設定に戻すこともできます
ソフトウェア。 これらのユーティリティは、Mac OS X Utilitiesで利用できます。
コンピュータが正常に起動しなくても
Mac OS Xユーティリティプログラムでは、次の操作を実行できます。
ディスクユーティリティを使用してコンピュータディスクを復元する。
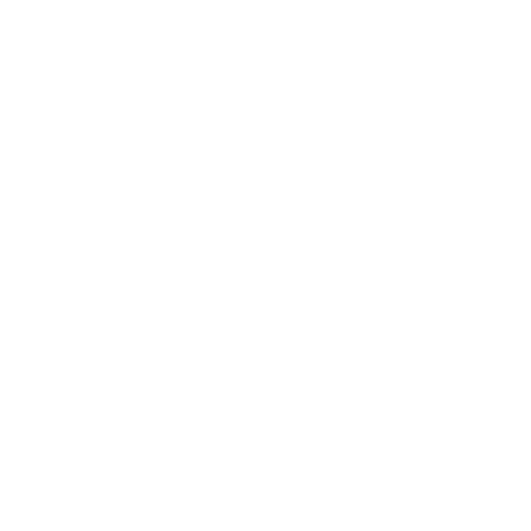
第4章
問題がある - 解決策がある
回復する ソフトウェア バックアップ時間からのデータ
機械;
mac OS X LionとAppleソフトウェアを修復する。
コンピュータを出荷時の設定に復元し、ディスクを消去して再インストールする
Mac OS X Lionとアップルのソフトウェア。
コンピュータで問題が検出された場合は、自動的に開きます
mac OS Xユーティリティパネル。 再起動して手動で開くこともできます
コンピュータ
「Mac OS Xユーティリティ」パネルを開くには、次の手順を実行します。
キー(x)とRを押しながらコンピュータを再起動します。
Mac OS Xユーティリティパネルの一部のユーティリティでは、
インターネットアクセスとMac App Store。 あなたは、
コンピュータはイーサネットまたはWi-Fi経由でインターネットに接続されています。
接続する wi-Fiネットワーク
画面の右上隅にあるWi-Fiステータスメニューでネットワークを選択します。
必要に応じて、パスワードを入力してネットワークにアクセスします。
閉じたネットワークに接続するには、[別のネットワークに接続]を選択します。
ネットワーク名とパスワードを入力します。
ディスクユーティリティによるディスクリカバリ
コンピュータに問題がある場合やダウンロードする際に
mac OS Xユーティリティパネルが表示されているコンピュータでは、
コンピュータディスクを回復します。
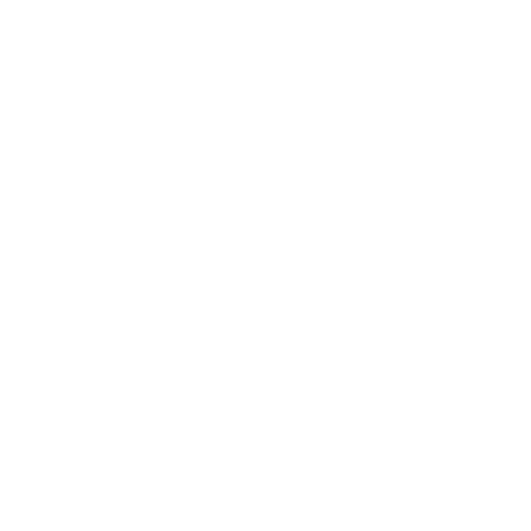
第4章
問題がある - 解決策がある
「Mac OS Xユーティリティ」パネルで「ディスクユーティリティ」を選択し、「
「続ける」
左側のリストでディスクまたはパーティションを選択し、[First Aid]タブを開きます。
[Repair Disk]をクリックします。
ディスクユーティリティでディスクを修復できない場合は、できるだけ試してください。
バックアップ情報を入力し、
98ページの「Mac OS XおよびAppleソフトウェアの再インストール」を参照してください。
ディスクユーティリティとその設定に関する情報は、ヘルプ
ディスクユーティリティを開くこともできます([ユーティリティ]フォルダ
起動]を選択し、[ヘルプ]\u003e [ディスクユーティリティのヘルプ]を選択します。
バックアップを使用して情報を復元する
タイムマシン
以前にTime Machineをバックアップしていた場合は、
ユーティリティ "復元"を実行してコンピュータの内容全体を復元する
それがある時点にあった状態に
過去には
リカバリ専用にTime Machineバックアップを使用します。
バックアップが作成されたコンピュータに関する情報。
情報を転送する 新しいコンピュータ アシスタントを使用する
移行。
バックアップがTime Capsuleにある場合は、Mac Proが接続されていることを確認してください。
同じイーサネットまたはWi-Fiネットワークに接続します。 (Wi-Fiネットワークに接続するには、
95ページの説明を参照してください)。
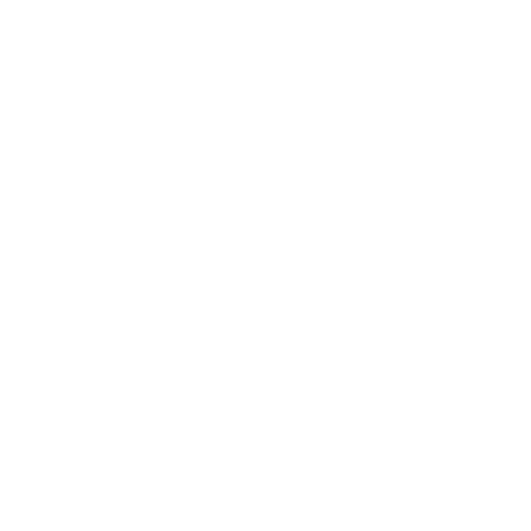
第4章
問題がある - 解決策がある
「Mac OS Xユーティリティ」パネルで、「バックアップから復元」を選択します。
「マシン」を選択し、「続行」をクリックします。
Time Machineバックアップが配置されているドライブを選択し、
画面の指示に従います。
Mac OS XおよびAppleソフトウェアの再インストール
Mac OS XとAppleのプログラムを再インストールする必要があることがあります。
システムを再インストールするときは、すべてのファイルと設定を保存できます。
重要です。
「Mac OS Xユーティリティ」パネルでは、再インストールして修復することもできます
mac OS X Lion Serverソフトウェアがインストールされている場合
Mac Pro。
お使いのMac ProがイーサネットまたはWi-Fi経由でインターネットに接続されていることを確認してください。
「続ける」
ドライブを選択するように求められたら、現在のMac OS Xドライブを選択します。
(ほとんどの場合、これは唯一利用可能なオプションです)。
追加のソフトウェアをインストールするには、をクリックします。
"カスタマイズ"
「インストール」をクリックします。
Mac OS Xをインストールするには、ディスクの内容全体を削除する必要があります(
既存のファイルと設定が保存されます)、またはディスクを最初にクリーニングします(
これにより、すべてのデータが消去されます)、コンピュータを再インストールする準備が整います。
Mac OS Xとプログラム。
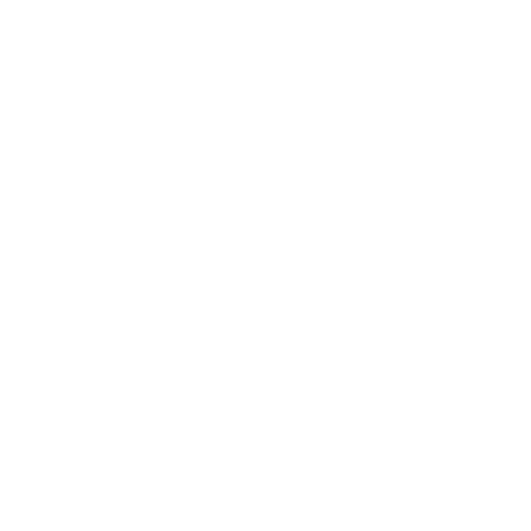
第4章
問題がある - 解決策がある
後 macを再インストールする OS XあなたはMac App Storeに行って、やり直すことができます
macソフトウェアおよびその他のソフトウェアをダウンロードしてください。
mac App Storeから購入したものです。
リカバリソフトウェアに進む前に アップル
データ損失の責任は負いません。
コンピュータを工場出荷時設定に復元する
コンピュータの工場出荷時の設定に戻すときには、そのすべてが削除されます。
そこには( アカウント、ネットワーク設定、ファイルとフォルダ)。 回復する前に
必要なファイルを必ずバックアップしてください:copy
それらを別のドライブに移動します。 ネットワーク設定を書き留めて、Mac OS Xを再インストールした後で
再接続する方が簡単でした。
イーサネットまたはWi-Fi経由でインターネットに接続していることを確認してください。
(Wi-Fiネットワークに接続するには、95ページの手順に従ってください)。
「Mac OS Xユーティリティ」パネルで「ディスクユーティリティ」を選択し、をクリックします。
「続ける」
左側のリストでディスクを選択し、「消去」タブを開きます。
「フォーマット」ポップアップメニューから「Mac OS Extended(Magazine)」を選択します。
ディスクの名前を入力し、「消去」をクリックします。
ディスクを消去した後、メニュー項目 "Disk Utility"\u003e "Finish"を選択します
ディスクユーティリティ。
「Mac OS Xユーティリティ」パネルで、「Mac OS Xの再インストール」を選択し、をクリックします。
「続ける」
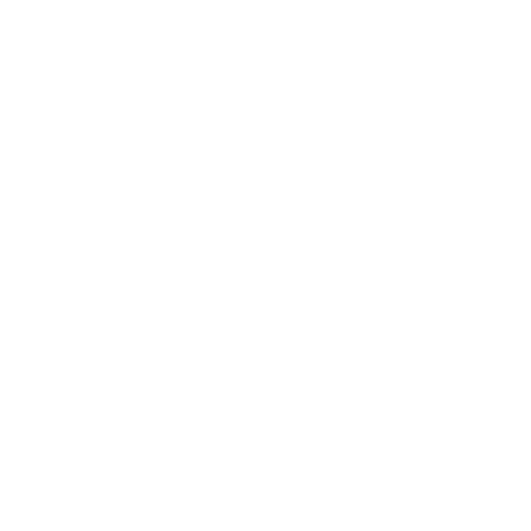
第4章
問題がある - 解決策がある
指示に従って、Mac OS XおよびAppleソフトウェアを再インストールします。
Mac OS Xインストーラ。
Mac OS XおよびAppleソフトウェアを復元した後は、あなたの裁量で
回復する 必要なファイル Time Machineバックアップからのプログラム
現代の技術は常に進化しています。 ソフトウェアはテクノロジーと同時に進化していますか? その下で彼女は働く。 しかし、継続的な改善にもかかわらず、ソフトウェアが失敗することはありますか? それを再インストールする必要があります。 再インストールにはいくつかの方法があります:リストア、つまり、いわゆるゼロからのインストールです。
Macbook Airハードディスクの特別なセクションには、システムの復元を可能にするユーティリティが格納されています。 ロード中に回復モードを起動するには、Appleロゴが表示されるまでCommandとRボタンを押し続けます。 ロゴの外観は、回復プロセスの開始を示します。 リカバリが完了したら、オペレーティングシステムのメニューバーとMac OSユーティリティアプリケーションウィンドウを使用してクリーンデスクトップを読み込む必要があります。 デスクトップが起動した場合は、何か問題があることを意味します。 リカバリOSを再起動してください。 また、インターネットを介してシステムを再インストールする可能性もあります。 これは、たとえば、リカバリパーティションが破損またはクリーニングされたときにハードディスクからリカバリできない場合に使用されます。 最初のケースと同様に、回復を開始するには、CommandキーとRキーを押し続けます。 復旧は、WiFi経由で直接 リモートサーバー アップル 回復プロセスは完全に自動化されているため、ユーザーの機能は大幅に制限されています。 通信チャネルを選択することも、パスワードを入力することもできます 無線LAN接続。 復元が完了すると、MacBookが再起動し、デスクトップが表示されます。
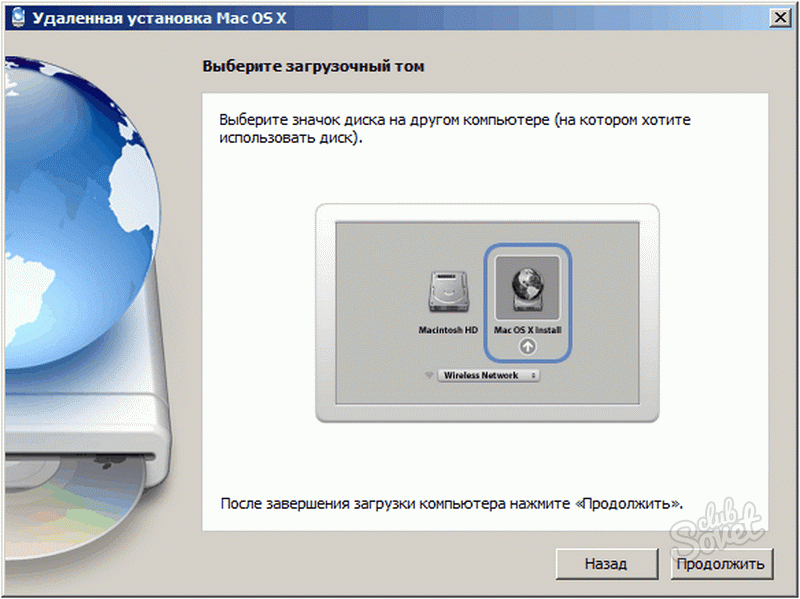

この指示に従って、いつでもシステムを再インストールできます。 macbook airまた、このプロセスには時間がかかりませんし、問題が発生しません。
彼は起動を拒否した。 CMD + R 助けにならない。 どのようになる?
営業日の始まりは何か悪いことを予告していませんでした。 コーヒー、おいしい雰囲気、PowerとMacBookのキーは、次の鈍い写真を表示します:
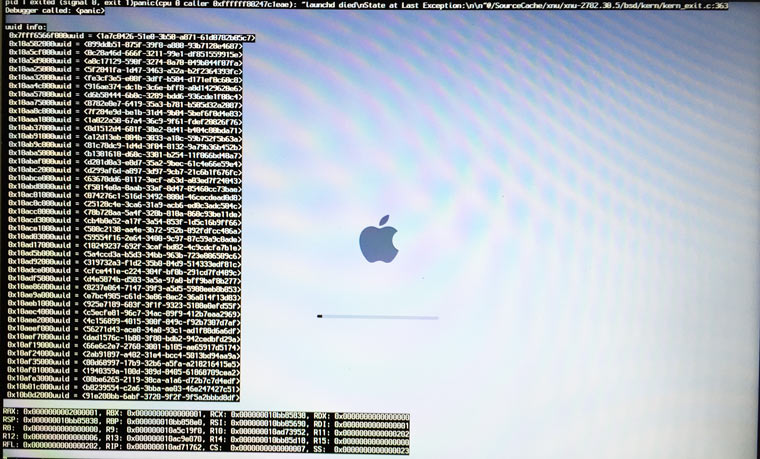
データの安全性に関する不安な思い、バックアップコピーの最新バージョンが私の頭の中を飛んできた タイムマシーン (手元になかった)と情報の損失の可能性があります。
試行#1。 リカバリモードでダウンロード
ユーザーと熱心な「ポピー」に興味を持ってすぐに、私はすぐにキーを押してMacBookを回復モードで起動しようとした CMD + R。 通常のディスクユーティリティの代わりに、システムは私に会い、 ネットワーク回復.
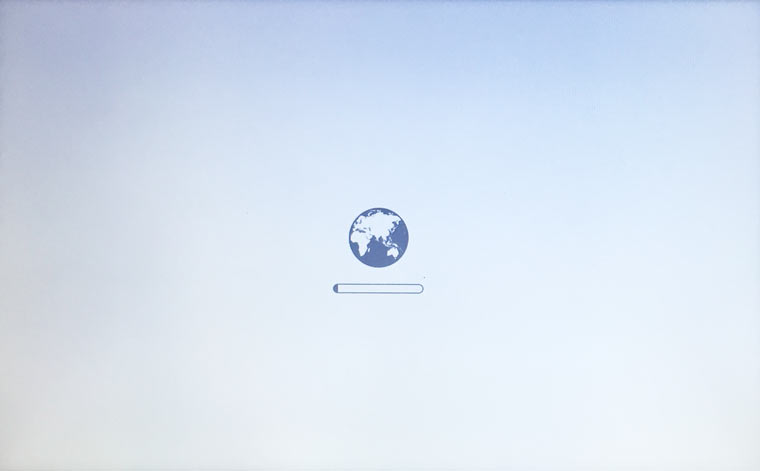
選択することによって ホームネットワーク Wi-Fi、さらなる開発を待っていました。 数分後、OS Xの復旧が中断されました エラー-4403F.
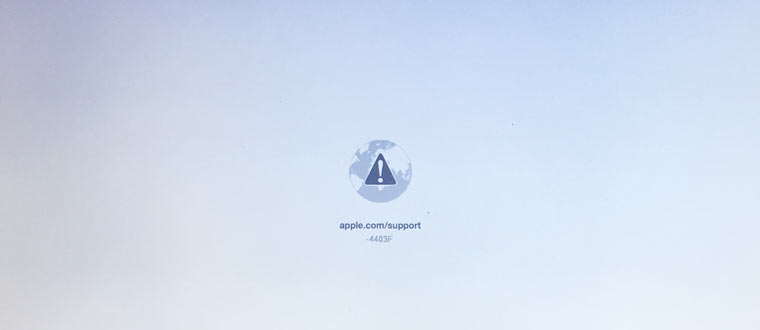
プロセスを開始しようとする試みは、まったく同じ結果をもたらしました。 ルーターの再起動により、 ネットワーク接続 すべてが順調です。
Macの診断を試みたり、ハードドライブのエラーを修正したり、単にシステムを再インストールしたりすると、もはやそれは不可能でした。 セクションc HD回復リカバリツールが格納され、長生きするように命じられています。
試行#2。 PRAMとNVRAMのリセット
Macコンピュータはハイエンドのエンジニアによって作成されたため、システム全体の適切な構成と「隠されたハードウェア予約」の存在により、作業の中断を避けることができます。 これらの予約の1つはメモリセクションです。 PRAM と NVRAM。 コンピュータの電源を切ってもリセットされない設定データが保存されます。 墜落したシステムを復活させるために、 pRAMとNVRAMの設定をリセットする.
1. Macの電源を入れます。
2.白い画面が表示されたら、すぐにキーの組み合わせを押し続けます CMD + Option + P + R.
3.再起動とMacの挨拶が鳴るまで押し続けます。

PRAMとNVRAMをリセットしてください。
彼らは希望が最後に死ぬと言いますが、彼女は生きていて生きていませんが、私の心の中に潜んでいました。 PRAMとNVRAMをリセットしても、システムのブートエラーには影響しませんでした。 macbookは私の神経をテストし続けた。
試行番号3。 SMCリセット
必要なすべてのデータを「クラウド」またはリムーバブルメディアに保存するのに慣れていれば、 簡単な解決策 グローバルな問題は常にゼロからシステムを再インストールしたままでした。 このケースは特別でした。 私はメモリ内のデータが必要でしたが、今日は動作するMacが必要でした。
Mac環境では、いわゆる sMCシステム制御コントローラ。 その作業の信頼性から、システム全体の安定性に依存します。 SMCをリセットすると、次のようないくつかの問題を解決できます。
- - 最小限の負荷でも常にクーラーの回転速度が速くなります。
- システムメンテナンス中にフリーズする スリープモード;
- 追加周辺機器の動作に関連するエラー 外部モニタシステムのブート問題を解決することができます。
SMCをリセットするには、次の手順を実行します。
- バッテリー内蔵ラップトップ
1. MacBookの電源を切り、電源アダプタを接続します。
2.キーを同時に押し続けます。 Shit + Control + Option + Power MagSafeアダプタインジケータの色が変わるまで押し続けます。
3.すべてのキーを離してもう一度押す。 パワー.
- リムーバブルバッテリ付きラップトップ(旧モデル)
1. MacBookの電源を切り、電源アダプタを抜きます。
2.ラップトップからバッテリーを取り出します。
3.キーを押し続けます。 パワー と 少なくとも5秒間保持する.
4.電源を切り、バッテリを挿入して電源アダプタを接続します。 ラップトップの電源を入れます。
- デスクトップ(iMac、Mac mini、Mac Pro)
1.コンピュータを電源装置から完全に切り離します。
2.待つ 少なくとも30秒.
3.電源を接続し、5〜10秒待ってからコンピュータの電源を入れます。
上記のアクションは本当に効果的で、システムが起動します。 私の場合、奇跡は起きなかった。
番号4を試してください。 ブート可能なフラッシュドライブを使用したリカバリ
上記のアクションの助けを借りてシステムを復活させる試みは失敗しました。 ブート可能なフラッシュドライブを使用してOS Xを再インストールするオプションは1つしかありませんでした。 この手順には次のものが必要です。
- oS Xを実行する別のコンピュータ。
- uSBフラッシュドライブ、少なくとも8 GBのサイズ。
フラッシュドライブの準備
1. Mac App Storeでは、OS X Yosemiteディストリビューションをダウンロードする必要があります。
2.起動可能なフラッシュドライブを作成するには、ユーティリティDiskMaker X(無料で配布)をダウンロードします。 配布を展開する必要があります。
3.フラッシュドライブを使用してフォーマットします。 ディスクユーティリティ の Mac OS拡張(雑誌).
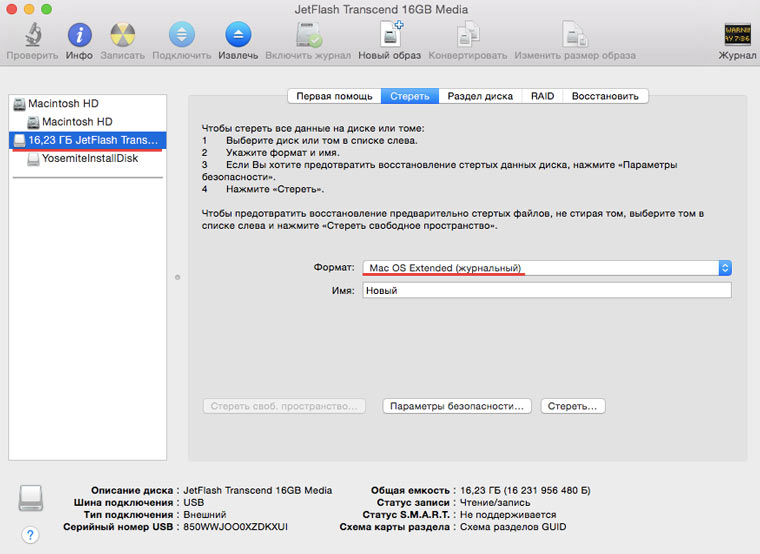
4.ダウンロードが完了したら、提案されたインストールをキャンセルし、ユーティリティを実行します。 Diskmaker x.
5.システムを選択する ヨセミテ(10.10)。 ユーティリティーは、フォルダー内のディストリビューションを検索します アプリケーション。 クリック このコピーを使用する (このコピーを使用する)。
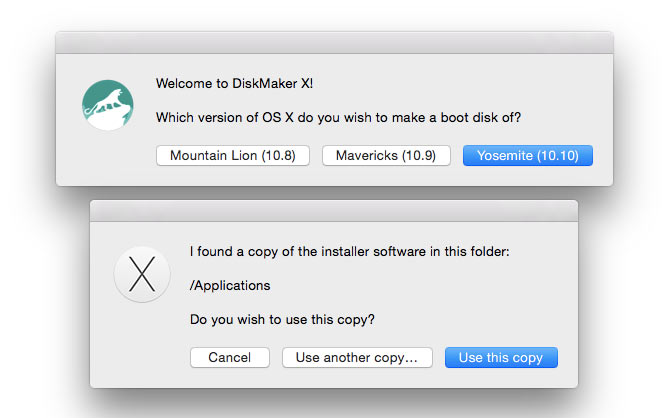
6. USBポートにインストールされているドライブを選択し、警告メッセージに同意します。 完全な除去 すべてのデータはフラッシュドライブに存在します。
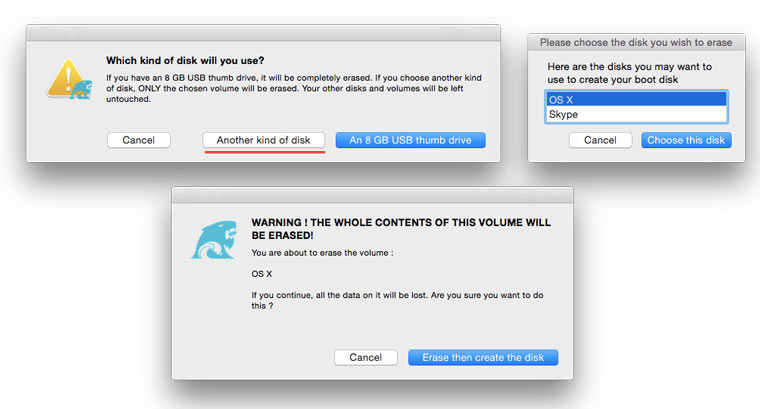
7.ドライブにOS X Yosemiteを使ってディストリビューションをマウントするプロセスが開始されます。
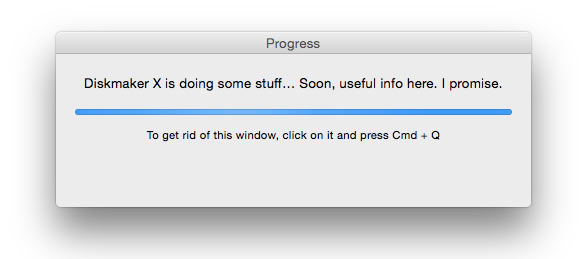
コピー処理には約10〜20分かかり、USBスティックの書き込み速度によって異なります。 マウント時に、ダイアログボックスとフォルダが画面上で定期的に開くことがあります。 注意しないでください。

OS X Yosemiteイメージを正常に展開したら、ドライブを取り外します。
システムのインストール
1. USBフラッシュドライブを「問題のMac」USBポートに取り付け、 パワー キーを押したままにする Alt.
2.ダウンロード可能なセクションのリストで、 OS Xベースシステム。 セクションがないことに注意してください。 回復.
.
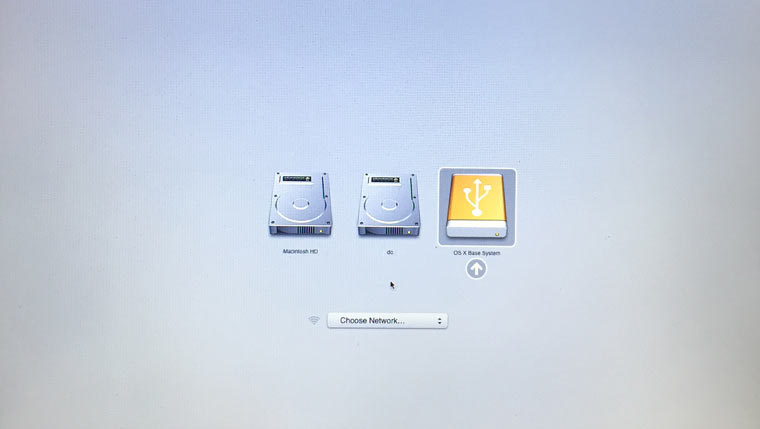
3. Macが復旧モードで起動します。 メインシステム言語を選択すると、インストールメニューが開きます。 トップメニューには、ユーティリティの標準リストがあります。
を活用する ディスクユーティリティ まずシステムパーティションへのアクセス権をチェックし、エラーを修正しようとします。 システムを再起動しても起動が拒否された場合は、パーティションを分割する必要があります。そのサイズはインストールするには少なくとも20 GBになります 新しいシステム. 詳細な手順 あなたはディスクパーティショニングによってあなたを見つけるでしょう。
同じメニューから、新しく作成されたパーティションでインストールプロセスを開始するか、TimeMachineのバックアップコピーを使用してシステムを復元することができます(参照)。

注意! インストールセクションを選択するときは注意してください。 インストールは、古いパーティションの上にではなく、新しく作成されたパーティション上で行う必要があります。
インストールが完了すると、「破損した」セクションに投稿されたすべてのデータにアクセスできます。 古いバージョン システム。
追加のディスクパーティションを作成できなかった場合
何らかの理由で追加のディスクパーティションを作成して新しいバージョンのOS Xをインストールできず、ビットパーティションに残っているデータを保存することが依然として重要な場合は、以前に作成したブート可能なUSBフラッシュドライブを使用してOS Xをインストールするオプションがあります 外部ドライブ.
イン ディスクユーティリティ パーティションスキームをフォーマットする GUIDパーティション (注意! 外付けハードドライブのすべてのデータが消去されます)を選択し、書式のタイプを選択します Mac OS拡張(雑誌).
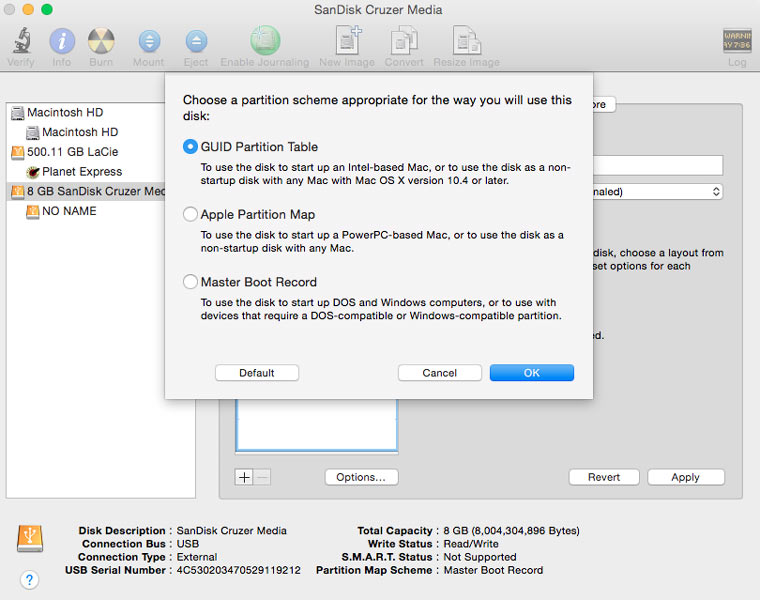
システムを外部ドライブにインストールすると、上記の方法が完全に複製されます。 外付けハードドライブから起動すると、古いシステムに残っているデータにアクセスできます。
ライブApple News:


















