psでのポピーのインストール。 OS X Mavericksのクリーンインストール。
私は、Macで座席を変えたいと思う大部分の人々は、Mac OSが存在するコンピュータであるhackintoshについての神話によって妨げられていると思う。 説明に直接進む前に pCにMac OS Xをインストールする私は神話の一部を払拭しようとします:
1. Mac OS XはNVidiaのビデオカードのみのIntelプロセッサーとチップセットと互換性があります。 周辺のほとんどは動作しません。
いったんそれが本当だったにもかかわらず、進歩がそれだけで価値がないのであれば、新しいパッチとドライバが出てきています。Mac OS Xと互換性のあるハードウェアの量は毎日増えています。 Mac OSは、少なくともSSE2をサポートするプロセッサを搭載したコンピュータには静かにインストールされていますが、AMDやIntelなどのSSE3が望ましいです。 最新のグラフィックスカードの多くは、ハードウェアアクセラレーション、つまりQuartz Extreme、Quartz 2D、Core Image、GLをサポートしています。 私はあなたのコンピュータが超自然的なものを必要としないことを今理解していると思います。
2. Mac OS Xをインストールするのは難しいです。
実際、Windows XPを搭載するのは難しくありませんが、適切なケーキや修正プログラムを選ぶとさらに簡単になると思います。
3. Mac OS Xは、Windowsを搭載した単一の物理ディスク上に「ライブ」することはできません。
たぶん! 2つのオプションがあります:
- ローダーWindy + chain0(例えば、それは私のコンピュータ上にあります)
- Acronis OSセレクタ
だから、ビジネスに立ちましょう。
ステップ1.準備。
まず、Mac OS X用にコンピュータをテストする必要があります。
絶対最小値は、SSE2をサポートするプロセッサです。 これは、CPU-Zプログラム((1.97 Mb))によって判断できます。
最小値 ランダムアクセスメモリ (RAM)256 MB、もちろん、より良い、より良い。
GF4から始まるAGPまたはPCI-E用の古いビデオカードではありません。
あなたのPCをMac OS Xの要件に合わせる場合は、先に進んでください。
多くの人がHiren's Boot CDにアドバイスし、ダウンロードして焼き付けます。 マックOSをインストールしようとしている同じ物理ディスク上で、NTFSフォーマットのセクションがある場合、あなたが新しいパーティションのエラーが発生する可能性があります作成するときので、FAT32()で変換した方がよい、とFSが読めなくなりますが、別の、より多くのがあります 簡単な方法 - データを別の物理ディスクまたはフラッシュドライブに転送します。
インストールを簡単にするために、このテキストを印刷して、いつでも次の作業を確認できるようにすることをお勧めします。
準備が完了したら、第2ステップに進みます。
ステップ2.イメージをダウンロードする インストールディスク.
最初のステップは、必要なMac OS Xのバージョンを決定することです。後者は10.5です。 私たちの仕事はシステムに精通することなので、バージョン10.4.6または10.4.7をインストールすることをお勧めします。 彼らは通常、あまり問題なくインストールされます。 そして、あなたはコンボアップデートで更新することができます。 しかし、OS X 10.5を試すこともできます。 次に、torrents.ruに行き、検索フォームに次のような記述をします:
Mac OS X 10.4.6
ISOにダウンロードしたファイルは、それが安全にディスクに書き込むことができる場合はDMG形式であれば、そして、あなたは、アプリケーションDMG2ISO((12.29 KB))をダウンロードし、ISO形式のイメージにダウンロードしたファイルを変換する必要があります。
ステップ3.イメージをディスクに書き込みます。
DVD-RまたはDVD + Rディスクが必要です。 あなたはNeroまたはAlcohol 120%で書き込むことができます。 私はあなた自身で記録プロセスを管理できると思います。 Windowsディスクを焼いた後、約150KBのサイズのいくつかの文書がディスクに「見える」ように表示され、まったく「見ることができません」ということはないはずです。
ステップ4.インストール。
新しく記録されたディスクをドライブに挿入し、コンピュータを再起動します。 ディスクからインストールが開始されていることを示すメッセージがモニタに表示されたら、F8キーを押すか、数秒待って「-v」オプションを入力します(引用符は不要です)。 他のキーを押すか、この操作を行わずにインストールを続行すると、テキストモードの代わりにグラフィックモードがオンになります。美しいですが、テキストモードでしかエラーについて知ることはできません。
2つの一般的なエラーがあります。
« システム設定ファイル '/com.apple.Boot.plist'が見つかりません" - Mac OS Xの配布に問題があります(別のMac OS Xをダウンロードする必要があります)
« まだルートデバイスを待っています" - おそらく、鉄には問題があり、おそらくいくつかの非互換性があります。
最初のダウンロードが問題なく終了した場合は、待機中のカーソルが付いた青いディスプレイ(BSODではなく)が表示されます。 次に、言語を選択するよう求められます。 私達はロシア語を選択します(そうでない場合は英語)。 矢印をクリックするとメニューが一番上に表示され、「ユーティリティ」 - \u003e「ディスクユーティリティ」を選択し、Mac OS XをMac OS拡張ジャーナル形式にインストールするパーティションをフォーマットします。
時にはそれが起こる ディスクユーティリティ このパーティションをHFSでフォーマットしたり、接続することはできません。頭字語で固定できます。 これを行うには、Acronis Disk Director Suiteで手動パーティション分割モードを選択し、FAT32形式でパーティションを作成します。 さらに彼の コンテキストメニュー パーティションタイプの変更ポイントを選択し、値を0xAFh(Shag OS Swap)に設定します。 明らかに、Akronisは、このセクションのすべてのデータが失われて判読できなくなることを誓いますが、私たちには何もありません。 :-)変更を適用して再起動します。
ディスクのフォーマットが完了したら、続行(続行)を押し、使用許諾契約書を読み、同意します。私たちはあなたが用意したセクションをインストールすることを選択します。 次に「続行」をクリックします。 次に、設定([カスタマイズ])をクリックし、配置する必要があるコンポーネントを選択します。 パッチとテクスチャに特に注意してください。システムに必要なパッチだけをインストールする必要があります。余計なものは必要ありません。 SSE2とSSE3のパッチを同時にインストールしないでください! あなたのプロセッサに合ったものだけをインストールしてください。 続行しましょう(続行)。 インストールとディスクチェックの準備ができます。 コンピュータを再起動してインストールを完了します。
ステップ5.インストールを完了します。

コンピュータを再起動すると、次の2つのオプションが可能です。
1.システム起動が成功した場合(特に、Acronis OS Selectorを使用している場合)
2. b0エラー。 HirenのブートCDをロードし、Acronis Disk Directorを使用すると、Mac OS Xがアクティブなパーティションが作成されます。 再起動します。
システムが安全にロードされ、1つまたは別の情報を入力して入力するよう求められます。 例外はMac IDです - 空白のままにする必要があります(おそらくハングアップの原因になります)
P.S. レイアウトは、Command + Space(Alt +スペースバー)
すべてが正しく行われると、デスクトップがロードされます。 ハレイ! それは動作します!
P.P.S.このサイトの管理者は、決してMac OS Xのハックアセンブリをインストールすることを強制するものではありません。ハッキングに反対しています ソフトウェア!! 侵入したMac OS Xをインストールする場合、あなたはあなたの国の法律に責任があります。
現代の「ポピー」は、パーソナルコンピュータと同じコンポーネントで構成されています。 Mac OSをPCで動かすことができないのはなぜですか? 実際、「リンゴ」オペレーティングシステムは最新のコンピュータにインストールすることができます
この資料は情報提供のみを目的として提供されています。 下記のアクションを再現する場合は、記事を少なくとも一度は注意深く慎重に読むことを強くお勧めします。 編集委員会は、いかなる可能性のある結果についても責任を負いません。
はじめに
「Hackintosh」はMac OS Xの皮肉な名前で、インストールされていない アップルコンピュータしかし、普通のPCで。 2005年にはクパチーノに本社を置く同社は、x86および「マキ」のPowerPCプラットフォームと自分のマシンの移行の始まりはpersonalkahに使用されているのと同じプロセッサとチップセットインテル、装備されていたときに、この現象が可能となります。 最初の控えめな勝利以来、熱狂的なファンのエンターテインメントからのいわゆるプロジェクトOSx86は、ユーザーベースの増加に伴い大衆運動に変わっています。 Appleが公式にそのオペレーティングシステム、ライオンの新バージョンをリリースしたときに今日、それは「マック」を持っていないすべての人に、「もっともらしい」について話をする時間だが、マックOS Xへの関心と実験する意欲があります。
iATKOS 10.6.3 v2からSnow Leopardをインストールする
最もシンプルで多目的なオプションは、Mac OS Xを特別に変更されたディストリビューションでインストールすることです。 Snow Leopardのリリース時間は、アセンブリをハッキングされていると、よりエレガントな解決策に道を譲った - 別のブートCDを使用して、企業のドライブのコピーをインストールし、以下それについて書かれて。 しかし、組み立てがなければ、AMDやIntel AtomのCPUのユーザーはできません。 マックOS X(バニラカーネルと呼ばれる私たちの英語圏の友人)の元コアはコア・アーキテクチャと古いとIntelプロセッサをサポートし、アセンブリは、単に「パッチを適用」バージョンを選択するには、インストールプロセスを可能にします。 アセンブリの助けを借りて "Hackintosh"の世界に浸透し、知識を得た後、完全に制御するコンポーネントであるクリーンインストールを行うことができます。
iATKOS 10.6.3 v2は、最新リリースのビルドの1つであり、 古いバージョン OS(Snow Leopardはすでに10.6.8にアップデートされています)、その上のすべての "ハッカー"ソフトウェアはかなりモダンです。 イメージをダウンロードして(ここでは提案しません)、ディスクに書き込んでください。 iATKOSディスクから起動し、ハッカーローダーが動作してOSが起動するのを待ちます。
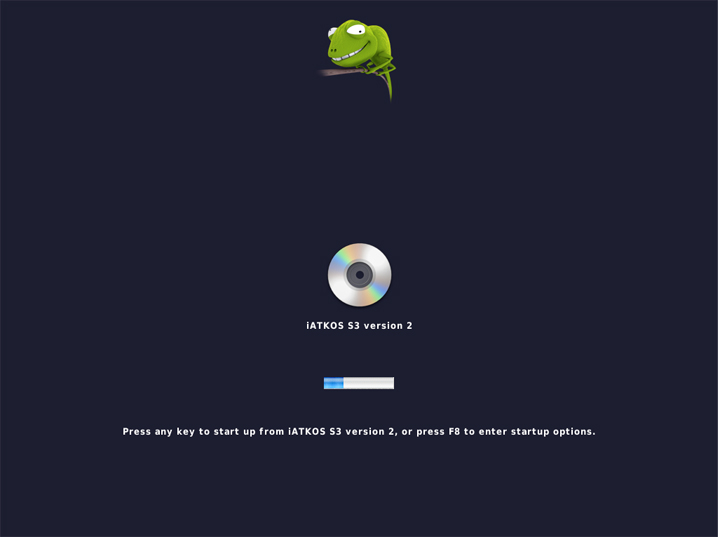
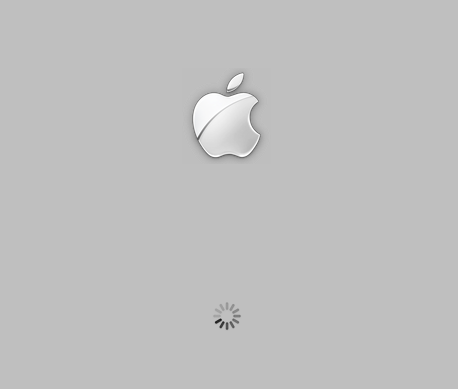
このプロセスには数分かかりますが、突然妥当な範囲を超えてドラッグするか、エラーメッセージが表示された場合は、何か問題が生じたことを意味します。
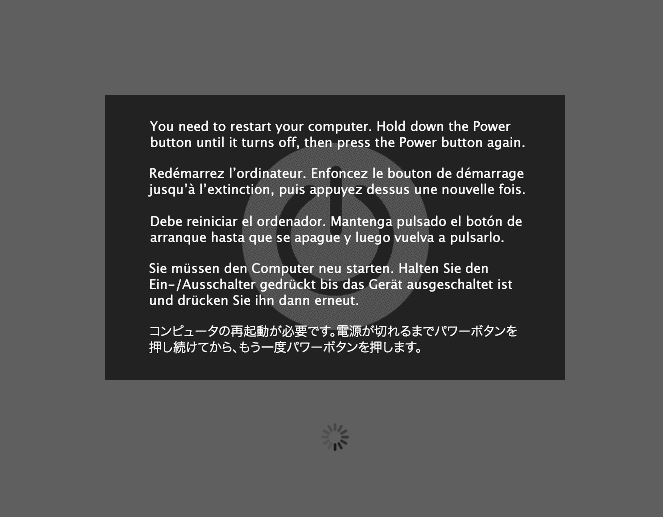
この場合、DVDからブートしますが、緑のカメレオンプレスF8とブートローダの画面上に、光学ドライブを選択し、キーボード«-x»と入力し、Enterキーを押しから入力するように再び必要です。 これはいわゆるセーフモードですが、運が良ければ "-v"引数でブートする必要があり、ブートログを見ることができます。 プロセスは、スタックやフレーズは、カーネルパニックが登場している時点では、画面の写真を撮ることができ、その後、静かな環境の中でテーマ別のサイト、Googleとアドバイスベテランの助けを借りて、何が起こっているか理解しようとする「ハッカー」。
言語の選択とウィンドウの外観は、ダウンロードが成功したと、インターネット上の指示と構文解析の問題の大部分は、それに書かれているように、私たちは、シェイクスピアの言語を選択し、可能な限りすることをお勧めのMac OS Xを実行するには、システムができていることを示しています。
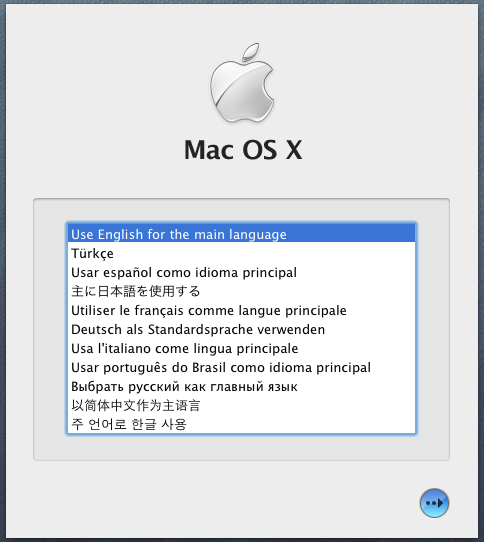
ポップアップウィンドウが表示されるまで、インストーラページをスクロールします。
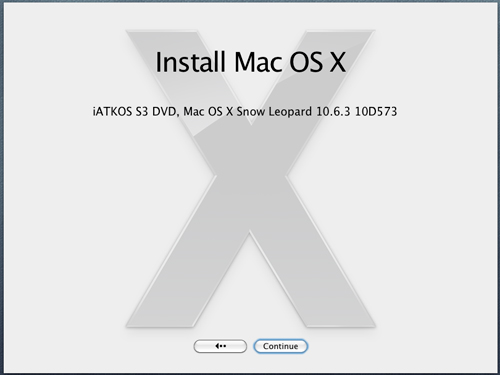

「ユーティリティ」メニューを開き、「ディスクユーティリティ」を実行します。 あなたが "Hackintosh"のためにクリーンなディスクを与えたなら、このプログラムでは "壊れている"(Partitionタブ)。 Windowsの隣のパーティションにインストールするには、パーティションを ファイルシステム HFS +(Eraseタブ)。 信頼性のために、HFS +ジャーナリングオプションを選択することをお勧めします。大文字と小文字を区別するオプションは、ほとんどのユーザーにとって必要ではありません。
HDDのインストール準備ができたら、ディスクユーティリティを閉じてインストーラウィンドウでパーティションを指定します。 そして今、重要なポイントは、Mac OS Xがあなたのハードウェア上で完全に動作することを可能にするドライバと設定の選択です。 一覧に[カスタマイズ]ボタンが開きます。 すべてのユーザーは、Bootloaderブランチを見て、デフォルトオプションではなくChameleon v2 RC5オプションを選択することをお勧めします。 所有者 プロセッサAMDまた、Intel Atomは、セクションパッチ、修正カーネルで修正されたカーネルを選択する必要があります。
「ドライバ」、「VGA」セクションでグラフィックアダプタの「ドライバ」を選択しないでください。 [ブートローダオプション]セクションの[グラフィックスイネーブラ]オプションの前にチェックマークを付ける方が良いでしょう。この場合、ローダ自体がハードウェアアクセラレーションをアクティブにしようとします。 2DモードではOSがほとんど常に読み込まれ、Graphics Enablerの方法がうまくいかない場合は、個々の「ドライバ」であなたの運を試すことができます。 ところで、これらはドライバではなく、インジェクタだけであり、Mac OS Xに組み込まれたドライバは不慣れなビデオカードで動作するため、引用されています。
適切なパッケージを選択する ネットワークカード ドライバ、ネットワークのセクションには良いコレクションがあります。 ラップトップの場合、「Drivers」、「Laptop Hardware」セクションの内容は便利です。 ドライバ、メインハードウェア、CPU電源管理セクションから、CPUの省電力機能用のドライバを使用することができます。 この機能をもたらしますAppleIntelCPUPowerManagement.kextいわゆる「ネイティブ」カーネル拡張は、慎重だけなのでIntelプロセッサ用に、ブロックされて組み立てるには、それは皆のためではなく、ミスの場合にシステムを起動しません。
パッチセクションでスリープイネーブラーをマークしないでください。ハイバネーションが必要な場合は、OSのアップグレード後にこの拡張機能を置き換える必要があります。
言語翻訳セクションは、公式のディストリビューションからiATKOSに入り、ロシア語を含むOSインターフェイス用のローカリゼーションパッケージを含んでいます。

新しくインストールされたOSが起動せず、その犯人を探す必要がある場合に備えて、選択したオプションのリストを書き出すことをお勧めします。 選択が完了したら、[OK]をクリックしてから[インストール]をクリックします。 行こう!
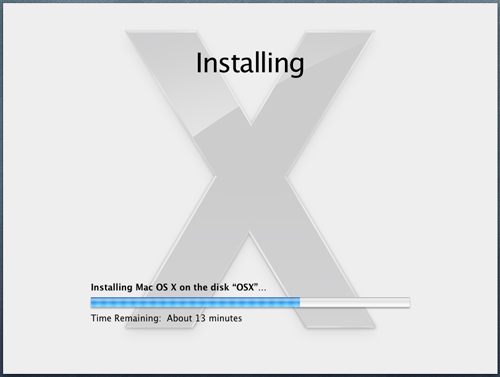
インストールの最後に、コンピュータが再起動します。 あなたはiATKOSからディスクを取り出してから起動できます ハードドライブこれは、私たち「フリーホイール»マックOS Xのカメレオンのブートローダーがデフォルトの起動オペレーティングシステムまでの秒をカウントダウンするにいる間、あなたはいずれかのボタンを押すとダウンロードが利用可能であるから、トピックのリストを見ることができます。 ハードドライブに既にWindowsがある場合は、システム予約済みのサービスパーティションか、ルートパーティションから直接起動します。サービスパーツが何らかの理由で不足しているとします。
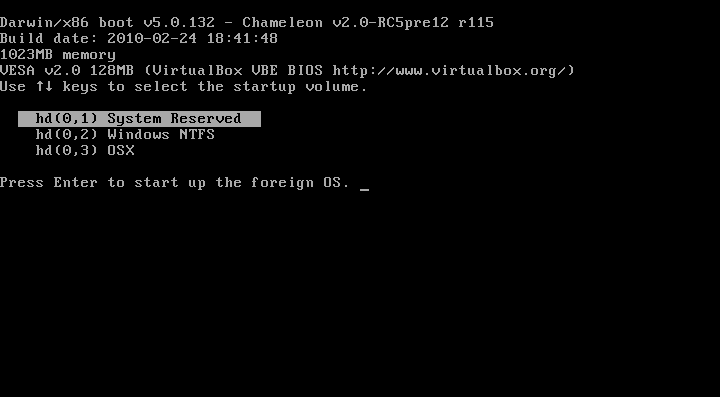
しかし、Mac OSを見るのが待ちきれないよね? この場合、ただ待って、インストール時のオプションが正しく選択されている場合は、ログイン画面が表示され、グラフィックスイネーブラオプションを働いていた場合、それはまた、歓迎の映像が表示されます。
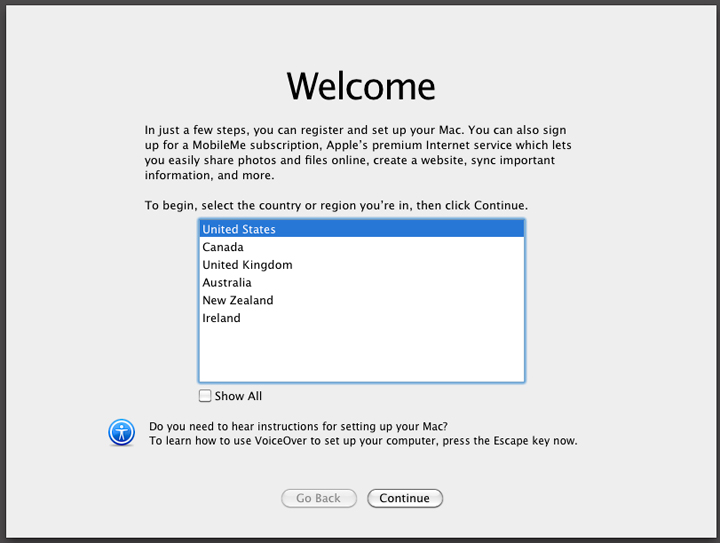
OSがダウンロードフェーズ中に停止した場合、またはエラーメッセージが表示される場合はどうすればよいですか? この場合の最初のアドバイスは、ログビューでログインすることです。 これを行うには、OSを起動する前にローダーをカウントダウンしながらローダーを停止し、ローダーを使用してパーティションを選択し、引数 "-v"を入力してEnterを押します。 画面上のメッセージに従って、障害の原因となっているコンポーネントを見つけることができます。 その後、あなたは起動しようとすることができます セーフモード 引数が "-x"で、可能であれば、インストールディスクの[カスタマイズ]メニューにマークしたドライバまたはデバイスインジェクタにそのケースがあり、置き換える必要がある可能性があります。 kekstamiを使って作業する方法は、この記事の特別なセクションで語られています。
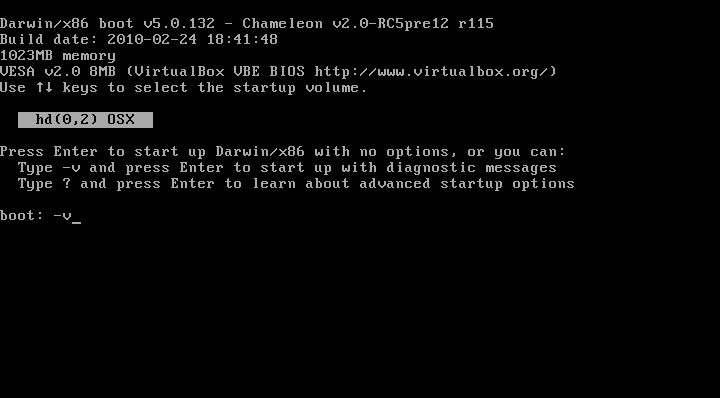
ブランディングされたディストリビューションからのSnow Leopardのインストール
「Hackintosh」は、あなたの良心を落ち着かせるために購入することもできるSnow Leopardの「ネイティブ」イメージの助けを借りて作成することができます。 この場合、Mac OS XをPCと互換性を持たせるすべてのソフトウェアは、別のディスクに書き込まれます。 しかし、この方法はIntel'ovskih CPU、tkの所有者にのみ適しています。 配布CD、およびそこからインストールされるOSのコピーは、AMDサポートなしで元のカーネルを使用します。 さらに、変更されていないSnow Leopardインストーラでは、MBRを使用して壊れたハードドライブにシステムをロールインさせることはできません。また、GUIDパーティションスキームだけをサポートします。 したがって、MBRを持つディスクは再分割する必要があります。
そこにWindowsがすでにあり、そしてあなたが永続的に最も人気のあるオペレーティングシステムにさよならを言うために準備ができているならば、それは非自明なソリューションです:ディスクユーティリティを使用して、最初、GUIDを使用してハードディスクをパーティション「窓」独自のパーティションに作成して、Windowsをインストールした後、2部リーグで - スノーレオパード。 ここでのキーワードはDisk Utiliyです。 あなたが知っているこのプログラムは、Mac OS Xインストールディスクから実行され、同期されたGUIDとMBRを持つハイブリッドマークアップを作成します。 WindowsをインストールするにはMBRが必要です。
だから、まず、イメージが必要です ブートディスク iBootとMultiBeastドライバパッケージ - 最新バージョン どちらもwww.tonymacx86.com/viewforum.php?f=125で入手できます(ダウンロードには登録が必要です)。 iBootのISOイメージをブランクに書き込んで起動します。 ダウンロードするパーティションを選択したウィンドウが表示されたら、ドライブのiBootをMac OS Xの「ネイティブ」ディストリビューションに置き換え、F5キーを押してDVDを選択してEnterキーを押す必要があります。
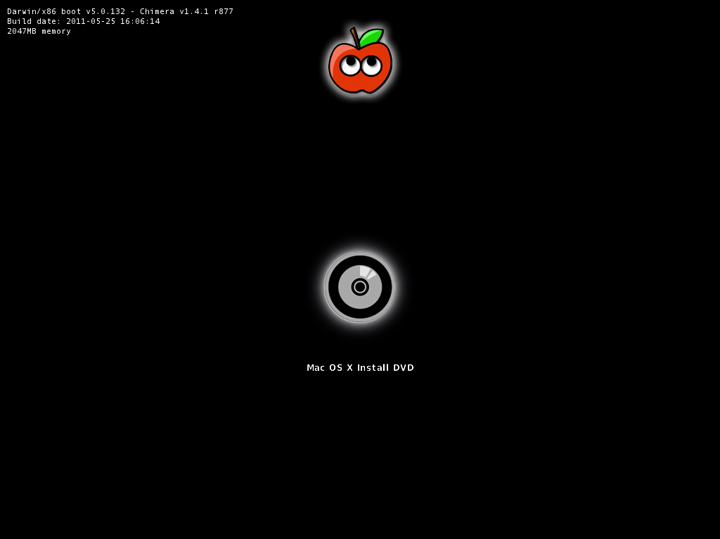
ようにローカライズインターフェイス、フォントや - さらに手順は、[カスタマイズ]メニューで、何も「左」のドライバーが、唯一の標準Snow Leopardのパックが存在しない、組立iATKOSについて書かれているものと全く同様です。
インストールが完了した後でなければ、ハードドライブから直接起動できません。 OSのコピーは元々清潔で、実際のMacには存在しないものとは違いはありません。 したがって、iBootディスクから起動し、Snow Leopadでパーティションを選択する必要があります。

エラーが発生した場合は、 "-v"引数で起動し、診断を実行してから、 "-x"引数を付けてOSをセーフモードで起動しようとします。 tonymacx86サイトでは、PCIRootUID引数= 1を推奨しています。これは "-x"と "-v"を組み合わせることができます。
Mac OS Xに登録ウィンドウが表示されたら、それをPCに慣れさせましょう。 あらかじめダウンロードしたアーカイブからMultiBeastを実行し、すべてのインストーラページをスクロールしてコンポーネントを選択するメニューまで移動する必要があります。 ここでは、EasyBeast Install(EasyBeast Install)という項目にすべてのユーザーがマークを付けて、最小限のキャッシュセットを設定する必要があります。 特定のハードウェアのサポートを有効にするには、リストの個々のブランチを見て、必要な内線番号を選択する必要があります。 手順の最後に、コンピュータが再起動され、HDDから大胆に起動できます。
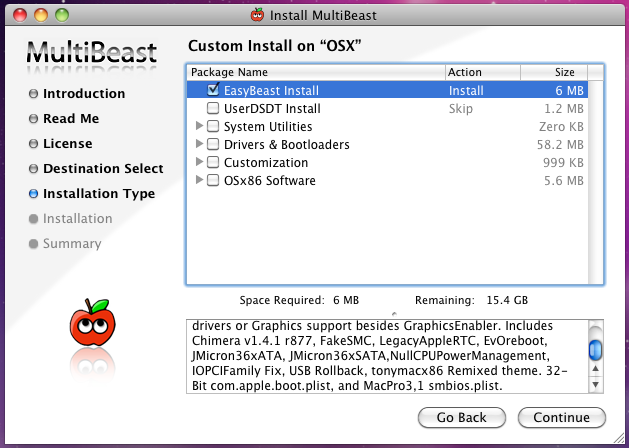
ディスクに加えて、キメラのブートローダを確立kekstov、それが以前のWindowsにインストールされている場合は、適切なセクションを選択してダウンロードしてください。
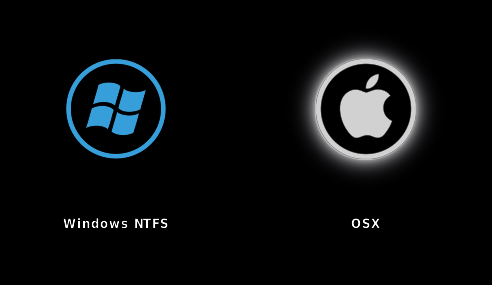
ライオンのインストール
ここで最も美味しいのはMac OS Xの新しいバージョンです。これはIntelのユーザーだけに評価されています。 執筆時点では、AppleはまだLionカーネルのソースコードを公開していません。つまり、修正されたカーネルはありません。 しかし、Snow Leopard用に書かれたキャッシュのほとんどはLionと連携して動作します。
「ライオン」をインストールするために、我々は、Snow Leopardのの作業バージョンを必要とするインストーラファイルの配布ライオン対応するために、5ギガバイトのハードドライブの空きパーティション10.6.6以上である(自由のためのApp Storeで$ 29.99利用可能に、あなたはどこ知っています) xMoveユーティリティとすでに使い慣れたMultiBeastパッケージを提供します。
Mac OS X Lionのインストールプログラムは、オペレーティングシステムの下から直接実行され、インストールパーティションとして、Snow Leopardが動作しているパーティションを選択する必要があります。これはOSには何も影響しません。 ファイルがコピーされた後、再起動してSnow Leopardに戻ることに同意できます。
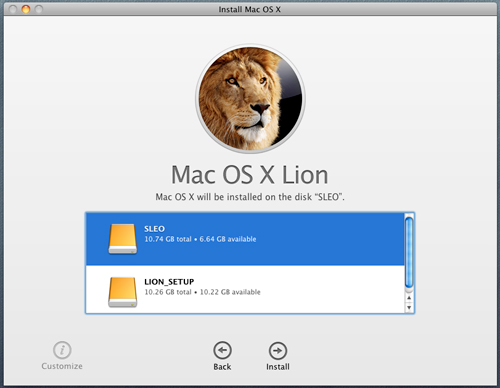
今はxMoveユーティリティに依存します。 それを実行するには、あらかじめLion用に用意した空のセクションに注意してください.xMoveはMac OS X Lionのインストールで解凍されたファイルをそこに転送します。 Snow LeopardがiBoot + MultiBeast方式でインストールされている場合は、ハードディスクから起動して、Chimeraのブートメニューで「Lion」のパーティションを選択するだけで十分です。 インストールにiATKOSや他のソリューションを使用したが、ブートローダとファイルも最初の新鮮さでない場合は、iBootディスクから起動する必要があります。 それ以降の手順では、Snow Leopardを会社のディストリビューションからインストールするプロセスが完全に繰り返されます。 そして目標として、既に動作しているMac OS Xでパーティションを選択することができます。そして、それは簡単に更新されます。
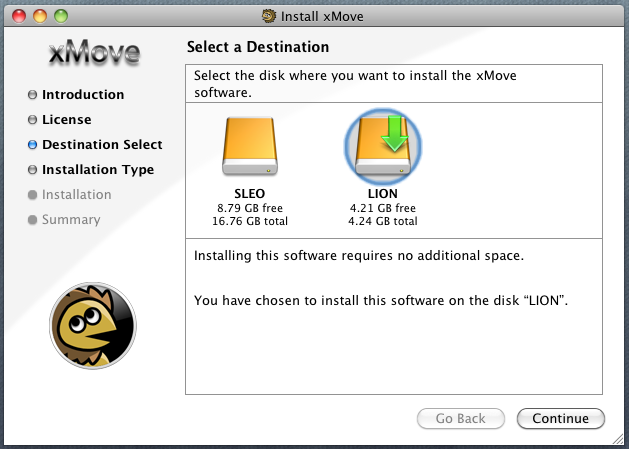
キャッシュのインストールと削除
問題のドライバ、インジェクタを削除する方法、または最初のインストール後に起動しなかったデバイスのサポートを追加する方法はありますか? マックOS Xでのストレージkekstov(カーネル拡張)は、ディレクトリ/システム/ライブラリ/拡張機能である、と彼らは/System/Library/Caches/com.apple.kext.caches/Startup/Extensions.mkext、OSで単一のキャッシュからロードされています 必要な拡張子だけを配置します。 しかし、現代のローダー「もっともらしい」(私たちになじみ、そしてカメレオンキメラ)は、ディレクトリ/エクストラ/拡張機能から追加kekstovをダウンロードすることができ、そして、彼らは小さなキャッシュ/Extra/Extensions.mkextを形成します。 MultiBeastとiATKOSではこれが唯一使用されているスキームですが、後者の場合は/ Extraディレクトリが隠されています。 隠しファイルの表示は、端末のコマンドを使用して有効になります。
デフォルトはcom.apple.finderを書き込みますAppleShowAllFiles TRUE
キルファールファインダー
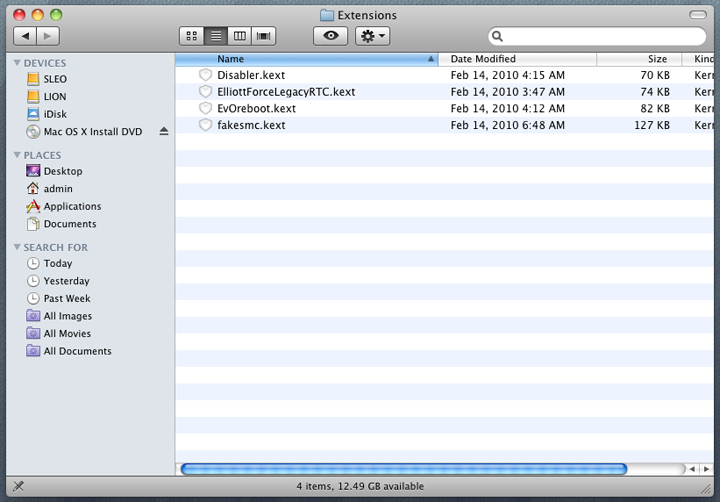
多くのキャッシュをインストールするには、それらを/ Extra / Extensionsにコピーしてください。 しかし、いくつかは、(キャッシュに必要な拡張子を持っていない/S/L/C/c/S/Extensions.mlext)依存関係を解決することはできません、あなたはすべての「ネイティブ」のディレクトリ/エクストラ単一のキャッシュと「サードパーティ」の拡張機能で作成する必要がありながら、 OSはリメイクできません。 次のコマンドで生成されます。
sudo kextcache -m /Extra/Extensions.mkext - / System / Library / Extensions / Extra / Extensions
/ Extra / Extensionsにあるこれらのファイルの前に、必要な権限を割り当てる必要があります。 コマンド:
sudo chown -R 0:0 / Extra / Extensions
sudo chmod -R 755 / Extra / Extensions
そしてもう一つ:正しい権限でキャッシュに含まれていないkekstovと起動しない場合でも、あなたは、ファイルのコンテキストメニューから[オプションパッケージの内容を表示を使用して、それを開き、Contentsフォルダ内のInfo.plistファイルを表示する必要があります。 このXMLファイルは、終了タグの前にあります 次のエントリにする必要があります:
それ以外の場合は、追加または変更する必要があります。
Mac OS X 10.7では、すべてが少し異なります。 ライオンは、事前にリンクされたカーネルとは異なるキャッシュ形式を使用します。 デフォルトでは、Chameleonはそれを読み取っておらず、/ Extra / Extensionsディレクトリの内容全体をスキャンするため、ダウンロードが遅くなります。 これまでに行うことができる唯一のことは、システムディレクトリ/System/Library/Caches/com.apple.kext.caches/Startupに共有キャッシュを作成することです。 チーム:
sudoのkextcache -c /System/Library/Caches/com.apple.kext.caches/Startup/kernelcache -v -t -K / mach_kernel - /システム/ライブラリ/拡張/追加/拡張機能
また、ローダーがkernelcacheを接続するためには、起動時に引数 "UseKernelCache = Yes"を使用する必要があります。 しかし、/ Extraの内容と違って、このファイルはオペレーティングシステムの対象となり、時には "ハッカー"の拡張機能を忘れることもあります。 これを解決するには、キャッシュを/ Extraから/ System / Library / Extensionsディレクトリに移動し、次のコマンドで必要な権限を割り当てます。
sudo chown -R 0:0 /システム/ライブラリ/拡張機能
sudo chmod -R 755 / System / Library / Extensions
OSアップデート
「Hackintosh」は、内蔵ソフトウェア「ユーティリティー・アップデート」を使用してサーバーAppleから更新することができます。 しかし、同時に、アップデート後にkakstsが動作を停止するか、失敗を引き起こし始める可能性があり、それらを置き換える必要があるという事実に備える必要があります。 幸運なことに、普及している拡張機能の開発者は、新しいバージョンのMac OS Xのリリースに迅速に対応します。さらに、アップグレード後に、引数 "-f"を使用してシステムをプリロードするキャッシュのキャッシュを再構築する必要があります。 OSをアップデートする前に、AMDプロセッサのユーザーは、修正されたカーネルの新しいバージョンが現れたことを確認するか、古いバージョンを残すことができます。
ブートローダの設定
Chameleonローダまたはそのアナログの作業は、/ Extraフォルダ内のcom.apple.boot.plistファイルによって制御されます。 これは手動で変更することもできますが、グラフィカルインターフェイスの特別なユーティリティであるLizardもあります。これはdarwinx86.net/software/darwinx86_software.htmlからダウンロードできます。 この構成では、画面の解像度、ロードする引数(たとえば、上記の "UseKernelCache = Yes")、および "非標準"プロセッサの所有者(変更されたカーネルファイルの名前)を入力することが望ましいです。 iATKOSではカスタムファイルです(見た目はディスクのルートパーティションにあります)。 このオプションが3Dアクセラレーションを有効にした場合は、グラフィックスインジェクションにもマークを付けます。
32ビット互換モードオプションは、カーネルを32ビットモードで起動させます。これは、キャッシュによっては必要な場合があります。 同時に、大量のRAMがサポートされ、アプリケーションはカーネルとは独立した64ビットモードで実行できます。 同様の議論 コマンドライン - "-x32"
引数のリストには、個々のキャッシュ用の特別なオプションもあります。

プログラムは自動的に/Extra/com.apple.boot.plistファイルを開き、不在の場合は変更を保存しようとすると作成されます。 これはまさにiATKOSで起こることです このデフォルトアセンブリは、同じ名前のシステムファイル/Library/Preferences/SystemConfiguration/com.apple.boot.plistにブートローダ設定を格納します。 これは正しくないので、/ Extraにファイルを作成した後にクリーンアップすることをお勧めします。 システムファイルスクリーンショットに表示されている行だけを残します。

もう1つのリザード機能は/Extra/SMBIOS.plistファイルを編集することです。 コンピュータモデルとインストールされているハードウェアに関する情報が含まれており、コンピュータをシステム情報プログラムの「Macintosh」として表示するのに役立ちます。
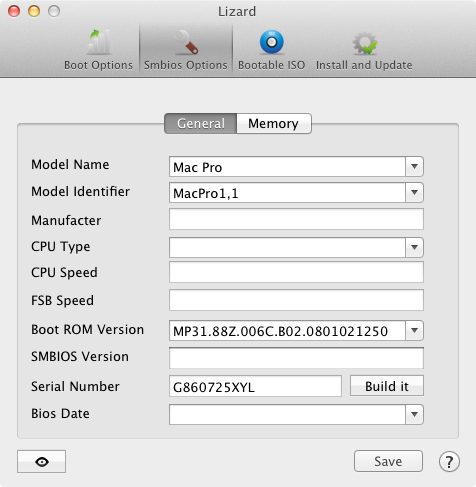
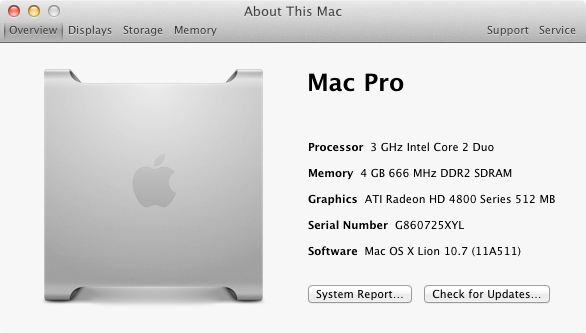
アップルからの周辺
多くの人が気になる質問ですが、私は実験にお金をかけたくありません:Apple Cinema Display、Mouse Magic Mouse、Magic TrackpadはHakintoshで動作します。 したがって、モニターはDisplayPort(アダプター付きのDP Miniまたはフルサイズのバージョンに適しています)を装備したビデオカードと互換性があり、システム環境設定の光センサーと輝度調整の両方が機能します。 マウスとタッチパッドの場合は、Bluetooth USBアダプタが必要です。追加のダミーを一切使わずにすぐに使用できるものもあります。また、接続プロセスも実際のMacのものと変わりません。
さまざまなケースで、Mac OSとWindowsのパラレルインストールが必要な場合があります。 1人のコンピュータ上に2人のユーザー、特定のプログラムやゲームを最大限のパフォーマンスで実行するためにはWindowsが必要です
並行使用の方法:
- 異なるハードドライブにオペレーティングシステムをインストールする。 この場合、起動時にF12キーを押してMac OS XまたはWindowsがインストールされている特定のハードディスクを選択することで、起動時に選択を行います。
- ブートローダーを使用したオペレーティングシステムのインストールと選択。 Cloverブートローダーの使用例を見ていきますが、必要に応じて、快適で快適なHackintoshブートローダを使用できます。
- Windowsをインストールする 仮想マシン Parallels Desktop。 この場合、WindowsはMac OS X上で動作するプログラムとして取得されます。この場合のパフォーマンスは、同時に実行される2つのシステムがあるため、わずかに減少します。 私たちの記事で見ることができます。
異なるハードドライブにオペレーティングシステムをインストールする
一番簡単ですが、同時に 効果的な方法 2つのシステムの組み合わせ。 このように使用すると、WindowsのすべてのPC設定がBiosから直接取得されるため、パフォーマンスの低下は最小限に抑えられます。
この方法は非常に簡単に実行でき、特別なスキルは必要ありません。 起動システムは、起動中にF12キーを押すことでアクセスできます。 特定のものを選択する ハードドライブしたがって、どのオペレーティングシステムで動作するかを決定します。
同じハードドライブの異なるパーティションにMac OS XとWindowsをインストールする
この方法を使用する場合、オペレーティングシステムはブートローダウィンドウを使用して選択されます。 この記事では、ローダーの例を見ていきます クローバー.
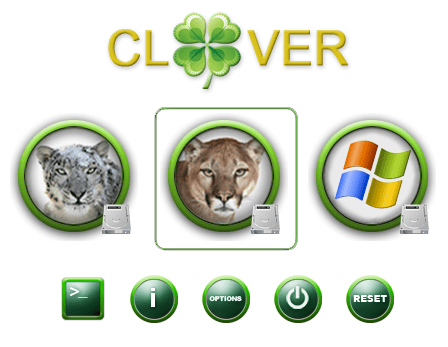
他のMac OS Hackintoshブートローダを使うことができます。
この方法では、インストール順序が非常に重要です。
- Mac OS XをPCにインストールする。 まだ行っていない場合は、記事(、)の説明を読むことができます。 Windows環境では、Mac OS拡張(ジャーナル)でパーティションをフォーマットできないため、これは重要です。これはMac OS Xをインストールする上で最も重要な条件です。
- ハードドライブにCloverブートローダをインストールします。 どのようにすれば、上記のOS Xのインストールに関する記事を読むことができます。 セキュリティ上の理由から、クローバーはハードディスクにはインストールされませんが、フラッシュドライブから実行されます。この場合、OS Xのキーとなります。重要! 多くの場合、インストールと起動の設定に違いがあるように、Mac OSのフラッシュドライブにPC上で完全に設定されたEFIパーティションがあります。
- Windowsをインストールします。
Windowsのインストールの準備
パーティションのフォーマット
実行中のMac OS Xシステムでは、ディスクユーティリティを使用してMS-DOS(FAT)上のWindows用のディスクパーティションをフォーマットします。 この操作は、 ウィンドウのインストール インストールのパーティションが見つかりました。 Appleが使用するMac OS拡張(ジャーナル)の形式はWindowsでは認識されず、パーティションは検出されません。
![]()
BIOSセットアップ
OS Xのインストール中にBIOSで仮想化の設定を無効にする必要がある場合は、有効にする必要があります。 これらのパラメータを含めることなく、インストールでは90%のケースでエラーが発生します。
ところで、これらのBIOS設定は、 macのインストール OSをインストールした後、安全に電源を入れることができます。システムの起動には影響しません。
config.plistの設定
システムを起動する前にタイムアウトをconfig.plistで指定することは非常に重要です。 それ以外の場合は、選択肢がなく、指定されたシステムまたは最後にロードされたシステム(Cloverのデフォルト設定)が自動的に開始されます。
これを行うには、CloverConfiguratorでconfig.plistを開き、パラメーターを5〜20秒間変更します(選択肢がない場合、最後のシステムを自動的に開始する場合)。 ローダーが自動的にシステムを起動するのではなく、私たちの選択を待つためには値 "-1"。

次に保存します。
接続されたコンピュータでコンピュータを再起動すると、Cloverウィンドウにビューをインストールするための追加のアイコンが表示されます。
インストールを開始したら、事前に選択したFATパーティションをフォーマットし、NTFSのWindowsユーティリティでフォーマットします。その後、通常のインストールとほとんど変わりません。
今、私たちのHakintoshは、Windowsの場合、2番目のシステムを完全にインストールできます。
Windowsのインストールは、Mac OSのインストールに似ています。

同様に、PCの設定でサポートされている場合は、Linuxや他のバージョンのOS Xをインストールすることができます。 どのように高速化し、最適化する windowsの操作 私たちのウェブサイトのセクションで見つけることができます
他のバージョンのMac OSがインストールされている場合、変更する手順 bIOS設定 書式設定はスキップされます。
多くのユーザーは、すでにMac OS X LionとMac OS X Mountain LionからMac App Storeを使用して新しいオペレーティングシステムに正常に移行しています。 しかし、OSのクリーンインストールを好むmakovodsがいます。 この場合、オペレーティングシステムはハードドライブのフォーマットされたパーティションにロールオーバーし、そこからすべてのデータが削除されます。 または、新しいドライブが使用されます。
この方法は、OSの将来の安定性に関して最も信頼性が高く有望であると考えられている。 環境にインストールされ、OS X Mavericksの管理下にインストールされているアプリケーションとモッズは、最大の安定性で動作します。 この新しいインストール方法を選択した場合 オペレーティングシステム、事前に実行することをお勧めします バックアップ すべての重要な情報
OS X Mavericksのクリーンインストール:
ステップ1:Mac App Storeからは、OSをインストールしないでください。
ステップ2:マニュアルを使用して、OS X Mavericksで起動可能なUSBフラッシュドライブを作成してください。
ステップ3:起動ドライブを準備したら、Macを再起動し、 オプションボタン (ALT)。
ステップ4:マシンを起動するときは、ブートメニューから「Mac OS Xインストーラ」を選択します。
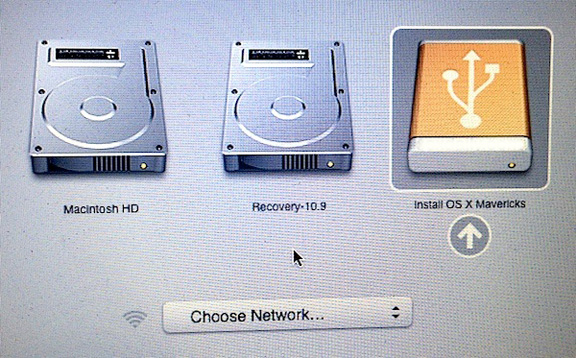
ステップ5:オープン ディスクユーティリティ フォーマットするハードドライブを指定します。 [消去]タブをクリックします。 「フォーマット」ドロップダウンメニューから、「Mac OS拡張(ジャーナル)」を選択し、希望のドライブ名を書き込みます。
ステップ6:ドライブのフォーマットを開始するには、[消去]ボタンをクリックします。
ステップ7:操作が完了したら、ディスクユーティリティを閉じて、トップメニューから「Mac OS Xをインストールする」を選択します。
ステップ8:ドライブを指定し、OS X Mavericksのインストールを実行します。
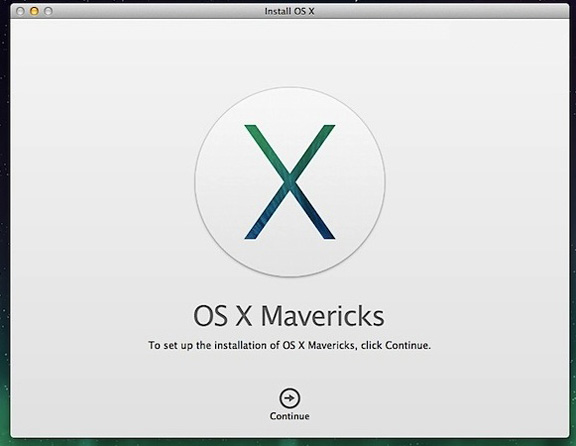
OS X Mavericksをクリーンインストールした後、アプリケーションやその他の重要なファイルを バックアップコピー Time Machineを使用するか、最初からOSを使用してください。

















