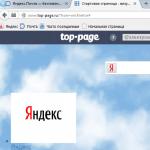ファイルisoを開く方法と方法。 ISOファイルを開く方法とISOイメージを作成する方法、イメージを作成して開くためのプログラム
こんにちは 親愛なる読者..。 今日の記事はファイルに焦点を当てます ISO形式、というより、それらを開梱する2つの方法を検討してください。
ISOファイルはほとんどの場合 バックアップオリジナルメディア。 通常、インターネットまたはオペレーティングシステムからゲームをダウンロードするときに、この形式のファイルに遭遇します。
最初にファイルを抽出せずにISOファイルを開くために使用できるプログラムは多数あります。 たとえば、7-Zipアーカイバを使用します。 この段落で、私は少し先に登りました。
ISOファイルの解凍
このプロセスを実行するための複雑なプログラムであなたに負担をかけたくありません。 したがって、前述したように、ISOファイルを解凍するには、アーカイバの1つであるWinrarまたは7Zipがあれば十分です。
これらのプログラムの公式サイトにアクセスしないように、以下にダウンロード用に投稿します。
無料ダウンロードWinrarアーカイバ
無料ダウンロード7Zipアーカイバ
ダウンロードしてインストールしましたか? 今あなたがしなければならないのは押すことだけです 右クリック解凍に必要なISOファイルにマウスを置き、「 助けを借りて開くゆう「→」 Winrar / 7Zip».
Winrarのインストール中に、ISOの横にあるチェックボックスをオンにする必要があることに注意してください。 これを行わないと、ISOファイルを開くことができなくなります。 したがって、注意してください。 これを忘れた場合でも、アーカイバの設定で同様の設定を行うことができます。

次に、通常の解凍プロセスに従い、ファイルとフォルダーを抽出するフォルダーを指定します。
ISOファイルの解凍を処理する他のプログラムについては、IsoBuster、Daemon Tools、MagicISO、Ultra ISO、DeepBurnerFreeなどを取り上げます。 家庭用にはお勧めです 無料版ライトと呼ばれるデーモンツール。
ISOファイルを解凍するには デーモンヘルプ必要なツールライト:

2.ファイルがプログラムウィンドウの上部に表示されます。 それを右クリックして、コマンド「 マウント».

3.ウィンドウの下部に仮想ドライブのショートカットが表示されます。 また、マウスの右ボタンでクリックして、コマンド「 開ける».

4.エクスプローラウィンドウが開き、ISOファイルに含まれていることがわかっているすべてのものが表示されます。 これで、任意のフォルダーまたはファイルを簡単にコピーして、自分自身に抽出できます。 HDD通常のコピーを使用します。
この方法は、アーカイブプログラムを使用する場合よりも少し長くなりますが、存在する権利もあります。 以上です。ISOファイルを解凍して頑張ってください。
通常の方法を使用して、コンピュータ上のISOファイルを解凍できます。 WinRARアーカイバまたは7-Zip。ISOファイルを開く特別なプログラムと同じくらい簡単に作業を実行できます。 原則として、これらのアーカイバの1つは既にコンピューターにインストールされており、それぞれのアーカイバでISOファイルを解凍するための追加オプションについて詳しく説明します。
画像を解凍します ISOディスク多くの方法で、そしてなくても行うことができます 追加プログラム、これについて詳しくは、リンクhttp://chajnikam.ru/computer/39-kak-otkryt-fayl-iso.htmlの記事を参照してください。 アーカイバを使用すると、通常のアーカイブと同じようにISOディスクイメージを操作できます。タスク全体は、エクスプローラーでイメージファイルを選択し、[抽出]メニュー項目を検索するだけです。
WinRARを使用してISOファイルを解凍するにはどうすればよいですか?
WinRARは、最も人気のある有料データアーカイバの1つであり、多くのアーカイブ形式を解凍できます。 作業に必要なライセンスにもかかわらず、機能に制限がなく、正常に無料で動作し、製品を購入する必要があることを定期的に通知します。
そのメニューはWindowsシェルに統合されているため、アーカイバアプリケーション自体を最初に起動しなくても、エクスプローラーで直接アーカイブを操作できます。 多くの 迅速な方法 WinRARを使用してISOをハードドライブに解凍するには、エクスプローラーでファイルを右クリックし、コンテキストメニューから適切なデータ抽出項目を選択します。

WinRARプログラムから直接ISOファイルを開くと、このディスクイメージの内容をすぐに表示して、任意のファイルとして抽出できます。 別のファイル、およびプログラムの標準メニューを介したすべてのファイル。

7-Zipを使用してISOファイルを解凍するにはどうすればよいですか?
7-Zipは、高い圧縮率を備え、多くのアーカイブ形式をサポートし、独自のファイル圧縮形式を備えた無料のオープンソースアーカイバです。
このアーカイバはWindowsシェルにも統合されており、を介してアーカイブを解凍できます。 コンテキストメニュープログラム自体に入らずにオペレーティングシステム。 WinRARとは異なり、7-Zipはインストール中にWindowsシェル統合オプションを提供せず、ネストされたメニュー構造を備えています。 7-Zipを使用してISOディスクイメージを解凍するには、エクスプローラーでこのファイルを右クリックし、[7-Zip]を選択して、表示されるメニューで目的の項目を選択する必要があります。


7-Zipアプリケーション自体を起動するとき ファイルマネージャー ISOファイルの内容をすぐに表示し、プログラムメニューを使用して、選択した選択したファイルまたは内容全体を一度に抽出できます。
すべてのユーザーは、ある時点で、iso拡張子を持つファイルの問題に直面する可能性があります。 初めてディスクイメージを開く方法や使い方を理解できるとは限りません。 このために、そのようなファイルを解凍または表示できる特別なプログラムが作成されています。
ISO(ISO)ファイルとは
に Windowsのデフォルト iso拡張機能を開く方法を示していないため、ユーザーはユーティリティを自分で選択する必要があります。 このフォーマットでは、ディスクイメージが保存され、コンピューターで書き込んだり使用したりできます。 言い換えれば、これはメディアからすべてのデータを完全に収集し、その完全なコピーであるアーカイブです。 CDまたはDVDメディアから作成できます。 原則として、これはゲームディスクまたはオペレーティングシステムが保存される方法です。
ISO形式は、作成によく使用されます Windowsのコピー、後でディスク、USBフラッシュドライブに書き込んで、別のコンピューターにインストールするために使用できます。 多くの人が質問をします。ISOイメージをどのように開くことができますか。 たとえば、これは、オペレーティングシステムに組み込まれているツールを使用するか、通常のアーカイバを使用して実行できます。
ディスクイメージを開く方法
特定のファイルを1つ取り出したり、コンテンツ全体を使用したりするために、画像を開く必要がある場合があります。 これらの目的には2つの方法があります。
- アーカイブプログラムWINRarまたは7Zipを使用します。
- 横切って 特別なユーティリティ仮想ドライブを使用します。
アーカイバでファイルを開く
ディスクイメージを開く最も簡単な方法は、アーカイバを使用することです。 ダウンロードとインストールは非常に簡単で、無料で使用できます。 インストーラーと一緒にウイルスを追加しないように、公式サイトからダウンロードすることをお勧めします。 アーカイブを開くための最も人気があり信頼できるオプションは、WinRarと7Zipです。 最新バージョンはすべてロシア語をサポートしているため、インターフェースを簡単にナビゲートできます。
これらのユーティリティは両方とも同じ機能を提供します。つまり、isoを開き、そこから抽出する機能です。 必要なファイル..。 アーカイバのインストール中に、「オペレーティングシステムのシェルとの統合」チェックボックスをオンにする必要があります。 その後、ファイルを右クリックするだけです。 メニューで、アーカイブのユーティリティの名前が示されている適切な項目を選択します。 追加のリストにより、いくつかの異なるアクションから選択するように求められます。
- 開いた;
- 抽出(任意のフォルダーを選択できます);
- 現在のフォルダに抽出します。
この方法では、読み取り専用形式のイメージを操作する機能が提供されることに注意してください。アーカイバを介してファイルをディスクまたはフラッシュドライブに書き込むことはできません。 これにより、コンピューター自体でのみコンテンツを操作できるようになります。 たとえば、オペレーティングシステムを再インストールする必要がある場合、OSファイルを使用してUSBフラッシュドライブを書き込むことはできません。

特別なプログラムの使用
ISOを操作するためのより広範な機能は、ディスクイメージを読み取るためのプログラムによって提供されます。 原則として、完全に使用するにはライセンスを購入する必要がありますが、自宅で仕事をするには、試用版で十分です。 現在、最も人気のあるのは2つのユーティリティです。
- デーモンツール;
- ウルトラISO。
DaemonToolsディスクイメージマウントソフトウェア
ISOを開く以外のオプションの1つは、デーモンツールです。 無料で使用するには、Liteバージョンをダウンロードできます。これは、開発者の公式Webサイトから無料で入手できます。 このユーティリティの本質は、PC上に複数の仮想ドライブを作成し、そこにisoをマウントできることです。 プログラムをインストールします。トレイにアイコンが表示されます。これは、ディスクイメージをすばやく切断して接続するのに役立ちます。
インストール後に自動的に1つの仮想ドライブが表示され、すぐに使用できます。 このため:
- ユーティリティアイコンを左クリックします。
- ドライブの名前にカーソルを合わせます。 それをクリックします。
- エクスプローラウィンドウが表示されます。このウィンドウから、isoを使用してフォルダへのパスを指定する必要があります。 それを選択してください。
- エクスプローラーを通過して、プログラムによって作成されたドライブに移動し、コンテンツを使用して必要なアクションを実行します。
必要に応じて、プログラムアイコンを右クリックして、設定とコントロールパネルを開くことができます。 ユーティリティを実行すると、ユーティリティのインターフェイスのより「使いやすい」視覚的なバージョンを確認できます。 フルスクリーンモードデスクトップから(またはインストールしたフォルダーから)。 コントロールにカーソルを合わせると、メニューに追加のヒントがポップアップ表示されます。

UltraISOでISOファイルを開く
isoを開くことができる以外の別のオプションは、イメージのプログラムです。 UltraISOディスク. 完全版購入する必要がありますが、家庭で使用する場合は、インストール後に必ず起動を選択する必要があります 体験版..。 インストールするには、ユーティリティの公式ページに移動してダウンロードする必要があります。ダウンロードする前に、必要なインターフェイス言語を選択することもできます。 さらに、アルゴリズムは次のとおりです。
- UltraISOインストールを実行し、すべての点に同意します。 追加のチェックボックスをインストールまたは削除する必要はありません。
- インストール後、任意のisoファイルをクリックして、リストからユーティリティを選択できます。 その後、そのような拡張機能はそれを介して自動的に開きます。
- ダブルクリックすると、目の前にウィンドウが表示され、画像のすべてのコンテンツが表示されます。
UltraISOの主な利点は、すべてのデータをすぐに解凍したり、ディスクへの書き込みプロセスを開始したりできることです。 このために トップメニュー書き込みディスクのあるアイコン(「書き込みCDイメージ」)を選択します。 ゲームをインストールする場合は、最初にISOを仮想ドライブにマウントするか、コンピューター上の任意のフォルダーに解凍します。 このため:
- トップメニューで、[アクション]タブをクリックします。
- 「抽出...」項目を選択します。
- 開梱する場所を指定します。
ビデオ:isoファイル形式を開く方法
インターネットをサーフィンしているときに、開く方法とそれらをどうするかを知らない奇妙なファイルに出くわしたかもしれません。 これらは(拡張子)ISOで終わるファイルです。 単にこれ 正確なコピー 実ディスク..。 使用を開始するには、特別なプログラムを使用してこの画像を作成する必要があります。
この記事では、最も一般的なディスクイメージ形式であるISOからコンテンツを開いたり抽出したりする最も簡単な方法を見ていきます。
通常、ゲームはこの形式で保存されます。 1つまたは複数のゲーム付きディスクが交互にドライブに挿入され、ISO形式のアーカイブの原則に従ってコピーおよびパックされます。 では、考えてみましょう 最も簡単な方法 ISO形式でディスクイメージからデータを抽出します。
始めること コンピューターにアップロードする 必要なプログラム作業用これらのファイルタイプで。 インターネットブラウザを開きます サイトへのリンクをアドレスバーに入力します http://www.daemon-tools.cc。 その後 トップメニューから「ダウンロード」を選択します。

ページが完全に読み込まれた後、 その上で「DAEMONToolsLite」と呼ばれるプログラムを見つけてください..。 以下、プログラムの説明の後、左クリックします 「ダウンロード」と書かれた緑色のボタン。

その後、ダウンロードリンク自体を見つけることができるページがインターネットブラウザで自動的に開きます デーモンプログラムツールライト。 このページでは、上の表が表示されます 英語ダウンロード数、ファイル名、プログラムがサイトに投稿された日付、サポートされているリスト オペレーティングシステム必要に応じて、プログラムファイルの整合性を確認できるMD5キー。 右側の表の後に、「」と書かれたプログラムをダウンロードするためのリンクがあります。ダウンロード».

セットアップファイルを保存するディレクトリを選択し、 [ダウンロード]ボタンをクリックします。
ダウンロードが完了したら、インストールファイルを保存したフォルダを開き、マウスの左ボタンでダブルクリックします。
セットアップダイアログボックスが表示されます。

「次へ」を押して、その後 「同意する」ボタンをクリックしますこれの利用規約への同意を確認するために ソフトウェア, 「無料ライセンス」を選択しますただし、このプログラムを非営利目的で使用する場合は、 「次へ」を押します。その後、Daemon ToolsLiteプログラムの初期パラメータを選択できるウィンドウが表示されます。 Yandex.Barを自分でインストールせず、Yandexをブラウザのデフォルトサイトにする場合は、[Yandex.Barをインストールする]、[Yandexを作成する]チェックボックスをオフにします。 ホームページ"および" Yandex検索をデフォルトとして設定 "。

インストーラーの提案に従って、残りの設定はそのままにしておくことをお勧めします。 「次へ」を押します。プログラムのインストールパスを選択し、をクリックします インストールボタン。インストールプロセスを完了し、ディスクイメージをエミュレートする仮想ドライブを作成した後 「完了」ボタンをクリックして、去る 「実行」をチェックしながらデーモンツールライト"および"匿名の使用統計を送信します。 "

インストール後、次のことを行う必要があります プログラムを開くデーモンツール, デスクトップで見つけることができるショートカット。 コンピュータは、ISOイメージを実行するために仮想である新しい接続されたCD-ROMを検出するはずです。 マウント後にディスクイメージに保存されているすべての情報が表示されるのは、このディレクトリです。 起動後、画面右下のトレイに白い丸の小さな青い稲妻の形をした小さなアイコンが表示されます。

走る 虚像 ISO形式のディスクの場合、マウスの右ボタンでこのアイコンをクリックし、[仮想ドライブ]項目にカーソルを合わせ、プログラムがシステム上に作成したドライブにカーソルを移動して、[イメージのマウント]項目を選択する必要があります。 。」。

その後、ダイアログボックスが表示されます。このダイアログボックスで、内容を表示するISOファイルを選択する必要があります。 この例では、これは道路のルールが記載されたディスクの画像です。 ファイルを選択し、「開く」ボタンをクリックします。

「Mountdisk ...」の刻印が画面から消えた後 あなたはあなたの内容を見ることができるでしょうISOシステム上のそのドライブのイメージプログラムが割り当てたもの。 この例では、これはドライブFです:\

ディスクイメージをアンマウントする、つまり仮想ドライブからコンテンツを削除するには、次のことを行う必要があります。 プログラムアイコンをクリックしますデーモンツール右クリック、コンテキストメニュー内 「仮想ドライブ」の項目を選択し、さらに ドライブの上にカーソルを置きますプログラムがシステム上で作成したもの、および 「チェックアウト」を選択します。この操作は、実際のレーザーディスクリーダーのイジェクトボタンを押すのと同じです。

それで全部です。 幸運を。
ちなみに、これがその作成方法です!
ISOファイルは通常、初心者にとって混乱を招きます。 これはどのようなフォーマットですか? どうすれば開けますか? ISOファイルをどうするか?
慌てる必要はありません。 ISOファイルを開くのは非常に簡単です。 そして、あなたがする必要があるのは、ISOファイルを読み取るプログラムをインストールすることだけです。 その後、ダブルクリックで簡単に開くことができます。
ISOファイルは、特別なソフトウェアを使用して作成された仮想ディスクイメージです。 簡単に言えば、アーカイブのようなものです。 音楽、映画など、何でも保存できます。
ISO形式を開く方法は? ISOファイルを解凍するための多くのプログラムがあります:
- アルコール120%;
- PowerISO;
- WinRAR;
- ネロなど
この場合、画像の内容を考慮する必要があります。 そして、すでにこれから始めて、適切なソフトウェアを選択してください。
これがWindowsディストリビューションの場合は、開いたりインストールしたりする必要はありません。 この場合、ライセンスされたイメージをにコピーできます 起動可能なUSBドライブ、次に再起動し、BIOSを介してPC(またはラップトップ)を起動します。 その後、オペレーティングシステムのインストールが開始されます。
これが章、音楽(たとえば、お気に入りのアーティストのすべてのアルバム)、または特定のドキュメントに分割された本である場合、この場合、本当の意味でISOファイルを開くことができます。
- 無料(Liteバージョンのみ);
- 少しスペースを取ります。
- シンプルで簡単に使用できます。
Windows 7でISOファイルを開く方法は?
まず、Windows 7でISOファイルを開く方法を見てみましょう(これも機能します) XPの場合)。 Windows8および10について以下に説明します。
だからデーモンツール- 無料プログラム ISOファイルの読み取りと解凍用。 オフィスからダウンロードできます。 開発者サイト(リンク)。
このプログラムはとても使いやすいです。 インストールすると、すべてのISOファイルが自動的に開きます。 マウスの左ボタンでダブルクリックすると、すぐに自動実行ウィンドウが表示されます。 「フォルダを開く」の項目を選択し、状況を確認します。
このようなウィンドウが表示されない場合は、自動実行が無効になっている可能性があります。 この場合、「マイコンピュータ」を開いて手動で実行します 仮想ディスク(RMB-オープン)。

ゲームの場合は、setup.exeインストールファイルを実行します。 映画や音楽などの場合は、それらを開くだけです。 または、コンピューター上の他のフォルダーにコピーします(便宜上)。
デーモンツールを開いて、パスを指定して画像を追加することもできます。 または、ファイルをプログラムウィンドウにドラッグするだけです。 次に、それをダブルクリックします(または右クリックして[マウント]を選択します)。

ゲームのインストールまたは映画の視聴が終了したら、ISOファイルを削除する必要があります。 というか、マウントを解除します。 これは2つの方法で行うことができます:

その後、仮想イメージは削除されます。
デーモンツールなしでISOファイルを解凍する別の方法もあります。
ISOファイルを解凍する方法は?
Daemon Toolsは、すべてのユーザーがインストールしているわけではない特定のプログラムです。 しかし、WinRARまたは7-Zipはおそらく誰もが持っています。 したがって、怠惰すぎて別のプログラムをインストールできない場合は、アーカイバを使用してISOからファイルを抽出するだけで済みます。
これを行うのは非常に簡単です:

注:アーカイバがリストにない場合は、[プログラムの選択]をクリックして、拡張リストで探します。

そこにもない場合は、[参照]ボタンをクリックし、アーカイバフォルダーを見つけて、WinRAR.exeインストールファイルを選択します。

これは、サードパーティのソフトウェアなしでISOファイルを解凍する方法です。
Windows 10および8でISOファイルを開く方法は?
Windows 8または10でISOファイルを開くプログラムはどれですか? この場合、何もインストールする必要はありません。 結局のところ、無関係なソフトウェアなしでそれを実行することができます。 ファイルを選択し、マウスの左ボタンでダブルクリックするだけです。 その後、イメージがマウントされ、自動実行ウィンドウが開始されます。 最後にそれをアンマウントすることを忘れないでください。 これを行うには、「マイコンピュータ」を開き、を選択します 仮想フロッピードライブ、右クリックして「抽出」を選択します。
それで全部です。 これで、Windows 7、8、および10でISOファイルを実行する方法がわかりました。この拡張機能を使用して映画やゲームを再度ダウンロードすると、簡単に開くことができます。