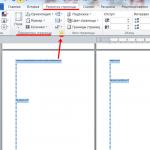iphone windows7のバックアップコピーはどこにありますか。コンピューターに保存されているiPhoneのバックアップはどこにありますか。 Iphoneバックアップを見つける簡単な方法
AppleがiPhoneの所有者にクラウドへのバックアップを作成することを提供しているという事実にもかかわらず、誰もがこの機会を利用しているわけではありません。 多くのユーザーは、昔ながらの方法で行動することを好みます。 ローカルコピーはiTunesを使用して作成され、コンピューターに保存されます。 この方法では、インターネットを使用する必要がなくなりますが、同時にPCコンポーネントの信頼性への依存度が高まります。 致命的なOSエラーまたはハードドライブの障害は、元に戻せないデータ損失を引き起こす可能性があります。 iPhoneのバックアップがコンピューターのどこに保存されているかを知っていれば、不快な驚きから身を守ることができます。
およびバックアップ
Aityunsは、macOSまたはWindowsでAppleスマートフォンを操作するための標準プログラムであり続けています。 これを使用すると、4S、5、SE、6、7、8、またはXの任意のiPhoneをPCに接続できます。 作成されるバックアップのストレージ形式は、互換性のあるすべてのOSで同じです。 これにより、編集せずにMacからWindowsコンピューターに、またはその逆に転送できます。 保存場所の選択は、各ユーザーが初めてiTunesに接続するときに行われます。 その後、モバイルデバイスをPCまたはクラウドとワイヤレスで同期できます。
さまざまなオペレーティングシステムでローカルコピーファイルを見つける場所を詳しく見てみましょう。
Macコンピューター
Appleが製造したコンピューターでは、既製のバックアップは、ユーザーが直接アクセスできないように保護された「ライブラリ」領域に保存されます。 iTunesの設定から直接見つけることができます。
上部のステータスバーで、プログラムの名前をクリックします。 ドロップダウンメニューで、スクリーンショットでマークされているアイテムを選択します。
iTunesの設定で、[デバイス]タブに移動します。 目的のバックアップを選択した後、コンテキストメニューを呼び出します。 次の写真に示すアイテムを使用すると、保護領域を開いたり、不要なコピーを削除したりできます。
バックアップが保存されているフォルダは英数字です。 コンテンツは暗号化されており、表示することはできません。 見つかったディレクトリは、外部メディアに保存するか、別のコンピュータにコピーすることしかできません。
Windowsコンピュータ
PCにiTunesをインストールするにはいくつかの方法があります。 クラシックとは、プログラムのインストールパッケージを使用することを意味します。 Windows 10では、この目的でMicrosoftStoreを使用できます。 コピーファイルの場所は、選択したインストールオプションによって異なります。
クラシックセットアップ
インストールパッケージは、すべてのバージョンのWindowsでの使用に適しています。 この方法でインストールされたiTunesで作成されたバックアップは、デフォルトで非表示になっているディレクトリに保存されます。 OS設定で表示できますが、別のアクセスオプションを使用します。
キーボードショートカットWin + Rを使用して「実行」メニューを呼び出します。 テキストボックスに「%%」と入力します。 したがって、メニュー項目をナビゲートしなくても、バックアップファイルを直接検索して表示できます。
エクスプローラウィンドウが開きます。このウィンドウで、スクリーンショットでマークされている「」ディレクトリを見つける必要があります。
フレームでマークされたパスに従って、ネストされたフォルダーを順番に開きます。 必要なiPhoneバックアップは「」ディレクトリに保存されます。 それが含まれるフォルダは、スクリーンショットの矢印で示されています。
ウィンドウズ10
アプリケーションストアからインストールされたiTunesを使用する場合、iPhoneのバックアップはオペレーティングシステムの別のディレクトリに配置されます。 それらを再度見つけるには、「実行」メニューを使用します。
テキストフィールドにコマンド「%userprofile%」を入力します。
Explorerウィンドウで、今回は「Apple」ディレクトリを探す必要があります。
サブフォルダーを順番に開くと、スクリーンショットに示されているものが見つかります。 前回と同様に、「」ディレクトリに配置されます。
コピー管理
別のコンピューターから上記の保管場所にバックアップをコピーできます。 これにより、データが自動的にiTunesに追加されます。
プログラムを開き、コントロールパネルの[編集]タブをクリックします。 ドロップダウンメニューで、スクリーンショットにマークされている[設定]項目に移動します。
「デバイス」セクションに切り替えます。 バックアップのリストにマウスを合わせると、ポップアップメニューでスマートフォンに関する一般的な情報を表示できます。 別のPCを使用してバックアップを作成した場合、このオプションが役立つ場合があります。 リストに含まれるファイルを選択すると、「3」の数字が付いたボタンが自動的にアクティブになります。 したがって、バックアップに含まれているデータに関する情報に基づいて、ストレージに関係のないファイルを決定して削除することができます。
最終的に
これらのヒントに従って、互換性のあるオペレーティングシステムでローカルのiTunesバックアップを見つけることができます。
ビデオ指導
以下のビデオでは、これらの手順を実行する方法について詳しく知ることができます。
多くの場合、iOSデバイスのユーザーは、特定の時間前に作成されたバックアップを見つけるというタスクに直面します。 経験豊富なiPhoneの所有者なら、おそらくバックアップの方法を知っています。 しかし、これらのコピーが通常のコンピューターやMacのどこに保存されているかを誰もが知っているわけではありません。
バックアップファイルにはユーザーにとって重要な情報がたくさん保存されているため、iPhoneの所有者はそれらを取り返しのつかないほど失いたくありません。 連絡先リストとブラウザのブックマーク(Safariなど)の両方があります。
私たちの記事では、iPhoneのバックアップがコンピューターのどこに保存されているかを説明します。 そして、これはさまざまな「オペレーティングシステム」でさまざまな方法で実行されます。
aytyunsユーティリティを使用してWindowsコンピュータから作成されたコピーファイルは、通常、Usersフォルダに保存されます。
また、コピーを安全に保ち、ファイルが誤って破損しないようにするために、Appleは次のガイドラインを提供しています。
- PCまたはラップトップで作成できるバックアップは、必ずしも上記のフォルダーに保存されるとは限りません。 コピーの場所は、コンピューターにインストールされているOSAによって異なります。 バックアップを使用して情報をコピーすることは可能ですが、他のフォルダーまたはドライブ(外部またはネットワーク)に移動しないことをお勧めします。
- iPhoneデータのバックアップは、ファイル情報を編集、名前変更、または取得することはできません。これらのアクションはすべて、損傷につながる可能性があるためです。 たとえば、移動したコピーから情報を復元するには、その場所に戻す必要があります。そうしないと、何も起こりません。 バックアップコピーは、モバイルデバイス上のすべてのデータの安全なストレージソースです。 PCに保存されているバックアップファイルが開いていても、iPhoneのバックアップを表示できる可能性はほとんどありません。 読めません。
Macに保存されているiPhoneのバックアップはどこにありますか
これらのコンピュータガジェットでは、通常のPCやラップトップよりもコピーを見つけて開くのがさらに簡単です。 これは、いくつかの簡単な手順で実行されます。
情報画像を見つけるには、メニューバーをクリックしてから、次のパスを指定する必要があります。〜 /ライブラリ/アプリケーションサポート/ MobileSync /バックアップ/
2番目の方法である必要なバックアップファイルを見つける方法には、次のようなユーザーアクションが含まれます。
- aytyunsユーティリティを開きます。
- 設定メニューに入ります。
- デバイスのあるセクションの選択。
- 「control」キーを押しながらしばらく押し続けます。
- 上記のアクションと並行して、目的のコピーの名前をクリックします。
- 「Finderに表示」の項目をクリックします。
これで検索プロセスは完了です。 これで、iPhoneをバックアップする方法だけでなく、通常のPCまたはMac上の他の多くのファイルの中から後で見つける方法もわかりました。
「オペレーティングシステム」Windows7、8、10を搭載したPCに関する情報を探しています
指定されたOSバージョンのPCまたはラップトップでバックアップファイルを検索するには、次の一連のアクションを実行する必要があります。
- 検索バーに「Windows7」(それぞれ8または10-作業に使用しているPCに応じて)と入力し、適切なボタンをクリックして検索を開始します。
- 開いた検索行に移動します:%appdata%。
- エンターキーをクリックします。
- フォルダを(順番に)ダブルクリックします。
- アップルコンピュータ
- MobileSync
- バックアップ。
通常のPCまたはMacでバックアップを削除する方法
上記のように、バックアップファイルを使用して次の操作を実行することは固く禁じられています。
- 編集。
- 他のフォルダに転送します。
- 名前の変更。
- 情報の抽出。
100%の場合、これらすべてのアクションは、コピーを含むファイルの損傷につながります。 そして、ファイルを複製または削除します。 他のいくつかのアクションが必要になりますが、これについては以下で説明します。
バックアップファイルを別の場所にコピーする
ユーザーが重複したバックアップファイルを必要とする場合は、前述の方法のいずれかを使用してこれらのファイルを見つけ、必要な場所(たとえば、ディスクやネットワークストレージなど)に完全に(部分的に)コピーする必要があります。
Time Machineを使用した場合、コピーされた情報はMacデバイスでのバックアッププロセス中に自動的に複製されます。
バックアップを削除する方法
バックアップファイルを完全に消去するには、次のアルゴリズムに従って続行する必要があります。
- Macの場合は、aytyunsユーティリティの設定に移動し、通常のPCまたはラップトップの場合は編集メニューに移動してから設定に移動します。
- そしてそこに、デバイスアイコンをクリックします。
- 削除する特定のコピーを選択します。 多くのファイル(または複数のデバイス)がある場合、その情報を表示するには、各コピーの上にマウスカーソルを移動する必要があります。
- バックアップコピーを削除するアイテムを選択してクリックし、決定を確認します。
icloudに保存されているコピーを見つける方法
ユーザーがiCloud経由でバックアップを作成することを好む場合、この方法が最も便利であると思われるため、後でインターネット上のサービスリソースでそれらを見つけることができなくなります。 任意のデバイスでバックアップファイルを検索するには(通常のPC、ラップトップ、またはMacのいずれであるかは関係ありません)、別の方法を使用して次の手順を実行する必要があります。
- Appleのどのデバイスでも、最初に設定に移動する必要があります。
- 次に、ページの一番下までスクロールして、icloudアイコンをクリックする必要があります。
- ストレージセクションに入り、次に-管理を入力します。
- Macと呼ばれるデバイスで、Appleメニューに移動し、次にシステム設定に移動して、icloudアイコンをクリックします。
- 前の手順でWindowsの「オペレーティングシステム」を搭載したPCまたはラップトップでは、このOSのicloudを開き、ストレージに移動する必要があります。
icloudでバックアップを使用してファイルを削除する方法
この方法は、情報の消去に加えて、icloudに保存されているコピーの内容を選択するためにも使用されます。
icloudのデータを削除するには、次のことを行う必要があります。
- iOSを搭載したAppleのガジェットで、設定に移動します。
- ページの一番下までスクロールして、icloudアイコンをクリックします。
- リポジトリに入り、次にファイル管理セクションに入ります。
- 削除するコピーを決定するか、ボタンを1つ押すだけで確認するだけで、コピーを消去するアクションを実行できます。
削除する前に、名前の上にマウスカーソルを置くだけで、バックアップファイルに関する追加情報を表示できます。 情報は、ファイルの横にある特別なウィンドウにポップアップ表示されます。
iPhoneをiTunesと同期するたびに、デバイスのバックアップコピーが自動的に作成され、後で失われた情報を復元できます。 ただし、Windowsを再インストールした後など、バックアップが削除されることは珍しくありません。 長期間にわたって収集されたデータが失われないようにするには、バックアップファイルをリムーバブルメディアまたはクラウドサービスにコピーできる必要があります。
連絡先リストからSafariブラウザのブックマークまで、iTunesが作成するバックアップには多くのデータが保存されています。 このような重要なデータを失いたくないので、さまざまなオペレーティングシステムでバックアップファイルを見つける場所を確認します。
Mac OSXに保存されているiPhoneバックアップはどこにありますか
デバイスのバックアップファイルを検出してコピーするには、〜//ライブラリ/アプリケーションサポート/ MobileSync /バックアップ/に移動します
WindowsXPに保存されているiPhoneバックアップはどこにありますか
Windows XPでデバイスのバックアップファイルを見つけてコピーするには、\\ドキュメントと設定\\(ユーザー名)\\アプリケーションデータ\\ Apple Computer \\ MobileSync \\ Backup \\に移動します。
iPhoneのバックアップはWindows7 / Windows 8 / Windows10のどこに保存されていますか

Windows 7 / Windows 8 / Windows 10でデバイスのバックアップファイルを見つけてコピーするには、\\ Users \\(ユーザー名)\\ AppData \\ローミング\\ Apple Computer \\ MobileSync \\ Backup \\に移動します。
注:フォルダーが表示されていない場合は、 コントロールパネル → フォルダ設定 → 見る パラメータをアクティブにします 非表示のファイル、フォルダ、ドライブを表示する..。 Windows7およびWindows8の場合、クリックして操作パネルをクラシックビューに変換する必要があります。 見る → 小さなアイコン..。 Windows 10では、フォルダオプションに最も簡単にアクセスするには、「」というクエリでシステムを検索します。 ファイルとフォルダの検索オプションを変更する».

Windows7 / 8/10でiPhoneバックアップファイルをすばやく見つける方法
手順1.検索バーに移動します。 Windows 7の場合:[スタート]メニューをクリックします。 Windows 8:右上隅にある拡大鏡アイコンをクリックします。 Windows 10:[スタート]メニューの横にある検索バーをクリックします
手順2.検索バーに次のコマンドを入力します。
ステップ3.「 入力»
 ステップ4.開いたフォルダーから、ディレクトリに移動します アップルコンピュータ →
MobileSync →
バックアップ。
ステップ4.開いたフォルダーから、ディレクトリに移動します アップルコンピュータ →
MobileSync →
バックアップ。
各デバイスで使用できるバックアップは1つだけであり、別のバックアップを作成しようとすると、前のバックアップが置き換えられることに注意してください。 すべてのデータは自然に失われます。 オペレーティングシステムをリムーバブルメディアまたはDropboxなどのクラウドサービスに再インストールするときに、バックアップファイルをコピーして失わないようにしてください。
古いバージョンのiOSでバックアップコピーを作成した場合、新しいバージョンのAppleのモバイルオペレーティングシステムを実行しているデバイスにデータを転送することはできません。 ただし、この問題には簡単な解決策があります。このプログラムを使用すると、古いバックアップを管理したり、保存されているすべてのデータを抽出または表示したりできます。
バックアップはiPhoneとiPadに保存されますが、電話の電源が入らないか、画面がクラッシュします。デバイスまたはコンピューターに戻すか、iPhoneとiPadのバックアップから必要なすべての情報を抽出する必要があります。 その場合、バックアップ全体のみを復元できますが、必要なデータを復元できます。 それでは、iCloudとiTunesのバックアップからデータを選択的に復元する方法を見てみましょう。
データには、連絡先、メッセージ、通話履歴、音楽、写真、ビデオ、インストール済みアプリ、リマインダー、メモ、カレンダー、カレンダーイベント、ドキュメント、WhatsAppメッセージ、Web閲覧履歴、ブラウザーのお気に入りなどが含まれます。 また、すべてのデバイスをサポートします:iPhone X / 8/7/7 Plus、iPhone SE、iPhone 6s / 6s Plus、iPhone 6/6 Plus、iPhone 5s / 5c / 5、iPhone 4S、iPhone 4、iPhone3GSなど。 ..。 IOSシステム:iOS12 / 11以前。
コンピューターでiPhoneバックアップを表示する方法
Tenorshare UltDataプログラムをお勧めします。このプログラムは、バックアップコピーをファイル形式とタイトルで無料で表示し、電話の電源が入らない場合に電話からデータを抽出することをサポートしています。 復元する前に、これらのファイルをプレビューして、目的のデータを選択できます。
もう1つの機能があります。プレビューの前に、アプリケーションでコンピューターのディスク上のバックアップをスキャンできます。 失われたバックアップがどこに保存されているかしかわからないが、詳細なフォルダを占有していない場合があります。 UltDataは、紛失または削除された情報をすばやく簡単に見つけるのに役立ちます。 「削除されたiTunesバックアップを取り戻す\u003e\u003e」をクリックします。
iTunesからバックアップを抽出する方法
壊れたiPhoneから必要なすべての情報を抽出するには、UltDataを使用する必要があります。 次の手順に従うと、画面が壊れている電話からデータを取得できます。
1.「iTunesバックアップから復元」に移動します。 iPhone Data Recoveryは、iTunes内のすべてのバックアップファイルを自動的に表示します。

注意。 デフォルトでバックアップが保存されていない場合は、バックアップファイルを手動でインポートする必要があります。 [バックアップファイルのインポート]をクリックします。
2.回復するデータを選択します。 また、iTunesバックアップから連絡先やメッセージを取得できます。

3.これだけでなく、「出力設定」をクリックして、エクスポート形式を選択します。 次に、[復元]をクリックすると、次のウィンドウが表示され、コンピューターとデバイスにデータを復元できます。

iCloudからバックアップを抽出する方法
iCloudバックアップから連絡先と写真を抽出する方法。たとえば、以下では、iCloudバックアップから写真を抽出する方法を共有します。

このプログラムを使用すると、iPhoneおよびiPadのバックアップからデータをすばやく簡単に抽出できます。さらに、iPhone、iPad、およびiPodからコンピューターにデータを転送およびインポートする必要がある場合は、iPhone DataRecoveryが便利です。
あなたのことはわかりませんが、私にとって、iPhone5sのメモリの内容はデバイス自体よりもはるかに高価です。 一度購入すれば2回目、3回目でも購入できますが、それが可能であり、長年蓄積されていると簡単ではありません。
Windows 7、8、および10でiTunesバックアップを別のドライブに転送する方法
- iTunesを閉じます。
- 「C:\\ Users \\ username \\ AppData \\ Roaming \\ Apple Computer \\ MobileSync \\ Backup \\」フォルダを別のドライブにコピーまたは移動します(ユーザー名を自分のユーザー名に置き換えます)。 念のため、フォルダを別の場所にコピーしてください。

私のWindows10仮想マシンでは、パスに沿って配置されています:C:\\ Users \\ le7andr \\ AppData \\ Roaming \\ Apple Computer \\ MobileSync \\ Backup \\
- 管理者権限でコマンドライン(コマンドラインハンドラー)「сmd.exe」を実行します(「スタート」-\u003e「プログラムとファイルの検索」-\u003e「cmd」-\u003eファイル「cmd.exe」のコンテキストメニューを右クリックして、 "管理者として実行")。 コマンドラインウィンドウの名前には、「Administrator:С:/Windows/System32/cmd.exe」が含まれている必要があります。


- 次のコマンドを入力します:MKLINK / D "from" "where"
例:
mklink / d "C:\\ Users \\ Alexander Varakin \\ AppData \\ Roaming \\ Apple Computer \\ MobileSync \\ Backup \\" D:\\ iTunes \\ Backup「AlexanderVarakin」を自分のユーザー名に置き換えます。 パスにスペースが含まれている場合(ここでは-Apple Computer)、引用符( "")で囲む必要があります。 パスを手動で入力しないようにするには、必要なフォルダーをコマンドプロンプトウィンドウにドラッグします。 「Enter」を押します。

- コマンド実行の例。

- iTunesを起動し、[デバイス]タブのプログラム設定でバックアップを確認します。

WindowsXPでiTunesバックアップを別のドライブに転送する方法
- iTunesを閉じます。
- 「C:\\ Users \\ username \\ AppData \\ Roaming \\ Apple Computer \\ MobileSync \\ Backup \\」フォルダを別のドライブにコピーまたは移動します(ユーザー名を自分のユーザー名に置き換えます)。 念のため、フォルダを別の場所にコピーすることをお勧めします。
- システムドライブ(バックアップの移動元)の「バックアップ」フォルダーを削除します。
- リンクからジャンクションをダウンロードし、たとえば「C」ドライブのルートに解凍します。
- 管理者権限でコマンドライン「сmd.exe」を実行します(「スタート」-\u003e「プログラムとファイルの検索」-\u003e「cmd」-\u003eファイル「cmd.exe」のコンテキストメニューを右クリックし、「管理者として実行」を選択します ")。 コマンドラインウィンドウの名前には、「Administrator:С:/Windows/System32/cmd.exe」が含まれている必要があります。
- コマンドプロンプトで、次のコマンドを入力します。C:\\ Path_to_Junction \\ Junction.exe "from" "where" -s、
- 「Where」-システムドライブ上の「Backup」フォルダの以前の場所。
- 「Where」は、バックアップのあるフォルダーへの新しいパスです。
例:C:\\ Junction \\ Junction.exe "C:\\ Users \\ Alexander Varakin \\ AppData \\ Roaming \\ Apple Computer \\ MobileSync \\ Backup \\" D:\\ iTunes \\ Backup -s
- iTunesを起動し、[デバイス]タブのプログラム設定でバックアップを確認します。
Mac OSXでiTunesバックアップを別のドライブに転送する方法
組み込みのOSX Time Machineプログラムまたはサードパーティを使用してバックアップする機能を備えたMacコンピュータの場合、バックアップの安全性の問題はそれほど深刻ではありませんが、それでも誰かに役立ちます。
OS XのMacコンピューターでは、手順は少し簡単です。

別のディスクに転送されたバックアップは、オペレーティングシステムを次に再インストールするまで、iTunesで利用できます。その後、シンボリックリンクを再作成する必要があります。
ご覧のとおり、WindowsまたはMacコンピューターでiTunesバックアップを見つけるのは難しいことではありません。 「重い」バックアップを別のドライブ(パーティションまたは外付けドライブ)に移動し、シンボリックリンクを使用してそれらをiTunesに関連付けることは難しくありません。
質問や追加がある場合は、コメントに書き込んでください-私たちは議論します。