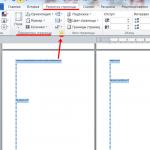オンラインでウェブサイトで写真を撮ります。 ラップトップカメラで写真を撮る方法
それで、すべての条件が満たされているので、ほぼ瞬時の写真を作成するのに役立つサイトのこの種のレビューを始めましょう。
広告が多いサイトや写真の撮影を妨げるサイトは、このレビューサイトから除外しました。 サイト管理者がこの費用で自分自身を豊かにしたいという願望は理解していますが、ユーザーの意思なしに密かに立ち上げられるような広告をなぜ「ハングアップ」する必要があるのか\u200b\u200b理解できません。 したがって、それらへのリンクは提供しません。
これらのサービス(サイト)の多くは、カメラの使用許可を求めています。 したがって、これらの提案に従ってください。
私の意見では、オンラインで写真を作成するための最も通常のサービスは
写真を撮ったり、さまざまな効果を適用したりできます。
ボタンを押すだけです 行く!、次のウィンドウで、サイトがWebサイトを使用できるように確認して同意します(上記で書いたことを覚えていますか?)

ちなみに、私はわざとこのメッセージを箱に入れました。 他のサイトもこのように、そしてあなたがクリックする必要があるところならどこでも尋ねます 許可する (もちろん、カメラから写真を撮りたい場合)。
一般に、承認後、次のようなページが表示されます。

黒い画面の代わりに、あなたのイメージがあります。 左側では、明るさ、コントラスト、色、彩度を調整できます。下にはいくつかの設定もあります。 一般的に、特に各ボタンの上にヒントがポップアップするので、問題はないと思います。
カメラで一番大きいボタンを押すと写真が撮れます。 その結果、次のような新しいページが開きます。

スナップショットを保存または共有すれば、準備は完了です。
写真を作成するためのもう一つの良いサイト。 前のものとは異なり、その設定では、明るさ、コントラストなどのみを調整できます。



ご覧のとおり、すべてが同じであり、簡単に理解できます。
写真で3番目に信頼できるサイト。

彼らのエキストラで

でも全体的にはいつものかなり

何の問題もないはずです

すべてが簡単で簡単です。
私のリストの最後から2番目のもの。 最新の写真が掲載されたギャラリーがあるので、ここで撮りました。 部外者があなたの写真を見て、それを使って何でもできるという事実から、うまくいく人はほとんどいないと思います。 しかし、彼は写真だけでなく、他の人ができないビデオ(より正確には、写真から3秒のGIFアニメーション)も作成できるという事実によって、少し正当化しています。

しかし、私が救うことはうまくいきませんでした

すべてがカメラが未定であるというエラーを書きました。 おそらくサイトは私が黒い画面を撮影していたことを気に入らなかった\u003d)
リストの最後のサイトは写真を作成することです。 最新の写真が掲載されたこのギャラリーがメインページに掲載されているのが気に入らなかった。 個人的に、私はそのようなサービスで私の写真を見ている誰かに反対しています。
それで十分だと思います。 私はこれらのサイトをオンラインで写真を撮るために宣伝していません。私はそのような機会を示しているだけです。 そして、これはレビューではありません。 私はあなたがオンラインで写真を撮ることができることをあなたに示しています、そしてプログラムの助けなしで、あなたはそれをするためにどのサイトでそれをするかを知る必要があるだけです...
最後に、似たようなサイトがたくさんあることを書きたいと思います。 私は、インターネット上ですべてが常に良くて素晴らしいとは限らないことをよく示していると思う最初のものを選びました。 良いサイトもあれば、不明確なサイトもあります。
ウェブサイトは、おそらく21世紀で最も楽しく便利なテクノロジーの1つです。 その助けを借りて、リアルタイムで、周りで起こっていること(ビデオレコーダー、屋外監視カメラ)の写真を撮り、私たちから遠く離れた人と会いながらコミュニケーションをとることができます。 多くの人は、通常はラップトップにインストールされている正面向きのWebサイトを使用すると、たとえばWebサイトからオンラインで顔の写真を撮ることができることを知っています。 しかし、そのような写真を高品質で撮影し、さまざまな効果で装飾できる特別なサービスの存在を知っている人はほとんどいません。 現時点では、そのようなリソースは膨大な数にのぼりますが、それらのほとんどは、アバターの快適な作成を妨げる広告でいっぱいであるか、機能と効果のセットがかなり貧弱です。 このことを念頭に置いて、この記事では、オンラインで写真を撮ることができる最高のサービスを検討します。
現在、スマートフォンで最も人気のあるフォトエディタの1つがオンラインサービスとして存在しています。 Pixlrには、このリソースをこの種の最高のリソースの1つにする次の機能があります。
- 邪魔な広告の欠如-唯一のバナーが上にあり、目を引くことはなく、撮影を妨げることもありません。
- ウェブサイトからオンラインで写真を撮ることができます。
- 同様のリソースと比較して優れた画質。
- 写真自体とそのフレーミングの両方にさまざまな効果を含む豊富な機能。
- しかし、あなたがペイントでそれをより良くする必要があるならば。
Pixlrを詳しく見てみましょう。 写真を撮るには、次のことを行う必要があります。


「許可」をクリックします
ウェブサイトがオンになり、自分自身を見ることができます。写真を撮るには、中央下にある「カメラ」の形のアイコンをクリックします。
完了。 写真が作成されると、右下隅に2つのアイコンが表示されます。1つ目は2番目のショット用、2つ目はツールバーに移動してクリックするためのものです。

これで、写真のすぐ下に、画像処理パネルが表示されます。 ユーザーの便宜のために、「時計」の形の特別なスイッチがここに実装されています。これにより、写真の特定の領域のさまざまな編集モードに即座に切り替えることができます。

- 「赤」の目盛りをクリックすると、写真の色調を設定するセクションが表示されます。写真に優れた品質を与える色の膨大なリスト-人気を博したRetricaの特徴。
- 「青」のスケールをクリックすると、写真の効果を作成するためのブロックに入ります。ここでは、効果のリスト内の対応するアイテムをクリックして、「ヴィンテージ」や「壊れた」などの画像を作成できます。
- 最後に、「黄色」のスケールを使用すると、写真のフレームを作成できます。ここで多くのことを言う必要はありませんが、サービスの作成者に期限を与える必要があります。一部のフレームは、その創造性に本当に満足しています。
画像をPixelrに保存する
ウェブサイトで写真を撮り、編集が終了したら、次のことを行う必要があります。

Picachoo-写真のスナップショットを作成する
ウェブサイトから写真を作成するためのもう1つの優れたサービス。 オンラインPicachooの特徴的な機能は、撮影モードにあります。エディターには3つのモードがあります。
- 通常;
- シリアル-名前からすべてが明らかだと思います。このモードでは、複数の写真を連続して撮影できます。設定では、ショットの間隔を設定できます。
- アニメーションはサービスの主な「機能」です。このモードでは、3秒間のGIFファイル(一般の人は「GIF」)を作成できます。 私が検討しているどのサービスでもこれを見たことがありません。 そして、この機能は、間違いなく、このために設計された特別なソフトウェアで問題なく欲しいすべてのユーザーを喜ばせることができます。
Picachooを使用するのも難しいことはありません。




「写真をダウンロード」をクリックして画像をアップロードします
Webcamtoy-写真を作るのは簡単で便利です
この記事で検討したい最後のサービスはWebcamtoyです。 また、同様のエディターと比較して独自の特徴があります。エフェクトを切り替える機能は、画像の後ではなく、その間にWebcamtoyによって提供されます。 これは、最初に、撮影した写真に必要な効果が常に見つかるとは限らないため、非常に便利ですが、ここでは、写真の2つのコンポーネントをすぐに処理できます。
このサービスを使用するには、次のことを行う必要があります。
- 公式ウェブサイトWebcamtoyへのリンクをたどってください-https://webcamtoy.com/ru/;
- 真ん中には「準備はいいですか?」というウェルカムタブがあります。 スマイル!」、それをクリックします。
- 次に、別のウィンドウが開きます。このウィンドウで、[カメラを使用してください!]をクリックする必要があります。
- ウェブサイトでカメラの使用許可を再確認します。
それで、私たちの前に射撃ブロックが開き、そこで私たちは自分自身を見ることができます。
- 効果を設定するための2つのパネルがあります。

結論
この記事は、私の意見では、ウェブサイトを使用して写真を作成するための最高のオンラインサービスをレビューしました。 もちろん、それらの主な利点は、広告がないことと、さまざまな効果が存在することです。 ただし、すべてインターネット接続が必要であることを忘れないでください。 読んでいただきありがとうございます。この記事がおもしろいと思います。
と接触している
ほとんどすべてのコンパクトなコンピューターでWebサイトを使用すると、ユーザーはカメラから直接写真を撮ったりビデオを録画したりすることを非常に合理的に望んでおり、そのために追加の手段(デジタル写真やビデオカメラ)を使用しないでください。 そして、ソフトウェア開発者がそれを処理しました。 Windowsコンピュータユーザーのために写真を撮ったりビデオを録画したりするにはどうすればよいですか? これは難しくなく、いくつかの方法で行うことができます。
ウェブサイトからの写真
ラップトップにインストールされているか、固定されたコンピューターに接続されているWebサイトから自分の写真を撮ります。 いくつかの方法があります。ドライバーが提供されている場合は、Windowsシステムツール、特別なプログラム、およびインターネット経由でアクセスされるネットワークリソースの使用です。 写真を撮るためのインターネットサービスのほとんどはシンプルなインターフェースを備えており、サービス自体が提供する機能に依存しています(たとえば、picachoo、webcamtoyなど)。 この場合、写真はサーバー側で生成されます。 そして、それはすでにユーザーのコンピューターにダウンロードすることができます。

この場合、ユーザーが自由に使用できる通常の手段を使用して、Webサイトからの写真の可能性を検討する理由があります。 人気のSkypeプログラムを使って写真を撮ることができます。 これを行うには、アバターのインストールを選択する必要があります。 カメラを呼び出して、個人データからアバターを作成できます-アバターメニューを変更します。 カメラから取得した画像が、明るすぎたり暗すぎたり、コントラストが不十分だったりするなど、技術的な理由で自分に合わない場合は、写真を撮る前にカメラを調整するのが妥当です。 Skypeプログラムのメニューで、[ツール]-[設定]-[ビデオ設定]の項目を選択し、設定を実行してから、写真を撮ります。

Skypeでウェブサイトを設定する
これらすべての操作がかなり複雑で不必要に思える場合は、Webサイトを操作するための簡単な無料プログラムを使用できます。 最も便利で人気のあるのはLifeWebCamです。 また、何らかの理由でカメラが自動的に認識されず、ソフトウェアによるオン/オフのみの制御になっている場合にも使用できます。 LifeWebCamのインストールには数秒かかり、セットアップは簡単で便利です。写真はユーザーのコンピューターのユーザーが指定したフォルダーに直接保存されます。 スナップショットを取得するには、LifeWebCamプログラムを起動するだけで、トレイに最小化されるまでフォアグラウンドに留まります。 その後、プログラムは引き続き機能し、スナップショットを取得するためにいつでも呼び出すことができます。 写真を撮る前に、[プログラム設定]-[画像]-[カメラ設定]を選択してカメラを構成できます。 その他の設定操作はSkypeとほぼ同じです
ウェブサイトからのビデオの録画
写真はどんなに高品質であっても、私たちの気分や感情を完全に反映することはできませんが、ビデオはそれを行うことができます。 したがって、多くの人がWebサイトからビデオを録画する方法に興味を持っています。 日々増え続けるYouTubeなど、さまざまなインターネットサービスを利用することもできます。 しかし、ウェブサイトから直接コンピューターにビデオを録画する場合、手段はかなり限られています。

YouTubeで直接動画を録画するには、アカウントにログインして(アカウントがない場合は作成します)、[動画を追加]を選択する必要があります。 開いたページで「Webcam」を選択し、録音ボタンを押します。 これにより、サービスがカメラにアクセスすることを許可する必要があるリクエストが開きます。許可しない場合、ビデオは記録されません。 録画は、サービスで使用される形式でチャンネルに直接行われます。録画したビデオをサービスからダウンロードするには、追加のソフトウェアが必要です。 ただし、この記録システムは、システム、プログラム、およびユーザーの知識に関係なく機能します。 インターネットアクセスとウェブサイトがあります。 Windows XPユーザーは、特別なプログラムを使用するだけでビデオ録画機能を利用できます。 また、新しいシステムに切り替えた方は、システムツールを使用してビデオを録画することができます。 これを行うには、MovieMakerのアナログをインストールする必要があります。これは新しいバージョンでは「FilmStudio」と呼ばれます。 これは、Microsoftの他のソフトウェアツールのセットと一緒にインストールされ、ほとんどの場合、ユーザーの許可を求めずにインストールされます。

ビデオを作成するには、Film Studioを起動し、[ホーム]メニュー項目を開いて、このセクションで「Webサイトからのビデオ」という碑文のあるWebサイトアイコンを見つける必要があります。 この後に開いたセクションで、[記録の開始]ボタンをクリックし、必要なセグメントが完了したら、記録を停止します。 停止後、録画したビデオセグメントに名前を付けるように求められます。 ただし、Windows形式(wmv)のみです。 他の形式はサポートされておらず、これは重大な欠点です。 記録を簡単にするために、小さなプログラムECapを使用できます。このプログラムは、Webサイトからのビデオも同じ形式で、事前構成の可能性なしに記録します。 ちなみに、このプログラムは非常にシンプルで小さいだけでなく、インストールする必要もありません。 1つのファイルを開始し、ビデオを記録するだけです。 さらに、このプログラムでは、カメラから写真を撮ることができますが、設定はまったく必要ありません。 "そのまま"。 受信したすべてのファイルは、このユーザーのシステムイメージまたはビデオフォルダーに保存されます。

ウェブサイトからビデオを録画するための特別なプログラムがありますが、それらのほとんどは独自のライセンスを持っており、「シェアウェア」です。 残念ながら、資金の一部は非常に限られており、無料で使用されます。より幅広い機能を利用するには、有料でライセンスを取得するか、オンラインでサービスにアクセスするための料金を支払う必要があります。 しかしながら。 今日のほとんどのラップトップにはカメラが組み込まれているため、Webサイトを操作するための新しいツールが絶えず出現しています。 そしてそれを追加で購入することは実際には難しくありません。 さらに、一部のスマートフォンや携帯電話は、有線手段(ケーブル)とワイヤレスシステムの両方で接続できるカメラとして正常に使用できます。
コンピューターに特別なソフトウェアがない場合、誰でも突然Webサイトを使用したインスタント写真が必要になる可能性があります。 そのような場合、ウェブサイトから画像をキャプチャする機能を備えたオンラインサービスがいくつかあります。 この記事では、何百万人ものネチズンによってテストされた最良のオプションについて説明します。 ほとんどのサービスは、インスタント写真だけでなく、さまざまな効果を使用したその後の処理もサポートしています。
記事に掲載されているすべてのサイトは、プログラムリソースを使用しています。 これらの方法を使用する前に、プレーヤーの最新バージョンを使用していることを確認してください。
方法1:Webcam Toy

- 特定の撮影パラメータの有効化または無効化(1);
- 標準効果を切り替えます(2);
- サービスの完全なコレクションからエフェクトをロードして選択する(3)。
- スナップショットボタン(4)。



方法2:Pixect
機能面では、このサービスは前のサービスと少し似ています。 このサイトには、さまざまな効果を使用して写真を処理する機能があり、12の言語もサポートしています。 ピクセルを使用すると、ロードされた画像も処理できます。
- 写真を撮る準備ができたら、をクリックします 「行く」 サイトのメインウィンドウにあります。
- ボタンをクリックして、ウェブサイトを記録デバイスとして使用することに同意します 「許可」 表示されるウィンドウで。
- サイトウィンドウの左側に、将来の画像の色補正用のパネルが表示されます。 対応するスライダーを調整して、必要に応じてパラメーターを設定します。
- 必要に応じて、上部のコントロールパネルの設定を変更します。 各ボタンにカーソルを合わせると、その目的に関するツールチップが強調表示されます。 その中で、画像を追加するためのボタンを強調表示して、完成した画像をアップロードしてさらに処理することができます。 既存の素材を改善したい場合はクリックしてください。
- 目的の効果を選択します。 この機能は、Webcam Toyサービスとまったく同じように機能します。矢印は標準の効果を切り替え、ボタンをクリックすると効果の完全なリストが読み込まれます。
- 必要に応じて、都合の良いタイマーを設定してください。すぐに写真が撮られるのではなく、選択した秒数後に写真が撮られます。
- 下部のコントロールパネルの中央にあるカメラアイコンをクリックして写真を撮ります。
- 必要に応じて、サービスの追加ツールを使用して画像を処理します。 完成した画像でできることは次のとおりです。






簡単なタスクのための簡単なサービス-ウェブサイトを使用して写真を撮る。 このサイトは画像を処理しませんが、ユーザーに高品質で提供します。 オンラインビデオレコーダーは、写真を撮るだけでなく、完全なビデオを録画することもできます。

方法4:自分で撃つ
初めて美しい写真を撮ることができない人に適したオプションです。 1回のセッションで、15枚の写真を遅滞なく撮影し、最も気に入った写真を選択できます。 キャプチャと保存の2つのボタンしかないため、これはWebサイトを使用して写真を撮るのに最も簡単なサービスです。

一般に、機器が正常に機能している場合は、Webサイトを使用してオンラインで写真を作成するのは難しいことではありません。 効果のない通常の写真は数回のクリックで撮影され、同じように簡単に保存されます。 画像を処理する場合は、少し時間がかかる場合があります。 ただし、画像を専門的に修正するには、たとえば適切なグラフィックエディタを使用することをお勧めします。
エフェクト付きのオンラインカメラを使用すると、本当の驚異を作り出すことができます。 ソーシャルメディアのページに掲載して何百ものいいねを集める価値のある写真を撮りたいですか? デジタルカメラを取り出して写真編集者を理解する必要はありません。 エフェクト付きのウェブサイトのオンラインサービスは、単純な写真をVKとFacebookのスターに変える作業を引き継ぎます。
Webcamioエフェクト付きのライブカメラ
Webcamioの利点は、サービスがユーザーの写真を保存しないことです。つまり、プライベート画像はあなただけのものです。 エフェクト付きのすべてのオンラインカメラがこれを自慢できるわけではありません。
Pixectは、効果のある優れたオンラインカメラオプションです。
オンラインエフェクトを備えたPixectWebサイトには、より完全な機能があります。 ここでは、Webサイトから写真を撮るだけでなく、編集用に既製の写真をアップロードすることもできます。 インターフェースはWebcamioよりも著しく便利です。無限のリストをスクロールするだけでなく、すべての特殊効果を表形式で表示できます。 コラージュやミラー効果に加えて、写真の回転、フラッシュモード、明るさ、コントラスト、彩度の調整などの便利な機能があります。 言い換えれば、Pixectは単なるウェブサイト効果以上のものです。 これは、基本的な機能セットを備えたオンラインエディターです。 写真を撮りましたか? Facebook、Twitter、Vkontakteに投稿するか、ワンクリックでダウンロードします。
興味深い効果を持つライブウェブサイトWebcamToy
WebcamToyは、優れたデザインと直感的なインターフェイスを備えたもう1つのオンラインWebサイトエフェクトサービスです。 ただし、直感でさえ使用する必要はありません。すべての機能は中央のボタン「効果」に集められています。 湾曲したミラーと万華鏡、素敵なレトロなフィルターの豊富なセレクション、そしてあなたのホームショットに創造性のタッチを追加するポップアート効果。 従来、写真はすぐにソーシャルネットワークに送信するか、ダウンロードすることができます。 そして、写真の準備ができたら、WebcamToyは「素晴らしい! かっこいい写真」-ささいなことですが、いいですね。
エフェクト付きのライブカメラ:WebcamMax
プライバシーまたはその他の理由でオンラインサービスを使用したくない場合は、WebカメラのエフェクトをWebcamMaxとしてダウンロードできます。 友達を楽しませる:Skypeセッションを開始する前に、プログラムをダウンロードしてマスクを「装着」するか、曲がった鏡の効果を設定します。 または、背景をモルディブのビーチの風景に変更します。 このプログラムは、Yahoo、MSN、Skype、AIM、ICQ、Stickam、Camfrogアプリケーションで動作します。
よく検索すると、効果のある他のオンラインカメラを見つけることができます。 ウェブサイトのサービスとプログラムの選択は驚くべきものであり、クールな特殊効果が元気を取り戻し、即興の大きな機会を開きます。 オンラインで特殊効果のあるウェブサイトの写真を撮るのは、「1、2、降下」のようなものであることがわかりました。