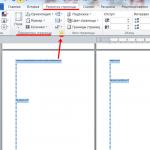Windowsをインストールするための起動可能なUSBフラッシュドライブの作成。 起動可能なLinuxフラッシュドライブの作成
多くの人々は、オペレーティングシステムを起動する唯一の方法がフロッピーディスクを使用していた時代を今でも覚えています。 その後、CDとDVDが登場しました。 ただし、これらすべてのデバイスは、USBドライブが今日誇ることができる柔軟性と利便性を提供していませんでした。 数年前、USBコネクタに接続された小さなマイクロ回路から、OSを起動したり、インストールしたり、ライブバージョンをUSBフラッシュドライブに書き込んで起動したり、私たちのように動作したりできるとは想像もできませんでした。 彼らはハードドライブでそれをしました。 今日、起動可能なLive USBの作成は数分で完了します。ツールとして、無料のユーティリティUNetbootinを検討することをお勧めします。
インストールは必要ないので、ダウンロードしてすぐに作業を開始してください。 このプログラムは、起動可能なUSBドライブを作成する2つの方法を提供します。 最初の方法は、配布キットを選択することです。 UNetbootinを使用してライブUSBを作成する前に、リスト内のディストリビューションの1つとそのバージョンを選択する必要があります。 オプションを選択すると、簡単な説明が表示されます。
2番目の方法-オプションを有効にする ディスクイメージ ISO形式のファイルを選択します。 今日、ネットワーク上のほとんどのオペレーティングシステムのライブCD / DVDバージョンの既製の画像は十分にあり、ISO画像のダウンロードは難しくありません。
デバイスのタイプを選択することを忘れないでください。私たちの場合は USBデバイス..。 また、接続されているフラッシュドライブに対応するドライブ文字を選択して、メディアを示します。 すべてのパラメーターを構成したら、ボタンを押します .

USBフラッシュドライブにデータをコピーするプロセスは別のウィンドウに表示され、コピーされたファイルと解凍されたファイルの割合が示されます。

手順3で、配布キットが選択されている場合、UNetbootinは開発者サイトからnetinstallバージョンを事前にダウンロードしてから、ファイルをUSBドライブにコピーすることに注意してください。

起動可能なLiveUSBが作成されたら、最初にシステムを再起動し、BIOSで最初の起動可能なUSBデバイスとして指定することで実際にテストできます(すべてのBIOSバージョンがこの機能をサポートしているわけではありません)。
誰もが特別な知識なしにインストールに対処できるわけではないため、このユーティリティは主に代替オペレーティングシステムに関心のある人に役立ちます。 また、ライブバージョンでは、システムをダウンロードして、すでにインストールされているかのように操作できます。 さらに、ライブバージョンは通常サイズが小さいため、それほど大きくないフラッシュドライブでも許容されます。 もう1つの利点は、USBデバイスがCD / DVDドライブよりも大幅に高速であることです。 一般に、システムは一時データを起動可能なメディアに保存できるため、CD / DVDよりもライブUSBを使用することをお勧めします。
最後に、UNetbootinを介してLiveディストリビューションをダウンロードするには時間がかかる場合があることに注意してください。 他の方法(FTP経由、トレント経由)でダウンロードしてから、プログラム内のイメージとして接続する方がおそらく便利です。 起動可能なライブUSBを作成する場合、UNetbootinはオペレーティングシステムを変更しないため(このようなユーティリティの多くはこれに罪を犯します)、フラッシュドライブは機能し続けます。
仕様:
インターフェイス言語: ロシア語、英語など
OS: Windows 2000、XP、Vista、7またはLinux
ファイルサイズ: 4.5 Mb
ライセンス: 自由
Windowsで起動可能なUSBスティックは非常に簡単に作成できます。 この記事では、既製のISOイメージから起動可能なUSBフラッシュドライブを作成するための3つの簡単な簡単な方法について説明します。 すべての方法は無料で人気がありますが、さまざまなソフトウェアを使用して、より単純でより複雑なオプションがあります。 また、すべてのユーティリティはWindowsXPで完全に機能します。
BIOSを備えた新しいラップトップまたはコンピューターをお持ちの場合 UEFI、およびテーブルを配置するGPTスタイルを使用するハードディスクの場合、そのようなコンピューターにインストールすることもできます Windows 7別のアルゴリズムを使用します。 また、デバイス、コンピューター、ラップトップ、ネットブックなどにUSB2.0ポートとUSB3があり、起動可能なUSBフラッシュドライブからそのようなデバイスにWindows 7をインストールすることにした場合は、間違いなく フラッシュドライブをUSB2.0に接続する必要があります Windows 7自体は通常青色でマークされているUSBポートタイプ3をサポートしていないため、ポート。

起動可能なフラッシュドライブがUSB3を介して接続されている場合、Windows 7をインストールしようとすると、次のエラーで終了します。
「必要なオプティカルドライブドライバーが見つかりませんでした。 このようなドライバを備えたフラッシュドライブ、フロッピーディスク、DVD、またはCDをお持ちの場合は、このメディアを挿入してください。」
起動可能なUSBドライブの作成
さて、あなたが間違いなく最初に必要とするのは、オペレーティングシステムのISOイメージです。 第二に、それはフラッシュドライブ自体の世話をする必要があります。 このメディアはフォーマットされるため、フラッシュドライブからのデータは安全で安全な場所に移動する必要があります。 フラッシュドライブのボリュームは厳密に少なくとも4ギガバイトでなければならないことに注意することも重要です。特定のマザーボードが(フラッシュデバイスからの)そのような計画のロードを正確にサポートしていることを確認することが不可欠です。
- 方法で起動可能なUSBフラッシュドライブを作成します(この方法はあまり効果的ではないため、最後のターンで推奨されます)。
- 作成を通して;
- ユーティリティ;
UNetBootinを使用して起動可能なUSBスティックを作成する
プログラムをダウンロードして実行する必要があります(プログラムは移植可能で、インストールしなくても機能します)。
ISO-imageという項目に印を付けてから、USBドライブの文字を選択する必要があります。

特定の画像の場所は手動で指定する必要があります。

次に、[開く]をクリックします。

[OK]をクリックするだけです。

システムファイルをUSBフラッシュドライブにコピーする短いプロセスがあります。

必要なファイルを少し抽出すると、起動可能なUSBスティックの準備が整います。

UltraISOを使用して起動可能なUSBドライブを作成する
上記とは異なり、少し注意が必要な解決策は、プログラムを使用することです。 UltraISO..。 ただし、指示に従うことで、プログラムをすばやく理解できます。 プログラムの機能はわかりやすいロシア語で作成されており、ライセンスに基づく試用期間は完全に機能し、私たちの目的に適しています。
次に、ロシア語を選択してプログラムをダウンロードする必要があります。これは非常に簡単です。 管理者として実行し、試用期間を選択します。

私たちの前には通常のプログラムウィンドウがあります。

次のステップは、オペレーティングシステムを含むハードドライブでISOイメージを見つけることです。 このような画像は他のプログラムで作成して、ここで指定できることを思い出してください。 UltraISOのメインウィンドウでファイルを右クリックし、開いたメニューで[開く]オプションを選択します。

次に、システムでイメージを示します。この場合は、インストールフォルダーにあるWindows8.1イメージです。 自分の画像を見つけて、[開く]をクリックします。

また、USBフラッシュドライブをネットブックまたはラップトップのソケットに挿入できるようになりました。 プログラムのメインウィンドウで[ブートストラップ]メニューを選択し、ハードディスクイメージのレコードをクリックする必要があります。 挿入されたUSBフラッシュドライブがこのウィンドウに表示されます。

次に、を押して書き留めます。

フラッシュドライブが消去されるというヒントが表示されます、同意します。

次に、記録プロセスが終了するのを待ちます。

これで、オペレーティングシステムをポケットに入れて持ち運ぶことができます。

今日のパーソナルコンピュータやラップトップのユーザーは、CDやDVDなどの外部ストレージデバイスを使用する可能性が低くなっています。 それらは長い間フラッシュドライブに置き換えられてきたので、それらの無関係性について話す価値はないでしょう。フラッシュドライブは、サイズが小さく、数十ギガバイトの情報を格納できます。
したがって、PCでオペレーティングシステムを作成するには、このOSの仮想イメージを搭載した小さなUSBフラッシュドライブがあれば十分です。 これらのイメージを書き込むために、特別なユーティリティが使用されます。その1つがUNetBootinプログラムです。
UNetBootinについて少し
UNetBootinは、Windows、Linux、およびMac OS Xで実行されるクロスプラットフォームプログラムです。このアプリケーションを使用すると、ユーザーはLinux OSの仮想イメージを任意の外部ストレージデバイスに書き込んで、後でこのOSをインストールしてさらに使用することができます。
このユーティリティを使用してISOイメージを正しく記録するための主な要件は、ドライブの空き領域が移植されたイメージのサイズを超えている必要があることです。
画像を作成する
開始するには、ダウンロードした外付けドライブが必要です uNetBootinプログラム 特別なアセンブリが必要な場合は、開発者の公式サイトまたはチェックした他のサイトからダウンロードしたオペレーティングシステムの配布。
Linuxオペレーティングシステムの仮想イメージを作成するには、次の手順を実行する必要があります。
- UNetBootinプログラムを開きます。
- アイテムの横にあるチェックマーク 形.
- クリック " … 行の横にある」を選択し、ダウンロードしたLinuxディストリビューションを選択します。
- ウィンドウの一番下にある、段落のプログラム タイプ 価値を置く USBディスク、および段落内 ディスク -画像が書き込まれるフラッシュドライブへのパス。
- クリック OK.

アクションが実行された後、UNetBootinユーティリティは自動的にイメージの記録を開始します。 プログラムウィンドウからプロセス全体を見ることができます。