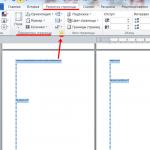すべてのポップアップをブロックします。 ブラウザでポップアップをブロックする方法は? プラグインで切断する
Chromeには優れた保護システムがあり、特定のタブや不要な音を無効にすることができます。 ページがサウンドの再生を開始すると、十字の横にあるスピーカーアイコンがタブに表示されます(タブを閉じます)。 アイコンの上にマウスを置き、タブを右クリックして[サイトをミュート]を選択します。 この機能は、異音が邪魔になって気が散る前でも使用できます。 音を戻すには、同じ操作を行います。
自動再生
さまざまなノイズから身を守るために、自動ビデオ再生機能をオフにすることができます。 Chromeの最新バージョンでは、ユーザーがビデオを頻繁に視聴し、興味を持っているサイトである場合、自動実行は最初は無効になっています。 デバイスでこのような機能を見つけるには、ブラウザの右上隅にあるメニューに移動し、右上隅にある[ヘルプ]を選択して、[GoogleChromeについて]をクリックします。 これらの対策にもかかわらず、一部の自動再生ビデオは依然としてあなたの安心を妨げる可能性があります。 それらをブロックするには、Chromeを構成する必要があります。 新しいタブを開き、アドレスバーに「chrome:// flags」と入力します。 「自動再生」を探します。横にドロップダウンがある自動再生ポリシー設定があります。 ドキュメントとファイルのアクティブ化、設定を確認してください。 このようにして、ビデオが希望なしに再生されないようにすることができます。
通知
Webサイトが通知を送信すると、Chromeはそれを画面に表示します。 これにより、Gmailなどのアプリがあなたに連絡し、新しいメッセージやニュースを通知することができます。 理論的にはこれは素晴らしいことですが、実際には、すべてのサイトが通知と警告で気を散らすことができますが、最初は許可を求められます。 以前にメーリングリストから退会したことがない場合は、後で退会できます。 アルゴリズムは次のとおりです。新しいタブを開き、「chrome://設定/コンテンツ/通知」と入力します。 一番上のチェックボックスを外すと、無限の通知があなたを放っておいてくれます。
ポップアップウィンドウ
これは私たち一人一人が直面する別々の痛みです。 彼らは地獄の使者のようなものです。彼らは人生をひどく台無しにします、そしてあなたは彼らに何を期待するかわからないので、あなたは彼らに触れることを恐れます。 それらにしっかりと断固として対処する必要があります。 右上隅の[メニュー]をクリックし、[設定]、[詳細]、[コンテンツオプション]の順に選択し、[ポップアップ]オプションを[ブロック]に設定します。 一部のウィンドウが引き続き表示される場合は、それらをブロックするサードパーティのアクセス許可を設定します。 最高のもののいくつかは、Popup BlockerProとPopUp Blocker forChromeです。 「作業をより生産的にするGoogleChromeの14の拡張機能」
Firefoxページをミュートするには、タブで音声アイコンを見つけて1回クリックします。 もう一度押すと、サウンドが有効になります。 または、タブを右クリックして[タブのミュート]を選択することもできます。 効果は同様になります。
自動再生
このソリューションでは、起動したビデオに付随する異音でタブが気を散らすことはありません。 ビデオの自動再生をオフにするには、新しいタブを開き、アドレスバーに「about:config」と入力します。 上部の検索機能を使用して、オブジェクトのリストから「media.autoplay.enabled」を見つけ、それをダブルクリックして値を「false」に変更します。 この設定を変更すると、新しいHTML5形式(YouTubeクリップに使用)のビデオは自動的に開始されなくなりますが、古いFlashビデオは警告なしに開始される場合があります。 これを回避するには、右上隅にあるFirefoxメニューボタンをクリックし、[アドオン]、[プラグイン]の順に選択します。 Shockwave Flashというエントリを見つけ、右側のドロップダウンメニューを設定して、機能のアクティブ化を依頼します。
通知
Chromeと同様に、Firefoxでは、同意した後にサイトが通知を送信できます。 突然気が変わって無効にすることにした場合は、Firefoxメニューを開き、[設定]、[プライバシーとセキュリティ]の順に選択し、[通知]を見つけて特定のサイトの登録を解除します。 これらのリクエストが発生する前にクローズしたい場合は、Firefoxでそれを実行できます。 新しいタブを開き、アドレスバーに「about:config」と入力します。 上部の検索バーを使用して「dom.webnotifications.enabled」を見つけ、その値をダブルクリックして「false」に設定します。 これにより、以前に許可を与えたサイトも含め、すべてのサイトがあらゆる種類の通知を作成できなくなります。
ポップアップウィンドウ
Firefoxはほとんどのポップアップを閉じることができます。 それらをブロックするには、Firefoxメニューを開き、[設定]、[プライバシーとセキュリティ]の順に選択します。 「ブロック付きポップアップ」チェックボックスをオンにします。 サイトがFirefoxの組み込み保護をバイパスできる場合は、サードパーティのアドオンをダウンロードしてポップアップを削除します。 Popup Blocker Ultimateは、Firefoxがスキップするすべてのポップアップを処理する必要があり、Strict Pop-upBlockerはインターネットサーフィンをクリーンに保ちます。
サイトがSafariでオーディオを再生している場合は、アドレスバーにスピーカーアイコンが表示されます。 アイコンは現在のタブの場合は青で、背景タブの場合は白で輪郭が青です。 青いアイコンをクリックして、現在のウィンドウを非アクティブにするか、現在のタブでオーディオを再生し続けます。 別のタブの右端に別のスピーカーアイコンが表示されます。それをクリックすると、残りのタブを無効にできます。
自動再生
自動再生を処理するには、画面上部のメニューバーに移動し、[Safari]、[設定]の順に選択します。 次に、[Webサイト]に移動し、[自動再生]をクリックして、[他のWebサイトにアクセスするとき]まで下にスクロールし、横にあるドロップダウンメニューから[自動再生を開始しない]を選択します。 特定のサイトで自動再生を維持するように編集できる「他のサイトへのアクセス」という項目が表示されます。
通知
通知と警告を表示するには、Webサイトはその許可を要求する必要があります。 この問題は一挙に修正できます。Safariメニューを開き、[設定]、[ウェブサイト]、[通知]の順に選択します。 この場合、「Webサイトにプッシュ通知の送信許可を要求することを許可する」チェックボックスをオフにします。 個々のサイトからの通知の受信をその場で設定できます。
ポップアップウィンドウ
Safariは、ほとんどの不要なポップアップを自動的に処理する必要があります。ブロッカーをアクティブにするには、Safariメニューを開き、[設定とセキュリティ]を選択して、[ポップアップ]チェックボックスがブロックモードになっていることを確認します。 SafariにはChromeやFirefoxほど多くの拡張機能がないため、Safariがスキップするポップアップを処理するためのオプションが少なくなります。 ただし、「Adblock」はSafariで機能します。 ポップアップをブロックするだけでなく、不要な広告やその他の気を散らすものを管理するのに役立ちます。 「無料のインターネットを取り戻す方法」
この特定のブラウザを使用する場合は、サウンド再生アイコンがタブのヘッダーにあることを確認してください。 このアイコンをクリックするか、タブを右クリックして[ミュート]メニュー項目を選択すると、サウンドをミュートできます。
自動再生
Edgeは比較的新しいブラウザであるため、その組み込み機能は競合製品に遅れをとっています(したがって、このブラウザを選択した理由は何ですか?!)。 これは、ビデオ、特に最新のHTML5形式でエンコードされたビデオの自動再生を防止する機能に影響を与えるため、Edgeはこのタスクを処理できません。 ただし、Flash形式で再生されるビデオをブロックすることはできます。 これを行うには、「Adobe Flash」を無効にします。ブラウザメニューに移動し、「設定」、「詳細設定を表示」を選択し、最後に「AdobeFlashPlayerを使用する」オプションを無効にします。 現時点ではこれが最善のアドバイスですが、このブラウザを使用してChromeまたはOperaをダウンロードするために作成されたという伝説があります。
通知
他のブラウザと同様に、サイトは通知を表示する前に許可を求める必要があります。 以前に同意したがすぐに気が変わった場合は、メニューに移動し、[設定]、[詳細設定の表示]の順に選択します。 そこで、「通知」を探し、「管理」に移動して、個々のサイトからの通知を無効にします。
ポップアップウィンドウ
この記事では、Androidのブラウザでポップアップウィンドウを削除する方法と、Androidの広告やマルウェアから身を永久に保護する方法について説明します。
確かに、ブラウザで記事を読んでいるときに、Androidでポップアップウィンドウが飛び出し、それを閉じるには5〜10秒待つ必要がある状況に精通しているはずです。 そして、これを回避する方法について疑問が生じます。
したがって、ブラウザでのポップアップを回避するには、適切な方法を使用する必要があります。
Androidのブラウザでポップアップウィンドウを削除するにはどうすればよいですか?
- ステップ1。 AndroidのデフォルトブラウザであるChromeを開きます。
- ステップ2。クリック "さらに" 画面の右上隅にある(3つの縦のドット)。
 図2.3つの垂直ポイントをクリックします。
図2.3つの垂直ポイントをクリックします。 - ステップ3。クリック "設定"。
 図3. [設定]項目をクリックします。
図3. [設定]項目をクリックします。 - ステップ4。タブまで下にスクロールします 「サイト設定» .
 図4. [サイト設定]タブをクリックします。
図4. [サイト設定]タブをクリックします。 - ステップ5。タブをタップします 「ポププウィンドウズ」ポップアップをオフにするスライダーに移動します。
 図5. [ポップアップ]タブをクリックします。
図5. [ポップアップ]タブをクリックします。 - ステップ6。この機能を無効にするには、スライダーボタンをクリックします。
 図6.スライダーをクリックして、ポップアップウィンドウを無効にします。
図6.スライダーをクリックして、ポップアップウィンドウを無効にします。 1つの提案は、人気のあるブロッカーおよびプライバシー拡張機能であるGhosteryです。 Androidでは、Webサイトにあるトラッカーの種類に関する情報を提供する本格的なブラウザーの形式で提供されます。 このアプリを使用してポップアップをブロックする方法は次のとおりです。 (この場合も、この方法はAndroidOreoでもAndroidNougatと同じように機能します。)
- ステップ1。 ボタンをクリックします "設定".
 図1.右上隅にある3つの縦のドットをクリックします。
図1.右上隅にある3つの縦のドットをクリックします。 - ステップ2。次に、ギアアイコンをクリックして設定メニューを開く必要があります。
 図2.ギアアイコンをクリックします。
図2.ギアアイコンをクリックします。 - ステップ3。 次に、機能をアクティブにする必要があります 「ポップアップをブロックする」.
 図3.ポップアップブロッカーをアクティブにします。
図3.ポップアップブロッカーをアクティブにします。 - ステップ4。 または、セクションに移動することもできます 「ゴースタリー」 > 「トラッカーブロッキングパラメーター」、次に図4を選択します。[トラッカーのブロック設定]タブで[すべてのアクションを禁止する]オプションを設定します。
これにより、モバイルブラウジングエクスペリエンスを台無しにする余分なポップアップが表示される可能性が低くなります。
他のブラウザも同様の機能を提供しますが、Ghosteryには、邪魔なポップアップタブ、ウィンドウ、および広告をブロックする高度な機能があります。
一方、Google ChromeブラウザはAndroidと完全に統合されているため、ブロッカーを有効にしてこのブラウザを使用することも、ポップアップを避けたい人にとっては合理的です。
ビデオ:Androidでポップアップを無効にする方法は?
Yandex Browserのコンテキスト広告は、実際、他のWebブラウザーと同様に、多くのユーザーを悩ませ、有用な情報を読んだり、メディアコンテンツを表示したりすることから気をそらします。 モトリーの広告は(文字通りの意味で!)目を「ロード」し、PCに感染するウイルスの潜在的な脅威を運び(というより、提供されたリンクで)、不快な写真(ポルノ、病気、災害など)を明らかにします。 また、Yandexブラウザーでは、Webページのオープンが遅くなります。
この記事では、通常の方法とAdblockアドオンを使用してYandexBrowserで広告を無効にする方法の質問に対する徹底的な回答を見つけることができます。 バナーを無効にしたり、順番に削除したりするためのすべての方法について詳しく見ていきましょう。
他のブラウザでバナーをブロックする方法、。
標準オプション
1. Yandexの[メニュー](「3つのストライプ」アイコン)をクリックします。
2.ドロップダウンリストで、[設定]をクリックします。
3. [個人データ]ブロックで、[衝撃的な広告をブロックする]オプションが有効になっていることを確認します(その行で[チェックマーク]をオンにする必要があります。ボックスが空の場合はクリックします)。

1.メニューを開きます(前の手順を参照)。
2. [アドオン]セクションをクリックします。

注意。 [設定]タブが表示されている場合は、その上部にある水平メニューの[アドオン]をクリックします。

3. [セキュリティ]ブロックで、必要なモジュールを有効にします。マウスをクリックして、スイッチをオン状態に移動します。
注意。 フィルタはブラウザで無料で提供されます。

耐衝撃性
このアドオンは、ページから不要で潜在的に危険なバナー、ティーザーの特定のカテゴリを削除します。
資格情報を盗むことを目的としたポップアップ広告:PCのウイルス感染に関するアンチウイルスソフトウェアの偽の通知とそれらを取り除くための提案、ソーシャルネットワークからの偽のSMSなど。
社会工学の陰謀:大金、偽造減量製品の宣伝、予測、ピラミッドスキーム、金融投資スキームに関するメッセージ。
衝撃的なコンテンツ:エロチカとポルノ、人々の死を伴うアニメーション写真、怪我、病気、体の親密な部分のイラスト。
強迫観念:開いているページの任意の領域をクリックした後にポップアップするウィンドウをブロックします。
耐衝撃性の追加設定を実行するには:
1.フィルターパネルで、[その他]スポイラーをクリックします。

2. [設定]ボタンをクリックします。
3.開いたウィンドウで、次の操作を実行できます。

- 「ブロックしない...」行のチェックボックスをオンにして、ブロッカーがエロティックな広告をフィルタリングしないようにします。
- サイトを「ブラックリスト」(同じ名前のボタン)に追加します。
- uRL、ドメインを「ホワイトリスト」(オプション「除外」)に追加します。
4.設定を作成したら、「完了」をクリックして設定を有効にします。
フラッシュデータのブロック
このフィルターを有効にするのは、ユーザーがゲームをプレイせず、ブラウザーのFlashプラットフォームで作成されたオーディオおよびビデオプレーヤーを使用しない場合にのみ有効にすることをお勧めします。これは、サイト上のすべてのFlash要素(信頼できるコンテンツとアニメーション広告バナー)をブロックするためです。
フィルタは次のように制御されます。
1.パネルをクリックします:[その他]→[設定]。
2. [例外]パネルで:
ベース(プリセット)リストからサイトを削除できます。

webページへのリンク、リストへのサイトを追加します。

リストにアクションを割り当てます(許可、ブロック、コンテンツの検索)。
アドオンの詳細については、「詳細」へのリンクをご覧ください。

3.編集が終了したら、[完了]をクリックします。
注意。 Flashコンテンツの表示は、Flashブロックのブラウザメニューからも制御できます。

アドガード
強力な統合サードパーティフィルター。 バナー、ビデオプレーヤー広告、ポップアップ、フィッシングリンクをブロックします。 ウイルス性の潜在的に危険なWebリソースのロードを防ぎます。
アドオンを有効にすると、そのアイコンがブラウザの右上隅に表示されます。 それをクリックして設定パネルに移動します。 リストでは、次のオプションを使用できます。

オプション「カスタマイズ」-フィルタリングを微調整するための新しいタブを開きます。

基本設定-サブスクリプションの形成、統計の表示、信頼できる広告の許可。
アンチバナー-ロシア語、英語のフィルター、およびListeFRベースを有効/無効にします。
アンチフィッシング-フィッシングフィルタリングを制御します。

ホワイトリスト-除外のリスト(サイト、バナーを無効にする必要のないページ)。

カスタムフィルター-独自のブロックルールを作成、エクスポート、インポートします。

ブロッキングルールを作成するには:
1.アドオンアイコンをクリックします。
2.メニューで、[サイトの広告をブロックする]セクションを選択します。
GoogleChromeのポップアップは煩わしいものです。 しかし、それらをブロックするかなり簡単な方法があります。 これを行うには、ブラウザを適切に構成し、PCにマルウェアがないかどうかを確認する必要があります。
ブラウザのポップアップは、ユーザーがまったく必要としないことが多い煩わしい広告です。 さらに、このような「サプライズ」は多くのトラフィックを消費するため、ブラウザでポップアップ広告を無効にするタスクが発生します。 人気のあるGoogleChromeの例を使用して、これを行う方法を示します。 広告をブロックしてウェブサイトの読み込み速度を向上させる簡単な方法は2つあります。
GoogleChromeでポップアップを無効にする2つの方法
Google Chromeはデフォルトでポップアップ広告をブロックします。ブラウザの設定に移動すると、これを簡単に確認できます。 設定が正常で、すべてがオンになっていて、ポップアップウィンドウが引き続き表示される場合は、PC、ラップトップ、またはモバイルデバイスにスパイウェアが存在することが原因である可能性があります。 この場合、信頼性が高く実績のあるアンチウイルスプログラムまたは悪意のあるコンテンツの手動削除が役立ちます。
方法1:コンピューターまたはラップトップでGoogleChromeの設定を変更する
何らかの理由で設定が失われ、広告ウィンドウの表示が再開された場合は、以下の手順を順番に実行します。 まず、Google Chromeを開き、オレンジ色のマイナスアイコン(古いバージョンでは、レンチまたは3本の水平線)をクリックします。
そして、GoogleChromeの[設定]オプションに移動します。 
ウィンドウを下にスクロールして、[詳細設定を表示]をクリックします。 
次に、ページで「個人データ」パラメーターを探し、「コンテンツ設定」ボックスをクリックします。 
[ポップアップ]セクションをクリックし、[すべてのサイトでポップアップをブロックする(推奨)]値を選択する必要があるダイアログボックスが開きます。 そのような値がGoogleChromeですでに選択されている場合、問題はスパイコンテンツがコンピューターまたはラップトップに浸透することにあります。 この場合、Google Chromeの広告を削除するには、2番目の方法である「悪意のあるコンテンツの削除」に進む必要があります。 
一部の目的のサイトは、アクティブなポップアップでのみ正しく機能し、特定の情報を表示します。 したがって、[除外の構成]ボックスをクリックして、それらの除外を構成できます。 
新しい画面が表示されます。ここで、「ホスト名テンプレート」に目的のサイトのアドレスを入力し、「許可」ボタンと「完了」ボタンを交互にクリックする必要があります。 
Google Chromeの設定を変更しても機能しない場合は、ポップアップウィンドウを削除するために、2番目の方法に進む必要があります。
方法2:悪意のあるコンテンツを削除する
ここでは、手動でマルウェアを見つけようとします。 対応するプロセスをブロックすることで、GoogleChrome広告を削除できます。 価値のあるアンチウイルスはそれらをマルウェアとして認識しないかもしれませんが、一般的に広告はそうではありません。 多くの場合、ユーザー自身が知らないうちにサードパーティの広告プログラムをインストールします。これらのプログラムは、必要なソフトウェアとともに密かにインストールされます。 しかし、あなたはそれらを見つけることができます。
次の表に、GoogleChromeでポップアップを発生させる最も「人気のあるプログラム」を示します。 
見つかった場合は、すぐに削除する必要があります。 これを行うには、「コントロールパネル」-「プログラムと機能」に移動し、そのような名前があるかどうかを確認し、PCを取り外して再起動します。 次に、Adwareを完全に削除するには、「タスクマネージャー」を起動し、その中の「プロセス」セクションを開く必要があります。Windows7では、8と10では「詳細」です。 「すべてのユーザーのプロセスを表示」をクリックして、表に記載されているプロセスを探します。 
一部のプロセスが疑わしいと思われる場合は、[プロセスの終了]ボタンをクリックして、GoogleChromeにポップアップウィンドウがあるかどうかを確認する必要があります。 
これが探していたのと同じプロセスであることが判明したが、オフにできない場合は、右クリックして[ファイルの保存場所を開く]の値を選択し、その場所を覚えておく必要があります。 次に、Win + Rを押して、開いた行にコマンド「msconfig」と「OK」を入力する必要があります。 
表示された画面で、「セーフモード」のチェックボックスをオンにして「OK」をクリックします。 コンピューターが再起動します。 セーフモードでは、[コントロールパネル]-[フォルダオプション]に移動し、[非表示のフォルダ、ファイル、およびドライブを表示する]チェックボックスをオンにする必要があります。 
その後、疑わしいファイルのあるフォルダーに移動し、その内容をすべて破棄します。 次に、コマンドWin + R- "msconfig"。 [起動]セクションから、不要なものをすべて削除し、セーフモードでの起動のチェックを外して、コンピューターを再起動します。 今回は、GoogleChromeが広告をブロックする必要があります。
GoogleChromeはプロキシサーバーに接続できません
ポップアップを取り除いた後、サイトのページを開くのが難しいことは珍しくなく、GoogleChromeはプロキシサーバーに接続できないと報告しています。 この問題を解決するには、Windowsの[コントロールパネル]-[インターネットオプション]または[インターネットオプション]を開きます。
「接続」ウィンドウで、「ネットワーク設定」ボタンを選択します。 
「パラメータの自動検出」にチェックマークを付けて「OK」をクリックします。残りの値は空白のままにする必要があります。
ChromeExtensionsストアのアプリ
必要に応じて、GoogleChromeでポップアップをブロックする拡張機能を配置できます。 最も人気がありダウンロードされているのは、AdBlockとAdblockPlusです。
- それらはウィンドウをブロックするのと同じ原理で動作します。
- 機能の点で互いに異ならない。
- インストールすると、GoogleChromeの広告を完全にブロックします。
それらの1つだけをインストールする必要があります。 これを行うには、[Chrome Webストア]ページに移動し、[拡張機能]タブを選択して、検索ボックスに「AdBlock」と入力します。 
[インストール]をクリックすると、アプリケーションがGoogleChromeで起動します。 これは最も簡単な解決策ですが、この拡張機能をインストールするときは注意が必要です。 結局のところ、広告自体を課し、容赦なくハードウェアをロードする同様のアンチバナー広告がたくさんあります。 したがって、Googleストアの公式ウェブサイトからAdBlockをダウンロードすることをお勧めします。
ブラウザのポップアップは、すでに多くの人にとって煩わしい広告の代名詞になっています。 確かに、そのようなウィンドウは、特にサウンドエフェクトや公平な性質の画像がそれらに重ね合わされている場合、非常に迷惑です。 通常のウェブサイトに干渉せずにポップアップを無効にする方法は? このプロセスは、自分自身とほと\u200b\u200bんどすべてのブラウザーで制御できます。
ポップアップが必要な理由
それらは、サイトのインターフェースを設計するプログラマーが利用できる可能性を高めるためのHTML言語の進化として生まれました。 これは、ポップアップが確実に表示されるオンラインストアに特に当てはまります。 たとえば、製品の写真をクリックすると、ブラウザがそれらを開きます。 この意味で、ポップアップウィンドウは非常に便利で便利なツールです。
しかしながら、 広告にポップアップ広告を最初に使用したのはオンラインストアでした..。 たとえば、サイトで行われているプロモーションについて報告します。 しかし、評判の良い店の後、この要素は疑わしい広告やフィッシングサイトへの明示的なリンクを宣伝する人々によって使用され始めました。
ポップアップ広告をブロックできるブラウザ
さまざまなブラウザがさまざまな方法でポップアップをブロックします。 Opera開発者は、このようなツールを最初に使用しました。..。 その後、主要なブラウザの開発者が参加した「武器競争」が始まりました。
- すでに述べたように、ポップアップを取り除く可能性を最初に発表したのは、Operaブラウザーのコンストラクターでした。 このようなメカニズムを備えた最初のバージョンは、2000年に実装されました。
- Mozilla Firefox開発者は、少し後にポップアップ広告とのこの戦いに参加しました。 彼らはアプローチを改善し、サイトのメインウィンドウと一緒にすぐに読み込まれる広告のみをブロックしました。 サイトが後でポップアップを作成する必要がある場合、これは問題なく発生します。
- さて、最も 最後はマイクロソフトの開発者でした、2004年には、InternetExplorerにもブロックメカニズムを実装しました。
- GoogleChromeにも同様のメカニズムがあります。 彼のノウハウは、基本的なロック機能のみを実装することにあります。 高度な機能はアドオンに引き継がれ、アドオンは現在、数十の独立した開発グループによって代表されています。
- Yandex Browserは、有害なコンテンツをブロックすることもできます。 その特徴は、独自の「悪い」リンクを基盤とする作業です。 良い広告が表示され、禁止されている疑わしい広告はブロックされます。
標準ツールを使用してさまざまなブラウザでポップアップを取り除く方法
マイクロソフトエッジ
デフォルトでは、このブラウザはすべてのポップアップをブロックします。 このモードを有効にしたり、動作を確認したりするには、設定で「...」を選択し、「詳細パラメータを表示」ボタンをクリックします。 
「ポップアップのブロック」を選択します。 上から2番目-混乱するのは難しいです。 
インターネットエクスプローラ
Internet Explorerでは、設定がさらに深くなります。

GoogleChromeとOpera
このインターネットブラウザでは、設定項目を選択する必要があります。 3本の横棒が付いたボタンの下に隠れます。 
それから「ブロック」を書き始めます 設定検索ボックスで 「コンテンツ設定」を選択します。 
Google Chromeでは、すべてのポップアップを削除することも、選択的に削除することもできます。 
[除外の構成]ボタンをクリックして、信頼できるサイトをリストに追加します。 またはその逆-サイトがポップアップを作成しないようにします。 
最近のバージョンではChromeと同じエンジンを使用しているOperaブラウザーでは、ポップアップウィンドウを無効にする設定は同様です。
アドレスバーにそのようなアイコンが表示されている場合は、GoogleChromeがこのサイトのポップアップウィンドウをブロックしていることを意味します。 これが正しく行われていないことが確実な場合は、アイコンをクリックして、このサイトにそのような要素の作成を許可してください。
Yandexブラウザ
このブラウザでは、ウィンドウでロックされた設定項目はコンテンツのカスタマイズと呼ばれます。 それ以外は、すべてChromeと同じです。
ブラウザのポップアップブロッカー
上記のように、今日、独立した開発者のチーム全体が、Webサイト上に広告ブロッカーとポップアップコンテンツを作成するために取り組んでいます。 ここに最も有名なもののいくつかがあります。
アドガード
国内インターネットで積極的に宣伝されているアプリ。 煩わしい広告の元となる「悪い」アドレスの独自のデータベースがあります。 このアプリケーションは、評判の良い広告サービスの制御を通過したコンテキスト広告を、ギャンブル、フィッシング、ポルノサイトからの侵入型広告と区別することができます。
このツールは世界的に高い評価を得ています。 この無料アプリはすでに3億回ダウンロードされています! 公式ウェブサイトには、お使いのブラウザ専用のダウンロードリンクがあります。 これがYandexBrowserの検索方法です。 
このアドオンは、広大な国内ネットワークスペースではめったに見られないものも含め、すべてのブラウザで利用できます。 たとえば、Maxthoon。
これらのアプリケーションは、ブラウザーのアドオンストアまたはメーカーの公式Webサイトにインストールできます。 いかなる状況においても、ディストリビューションへのサードパーティのリンクを使用しないでください。
説明されている広告ブロックサービスの無料バージョンでは、使用可能なフィルターのみを使用できます。 有料では、「白」と「黒」のサイトの独自のリストを定義する機会が与えられます..。 正直なところ、普通のユーザーはそのような機能を必要としません。 したがって、基本的な無料機能を使用することをお勧めします。