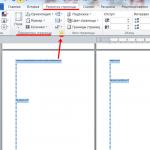フォルダから書き込み保護を削除します。 ファームウェアが破損し、フラッシュドライブが物理的に故障した場合の対処方法。 書き込み保護を削除するためのプログラム
一部のファイルを削除しようとすると、オペレーティングシステムはそのような操作が不可能であるというメッセージを表示し、必要なアクションを実行しません。 これは、ディスク上の何かを変更する物理的能力の欠如が原因である場合があります。たとえば、「完成した」または書き換え不可能な光学ディスクなどです。 それ以外の場合はすべて、ソフトウェアを使用してこの問題の解決を試みることができます。
指示
現代人のためのコンピューターは娯楽の中心です。 写真、ビデオ、映画、ゲーム、その他の便利なソフトウェアなど、すべてが揃っています。 ただし、ユーザーが一般的な問題に直面することがあります。ディスクは書き込み保護されているため、ディスク上のデータを編集できず、新しいファイルを配置できません。 これは、システムの復元後にハードドライブで発生する可能性があります。 このような場合、書き込み保護を削除する方法を知っておくと役立ちます。 一見、これは非常に難しい作業ですが、詳細な調査により、各ユーザーが個別に行うことができます。
コンピューターのハードドライブから書き込み保護を解除する方法
- 書き込み保護を解除する作業は、保護されているドライブ(たとえば、Dドライブ)を選択することから始まります。 その上にカーソルを合わせて右クリックする必要があります。 表示されるメニューで、「プロパティ」項目を選択します。
- 表示されるメニューで、「セキュリティ」項目を選択します。 表示されるウィンドウには2つのボタンがあり、一番下の「詳細」と呼ばれるボタンが必要です。
- 開いたウィンドウで、「解決」と呼ばれる最初のタブをクリックします。 新しいウィンドウで、ユーザーアカウントを選択し、[解像度の変更]をクリックします。
- 新しいウィンドウで、[フルアクセス]項目の横にあるチェックボックスをオンにした後、[変更]ボタンをクリックする必要があります。 「OK」ボタンをクリックすると、変換プロセスが開始されます。 その後、フルモードでディスクを操作できます。 ご覧のとおり、書き込み保護を削除する方法は非常に簡単です。
フラッシュドライブから書き込み保護を削除する最初の方法

フラッシュドライブからの書き込み保護の削除は、少し異なる方法で行われます。 最初に注意するのは、フラッシュカードの構造です。 スイッチが必要です。 フラッシュドライブの片側にあり、寸法が非常に小さいため、ユーザーが常に注意を払うとは限りません。 スイッチは、最上部または最下部の位置に配置できます。 一方のモードでは、フラッシュドライブはデータ編集から完全に保護され、もう一方のモードでは、編集およびフォーマットできます。

フラッシュドライブから書き込み保護を削除する2番目の方法
スイッチを切り替えても良い結果が得られなかった場合は、別の方法でフラッシュドライブの書き込み保護を解除できます。 これを行うには、USBフラッシュドライブをコンピューターまたはラップトップに接続する必要があります。 [マイコンピュータ]メニューに移動し、フラッシュドライブアイコンを右クリックしてコンテキストメニューを表示します。 その中で、「プロパティ」アイテムを選択し、マウスの左ボタンでクリックする必要があります。 表示されたウィンドウで、[アクセス]タブを選択し、[詳細設定]項目を選択します。 開いたウィンドウで、「パブリックアクセスを開く」項目を選択し、「OK」ボタンをクリックします。 手順を実行した後、フラッシュドライブ上のデータをフォーマットできます。

書き込み保護されたディスクの考えられる原因
書き込み保護を削除する方法を選択する場合、ユーザーは、保護がコンピューターの誤動作、つまりディスクマイクロプロセッサーの不適切な操作に関連している可能性があることに注意する必要があります。 問題を解決するには、特別なプログラムが必要です。 ソフトウェアに精通していない人は、自分でディスクを復元できる可能性はほとんどありません。 書き込み保護を削除するこの方法はかなり複雑であり、フラッシュカードのパラメータに関する有能なアプローチと知識が必要です。
みなさん、こんにちは。 今日は、フラッシュドライブから書き込み保護をできるだけ早く、特に問題なく削除する方法について説明したいと思います。 実は、先日、いつものように、ファイルをUSBフラッシュドライブにコピーしたかったのですが、それに応じて、同様の性質のメッセージが表示されました。「ディスクは書き込み保護されています。 保護を解除するか、別のドライブを使用してください。」 これらは何ですか? 結局のところ、これまでにそのようなケースはなく、すべてが完全に機能しました。 その結果、私はこの問題を解決する方法を探し始めました。これについては、この記事で説明します。
まず、書き込み保護が表示される主な理由を見てみましょう。
-フラッシュドライブの不適切な操作などにより、ファイルシステムの整合性が侵害されました(たとえば、フラッシュドライブでの作業が終了した後、デバイスを安全に取り外す機能が使用されていません)。
-USBフラッシュドライブが攻撃され、ウイルスに感染しました。 最も一般的な理由。
-フラッシュドライブ自体への致命的な損傷。 どこかが落ちたか、強い打撃を受けました。
-フラッシュドライブに特別なスイッチがインストールされているため、ウイルス感染を防ぎ、フラッシュドライブに書き込み保護を適用します。
理由を突き止めました。次に、ソフトウェアと機械的手段によってフラッシュドライブから書き込み保護を解除する方法を説明します。
フラッシュドライブから保護を取り除く機械的な方法
メカニズムに関しては、ここではすべてが非常に単純です。 USBフラッシュドライブを注意深く検査して、USBフラッシュドライブに保護を機械的にインストールするいわゆるスイッチがないかどうかを確認します。 以下の例では、このようなスイッチを備えたフラッシュドライブの例をいくつか示しました。 そのようなスイッチがある場合は、反対側に移動するだけですべてが機能します。




スイッチの状況で何も解決されなかった場合は、フラッシュドライブから保護を解除するためのソフトウェアメソッドに進みます。
OSレジストリを使用した保護の削除
1)オペレーティングシステムレジストリを使用してフラッシュドライブから保護を削除するには、[スタート]ボタンをクリックし、検索フィールド(レジストリを編集するためのコマンド)に--regeditと入力する必要があります。 その後、表示されるアイコンを右クリック(右クリック)して、項目を選択します-管理者として実行します。

2)次に、USBフラッシュドライブへの書き込みを禁止する役割を担うStorageDevicePoliciesという特別なセクションを見つける必要があります。
次のパスに沿って配置する必要があります。
HKEY_LOCAL_MACHINE \\ SYSTEM \\ CurrentControlSet \\ Control \\ StorageDevicePolicies
重要! 指定されたパスでこのセクションが見つからなかった場合は、手動で作成する必要があります。 これを行うには、親のコントロールセクションに移動し、それを右クリックして、-作成-セクションを選択します。 名前を付けます-StorageDevicePolicies。


3)作成したStorageDevicePoliciesセクションに移動し、レジストリの右側の領域を右クリックします。 メニュー項目-作成-DWORDパラメータ(32ビット)を選択します。 これを任意の名前と呼びます(例:WriteProtect)。

4)WriteProtectパラメーターの値が0であることを確認する必要があります。これを行うには、このパラメーターをダブルクリックするか、WriteProtectを右クリックして、メニュー項目-[変更]を選択します。
重要! このパラメーターの値が1に設定されている場合は、それを0に変更して、[OK]をクリックします。

5)レジストリエディタウィンドウを閉じ、デバイスからUSBフラッシュドライブを取り外して、再起動します。 再起動後、フラッシュドライブを挿入し、ファイルを書き込む機能を確認します。
Diskpartを介してフラッシュドライブから保護を削除する
レジストリを使用して保護を削除するオプションが機能しなかった場合は、コマンドラインインターフェイスを介してこの操作を実行しようとします。
このため:
1)[スタート]ボタンを押し、diskpartコマンドを入力し、表示されるアイコンを右クリックして、[管理者として実行]の項目を選択します。

2)表示されるウィンドウで、コマンド--list diskと入力し、Enterキーを押します。 ドライブのリストが私たちの前に表示されます。ここで、フラッシュドライブのシリアル番号を確認する必要があります。
これは、フラッシュドライブのサイズで簡単に実行できます。 たとえば、私のフラッシュドライブのサイズは8 GBなので、メディアのリストで簡単に識別できます。 フラッシュドライブのサイズがわからない場合は、[マイコンピュータ]アイコン(通常はデスクトップにあります)をダブルクリックして、フラッシュドライブのサイズを確認します(RMB-プロパティ)。
目的のメディアを選択したら、コマンドを入力します メディア番号のディスクを選択してください (私はそれを持っています1)。 Enterキーを押すと、選択したディスクの碑文が表示されます。

3)コマンドを入力します- 属性ディスククリア読み取り専用、属性をクリアします-フラッシュドライブの読み取り専用で、書き込み保護を削除します。
Enterキーを押すと、すべてが正しく行われると、碑文が表示されます-ディスク属性が正常にクリアされました。

diskpartユーティリティウィンドウを閉じます。
ローカルグループポリシーエディタを使用して保護を削除します
OS自体のグループポリシーエディタで書き込み禁止が有効になっている場合があります。 それをチェックしよう:
1)[スタート]ボタンを押し、検索バーにコマンドgpedit.mscを入力してから、[Enter]ボタンを押します。

2)表示されるウィンドウで、次のパスに従います。コンピュータ構成-管理用テンプレート-システム-リムーバブルストレージデバイスへのアクセス。ウィンドウの右側のペインで、項目-リムーバブルドライブ:記録を拒否します。

この時点で、碑文の近くにある状態に注意を払います。 状態がそこに設定されている場合-有効、次にLMBを2回クリックし、新しいウィンドウで[無効]項目を選択します。 [適用]と[OK]をクリックします。

フラッシュドライブから保護を解除するためのプログラムのリスト
HPUSBディスクストレージフォーマットツール -ほぼすべてのフラッシュドライブに適合し、保護をすばやく解除できるユニバーサルプログラム。 プログラムで、アーカイブにあるexeファイル(このプログラムはインストールを必要としません)を実行すると、プログラムはUSBフラッシュドライブを自動的に検出します。 その後、プログラムがフォーマットするファイルシステムのタイプを選択し、[開始]ボタンをクリックする必要があります。

JetFlashリカバリツール-このプログラムは、JetFlash、A-DATA、およびTranscendのメーカーのフラッシュドライブにのみ適しています。 プログラムでは、簡単なインストールを実行し、起動後、スタートボタンを押します。

Apacerの修復-このプログラムは、Apacerのフラッシュドライブでのみ機能します。 このようなUSBフラッシュドライブをお持ちの場合は、USBフラッシュドライブから取り外すには、起動して画面の指示に従います。
AlcorMPは、これを行うための最良のプログラムの1つです。 AlcorMPコントローラーで動作します。 アーカイブし、解凍して、フォルダー自体でAlcorMP.exeファイルを実行します。 フラッシュドライブがAlcorMPコントローラーで動作する場合、G行の刻印は黒になります。これは、すべてが正常で動作できることを意味します。 碑文が赤の場合、このフラッシュドライブを使用することはできません。 フラッシュドライブから書き込み保護を解除するには、スイッチをロシア語に設定した後、スタートボタン(A)を押すだけです。

重要なニュアンス。 フラッシュドライブを操作するためのすべてのプログラムは、管理者権限で実行する必要があります。 これを行うには、ショートカットを右クリックしてプログラムを起動するか、プログラム自体を右クリックして、コンテキストメニューから[管理者として実行]を選択します。

いくつかのポイント。 上記のプログラムを使用する前に、予備的なアクションを実行することをお勧めします。それでも問題が解決しない場合は、ソフトウェアツールを使用してください。 これの理由は何ですか? ソフトウェアを使用する場合、フラッシュドライブのフォーマットプロセスが行われるため、すべてのファイルが削除されます。 これを防ぐには、以下の方法を使用してください。それでも問題が解決しない場合は、プログラムの操作を開始できます。
1)フラッシュドライブがウイルス(その上の疑わしいファイル)に感染している場合は、それをスキャンして、見つかったウイルスをすべて削除します。
2)USBポートを変更するだけで十分であり、フラッシュドライブからのデータが完全に読み取れる場合があります。
3)USBフラッシュドライブの保護スイッチを必ず確認してください。 「ロック」モードの場合は、反対側に移動します。
フラッシュドライブから書き込み保護を解除する方法について、私があなたに伝えたかったアドバイスはこれだけです。 この記事がこの問題の解決に役立つことを願っています。
これですべてです。 次回まで !!!
インストール、表示、変更、または削除するには 特別な許可 Windows XPを使用する、Windows Vistaファイルおよびフォルダーの場合、以下を実行します。
1. Explorerを開き、インストールするファイルまたはフォルダーを見つけます 特別な許可.
2.ファイルまたはフォルダを右クリックし、[プロパティ]を選択して、 安全性..。 [セキュリティ]タブを表示するには、[スタート]ボタンをクリックして、[コントロールパネル]を選択します。 [外観とテーマ]カテゴリに移動し、[フォルダオプション]アイコンをクリックします。 [表示]タブの[その他のオプション]グループで、[基本的なファイル共有を使用する(推奨)]チェックボックスをオフにします。
3. [詳細設定]ボタンをクリックして、次のいずれかを実行します。
新しいグループまたはユーザーに特別な権限を設定します。
[追加]ボタンをクリックします。 [名前]ボックスにユーザーまたはグループの名前を入力し、[OK]をクリックします。
既存のグループまたはユーザーに特別な権限を設定します。
ユーザー名またはグループ名を選択し、[変更]ボタンをクリックします。
既存のグループまたはユーザーを、その特別な権限とともに削除します。
ユーザー名またはグループ名を選択し、[削除]ボタンをクリックします。 [削除]ボタンが使用できない場合は、[このウィンドウ]チェックボックスで明示的に設定された権限に子オブジェクトを追加して、子オブジェクトに適用可能な[親オブジェクトから継承]権限をクリアし、[削除]ボタンをクリックして、次の2つの手順をスキップします。
4. [アクセス許可]リストで、対応するチェックボックスを選択またはオフにします(許可または拒否)。
5. [適用]列で、これらのアクセス許可を適用するフォルダーまたはサブフォルダーを選択します。
6.ファイルとサブフォルダーがこれらのアクセス許可を継承しないようにするには、[これらのアクセス許可をこのコンテナー内のオブジェクトとコンテナーにのみ適用する]チェックボックスをオフにします。
7. [OK]をクリックし、[フォルダ名]の[セキュリティの詳細設定]ウィンドウで、もう一度[OK]をクリックします。
注意!
-[すべての子オブジェクトのアクセス許可をここで設定したアクセス許可に置き換え、子オブジェクトに適用して、このウィンドウで明示的に設定したアクセス許可に追加する]チェックボックスをオンにすると、サブフォルダーとファイルのすべてのアクセス許可がキャンセルされ、代わりに親に設定されたアクセス許可が割り当てられます。 オブジェクト。 [適用]または[OK]ボタンをクリックした後、上記のチェックボックスをオフにしても、この変更を元に戻すことはできなくなります。
ノート:
ファイルエクスプローラーを開くには、[スタート]ボタンをクリックして、[すべてのプログラム]、[アクセサリ]、および[ファイルエクスプローラー]を選択します。
Everyoneグループには、匿名ログオン権限を持つグループは含まれなくなりました。
[子オブジェクトに適用可能な親オブジェクトのアクセス許可から継承]チェックボックスを選択し、このウィンドウで明示的に設定されたアクセス許可に追加すると、このファイルまたはフォルダーは親オブジェクトからアクセス許可を継承します。
アクセス許可は、NTFSファイルシステム用にフォーマットされたドライブにのみ設定できます。
[権限]リストのチェックボックスのいずれかがグレー表示されている場合は、これらの権限が親フォルダーから継承されていることを意味します。
オブジェクトの所有者または適切なアクセス許可を付与したユーザーのみがアクセス許可を変更できます。
フォルダーに対するフルコントロール権限を持つグループおよびユーザーは、ファイルおよびサブフォルダーに対する権限に関係なく、フォルダーからファイルおよびサブフォルダーを削除できます。
継承された権限の変更:
オブジェクトのアクセス許可を表示するときにアクセス許可フラグがグレー表示されている場合、それらのアクセス許可は親オブジェクトから継承されます。 継承された権限を変更するには、3つの方法があります。
親オブジェクトのアクセス許可を変更すると、それらの変更はこのオブジェクトに継承されます。
継承されたアクセス許可を取り消すには、アクセス許可を反対に変更します([拒否]ではなく[許可]またはその逆)。
[子オブジェクトに適用される親のアクセス許可から継承する]チェックボックスをオフにして、このウィンドウで明示的に設定されているアクセス許可に追加します。
これで、アクセス許可を変更したり、アクセス許可リストからユーザーまたはグループを削除したりできます。 ただし、これを実行すると、このオブジェクトは親フォルダーからアクセス許可を継承しなくなります。
[詳細設定]ページの[アクセス許可エントリ]リストには、対応するアクセス許可が適用されるフォルダーとサブフォルダーを指定する[適用先]列があります。 [継承元]列は、アクセス許可の継承元を示します。
ユーザー名またはグループ名の[アクセス許可]リストの[特別なアクセス許可]行がグレー表示されている場合は、このアクセス許可が継承されたことを意味するものではありません。 これは、特別な許可が選択されたことを意味します。
この方法は、TotalCommanderのすべての所有者に役立ちます。
1)Total Commander(TC)をインストールします。
2)インストールされているディスクのTCでハイライトします Windows Vista、およびファイルを削除できないというメッセージが表示されたら、[すべてスキップ]ボタンをクリックします。
3)フォルダを選択します ウィンドウズ TCメニューに移動\u003d\u003eネットワーク\u003d\u003e所有者になり、[OK]をクリックします
4)Windowsフォルダーを選択し、[TC]メニュー\u003d\u003e [ネットワーク] \u003d\u003e [アクセス権の変更]に移動し、[サブディレクトリのアクセス許可の変更]ボックスをオンにして、フルアクセス権を設定し、[OK]をクリックします。
また、UsersフォルダーとProgramFilesフォルダーに対しても同じ手順を繰り返します。
5)Windowsフォルダーを選択し、[TC] \u003d\u003e [ネットワーク] \u003d\u003e [ファイル監査]メニューに移動し、[サブディレクトリの監査の変更]ボックスをオンにして、フルアクセス権を設定し(すべてのボックスをオンにします)、[OK]をクリックします。
また、UsersフォルダーとProgramFilesフォルダーに対しても同じ手順を繰り返します。
ビデオチュートリアル1:電話またはPCでフォーマットして、Samsung電話のメモリカードから保護を削除する
ビデオレッスン2:別のモバイルデバイスを使用してメモリカードから保護を解除する
Samsung電話のメモリカードの書き込み保護を解除する方法
保護を解除する最も効果的な方法は、メモリカードをフォーマットすることです。
重要:保護を解除するこの方法に頼る場合は、「コインの裏側」を忘れないでください。この場合、貴重なファイルが失われる可能性があり、それらをコピーする機会がないためです。
方法1:Samsung電話でメモリカードをフォーマットする
これを行うには、モデルに応じて、[電話の設定]に移動し、次に[メモリ]または[オプション]セクションに移動します。 次に、[メモリカードのフォーマット]または[USBドライブのフォーマット]フィールドを選択し、[すべて削除]をクリックします。

この方法が機能しない場合、電話が覚えていないパスワードを要求するので、以下の方法を試してください。
2番目の方法はPCでフォーマットすることです
サイズに応じて、メモリカードをカードリーダー、アダプター、またはアダプターを介してPCに接続します。 SDFormatterなどのSDカードフォーマットユーティリティの1つをダウンロードします。 指示に従って、リムーバブルメディアの目的のパラメータを簡単に復元できます。

3番目の方法はレバーを切り替えることです
フラッシュドライブから書き込み保護をすばやく削除できるもう1つの実用的な方法は、メディアに直接配置されている小さなスイッチです。 ただし、マイクロカードをお持ちの場合は、最初にカードリーダーに挿入してください。 次に注意深く見てください。片側に、特定の位置(上または下)に固定されているスイッチがあります。 このスイッチは、フラッシュカードとの間のコピーアクセスを完全にブロックします。 このスイッチを注意深く調べて、可能であれば、別の位置に切り替えてみてください。 したがって、このレバーを調整することにより、ボールトをロックしてから再び取り外すことができます。

4番目の方法は、別のモバイルデバイスを使用することです
上記の方法が役に立たなかった場合は、おそらくこの特定の方法が効果的です。 まず、ビデオチュートリアル2に示すように、Symbian OSを搭載した携帯電話(Nokiaなど)を入手する必要があります。パスワードで保護されたメモリカードをこの電話に挿入します。 「メニュー」、「アプリケーション」の順に移動し、「ファイルマネージャ」セクションを探して、ロックされているメモリカードを見つけます。 「メモリカード機能」フィールドを選択し、「フォーマット」を選択します。
どの方法でも目的の結果が得られなかった場合は、おそらくメモリカードが使用できなくなっており、何かがそれを助ける可能性は低いです。