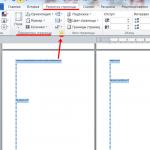Yandexはそれ自体で何をすべきかを開きます。 最初にそれを削除し、次にこのタスクの原因を削除しましょう。 PCでウイルスを検索して削除する
現在、世界中にはさまざまなウイルスや悪意のあるソフトウェアがあり、個人のコンピューターに害を及ぼしたり、絶えず表示される広告で彼を苦しめたり、少なくとも多くの問題を引き起こしたりする可能性があります。
確かに、多くのPCユーザーは、あらゆる種類のウイルスに遭遇しています。害の少ないウイルスもあれば、異常に迷惑なウイルスもあります。 たとえば、いわゆる広告ウイルス。 被害者のコンピューターにそれらが存在すると、不必要に大量の邪魔な広告が表示されたり、知らないうちにブラウザーが自動的に完全に自動的に開いたりします。
 コンピューターがアドウェアに感染している場合の対処方法 アドウェアウイルス?
コンピューターがアドウェアに感染している場合の対処方法 アドウェアウイルス?
この記事はあなたの助けになります。最後まで読んだ後、あなたは簡単にあなたのパーソナルコンピュータからすべての迷惑な悪意のあるウイルスをきれいにし、問題を解決してブラウザがそれ自体で起動しないようにすることができます。
問題の解決策
 たとえば、Yandexブラウザを自動的に自発的に開く場合の問題は、非常に厄介なものになる可能性があります。 特に、コンピュータにアンチウイルスがインストールされているなどの理由で、自動ウイルススキャンを実行することで、問題の原因そのものをすでに取り除くことができている状況では特にそうです。 ただし、多くの場合、これでは広告ウイルスを完全に削除するには不十分な場合があります。
たとえば、Yandexブラウザを自動的に自発的に開く場合の問題は、非常に厄介なものになる可能性があります。 特に、コンピュータにアンチウイルスがインストールされているなどの理由で、自動ウイルススキャンを実行することで、問題の原因そのものをすでに取り除くことができている状況では特にそうです。 ただし、多くの場合、これでは広告ウイルスを完全に削除するには不十分な場合があります。
問題は、最も感染したファイルに加えて、ユーザーのコンピューター上にあるということです ウイルスはまた、プログラムの構成を変更するための特定のコマンドをインストールします そして、原則として、最初にそうします。 このため、何らかのアンチウイルスの働きにより感染ファイル自体が削除されたとしても、時間の経過とともにブラウザが自然に開くという問題が再発する可能性があります。 ただし、まず最初に。 問題を解決する方法をさらに詳しく考えてみましょう。
方法1-AdwCleanerプログラム
 多くの場合、たとえば、Yandexブラウザが自動的に起動して広告サイトを開いたり、絶対に必要のないプログラムをインストールしたりしてコンピュータを詰まらせたりする理由に関する問題を解決するために、多くの人がAdwCleanerプログラムのサービスを使用することをお勧めします。 ここに広告ウイルスがあります。 同時に、ユーティリティは、マルウェアのすべての痕跡からレジストリの有能で正確なクリーニングを実行します。
多くの場合、たとえば、Yandexブラウザが自動的に起動して広告サイトを開いたり、絶対に必要のないプログラムをインストールしたりしてコンピュータを詰まらせたりする理由に関する問題を解決するために、多くの人がAdwCleanerプログラムのサービスを使用することをお勧めします。 ここに広告ウイルスがあります。 同時に、ユーティリティは、マルウェアのすべての痕跡からレジストリの有能で正確なクリーニングを実行します。
AdwCleanerは、Webサイトhttp://adwcleaner.ruから完全に無料でダウンロードできます。.
 このユーティリティには、最もシンプルでアクセスしやすく直感的なインターフェイスがあります。 プログラムをサイトからダウンロードしてパソコンにインストールした後、「スキャン」ボタンをクリックすると、悪意のある広告ファイルやウイルスがないかPCがスキャンされます。
このユーティリティには、最もシンプルでアクセスしやすく直感的なインターフェイスがあります。 プログラムをサイトからダウンロードしてパソコンにインストールした後、「スキャン」ボタンをクリックすると、悪意のある広告ファイルやウイルスがないかPCがスキャンされます。
スキャンプロセスの後で[クリーニング]ボタンをクリックすると、クリーンアップされます。つまり、コンピューターから見つかったすべてのウイルスと不要なファイルが削除されます。 クリーニングが完了してコンピューターが再起動されると、AdwCleanerプログラムは実行された作業に関するレポートを表示します。
方法2-疑わしいプログラムを自分で削除する
海賊版や悪意のあるサイトを通過する可能性のある、あらゆる種類の有害で完全に不要で疑わしいプログラムがないかコンピュータをチェックすることは不必要ではありません。
 これは、[スタート]セクション、[コントロールパネル]、[プログラムのアンインストール]の順に移動するだけで実行できます。 コンピュータにインストールされているすべてのプログラムのリストを含む特別なウィンドウが表示されます。
これは、[スタート]セクション、[コントロールパネル]、[プログラムのアンインストール]の順に移動するだけで実行できます。 コンピュータにインストールされているすべてのプログラムのリストを含む特別なウィンドウが表示されます。
プログラムの名前がおかしい、または疑わしいと思われる場合は、すぐにアンインストールしてください。ただし、必要なものを誤って削除しないように注意してください。 インターネット検索エンジンにその名前を入力し、プログラム自体について詳しく読むだけで、プログラムが有用であるか、逆に悪意があるかを確実に知ることができます。
方法3-クリーンアップの起動
悪意のあるプログラムやウイルスをすべて削除した後、重要なポイントは、アドウェアウイルスが痕跡を残している可能性のあるコンピューターの起動メニューを確認することです。このメニューからそれらをクリアしないと、問題が簡単に再発する可能性があります。 このような問題を回避するために、 次の操作を行う必要があります。

方法4-ブラウザ拡張
現代の世界では、YandexやGoogle Chromeなど、お気に入りのブラウザ内にウイルスが表示されることもあります。 これはまた、インターネット上で動作するためのこのプログラムが、あなたがその存在を疑うことさえなかった広告であらゆる種類のサイトを開き始めるという事実につながる可能性があります。 これをすべて回避するには、ブラウザ拡張機能にマルウェアの痕跡がないことを確認する必要があります。
まず、GoogleChromeブラウザの手順を考えてみましょう。.

 から不要な広告や悪意のある拡張機能を削除する手順 yandexブラウザ多少異なります。 さらに、このブラウザには当初、ブラウザ自体を閉じた後でも、インストールされているすべての拡張機能をオフラインで動作させる機能が含まれているため、通常、パーソナルコンピュータのパフォーマンスが大幅に低下する可能性があります。
から不要な広告や悪意のある拡張機能を削除する手順 yandexブラウザ多少異なります。 さらに、このブラウザには当初、ブラウザ自体を閉じた後でも、インストールされているすべての拡張機能をオフラインで動作させる機能が含まれているため、通常、パーソナルコンピュータのパフォーマンスが大幅に低下する可能性があります。
特に、悪意のあるものなど、ブラウザで多くの不要な拡張機能が有効になっているような状況では。 また、広告付きの拡張機能がインストールされていると、知らないうちにブラウザが自動的にオンになる場合があります。
Yandexブラウザーの問題を解決するには、次のことを行う必要があります。

重要なのは、拡張機能は必ずしも自分で選択してブラウザにインストールする必要はないということです。 ユーザーが悪意のあるサイトからダウンロードしたプログラムを自分のコンピューターにインストールすることがよくあります。このプログラムに加えて、不必要な悪意のある拡張機能やアドウェアアプリケーションもコンピューターにインストールされます。
最新のブラウザの最も重要なパラメータは、使いやすさと使いやすさだけでなく、機能の生産性と拡張性でもあります。
その卓越した特性のおかげで、Yandexブラウザーはその主導的な地位を維持し、ロシア語を話すユーザーの数の点でその類似物を著しく追い越しています。 それにもかかわらず、そのような機能的で有用なプログラムの操作においてさえ、ユーザーの介入を必要とする様々なものが生じる。
現象の本質と考えられる原因
Yandexブラウザーが常に新しいウィンドウで開くと、ブラウザー側での意図的なアクティビティのそのような兆候が通常の作業のリズムを妨げるため、ユーザーは深刻な不便を経験します。 さらに、このような現象は、マルウェアやウイルスへの感染の結果であることが多いため、かなり憂慮すべき信号のようです。
重要! 原則として、有料のプログラムや専門家のサービスを利用することなく、このような問題に自分で対処することができます。 コンピュータに対するウイルスの脅威は非常に多様であり、トロイの木馬、キーロガー、スパイウェアなど、さまざまな悪意のあるアプリケーションが含まれます。
当然、ウイルスの種類に応じて、異なるメカニズムを使用してウイルスを除去する必要があります。 原則として、最も効果的な結果は、クリーニングユーティリティを標準のアンチウイルスプログラムと一緒に使用すると達成できます。
PCでウイルスを検索して削除する
まず、選択したアンチウイルスをインストールして実行する必要があります。その後、データベースを更新します。 その後、スキャンを開始する必要がありますが、これにはかなりの時間がかかる場合があります。 スキャンの最後に、ユーザーに結果が表示され、検出された脅威を削除するように求められます。

これで問題が解決しない場合は、潜在的に危険なアドウェア、およびマルウェアの削除に特化した特別なプログラムの1つを使用してみてください。 現在、有料プログラムと完全無料プログラムの両方にかなりの数のオプションがあり、ユーザーは最適なプログラムを選択できます。
ただし、すべての脅威が正常に検出された後でも、問題が解決しない場合があります。これは、ウイルスが除去された後に残っている多数の痕跡によって説明されます。 この場合、問題を確実に取り除くために、いくつかの手動操作を実行する必要があります。
問題を解決する他の方法
まず最初に、プログラムに入るのに原則として使用されるブラウザのショートカットを調べる必要があります。 マウスの右ボタンを押して、ポップアップするプロパティメニューをクリックする必要があります。その後、新しいウィンドウが開きます。 そこで、[オブジェクト]フィールドで、別のファイルを、たとえばBAT形式で指定できます。 この場合、アイコンをもう一度右クリックして、ファイルの場所を選択する必要があります。 この方法でそれを見つけたら、プログラムの正しい操作を再開するためにそれを削除する必要があります。
ブラウザが特定のスケジュールに従ってウィンドウを開いた場合、その作成者がWindowsタスクスケジューラで対応するアイテムを作成する機能を提供している可能性があります。 この場合、そこに提示されているすべての項目を詳細に調査し、疑わしい項目を削除する必要があります。

ヒント! 場合によっては、不十分なパフォーマンスの理由は、ユーザーの知識の有無にかかわらずインストールされた拡張機能である可能性があります。 この場合、問題を解決するために最近すべてを無効にすることをお勧めします。
悪意のあるプログラムを取り除き、その痕跡を適切にクリーンアップすると、ブラウザの正しい操作を完全に復元して、不便を感じることなく同じモードで使用できます。
悪意のあるプログラムの種類の1つは、広告ウイルスです。これは、コンピューターとシステムの起動時に自動的に起動するプログラムです(多くの場合、これはしばらくすると、または特定の頻度で発生する可能性があります)。 もちろん、これはユーザーの注意をそらし、しばしばユーザーを混乱させ、ブラウザープログラムをブロックし、別の性質の害を引き起こします。 多くの人がそのような問題に直面しているので、それを解決するためのいくつかの方法を検討することをお勧めします。 ブラウザ自体がウェブサイトや広告で開いた場合はどうすればよいですか、邪魔で不要なコンテンツを削除するにはどうすればよいですか?
問題の本質
そのため、問題が発生します。システムが起動すると、ブラウザウィンドウが突然ポップアップし、不要な情報(広告、目立つバナー、異なる性質の広告)が表示されます(すべて、コンピュータに侵入した広告ウイルスの目的によって異なります)。 一見、悪意のあるプログラムの無害な影響。 ただし、ウイルスの可能性はすべてそれだけではありません。接続、ホームページへのアクセス、および必要なサイトの問題も、このタイプのウイルスの影響を受けます。
コンピューターを起動したときにブラウザーが自動的に開く理由:考えられる理由
ランダムに1回クリックすると、ポップアップ広告の問題が発生する可能性があります。 未確認のリダイレクトは、不要なアドウェアを削除し、ブラウザを正常に動作するように復元するために、ユーザーに多くの無駄な時間を費やす可能性があります。
未確認のアーカイブをダウンロードして、コンピューターに直接解凍することも危険な手順です。 アーカイブの内容には同じウイルスが含まれている可能性があり、それは長期間にわたって持続的に戦わなければなりません。
また、どこにでも見られるバナー広告を信用しないでください。 美しい動画で示されたリンクをクリックすると、コンピュータが感染する可能性があります。 ウイルスを送信するこの方法の秘訣は、好奇心旺盛で経験の浅いユーザーを欺くことです。
- 未確認のリンクをたどる。
- 未確認のソフトウェア、ファイル、およびドキュメントのダウンロード。
- 信頼できないインターネットリソースの使用。
- 疑わしいプログラムのインストールと使用。
- アンチウイルスプログラムのタイムリーでないアクティブ化(または完全な不在)。
上記のすべての点は、インターネットまたはポータブルメディアを介して受信した結果として、パーソナルコンピュータが広告ウイルスに感染する考えられる理由を示しています。
ブラウザが広告またはWebサイトで自動的に開いた場合の対処方法
アンチウイルスでPCをチェックする
広告ウイルスの問題を解決するための最初の代替方法は、高品質の防止です。 つまり、コンピューターに表示される各新しいファイルの継続的なアンチウイルススキャン。 このタイプのウイルスは、所有者の介入なしにコンピューターに侵入できないため、この方法は効果的です。 彼の操作はいずれも悪意のあるプログラムを取得する脅威につながりますが、コンピューターのセキュリティが本当に重要である場合は、タイムリーな防止が確実に実を結びます。
破片からシステムを掃除する
これを目的としたユーティリティを使用して、ゴミや不要なファイルからシステムをクリーンアップする必要があります。 (たとえば、AVZ。次のリンクからダウンロードできます:http://blog.fc-service.ru)。 システムは最初にセーフモードで起動する必要があります。
プログラムメニューで、「トラブルシューティングウィザード」を選択します。 次に « すべての問題 » ポイントで « 危険度 » ..。 見つかった問題が修正されたら、アンチウイルスユーティリティを使用してコンピュータを確認し、システムを通常モードで起動すると便利です。 この方法の利点は、さまざまなユーティリティが問題の解決に接続されており、その機能性が高いため、それらの有用性がすぐにわかることです。 悪意のあるアドウェアは、何の影響もなくコンピュータから削除される可能性が非常に高くなります。
ポップアップを無効にする
この方法は、ブラウザのポップアップを無効にするためのものです。 たとえば、GoogleChromeブラウザのメニューについて考えてみます。 メニューに « 設定 » 選択 « 追加の設定 » ..。 さらに、 « コンテンツ設定 » 「個人データ」に移動します ». 「すべてのサイトでポップアップをブロックする」を選択します。 これにより、ポップアップ広告やバナーからユーザーが保護されます。 同様のアルゴリズムは他のブラウザでも機能します。ポップアップブロッキングは多くのブラウザプログラムで利用できます。
クリーンな起動のために、特別なプログラムやツールは必要ありません。 これは、オペレーティングシステムツールを使用して実行できます。 コマンドライン(コマンドラインはWIN + Rキーを押すことによって呼び出されます)で、MSCONFIGコマンドを入力します。 そこで、システム構成を実行します。 「スタートアップ」項目に移動します。 表示されるプログラムのリストでは、ディフラグメンター、プレーヤーなどのクイック起動に関連するプログラムを確認できます。 しかし、それらを理解するのはそれほど簡単ではありませんが、このリストからプログラムを直感的に無効にしても、重大な結果を招くことはありません。
Windows 8以降などのオペレーティングシステムがPCにインストールされている場合、スタートアップのクリーニング作業が簡素化されます。 開発者は、「スタートアップ」アイテムを個別にタスクマネージャーに移動しました。 タスクマネージャは、Ctrl + Alt + Deleteキーの組み合わせで開きます。 [タスクマネージャー]フィールドでは、現在実行されているプロセス、プログラムの名前と状態、およびCPUとハードディスクのパフォーマンスへの影響を確認できます。 ここで自動ロードを無効にすることもできます。
上級ユーザーの場合、レジストリを介してスタートアップをクリーンアップすると便利です。 ただし、この方法では、レジストリを操作するときにリスクが伴います。 重要なエントリを誤って削除すると、システムがクラッシュし、将来起動できなくなります。
レジストリをクリーンアップするときのアクションのステップバイステップのシーケンスは、次のようになります。
- レジストリエディタを開きます。
- レジストリツリーを開き、同時にリンクHKEY_LOCAL_MACHINE \\ Software \\ Microsoft \\ Windows \\ CurrentVersionをたどります。
- 「1回実行」と「実行」の2つのセクションに注意してください(最初のサブ項目は1回だけ起動するプログラムを指定し、2番目のサブ項目は自動実行用のプログラムを指定します)。
- 一部のプログラム内にある起動パス、名前、およびキーを注意深く追跡します。
- 不要なプログラムを削除します。
- hKEY_CURRENT_USERレジストリキーでも同じことを行います。
起動時に(悪意のある広告ウイルスを探して)プログラムを無効にすると、アンチウイルスを無効にする可能性が非常に高いという事実にも注意を払う必要があります。 これにより、システムはさらに大きなリスクにさらされます。
ポップアップ広告をブロックするほとんどの場合、Adguardと呼ばれるブラウザ拡張機能が適しています。 その動作の原則は、アドオン自体が悪意のある広告コードを検出し、それを表示することを許可しないことです。 次のリンクからプログラムをダウンロードできます。
ブラウザのポップアップとバナー広告の問題には、かなりの数の解決策があります。 アドウェアやその他の悪意のあるプログラムの脅威を独自に排除するために特別な知識は必要ありません。 主なことは、PCの必要な保護のためのすべてのルールに従うことです。
- コンピューターを再起動するか、以前に電源がオフになっていた場合は、コンピューターを起動します。
- コンピューターが起動するとすぐに、オペレーティングシステムが起動するまで、キーをすばやく繰り返し押す必要があります F8画面にシステムブートのタイプを選択するためのメニューが表示されるまで。 キーボードのキーを使用して選択します "セーフモード".
- ログインに成功したので、ウイルススキャンを実行する必要があります。 システムの隅々まで完全にチェックする最も徹底的なチェックを実行する必要があることに注意してください。
- スキャンの結果、コンピューターでウイルス活動が検出された場合は、それを排除してから、通常どおりコンピューターを再起動する必要があります。
理由2:タスクスケジューラに加えられた変更
タスクスケジューラは、コンピュータ上のソフトウェアに関連して特別なタスクを作成できるようにする特別なWindowsユーティリティです。 たとえば、コンピュータ上にタスクを作成して、特定の期間内またはオペレーティングシステムの起動直後にブラウザを自動的に起動することができます。 ほとんどの場合、そのようなタスクはウイルスによって作成されますが、コンピューターにインストールされている他のプログラムがそのような変更を加える可能性があります。
- まず、スケジューラを開く必要があります。 これを行う最も簡単な方法は、Windows検索バーを開いてクエリを入力することです。 「タスクスケジューラ」.

- 開いたウィンドウの左側のペインで、セクションに移動します タスクスケジューラライブラリ.

- 画面には、システムで使用可能なジョブのリストが表示されます。 このリストを注意深く検討する必要があります。YandexBrowserの作業に関連するタスクに注意を払うようにしてください。 彼の同様のタスクが見つかった場合は、マウスの左ボタンを1回クリックして選択し、右側のボタンを選択する必要があります。 「削除」.

- 最後に、タスクの削除を確認します。

理由3:レジストリの変更
繰り返しますが、ウイルスはレジストリに新しいエントリを作成することにより、YandexBrowserの自発的な起動に影響を与える可能性があります。 また、ウイルスを削除しても、レジストリを手動でクリーンアップするまで問題は解決されない可能性があります。

理由4:拡張機能が機能する
同様の問題の原因はそれほど頻繁には発生しませんが、以前の方法で問題が解決しなかった場合は、それも確認する必要があります。

理由5:ブラウザの設定
どのパラメータがこの問題に影響したかを正確に特定しないために、ブラウザの設定をすぐにリセットすることをお勧めします。
- これを行うには、メニューボタンをクリックしてから、セクションに移動します "設定".

- ウィンドウの最後まで移動して、ボタンをクリックします 詳細設定を表示する.

- もう一度ページの一番下までスクロールして、をクリックします "設定をリセット".

- 最後に、この手順の開始を確認します。

理由6:ブラウザの誤操作
繰り返しになりますが、ウイルスが原因でブラウザが正しく機能しない場合があります。この問題を解決するための最も論理的な手順は、ブラウザを再インストールすることです。
- 「コントロールパネル」メニューからではなく、特別なユーティリティを使用してコンピュータからブラウザを削除することをお勧めします。このユーティリティを使用すると、システムで残りのファイルをスキャンするため、アンインストールの品質が数倍向上します(原則として多数あります)。 このプログラムを使用できない場合は、メニューからブラウザをアンインストールしてください 「コントロールパネル」-「プログラムと機能」.
- Yandex Browserの削除が完了したら、必ずコンピューターを再起動してください。
- 記事の最後にあるYandexBrowser開発者の公式Webサイトへのリンクをたどり、プログラムの最新のディストリビューションをダウンロードしてください。 あなたはただあなたのコンピュータにプログラムをインストールする必要があります。
これらは、私たちが検討している問題を解決するための主な手法です。 この記事がお役に立てば幸いです。
読者の皆様は、インターネットブラウザが今日最も便利なソフトウェアツールであり、ユーザーがさまざまな種類のWebコンテンツを快適に操作できることに同意するでしょう。 ただし、Google Chrome、FireFox、Operaなど、人気のあるソフトウェア製品には、初心者が悪意のあるシナリオ「新しいウィンドウで開く」を開発するのを防ぐのに十分な効果的な機能はありません。 ブラウザのセキュリティツールは、広告プログラマーの巧妙なトリックに対して無力な場合があります。 その結果、ユーザーは強制移行の犠牲になります。
それでは、そのような状況で何ができるか見てみましょう。 デジタル詐欺に対抗する方法と、この種の感染からブラウザを「修復」する方法は? 親愛なる読者の皆さん、悪意のあるリダイレクトと戦う効果的な方法をお届けします!
「カオスの宣伝」のメカニズムはどのように機能しますか?
「ウィンドウを新しいウィンドウで開く」は、トラフィックの生成からお金を稼ぐ技術者の間でかなり一般的な手法です。 リダイレクトプロセスの作業アルゴリズムの、理解しにくい未経験のユーザーの説明はスキップしましょう。 「リダイレクト」はいくつかの理由で発生する可能性があることに注意してください。
- ユーザーのマシンに悪意のあるソフトウェアがインストールされている可能性があります。
- ウェブサイトのページでウイルススクリプトが使用されています。
- 賢明な「ビジネスマン」は、特定のブラウザー用のプラグインを取得し、いわば彼の興味の対象としてそれを変更しました。
そのような情報は、私たちの参加なしに新しいウィンドウでウィンドウが開いたときに「ブラウザの調停」を防ぐのにどのように役立ちますか? 答えは以下の通りです。
コンピュータシステム感染の兆候
使用する検索エンジン(Google、Bing、Yandex)は関係ありません。 それぞれに広告モジュールが使用されています。 しかし、開いたページが入力したアドレスに対応していない場合、または1つのリクエストに対して複数のウィンドウが同時に開かれている場合は、これは感染の兆候です。 PCのソフトウェア部分がウイルスに支配されている場合、インターネットセッション中にコンピューターがそのように恣意的に動作する理由は非常に理解できます。

したがって、ブラウザの病気の典型的な症状:
- ブラウザのスタートページが自発的に変更されました。
- ユーザーが何も操作しないと、理解できないウィンドウが新しいブラウザーウィンドウで開きます。
- 以前に機能していた完璧なブックマークはアクティブ化されません。
- 不明なプラグインとアプリケーションが拡張機能に表示されました。
- 問題の最も明白な兆候は、閉じることができない特定のインターネットページがロードされていることです。
あなたに関する十分な異なる情報を収集し、あなたの「ネットワークポートフォリオ」を絶え間なく形成すると、ウイルスは蓄積されたデータを操作し始め、検索クエリを巧みに置き換え、所有者が不正なオプティマイザの作業にお金を払っているリソースにあなたを「犠牲者」としてリダイレクトします。 「黒人」の広告手法と戦うことを目的とした強力なIT企業の莫大な経済的コストにもかかわらず、不正なプログラマーの釣りは今日でも収益性の高いビジネスです。
広告が新しいウィンドウで開いたときの対処方法:ソフトウェアソリューション
一見すると、このような「無害な」ブラウザの動作は、単に人を苛立たせるだけかもしれません。 超機能的なウイルスは、ユーザーの安心を完全に奪う可能性があります。 結局のところ、広告ページは、すべてのユーザーが閉じようとしたときに、閉じたり、気まぐれに反応したりしない可能性があります。 この場合、特別なアンチウイルスソフトウェアを使用する必要があります。
KasperskyTDSSKillerを使用したルートキットとトロイの木馬の削除

- 公式サーバーから無料のユーティリティをダウンロードします。
- アプリケーションを起動した後、「パラメーターの変更」項目をアクティブにします。
- 次のウィンドウで、[ファイルシステムを検出...]チェックボックスをオンにします。
- 設定後、「チェック開始」ボタンをクリックしてください。
レポートは数分で表示されます。 「続行」ボタンをアクティブにすると、「新しいウィンドウが常に開いている」という問題は解決されます。
MalwarebytesAnti-Malwareを使用してスパイウェアからシステムをクリーンアップする
システムをすばやく整理できる効果の低いプログラムはありません。
- Webからダウンロードしたユーティリティをインストールします。
- 最初の起動時に、Malwarebytesは自発的にアン\u200b\u200bチウイルスソフトウェアの更新を開始します。
- 新しいウイルスデータベースを少しダウンロードしたら、[今すぐ修正]ボタンをクリックします。

- スキャン時間は、ドライブの容量によって異なります。
- PCが感染している場合、検出された「感染」のリストがプログラムのワークスペースに表示され、「アクションの適用」ボタンをアクティブにすると破棄されます。
- プログラムを閉じて、コンピューターを再起動します。
効果的なウイルス中和剤-HitmanPro
このプログラムは、新しいブラウザウィンドウが常に開いている場合の状況を解決するのに役立ちます。 プログラムの優れた速度パラメータは、HitmanProの作業の品質に影響を与えません。 アクションのアルゴリズム:
- 上記のユーティリティをダウンロードします。
- HitmanProをインストールした直後に、システムは感染したオブジェクトをスキャンされます。
- PCを完全にスキャンすると、ウイルスを含むファイルのリストがプログラムウィンドウに表示されます。
- [次へ]ボタンをクリックします。
- アンインストールプロセスの後、アンチウイルスソフトウェアを閉じます。

いくつかの潜在的な問題
一部のウイルスプログラムは、上記の広告対応スキャナーのインストールと完全な動作を効果的に妨害する可能性があります。 このような場合は、OSをセーフモードで起動してから、アンチウイルスユーティリティを実行する必要があります。
- コンピュータが初期化プロセスを実行する瞬間に、「F8」キーを押します(一部のBIOSバージョンでは、機能ボタンが異なる場合があります)。
- 推奨されるブートリストから「ネットワークを使用したセーフモード」を選択します。
ウェブサーフィンのためのかけがえのないアシスタント
場合によっては、サードパーティのソフトウェアを使用することをお勧めします。 たとえば、コンピュータに小さなAd-Mancherアプリケーションをインストールすることで、絶えず点滅するバナーなどを見る手間を省くことができます。同時に、インターネットコンテンツに慣れることは、本当に楽しく安全な楽しみになります。 要求の厳しいプログラムは、更新をダウンロードする必要があることを通知することで、その存在をたまにしか思い出させません。 無料のユーティリティがブラウザに統合されると、インターネットページの読み込み速度が大幅に向上します。 一般に、ユーザーがインターネットブラウザーで許可されていない新しいウィンドウが開いていることに気付くとすぐに、Ad-Mancherをインストールする価値があり、問題は解消されます。
InternetExplorerの設定をリセットする
あなたから必要なものはほとんどありません:
- メイン設定メニュー(プログラムの右隅、上部にある歯車の形をしたアイコン)を開きます。
- 「ブラウザオプション」を選択します。
- 開いたウィンドウで、[詳細設定]タブに移動します。
- 「リセット」ボタンを有効にします。
- 「個人設定を削除する」チェックボックスをオンにします。
- 「リセット」キーを押して、アクションを確認します。

FireFoxクリーニングプロセスのアクティブ化
手順はとてつもなく簡単です。
- ブラウザの設定メニュー(ブラウザの右上隅にある水平バー)に移動します。
- ウィンドウの下部に質問マークの形のタブがあります-それをクリックしてください。
- [ヘルプ]メニューで、[トラブルシューティング情報]リンクをクリックします。
- 「FireFoxsetup」ブロックで、「Clear ...」ボタンを押します。
- 確認後、「ブラウザで新しいウィンドウが開かれる」という制御されていない状況が解決されます。
デフォルト設定に戻す:Google Chrome
ここでも非常に簡単です。
- 横縞の形のアイコン(ブラウザの右上隅)をクリックします。
- ドロップダウンメニューから「設定」を選択します。
- プログラムウィンドウの一番下で、「追加を表示...」という項目をアクティブにする必要があります。
- ブラウザの下部に「設定をリセット」ボタンがあります-それをクリックしてください。
- ブラウザに加えられた変更を確認します。

最終的に
そして最後に、いくつかの推奨事項を示します。
- ほとんどすべてのブラウザで、Webサーフィン中に「スクリプト」をブロックする特別な拡張機能をインストールできます。
- Webからソフトウェアをダウンロードする前に、「ソースは信頼できるか」と自問してください。
- インストールプロセス中に、マークされた追加のポイントとチェックボックスに注意してください。 おそらく彼らはあなたに不利なソフトウェアを紹介しようとしています。
- 多くの場合、悪意のあるコードは、ブラウザのショートカットのプロパティに独自のインターネットリソースへのリンクを書き込みます。
- [全般]タブの[インターネットオプション]セクションで、正しいホームページアドレスが指定されていることを確認してください。
- さて、そして私たちが検討している状況を排除するための最後の解決策(記事のトピックからやや抽象的ですが、それにもかかわらず、本質的に近い)。 以下では、フォルダが新しいウィンドウでどのように開くかについて説明します...

多くの場合、ユーザーは仕事が本当に悪夢であるという状況に直面しています。 ただし、前述の問題は、OS全体で「ユビキタス」になりつつあります。 「クラッタ効果」を取り除くには、「フォルダオプション」メニューに移動し、「同じウィンドウで...を開く」項目をチェックします。 このアクションにより、ファイルを表示するときの不便な瞬間を取り除くことができます。 それで全部です。 効果的なソリューションとウイルスのないソフトウェアをお祈りします。