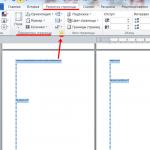既製のコースワークフレームを無料でダウンロードします。 タームペーパーのフレームワークを作成する方法
Wordでフレームを作成する必要が生じた場合、ほとんどのユーザーは最も明白なパスをたどります。ページ全体に巨大なテーブルを作成し、その中にテキストを配置します。 しかし、その単純さにもかかわらず、フレームを作成するこの方法はあまり便利ではありません。 特にテキストに他の表がある場合。
代わりに、PageBordersと呼ばれるツールを使用することをお勧めします。 これを使用すると、ドキュメントのすべてのページ、個々のページのみ、またはテキストの個々の段落に対しても、Wordでフレームを作成できます。 この記事でこれがどのように行われるかを知ることができます。
Word2007と2010で境界線を作成する方法
Word2007および2010を使用してフレームを作成している場合 [ページレイアウト]タブを開き、[ページの境界線]ボタンをクリックする必要があります。Word 2016をお持ちの場合は、 「ページの境界線」ボタンは「デザイン」タブにあります。.
その後、「BordersandFill」ウィンドウが表示されます。 ここに フレームを選択して「OK」ボタンをクリックする必要があります..。 その後、ドキュメントの各ページがフレーム化されます。

必要に応じて、フレームを好きなように作ることができます。 [境界線と塗りつぶし]ウィンドウで、フレームのタイプ、色、厚さを選択できます。

特定のページにのみフレームを追加する必要がある場合は、Wordドキュメントをいくつかのセクションに分割してから、必要なページにのみフレームを適用できます。

Wordでテキストの周囲に境界線を作成する方法
ページ全体の周囲に境界線を付ける必要がない場合は、選択したテキストの段落の周囲に境界線を付けることができます。 このため フレームを作成する段落にカーソルを置き、[ページの境界線]ボタンをクリックして、[境界線]タブに移動します。

テキストの周囲に境界線を作成する簡単な方法
Wordのテキストの周囲に境界線を作成するより高速な方法もあります。 [ホーム]タブには、ユーザーが通常気付かないボタンがあります。

このボタンを使用すると、テキストの周囲にフレームをすばやく作成できます。 これを行うには、テキストの目的の段落にカーソルを置き、このボタンをクリックして、適切なフレームを選択します。

Word2013と2016で境界線を作成する方法
Word 2013および2016を使用している場合、フレームは上記とまったく同じ方法で追加されます。 唯一の例外は [ページの境界線]ボタンは[ページレイアウト]タブではなく、[デザイン]タブにあります.

それ以外の点では、フレームを作成するプロセスはWord2007および2010とまったく同じです。
変容への欲求は本質的に人間に内在し、人生のすべての分野に現れます。 この機能は、組み込みのMSOfficeツールによってコンピュータープログラムに実装されます。 Wordでは、すべてまたは個々のページ、セクション、またはテキストの一部に境界線を追加できます。 設定では、線の種類、太さ、色を変更したり、グラフィック画像を挿入したりすることもできます。
多くの場合、テキストで提示された資料を明確にするために、さまざまな装飾要素を使用する必要があります。 これらの中で最も単純なのは、テキストの周りの装飾的な境界線です。 残念ながら、一部のユーザーはMS Wordの機能を詳しく調べず、1つのセルで構成されるテーブルにテキストを挿入しません。 このような要素は変更が難しく、内部のテキストを調整することはほとんど不可能です。 テキストにまだテーブルがある場合、ページ自体の編集で問題が発生する可能性があります。 したがって、注意を強調するためにフレームを作成することをお勧めします。
ドキュメント内のフレーム:異なるバージョンのWordの違い
組み込みのWordツールを使用すると、さまざまなテキストの境界線を作成できます。 プログラムが新しくリリースされるたびに、ツールバーは変更されましたが、フレームの外観は変更されませんでした。
Word2003の場合
Word2007の場合
Word2010の場合
ページ全体の周りにWordで境界線を作成する方法
さまざまなバージョンのWordで境界設定パネルを呼び出す方法を見てみましょう。 に Word 2010 そして 2007 アイテム」 ページの境界「にあります」 ページレイアウト».

に Word 2003 「 フォーマット» - « ボーダーとシェーディング"。 このアイテムが存在しない場合は、2つの矢印の形でボタンをクリックして、リスト全体を表示する必要があります。

「」タブに移動します。

- タイプ-フレーム。色と厚さを指定します。たとえば、ツリー形式のグラフィックフレームは、パラメータ「」を使用して構成できます。 画像「適用先-このセクション(1ページ目のみ)」
画面に境界線を表示するには、ページビューでドキュメントを開く必要があります。
境界線は、空のシートとすでに埋められているシートの両方に設定できます。

Wordのテキストの周りにフレームを挿入する方法
このプロセスは、前述のプロセスと大差ありません。 テキストの周りにフレームを作成するには、テキストを選択してから、メニューで「 ページの境界「パラメータを指定してください」 境界».

フレームの種類、厚さ、色を選択します。 ポイント「 に適用する"選択" "。

境界線は、テキストの特定の部分(上部、中央、下部など)にのみ設定できます。 これを行うには、タイプ「 その他"、そしてセクションで" サンプル»テキストの一部を示してください。
ドキュメント内のすべてのページに一度に境界線を追加する方法
すべてのページでWordでフレームを作成するには、パラメータ「 に適用する「アイテムを選択してください」 ドキュメント全体».

特定のサイズのフレームの作り方
指定されたパラメータに従ってWordにフレームを作成し、それを別のシートに示す必要がある場合があります。 これがプログラムにどのように実装されているか見てみましょう。
タイトルページにのみフレームを配置するには、前述のようにそのパラメータを指定してから、「 に適用する» - « このセクション(1ページ目のみ)».

卒業証書、レポート、またはタームペーパーの場合
ディプロマとタームペーパーでは、フレームは通常、タイトルページを除く他のすべてのページに示されます。 これは、「 に適用する» - « このセクション(1ページ目を除く)».

技術文書用のスタンプが付いたフレーム
「」タブで「」をクリックします。

デフォルトの境界設定でウィンドウが開きます。 1 pt \u003d 1/72 \u003d 0.0353 cmであることがわかっているので、任意の境界幅、たとえば1cmを設定できます。
授業を受ける必要がある時期が近づいています。 多くの教育機関では、コースワークに標準のフレームが必要です。
タームペーパーにフレームが必要なのはなぜですか?
言うまでもなく、GOSTに準拠したコースワークのフレームワークは、学生にとって別の頭痛の種です。 これがどれほど重要であるかを理解するために、知っておいてください。教師は、フレームなしでコースプロジェクトを受け入れない場合があります。 もちろん、コンテンツはフレームよりも重要です。 それでも、必要に応じて審査官が不正確な点を見つけることができるため、タームペーパーのフレームワークは承認された基準に従って作成する必要があります。
ご覧のとおり、フレームは作品を飾る手間を増します。 この点で、多くの人が質問に興味を持っています:Word文書にタームペーパーまたはディプロマのフレームを挿入する方法。 いくつかの方法を考えてみましょう。
タームペーパーのフレームワークを作成する方法
ステンシルを使用して手でフレームを描くことができます。 これはあまり一般的な方法ではありません。
AutoCADに精通している人は、その中にフレームを作成し、空白のシートに印刷してから、フレームのあるシートの上にコーステキストを印刷できます。
フォーマットの図面のフレーム A3 また、特別な描画プログラムでさらに実行することをお勧めします。
ただし、コースワーク形式のメモにはフレームが必要になることがよくあります A4..。 助けを借りて 語 タームペーパーやディプロマのフレームを作成することもできます。これにより、作業が大幅に簡素化されます。 タームペーパーの単語にフレームを挿入するにはどうすればよいですか? 以下の答えを探してください!
Word 2007、2010、2013、2016のタームペーパーのフレーム
Word 2010でタームペーパーのGOSTフレームを作成しましょう。新しいドキュメントを開き、まずタブで 「マークアップ ページ」 フィールドを設定します。 私たちの場合には:
- 上 - 1,4 CM;
- 下- 0,43 CM;
- 左- 2,9 CM;
- 正しい - 1,3 CM。

注意:ご使用の大学には、独自の登録要件がある場合があります。
ドキュメントをセクションに分割するか、区切りを挿入する必要があります。
これは、フレームが正しいページにあることを確認するために行われます。 たとえば、タイトルページでは、作品の主要部分とは異なり、フレームは必要ありません。 また、ページごとに異なるフレームが必要になることもあります。
タブの選択 "ページレイアウト"その後 「ブレイク」、ボタンをクリックします "次のページ"..。 タイトルページの最初のページを残して、ドキュメントの2番目のセクションの2番目のページにフレームを作成しましょう。
- [ページレイアウト]タブで、[ 「ページ枠」..。 境界線のタイプ(フレーム)を示します。 パラメータでフレームフィールドを指定します。 上 - 21 金、下- 0 金、左- 21 金、右- 19 金曜日 また、テキストに関連するフィールドを指定し、パラメータの前にチェックマークを付けることを忘れないでください 「すべてが先にある」..。 現在のセクションに境界線を適用します。

- 押す OK ページにフレームが表示されていることがわかります。
- 次に、シートの下部にテーブルを挿入する必要があります。 これを行うには、最初にタブで "インサート" 選択 「フッター」その後 「フッター変更」、機能を無効にします 「前のセクションのように」.
- 必要な構成のテーブルを挿入します。 テーブルを挿入します 8 行と 9 列。 タブ内 "レイアウト"テーブルを操作するために、セルのサイズを示します。 高さ - 0,5 セルの幅は左から右に設定されているを参照してください。 0,7 cM、 1 CM、 2,3 CM、 1,5 CM、 2,3 CM、 6,77 CM、 1,5 CM、 1,5 CM、 2 cM。

完了。 これで、セルを組み合わせて、大学、学部、教師に関する必要な情報を入力し、それらで作業することができます。 ここでは、任意のテキストを入力し、ページ番号のセルを空のままにします。 コースワーク用のフレーム付きシートを1枚受け取りました。 ドキュメントの現在のセクションの次のページに移動すると、テーブルと同じフレームが自動的に表示され、フレームを気にせずに安全に作品を書くことができます。
ところで! 私たちの読者のために今10%の割引があります

フレーム内の自動ページ番号付けの方法
ページ番号が表示されるテーブルセルを選択してクリックします。 次に、フッターをクリックし、タブで "コンストラクタ" ボタンを選択します 「エクスプレスブロック」、 さらに - "フィールド"..。 開いたウィンドウで、フィールドを選択します ページ 希望の番号形式を示します。 出来上がり-ページ番号は選択したセルに自動的に表示されます。

既製のコースワークフレームを無料でダウンロード
他にどのようにフレームを作ることができますか? 準備してください! 何百万人もの学生が自分の作品を組み立てており、コースワーク用のテンプレートやサンプルフレームがたくさんあります。 フレームの操作の複雑さをすべてマスターする時間がない場合は、GOSTに準拠した既製のフレームテンプレートを完全に無料でダウンロードできます。
これで、タームペーパーまたは論文のWordでフレームを作成する方法がわかりました。 すべてをできるだけ明確にするために、GOSTに従ってタームペーパーのスタンプを使用してフレームを作成するビデオをご覧ください。 フレームの作成からエッセイや卒業証書全体の作成まで、彼は常に課題を支援する準備ができていることを思い出してください。
ドキュメントの美しいデザインのために、「Word」でフレームを作成する必要がある場合があります。 フレームは単純な線から美しいパターンまでさまざまですが、その目的はドキュメントの内容に注意を引くことです。 Word2010でフレームを作成する方法を詳しく見てみましょう。
フレームとは
ドキュメントの境界線は、ほとんどすべての外観をとることができるページまたはテキストの境界線です。 実線または破線の形、太い線または細い線、さまざまな色、または一般的にヘリンボーンからアイスクリームまでのあらゆる種類のパターンを表すことができます。
フレームの作成
Word 2010でフレームを作成するのは、非常に簡単な作業です。 これを行うには、[ページレイアウト]タブで[ページの境界線]項目を選択します。 これらのアクションの結果として、[境界線と塗りつぶし]メニューが開き、[ページ]タブに関心があります。 ここで、ドキュメント内のフレームを選択できます。
フレームタイプ
「Word」では、5つのフレームオプションから選択できます。

フレームフォーマットオプション
Word 2010でフレームを作成する方法、たとえば特定の厚さや色について質問されることがよくあります。 これらのパラメータはすべて、このメニューで設定することもできます。 ここで、使用する線のタイプを選択できます。実線、破線、波状などです。 また、ここでは将来の境界線の色を選択することもできます。 黒は自動的に設定されますが、カラーピッカーで必要なものを選択することで自由に設定できます。 また、「Word」は、提示された9つのオプションからフレームの幅を選択する機会を提供します。0.25から0.25ポイント刻みで1ポイント。 1.5ポイント; 2.25ポイント; 3ポイント; 4.5 pt、および6pt。
写真フレーム
「Word2010」の美しいフレームもあり、「ボーダーと塗りつぶし」メニューの「画像」をクリックして選択できます。 その後、提示された図面のいずれかを選択してフレームとして使用する機会があります。 クリスマスの木、ハート、星、そして放射の兆候さえあります。

境界線を変更する方法
Word 2010でフレームを作成する方法を理解しましたが、ドキュメントの4つの側面以外にフレームを作成する場合は、どうすればよいでしょうか。 これを行うには、[サンプル]列の同じメニューで、不要なフィールドを削除するだけです。

ドキュメントの一部にフレームを適用する
フレームをドキュメント全体に適用する必要がある場合は、ここで問題は発生しません。[ドキュメント全体に適用]項目を選択するだけです。 ただし、特定のページをフレーム化する必要がある場合、現在のページにフレームを適用できないため、難しい場合があります。 この「Word」では、セクションを使用するように勧めています。 フレームは、現在のセクション、現在のセクションの最初のページ、および現在のセクション(1ページ目を除く)に適用できます。

最初のページをフレームに収める場合は、「最初のページのみ」を選択する必要があります。 しかし、たとえば5ページ目のWord2010でフレームを作成するにはどうすればよいでしょうか。 これを行うには、このページを別のセクションにする必要があります。
特定のページのフレーム
特定の順序に従う場合、特定のページのフレームを作成することは難しくありません。

テキストのフレーム
フレームは、ページだけでなく、特定のテキスト用にも作成できます。 これを行うには、フレーム化する必要のあるテキストを選択してから、[ホーム]タブでフレームアイコンを選択します。

フレームの長所と短所
もちろん、テキストを装飾したり、テキスト内の重要なポイントを強調したりする場合は、フレームを使用する必要があります。 ただし、特に図面の形式で境界線の存在を乱用しないでください。境界線は、注意を引くのではなく、ドキュメントを視覚的にロードして情報の邪魔になる可能性があるためです。
多くの場合、テキストをフォーマットする必要性は、ドキュメントの作成者の個人的なイニシアチブの結果としてだけではありません。 マニュアル、マニュアルを作成し、創造的な作品を準備するとき、情報資料はしばしばフレームで囲まれています。
すべてのPCユーザーが精通している最も人気のあるテキストエディターはMSWordです。 便利で使いやすいだけでなく、芸術的にデザインされた作品を作成することもできます。 このエディターを使用してカラフルなポストカードやパンフレットを作成するにはどうすればよいですか?
Wordにフレームを挿入する方法-Word2003
このバージョンのエディターは現在非常にまれですが、一部のコンピューターではまだ存在しています。
- 新しいテキストドキュメント(Word)を作成するか、既存のテキストドキュメントを開きます。
- ツールバーの「フォーマット」メニューを見つけてクリックします。
- 開いたリストで、「境界線と塗りつぶし」の項目を選択します。
- [ページ]タブに関心のあるウィンドウが表示されます。
- あとは、フレームの外観とスタイルを選択するだけです。
フレームタイプ:フレームの形状を選択します-フラット、ボリューム、シャドウまたはアーティスティック(アイテム「その他」)。 輪郭のタイプ(実線または破線、その色と太さ)を設定します。
芸術的なフレーム。 よりカラフルなデザインにしたい場合は、「その他」のフレームタイプを使用してください。 次に、「写真」の項目に移動し、リストに表示されているオプションの中から、自分に合ったものを選択します。
- ウィンドウの右半分に、フレームのプレビューが表示されます。
- すべてがあなたに合っている場合は、「OK」を押してください。
- フレームの準備ができました。
Wordにフレームを挿入する方法-Word2007、2010
これらのバージョンのエディターは互いに非常に似ているため、フレームを作成するためのアルゴリズムは同じになります。
- テキストドキュメントを開くか、新しいドキュメントを作成します。
- ツールバーの[ページレイアウト]タブを見つけて、そこに移動します。
- 表示されるセクションの中から、「ページの背景」ブロックを選択します。
- 次に、「ページの境界線」アイコンをクリックします。
- 複数のタブがあるウィンドウが開きます。 フレームを作成するには、「ページ」が必要です。
- それをクリックして、境界線のスタイルと色を選択します(Word 2003バージョンの場合と同じ方法)。
- 右側のフィールドで結果を評価します。
- 「OK」を押します。


Wordにフレームを挿入する方法-Word2013
- 完成したWordドキュメントを開くか、新しいドキュメントを作成します。
- 「デザイン」タブを見つけてクリックします。
- 多くのセクションが表示され、その中で「ページの背景」ブロックを選択します。
- 「ページの境界線」アイテムをクリックします。
- [境界線と塗りつぶし]ウィンドウが開き、[ページ]タブで、将来のフレームのすべてのパラメーターを指定します(Word 2003のバージョンで作業する場合と同じ方法)。
- さらに、結果があなたに合っている場合は、「OK」ボタンをクリックしてください。


Wordにフレームを挿入する方法-パラメータの範囲
[ページ]タブで作業した結果のフレームは、作業中にアクティブだったページにのみ表示されます。 ドキュメントの各ページに同様の境界線を作成する必要がある場合、手順は次のようになります。
- [境界線と塗りつぶし]ウィンドウに移動します(そこに到達する方法は、Wordの各バージョンについて上記で説明されています)。
- セクションの右側で、「適用先」項目を選択します。
- 所定のドロップダウンリストで、フレーム形式のデザインが表示されるページを選択します。
境界線のスタイルとドキュメント内の位置だけでなく、ページ内のアウトラインの配置の境界も選択できます。 このため:
- [境界線と塗りつぶし]ウィンドウに移動します(そこに到達する方法は、Wordの各バージョンについて上記で説明されています)。
- 必要に応じて、フレームに1つまたは2つの側面、および上下の境界線がない場合があります。 これを行うには、「サンプル」セクションの対応するアイコンをクリックします。
- 次に、ブロックの右側で、[パラメータ]項目を選択します。
- クリックして。
- 必要に応じて、フィールドのサイズを変更し、フレームの場所を指定する必要があるテーブルに移動します。
- 変更が完了したら、「OK」ボタンをクリックします。


テキストエディタを使用しても問題は発生せず、その結果、必要なテキストフレームが得られます。