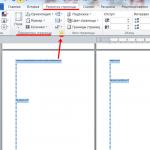ハードドライブ上のリカバリパーティション。 リカバリパーティション:Windowsシステムで簡単に削除する方法
デフォルトでは、Windows Explorerは、ユーザーがファイルを書き込んで操作できるパーティションのみを表示します。 これはシステムとすべてのサードパーティのセクションであり、その中には非常に多くのセクションがあります。 時々、なんらかの理由で、不思議なRECOVERYディスク( リカバリディスク)、原則として表示されるべきではありません。 このガイドでは、このディスクが突然コンピュータに表示された場合の対処方法について説明します。
RECOVERYディスクとは
ほとんどの場合、ラップトップや組み立てられたコンピューターに表示され、そのサイズは最大で数十ギガバイトになる可能性があります。 デフォルトでは、表示されるべきではありません。情報を保存するべきではありません。 メーカーはリカバリディスクを使用して、問題が発生した場合にコンピュータを復元するために必要なユーティリティを保存します。
残念ながら、科学者はリカバリディスクが表示される理由を説明できません。 常に非表示にする必要がありますが、何らかの理由で突然ユーザーに表示されます。 多くの人が、2018年4月10日のWindowsアップデートにアップデートした後、リカバリドライブが予期せず表示されたと報告しています。 多くのユーザーにとって、エクスプローラーで追加のディスクを表示することは大きな問題ではありませんが、結論として、ほとんどの場合、このディスクは実際には100%いっぱいであると表示されるため、赤い目盛りが目に表示され、システムはディスクがいっぱいであるという通知を常に送信します。 ..。 これは、ほとんどの患者ユーザーでさえもすでに悩まされ始めています。
表示の理由が何であれ、リカバリディスクは組み込みのシステムツールによって非表示にできます。この手順は10分以内で完了します。 手順は、Windows10とWindows8.1およびWindows7の両方に関連しています。
Windows 10Explorerでリカバリドライブを非表示にする方法
このディスクはメーカーのリカバリツールにのみ使用されるため、理論的に(そして実際にも)完全に取り外すことができます。 これにより、パーティションごとに数ギガバイト余分に節約できますが、これを行うことはお勧めしません。 コンピュータの復元の経験がある場合は、このディスクの扱い方を自分で知っているので、おそらくこの手順は必要ありません。 他のユーザーにもお勧めします。 隠すそのため、問題が発生した場合は、特別に用意されたツールを使用して、コンピューターをすばやく動作状態に戻すことができます。
ディスクを非表示にする2つの方法を見て、最も簡単な方法から始めましょう。
ご参考までに:この命令は、RECOVERYドライブ(OEMパーティションまたはWindowsシステムリカバリドライブ)がファイルエクスプローラーに別の文字と100%のフルスペースで突然表示され始めた場合にのみ機能します。 このディスクがシステムに表示されていない場合は、不必要に非表示にしてください。 また、通常のセクションのオプションがあるメニューにアクセスすることはできません。 削除することはお勧めしませんが、占有しているスペースを解放する方法はあります。 これについては、このマニュアルの別の部分で説明しています。
コマンドラインを使用してリカバリパーティションを削除する方法
別のオプションは、コマンドラインを使用することです。 手順はコマンドを使用して実行されるため、より複雑な方法ですが、上記の方法はさまざまなシナリオで使用できない場合があるため、さまざまな方法を試すことをお勧めします。

リカバリセクションを削除する方法
上記のいくつかの段落で、リカバリディスクを取り外すことはお勧めしませんが、ユーザーは自分のPCで何でもできることを理解しているため、少し考えた後、リカバリOEMディスクを取り外す方法を追加することにしました。 リカバリイメージが占有している余分な数ギガバイトを解放したい場合は、強制的にクリアすることができます。
警告:RECOVERYディスクをクリアすると、タンバリンで不必要に踊らずにシステムを工場出荷時の状態に復元することが不可能になることに注意してください。 コンピューターに問題が発生した場合は、コンピューターの製造元からオペレーティングシステム、すべてのドライバー、および診断ユーティリティを手動で再インストールする必要があります。 リカバリディスクを取り外す前に、PCの製造元のWebサイトを見て、そのようなパーティションを作成するためのユーティリティが提供されているかどうかを確認することをお勧めします。
上記の手順から、システムユーティリティからディスクを操作するのが最も便利であることをすでに理解しています。 ディスクの管理..。 唯一の問題は、Microsoftが予約済みパーティションに関するユーザーオプションを厳しく制限していることです。 大まかに言えば、これは一種の「愚か者からの保護」です。 リカバリドライブのコンテキストメニューを開こうとすると、ヘルプボタンしか表示されませんが、組み込みの保護をバイパスするのは非常に簡単です。 これはすべて、Diskpartユーティリティを使用してコマンドラインから実行されます。
- 上記の手順で説明したのと同じ方法で、管理者としてコマンドラインを実行します。
- コマンドを入力してください diskpart を押して 入る.
- 次にコマンドを入力します リスト ディスク..。 コマンドライン画面にリストが表示されます 物理的 ディスク。 システムにディスクが1つしかない場合は、コマンドを入力した後、複数のパーティションに分割します リスト ディスク のみ表示されます 1 ディスク。
- 次に、リカバリパーティションが配置されているドライブを選択する必要があります。 入る 選択する ディスク バツ..。 Xをディスク番号に置き換えます。 例えば、 ディスク0.
- 次に、リストを表示する必要があります セクション 選択したディスク。 これを行うには、コマンドを使用します リスト パーティション.
- ディスクを探す 回復削除したい占有スペース。 入る パーティション6を選択..。 Enterキーを押します。
- ディスクを取り出す時が来ました。 入る 削除 パーティション..。 その後、セキュアディスクの削除に関するエラーメッセージが表示されます。 コマンドラインは、保護されたセクションを削除するには、強制削除パラメータを指定する必要があることをすぐに通知します。
- コマンドを入力してください 詳細 パーティション..。 画面には、セクションに関する詳細情報、つまり、タイプ、「非表示」および「必須」属性の値、追加の属性、およびバイト単位のオフセットが表示されます。 OEMリカバリパーティションはタイプ27を使用します。通常のNTFSパーティションであるタイプ07に変更する必要があります。
- コマンドを入力してください セットする id=07 、 その後 削除 パーティション..。 それがうまくいかなかった場合は、入力してみてください 削除 パーティション オーバーライド、その後、セクションは削除されます。 コマンドラインは、手順が正常に完了したことを報告する必要があります。
スペースが解放されました。 これで、ユーティリティに戻ることができます ディスクの管理 必要に応じて空き領域を割り当てます。 既存のディスクを拡張することも、新しいディスクを作成することもできます。
リカバリパーティションを作成する方法
リカバリディスクをシステムに戻したいとしましょう。 メーカーがこれに必要なツールを提供している場合は、それらをダウンロードして、コンピューターのサプライヤーからの指示に従う必要があります。 そうでない場合は、サードパーティのOneKeyRecoveryアプリケーションを使用してリカバリパーティションの作成を試みることができます。
助言:すべてのドライバーと必要なアプリケーションがインストールされているクリーンなオペレーティングシステム上にリカバリパーティションを作成することをお勧めします。 どの状態でもシステムのバックアップを停止する人は誰もいませんが、システムパーティションに蓄積されたすべてのガベージがリカバリパーティションにバックアップされることを理解する必要があります。
手順は、アプリケーションがバックアップコピーを書き込み、非表示にするのと同じリカバリパーティションを作成することから始まります。 ディスクには十分な空き領域が必要であることに注意してください。少なくとも、現時点でシステムが占有している量です。 システムディスクが40GBビジーの場合、リカバリパーティションを作成するには40GBが必要です。

その後、AOMEI OneKeyRecoveryの追加のブートオプションがシステムブートメニューに表示されます。 作成したシステムバックアップを復元する必要が生じたときに選択します。
これは非常に簡単な手順なので、複雑になることはありません。 同様の問題が発生した場合、およびこの記事がシステムに突然RECOVERYディスクが表示された場合に役立つかどうか、コメントでお知らせください.
オペレーティングシステムが付属しているほとんどすべてのコンピュータ ウィンドウズ8 リセットに必要な重要なファイルで構成される専用のシステムリカバリパーティションがある、または windows8の回復 工場の状態に。 リカバリパーティション通常、約15GBのディスクスペースを消費します。現在利用可能なほとんどのコンピューターは少なくとも500GBのディスクスペースを提供できるため、ユーザーはそれ以上のディスクスペースを解放する必要性を感じない場合があります。 ただし、64GBまたは128GB SSD(Solid State Drive)を搭載したコンピューターを購入したユーザーからは、これを削除してスペースを解放したい場合があります。 システムリカバリパーティション.
瞬間 パーティションリカバリ 以前に画像やその他の重要なファイルを復元することで構成されています リカバリパーティションの削除、最初に行く必要があります リカバリパーティション USBフラッシュドライブ。移動後 リカバリパーティション パーティションリカバリを削除します..。 その後、新しいUSBリカバリドライブを使用して、Windows8を工場出荷時の設定に復元できます。
移動するには、以下の手順に従ってください リカバリパーティション USBスティックに接続してから windows8でリカバリパーティションを削除する.
注意:この手順はでのみ機能します ウィンドウズ8 Windows7では機能しません。
ステップ1:少なくとも16GBのディスク容量があるUSBドライブを接続します( リカバリパーティション 16 GB以上)、すべてのデータを安全な場所にバックアップします。 このUSBスティックは消去されます。
ステップ2:スタート画面に切り替えて、 リカバリディスクを作成する 検索フィルターを変更する オプション (図を参照)、Enterキーを押してディスク復元ウィザードを起動します。 UACが表示された場合は、[はい]ボタンをクリックしてください。
ステップ3:ディスクの復元ウィザードを開始した後、パラメータを確認します PCリカバリパーティションをリカバリドライブにコピーします 、[次へ]をクリックします。
ステップ4: USBドライブを選択し、[次へ]をクリックします。
ステップ5: 「ディスク上のすべてが削除されます」というメッセージが表示されます。 ディスクに個人用ファイルがある場合は、必ずファイルをバックアップしてください。」 すでにすべてのデータをUSBから転送しているので、ボタンを押します 作成する転送を開始するには リカバリパーティション 選択したUSBドライブに接続します。 サイズに応じて windowsリカバリパーティション 、このプロセスには数分(または完了するまでに数時間)かかる場合があります。
ステップ6:いつ ウィンドウズ8 コピーが完了します リカバリパーティション USBスティックに、「削除することもできます」というメッセージが表示されます。 リカバリパーティション PCでディスク領域を解放するために」、および リカバリパーティションを削除します.
ステップ7:ボタンをクリックします リカバリパーティションを削除します 「次の方法でディスク領域を解放できます」というエラーメッセージが表示されます。 システムリカバリパーティションの削除、ただし、リカバリディスクがないと、コンピュータを再度更新または復元することはできません。」すでに転送しているため リカバリパーティション USBスティックに、安全にできます ディスクリカバリパーティションを削除します.
ボタンをクリックします 削除 そして リカバリパーティション 削除されます。 行為が行われた後 ウィンドウズ8 取得したディスク容量が表示されます リカバリパーティションを削除します..。 幸運を!
ユーザーの介入なしに非システムディスクパーティションを削除することは非常にまれです。 もちろん、ディスクパーティション(または複数)を削除する理由は、マルウェア、不良セクター、その他のハードドライブの障害である可能性がありますが、多くの場合、データディスクパーティション全体が消えるのは、そのようなユーザーがまだ作業する準備ができていないソフトウェアを使用したユーザー実験の結果です。
オペレーティングシステムは自己破壊から保護されているため、Windows内のシステムディスクパーティションを削除するのは簡単ではありません。 原則として、Windowsパーティションまたはブートセクター(システムによって予約されている小さなパーティション)の削除などの結果を引き起こすには、ブート可能なメディアから実行されるソフトウェアを試す必要があります。 または、それぞれ別のディスクパーティションにインストールされている別のオペレーティングシステム内。 そのため、ユーザーの個人データが保存されている非システムディスクパーティションが誤って削除されることがよくあります。 ほとんどの場合、このデータはオペレーティングシステムよりもはるかに価値があり、再インストールすることでピンチで動作するように復元できます。
削除されたディスクパーティションを回復し、それらに保存されているデータを保存するにはどうすればよいですか? 以下では、無料のWindowsプログラムであるAOMEI Partition Assistantを使用して、このプロセスを段階的に説明します。
AOMEI Partition Assistantには、コンピューターのディスク領域を操作するための追加オプションを提供する有料版があります。 ただし、ディスクパーティションを復元するには、StandardEditionの無料版の機能で十分です。 開発者の公式サイトからダウンロードできます。
1.ディスクパーティションのリカバリが役立つ場合とそうでない場合
ただし、指示に直接進む前に、いくつかの点を明確にしてください。 以下では、削除されたディスクパーティションを復元する方法を検討します。実際、削除前の状態に戻します。 復元されたパーティションは、同じサイズ、ディスクパーティションテーブル内の同じ場所になり、以前と同じデータが含まれます。 ディスクパーティションを復元するには、特別なタイプのソフトウェアが使用されます。ディスクスペース割り当てマネージャー、上記のAOMEIパーティションアシスタントです。 パーティションリカバリは、ディスクパーティションまたはリムーバブルドライブを誤ってフォーマットした後のデータ保存の問題の解決には役立ちません。 これらの目的のために、データ回復のために設計された別のタイプのプログラム、Recuva、R-studioなどの助けを借りる必要があります。
削除後にディスクスペースが再割り当てされ、削除されたパーティションの代わりに新しいパーティションがすでに作成されている場合、ディスクパーティションの回復は役に立ちません。 この場合、上記のプログラムを使用したデータ回復についてのみ説明できます。
そしてもう1つのニュアンス:ディスクパーティションがエクスプローラーまたはファイルマネージャーでディスクD、E、Fなどとして表示されない場合、削除されていない可能性があり、その非表示は文字がないためです。 ディスクパーティションとコンピュータデバイスの文字は、システム障害、Windows設定の実験、バックアップへのロールバックの失敗、およびシステムへの他の介入の結果として飛ぶ可能性があります。 これを明確にする最も簡単な方法は、標準のディスク管理ユーティリティを使用することです。 Windowsのすべてのバージョンで起動する一般的な方法は、システムサービス「実行」(キー+ R)を使用することです。 入力するコマンド:

手紙が飛んだ場合、非システムパーティションは良好としてマークされます。 また、コンテキストメニューの適切なコマンドを使用して文字を割り当てることができます。

パーティション(または複数のパーティション)が削除された画像は異なります。ディスクスペースの特定の部分には、「割り当てられていません」という刻印が付けられます。

これは、以下に示すディスクパーティションの回復手順を適用するための診断です。
2.非システムディスクパーティションの回復
起動後のAOMEIパーティションアシスタントのウィンドウには、Windowsディスク管理ユーティリティと同じ画像が表示されます。上の表と下の視覚的表現で削除されたパーティションは、未割り当て領域としてマークされます。

パーティションリカバリウィザードを起動します-上部の[ウィザード]メニュー、またはプログラムインターフェイスのサイドパネルのいずれかで。

ウィザードの最初の段階で、必要なハードディスクを選択します。それらが複数ある場合は、コンピューターに接続し、ディスク自体で、ディスクパーティションを削除した後に残っている同じ未割り当て(未割り当て)スペースをクリックします。 「次へ」をクリックします。

次に、削除されたパーティションの検索の種類を選択するためのウィンドウが表示されます。 選択スキームは単純です。まず、クイック検索を使用します。プロセスで削除されたパーティションが見つからない場合は、完全検索を選択して手順を繰り返すだけで済みます。 「次へ」をクリックします。

セクションが見つかりました。チェックマークを付けて、[移動]ボタンを押します。

操作の終了。

削除されたディスクパーティションが復元されました。 そこに保存されているフォルダとファイルは破損していません。

複数のディスクパーティションが削除されている場合は、検索後に、検出されたすべてのパーティションのチェックボックスをオンにして、それらを復元する必要があります。

3.Windowsシステムパーティションを復元します
誤って削除されたWindowsシステムパーティションを復元すると、オペレーティングシステムが起動可能に復元されます。 ただし、Cドライブとブートセクターを復元する操作は、システム以外のディスクパーティションを復元する場合と比較して、起動可能なメディアを操作する必要があるため、より困難です。 そして、それを作成するには、実行可能なコンピューターデバイスが必要です。 このようなコンピューターでは、AOMEI Partition Assistantをインストールし、プログラムを使用して緊急ライブディスクを作成する必要があります。 プログラムウィンドウのサイドパネルで、ブータブルCD作成ウィザードを起動します。 ウィザードの最初のステップで、[単純なWindows PEを作成する]オプションを選択します(2番目のオプションでは追加のAOMEIソフトウェアをいじる必要があるため)。 「次へ」をクリックします。


ディスクまたはフラッシュドライブからコンピューターを起動します。 AOMEI Partition Assistantウィンドウでは、この場合、両方のシステムパーティション(Cドライブと500メガバイトのブートセクターの両方)が単一の未割り当て領域にマージされていることがわかります。 Windowsを復元するには、記事の前の段落で説明した非システムディスクパーティションを保存する場合と同じパスに従います。 パーティション回復ウィザードを起動します。

未割り当てのスペースをクリックします。

高速検索を選択します。 それでも問題が解決しない場合は、完全検索を選択して操作を繰り返します。

プログラムで見つかったセクションにマークを付けます。 「Go」を押します。



システムパーティションが復元されました。
すてきな一日を!
みなさん、こんにちは! コマンドラインを使用して1つの小さな問題を解決しなければならなかった短い話を提供します。それは、あなたの知識の貯金箱に役立つと思います。
私の友人は、ハードディスクの代わりにソリッドステートドライブ(120 GB)を備えたコンピューターを購入しましたが、単純なハードドライブには十分なお金がありませんでした(コンポーネントの価格が上昇したことは誰もが知っています)。 私たちの共通の友人は彼を助けることに決め、ファイルを保存するためのかなり古い400 GB SATAIIハードドライブを彼に提供しました。 一緒に、彼らはハードドライブをコンピューターに接続し、ディスク管理に入り、ディスク上に4つのパーティションがあり、通常は4つのうち1つだけが削除されていることを確認しました。 事実、このハードディスクは以前、すべてのサービスパーティションを備えた工場出荷時のWindows8.1とともにインストールされていました。 右マウスで最初、2番目、最後のセクションをクリックすると、すべてのオプションのうち、「ヘルプ」のみが表示されます

二度と考えずに、「コンピューター」ウィンドウでディスク(D :)をフォーマットすると、すべてのパーティションが削除されると彼らは判断しました。 [コンピューター]ウィンドウが表示されたら、ドライブを右クリックして(D :)、フォーマットしました。


再びディスク管理に入ると、すべてのパーティションが無傷であることがわかり、ディスクを削除しただけです(D :)。 もう一度、他のセクションに何も起こらなかったのを見て、彼らの忍耐力が尽きて、彼らは私に電話をしました。

友人、多くの人がすぐにハードディスクパーティションマネージャを思い浮かびました。もちろん、それらも使用できますが、より簡単な方法であるコマンドラインがあります。
管理者としてコマンドラインを実行します。

ディスクスペースを管理するには、diskpartコマンドを入力します。
list diskコマンドですべてのディスクのリストを表示し、Enterキーを押します。
コンピュータに接続されているすべてのディスクのリストが表示されます。 ここで間違えないように注意してください。 ボリュームから、あなたはそれを推測することができます ディスク0 (111 GB)はSSDであり、ディスク1(372 GB)は2番目のハードドライブであり、すべてのパーティションを削除する必要があります。
ディスク1(372 GB)を選択してすべてのパーティションを削除し、コマンドselect disk1を入力します。 (注意!あなたの場合、コマンドの番号は異なる場合があります)。
コマンドcleanを入力してEnterキーを押すと、2番目のハードディスク上のすべてのパーティションが完全に削除されます。

すべての準備ができたら、コマンドラインを閉じます。
ディスク管理に入り、ハードドライブ上のすべてのパーティションが削除されていることを確認します。
単一のパーティションを作成する前に、ディスクを初期化する必要があります。 ディスク1を右クリックして、 ディスクを初期化します.

それが何であるかわからない場合は、 マスターブートレコードMBR OKを押します。

次に、単純なボリュームを作成します。 右クリック 未割り当て領域を選択し、[ボリュームの作成]を選択します。
質問:リカバリパーティションを削除できますか?
この質問に興味があります:
リカバリパーティションを損傷することなく取り外して、メインドライブとマージすることは可能ですか?
最近、ラップトップ、SSDディスクを購入しました。 メモリが少ないというだけで、Windowsを復元するためだけに20ギガを費やすのは残念です。 前もって感謝します
これがディスク管理の画面です
回答: あなたが突然あなたのラップトップを売ることを決心するならば、私は去ります。 20GBはとにかく天気をしません。 私は自分のコンピューターで450MBしかカットしませんでした。 そして、2つのパーティションを取得し、両方ともそこに何かを復元します..さらに、OSにはどのような種類のアーカイブが含まれていて、2番目のパーティションを使用しているのでしょうか。
質問:リカバリパーティションを削除した後、Windowsが起動せず、USBフラッシュドライブからシステムがリカバリされます
Windows8.1を搭載したdigmaeve 8.2 3gタブレットで、リカバリパーティションを削除し、Cドライブと組み合わせました。その後、タブレットが起動せず、青い画面にエラーが書き込まれます。
回復。 コンピューターを復元する必要があります。 必要なデバイスが接続されていませんエラーコード0xc0000225ブータブルメディアなどにリカバリツールが必要になります。 Windowsキーを押して、UEFIファームウェアオプションにアクセスします。
肝心なのは、事前にリカバリパーティションをUSBフラッシュドライブにコピーしたことです。 しかし、それは問題ではありません。 タブレットをロードするときに、F7キーを押す必要があることがわかりました。 USBフラッシュドライブとキーボードをハブを介して接続し、電源を入れたときにf7キーを押しましたが、反応はありません。f2キーとdelキーも、バイオに許可されているはずですが、結果が得られません。
上記の青い画面から、f8でデバッグモードのあるメニューに移動したり、セーフモードを開始したりできます。 アイテムをクリックすると、青い画面に戻ります。 「HALレイヤーがないか、エラーが含まれているため、OSをロードできませんでした」file \\ windows \\ system32 \\ halmacpi.dll
f10を押すと、コンソールのようなものが、すでに行/ noexecute \u003d optin / novgaと書かれている行に「changeingwindowsbootparameters」という名前で表示されます。
Enterキーを押すと、「HALレイヤーがないか、エラーが含まれているため、OSをロードできませんでした」と再度書き込まれます。file\\ windows \\ system32 \\ halmacpi.dll
最初にf1-f12キーを接続するボタンをオンにする必要があるため、起動時にf7を押す時間がないのではないでしょうか。 あなたは何ができますか? 音量キーと電源キーを押したままタブレットをロードすると、スプラッシュ画面の後に2本の線が点滅しますが、読み取ることができず、すぐに消えてしまいます。
回答: ファクトリイメージを含むリカバリパーティションがシステムの起動と操作に関与しない(ファクトリ状態へのロールバックにのみ関与する)ラップトップとは異なり、タブレットはシステムをそこから起動します(wimbootテクノロジ)。
エラー225が表示されるという事実は、ライブESPパーティション(FAT32)があり、正しくロードを開始しますが、ロードするものがないことを意味します。
終了、IMHO、すべてを元に戻します。
Q:リカバリパーティション
良い一日! 固いものをバラバラにすることにしました。 ディスク管理に入ると、300、352、450MBのシステムリカバリパーティションがいくつかあることがわかりました。 だからこれが問題です-なぜそれらが必要なのですか(理論へのリンクがある場合、私は感謝します)そして最も重要なのは、それらを削除でき、それがどのように輝くかです。
回答: gecata。はい、それはラップトップです。 しかし、別の関連する質問があります。ラップトップは元々Win 8で購入されました。徐々に10に更新しましたが、この20GBを含むこれらのリカバリパーティションをすべて削除してから、再インストールしたいと思います。 ライセンスはまだありますか? それとも彼女は他の方法でアタッチしますか?
質問:リカバリパーティションを削除する方法
こんばんは。
問題はこれです:
SSDディスクを購入しました
長い苦しみを通して、システムをHDDからそれに転送しました
リカバリディスクをHDDに転送しました。
ここで問題となるのは、SSDの未割り当て領域を犠牲にして「C」ドライブを拡張したいのですが、450MBのパーティションを作成できません。 それを削除または移動する方法
質問:ラップトップが起動すると、リカバリパーティションがボタンから開始されません(私の場合、ALT + F10)
ノートブック:パッカードベル
OC:Windows 8.1
GPTパーティション。
こんにちは!
秘訣はこれです:ラップトップが起動するとき、回復パーティションはボタン(私の場合はALT + F10)から開始しません。
イベント履歴:
1)トレラバイト用のWD-shkaを購入し、ネイティブスクリュー(320 GB sigate)から新しいスクリューに完全に転送することにしました。
これを行うために、Ghost(12.0)プログラムを使用して、ディスク間コピーを作成しました。 すべてのパーティション(サービスパーティションを含む)は正常にコピーされましたが、Ghostは各パーティションで比例して増加しました(コピーされたパーティションは約3倍大きくなりました)。 当然、3倍肥大化したサービスパーティション、特にWindowsで最後に隠された45GBのリカバリパーティションは必要ありません。 しかし、Windowsは新しいネジからの読み込みを停止しました。
2)Paragon 15.0を使用してディスクをディスクにコピーしようとし、いくつかのチェックボックスを入れて起動しました。 そして、奇妙なことが起こりました-ネイティブスクリューがロードを停止しました!
多分それは私の「まっすぐな」手が置いたチェックボックスについてのすべてです....私は知りません。 メニューに「RestoreStartup」という行が表示された奇妙なプログラム「ODism ++」を使用して、Windowsブートを復元しました。 回復は自動的に行われました。 Windowsは再び起動しましたが、起動時に2つのWindows 8.1が提供されます。最初のWindows 8.1はボリューム4(およびシステムはボリューム4)で、もう1つは8.1だけです。 最初のオプションは機能します。
しかし、ここに新しい問題があります。起動時にALT + F10を押すと、リカバリパーティションをロードすると、エラー0xc000000eが発生します(Windowsがロードされていない場合も同じエラーが発生しました)。
3)Googleで時間を過ごし、多数のvidosを確認した後、工場出荷時のWindowsのリカバリパーティションを含め、すべてのパーティションをネイティブスクリューから新しいものに個別にコピーしました。 WinNtsetupプログラムは、ブータブルフラッシュを使用して、隠しパーティション(ALREADY ON A NEW SCREW)(イメージを使用)からWindowsをインストールし、ブートローダーの場所を示します。 すべてが正常で、ライセンスされたWindowsが起動します。
! だが。 ALT + F10がまったく機能しなくなりました。 それら。 ボタンにも反応しません。
経験、注意、質問:ボタンを機能させる方法は?)?
回答: 非表示のMSRパーティションではすべて問題なく動作し、正しい識別子を持っているため、ディスク管理に表示しないでください。 GPTを緊急に必要とすることはありませんが、GPTがないと、ダイナミックディスクへの変換は機能しません。
aleshka2007、コマンド実行画面を表示します
Windowsバッチファイル
試薬c /情報bcdedit
質問:ラップトップがリカバリパーティションを見つけられません
更新を開始しました。 これで、セットアップの準備が整いました。 彼女は長い間そこにいたので、私はコンピューターがフリーズしていると判断しました。 シャットダウンボタンを押しました。 含まれています。 Windowsにログインしました。 真ん中-「変更は行われませんでした」というメッセージのあるバー。 更新もリセットも機能しませんでしたが、現在は機能していません。 リセット/更新しようとすると、必要なファイルがないと表示されます。 ディスク管理では、リカバリパーティションは空です。 ただし、AOMEI Partition Assistant Standard Edition 5.2には、そこに情報があります(約8GB)。 lenovo b 590ラップトップを搭載したリカバリディスクは機能しませんでした。自分で作成することは考えていませんでした。 今どうしたらいいのかわからない。
44分後に追加
P.S. Windowsに入る前に電源を入れた後、「ディスクの修復」のようなものがありました
7時間29分後に追加
lenovoの技術サポートによると、サービスセンターに持っていく必要があり、そこですべてが有料で復元されます...
質問しようとしたときのマイクロソフトのウェブサイト-エラー404、
「保証期間中に製品が保証どおりに機能しない場合は、お問い合わせください。 lenovoの代表者 または保証サービスを提供する認定サービスセンター」
担当者は売り手ですか? ソフトウェアが保証の対象外であっても、彼らにできることはありますか?
1分後に追加
(Vladivostokにあり、私はすでにUssuriyskにいるため、サービスセンターはオプションではありません。)
回答:
からのメッセージ アントンハイム
マニュアルが役に立ちました。
次の一連のアクションが役立ちました。
1)チャーム\u003e設定\u003eコンピューター設定の変更\u003e一般\u003e特別なブートオプション\u003e今すぐ再起動
2)青い画面が表示されました。 そしてそこで私はすでに回復のような何かを押しました。 リセットしました。
3)これで、更新/リセットおよび復元ボタンが機能します!
(ウィンドウがセーフモードであることがどれほど重要かはわかりません(どのように開始したかさえ覚えていません))
質問:起動時のエラー0x0000225:リカバリパーティションを破棄することにしましたが、Windowsが起動しなくなりました
+1
タブレットに十分なスペースがありません。リカバリパーティションを破棄すると、Windowsが起動しなくなり、ハードドライブを取り外すことができなくなり、はんだ付けされます。エラーは同じ225です。
どうすればWindowsを復元できますか?
回答: 新規インストールを意味しますが、まあ、Windowsキーはビットに慣れていません、x64を置くことができますか?
そして、難しさは何ですか? よくわかりませんが、簡単な言葉で説明してもらえますか?
Q:PackardBellENTA-GMリカバリセクション
PackardBellENTA-GMリカバリパーティションの画像を見つけるのを手伝ってください私は本当にどこでも見る必要があります
誰かがそれを持っているなら、リンクを捨ててください
回答:
見積もり FlomasterAFK:
DDR2、周波数800MHz \u003d 6400MB /秒
5400 rpmのHDD \u003d 100MB /秒
もう一度質問します:デバイスマネージャーのビデオカードの名前は何ですか?
質問:リカバリセクションエラーOSが見つかりませんでした。
こんにちは。
8.1からWin10に移行
Windowsのライセンスを取得するには、最初にWindowsを更新する必要があり、多くの人がWindowsをクリーンにインストールしたいかどうかは気にしません。 そこで、更新してライセンスを取得し、クリーンインストールを開始しました。 何かがおかしいと感じて、リカバリパーティションを別のコンピュータに保存しました。 すべてのパーティションを完全に削除し、すべてを正常に再配布しました。 そしてもちろん、クリーンインストール後、Windowsはアクティブ化を拒否し、キーをブロックしました。 Small Soft Forumが応答しなかったため、8.1に回復して再度更新することにしました。 しかし、新しい問題:
私は間違いなく何かをするのを忘れました。
Lenovoラップトップにリカバリパーティションがあり、そこから別の場所にデータをドロップしました。 ここでセクションが必要になり、新しいセクションを作成し、そこにすべてのファイルをドロップし、id \u003d 27を割り当てて、セクションをアクティブにしました。
その結果、ロード時:OSが見つかりませんでした。
私はおそらくそこで質問すらしません
ありがとうございました。
2番目のオプションに自分で対処できない場合は、書き込みます。ファクトリイメージを少なくともMBR、少なくともGPTに展開します。 あなたからのスクリーンショットがたくさん必要になります。
質問:セクションを削除しました。 ファイルを同じパーティションに復元するにはどうすればよいですか?
ZARがスキャンしたリカバリプログラムの助けを借りて、ファイルは表示されますが、現時点ではすべてをコピーする場所がありません。 別のセクションとフラッシュドライブがありますが、すべてがそこに収まるわけではありません。 リモートパーティションには多くの空き領域がありました。 しかし、Zarプログラムでは、何らかの形で縮小または転送することはできません。 失われたセクションを2つの部分に分割することを恐れています。 恐れ入りますが、セクションが断片化されており、1つのファイルがセクション全体にまとまって散在している可能性があります。 問題は、通常のパーティションだけでなく、非表示のパーティションでもファイル操作を実行できるようなプログラムはあるのでしょうか。
回答: より正確な背景:dとeの3つのセクションがありました。標準の「ディスク管理」では、dの代わりにeを削除しました(いつの間にか強調表示されていました)。 その結果、私のディスクeは200GBではなく1.5テラバイトを表示し始めました。 その後、アクロニスは何も見えなかった。 そこで、状況を明確にするためにディスクqを取り外しました。 すべてのディスクの寸法は実際の寸法になっています。
Zarがパーティションテーブルドクターを試した後、それは最高のパーティションリカバリソフトウェアであると主張しました。 実際、起動直後に、一部のセクターの不整合についてのメッセージが表示されました。 同じプログラムを使用してテーブルのバックアップを作成しました。 仮想マシンも必要ないのが嬉しかったです。 しかし、早い段階で。 fixbootボタンを押すと、「復元できません」というメッセージが表示されました。 再構築ボタンを使用すると、とdのディスクが再構築されましたが、eは変更されていませんでした。
テストディスクを試してみましたが、「ミスマス」、「小さすぎるようです」、「パーティションを回復できません」というメッセージから、ネジをいじった2日で、ディスクでお金を稼いで情報を復元できることに気付きました。その結果、どちらも 、他には何もありません。