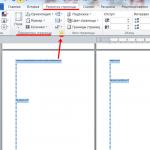ハードドライブはUSBスティックとして識別されます。 WindowsのハードドライブのようなリムーバブルUSBストレージデバイス。 他のPCにもドライブが表示されない場合、または上記のすべてのヒントが役に立たなかった場合
通常、この場合の容疑者は、ソフトウェアの誤動作、誤ったオペレーティングシステム設定、古いドライバ、コンピュータのUSBポート、アダプタ、またはドライブ自体の誤動作です。
理由に応じて、いずれの場合も問題は異なる方法で現れます。 コンピュータがUSBフラッシュドライブまたはハードドライブにまったく反応しないことが起こります。 その他の状況では、新しいデバイスを接続する音は聞こえますが、ドライブアイコンがエクスプローラーに表示されません。 また、USBデバイスに接続した直後にコンピューターがフリーズすることもあります。
WindowsコンピュータにUSBフラッシュドライブまたは外付けハードドライブが表示されない場合の対処方法
まず、問題が正確に何であるかを把握します。コンピューター、アダプター(ケーブルで接続されている場合)、またはドライブを使用します。 別のポートを介してUSBデバイスを接続してみてください。 それでも問題が解決せず、ケーブルを使用している場合は、スペアのケーブルと交換してみてください。 失敗した場合は、ドライブが他のコンピューターで開いているかどうかを確認してください。
デバイスが別のPCで動作する場合、またはデバイスを確認する方法がない場合
ハードドライブまたはUSBフラッシュドライブをコンピューターに接続し、次の手順を順番に実行します。 最初の方法で問題が解決しない場合は、次の手順に進みます。
他のPCにもドライブが表示されない場合、または上記のすべてのヒントが役に立たなかった場合
この場合、問題はドライブ自体にある可能性があります。
ハードドライブではなくフラッシュドライブを使用している場合は、特別なユーティリティを使用してソフトウェアエラーを修正できます。 このようなソフトウェアは通常、製造元のWebサイトにあります。 たとえば、JetFlash OnlineRecoveryはトランセンドドライブ用です。 また、USBフラッシュドライブオンラインリカバリはADATAフラッシュドライブ用です。 ただし、リカバリプロセス中に、これらのユーティリティはフラッシュドライブからすべてのデータを消去することに注意してください。
上記のいずれも役に立たなかった場合は、ハードドライブまたはフラッシュドライブの物理的な誤動作である可能性があります。 その後、専門家にデバイスを提示するか、保証期間中に店舗に返品することをお勧めします。
MacがUSBフラッシュドライブまたは外付けハードドライブを認識しない場合の対処方法
Appleコンピュータでは、検証手順は多少異なりますが、ほぼ同じアルゴリズムに従います。 コンピュータの再起動、USBフラッシュドライブの切断と接続をすでに試し、接続が信頼できることを確認したことを前提としています。 これで問題が解決しない場合は、次の手順を実行する必要があります。
ディスクを操作するための組み込みツール(「プログラム」→「ユーティリティ」→「ディスクユーティリティ」)を開き、問題のあるフラッシュドライブがそこに表示されているかどうかを確認します。 それでもドライブが表示される場合は、[消去]ボタンを押してドライブを再接続してみてください。 フラッシュドライブのすべてのデータが完全に削除されることに注意してください。

専用のMac診断ツールは、USBデバイスを含む、コンピューターのすべてのソフトウェアおよびハードウェアコンポーネントに関する詳細情報を提供します。 Appleメニューを開き、Optionキーを押しながら[System Information]をクリックして、表示されるメニューの[USB]セクションに移動します。

フラッシュドライブが存在する場合、問題はソフトウェアにあり、製造元の推奨事項を参照してディスクの復元を試みることができます。 フラッシュドライブに関する情報がない場合、問題は物理的な誤動作にあります。修理に意味がある場合は、店舗またはサービスセンターに連絡する必要があります。
USBフラッシュドライブを接続するときに、「ディスクをデバイスに挿入してください」というメッセージが表示された場合はどうすればよいですか?
この状況は、USBドライブを使用する場合に最も一般的な状況の1つです。 フラッシュドライブが接続されており、Windowsオペレーティングシステムはそれがポイントブランクであることを確認することを拒否します。 または別の一般的なオプションとして、システムはデバイスのフォーマットを提案し、フォーマットを完了できないことを報告します。
この記事では、なぜこれが発生するのか、そしてそのようなエラーを修正する最善の方法を詳細に分析しようとします。
パーティション構造エラーまたはファイルシステムの問題
USBフラッシュドライブは、最初に「デバイスとディスクを安全に取り外す」で切断しないと切断できないという事実について、何度も聞いたことがあるでしょう。
実際には、接続されたフラッシュドライブはファイルシステム上の情報をアクティブに上書きする可能性があり、突然の停電は記録エラーやフラッシュドライブのパフォーマンスの中断につながる可能性があります。 したがって、このような問題は、お客様の過失ではなく、電源障害が原因で発生する可能性があります。
この場合、オペレーティングシステムはusbドライブでの操作に適したパーティションを認識しないため、エラーが発生します。
usbドライブに重要な情報がありません。
フラッシュドライブの情報が重要でない場合、最も簡単な方法は、フォーマットプロセスを実行することです。 これを行うには、エクスプローラーでフラッシュドライブ自体を右クリックし、同じ名前の「フォーマット」項目を選択します。
ドライブの容量がわからない場合があることに注意してください。このメッセージは無視して、パラメーターは変更しないでください。
この方法は役に立ちましたか? おめでとうございます! 時間を節約してこの記事を読むと、Windows用のインストールUSBフラッシュドライブを作成する方法を学ぶことができます。
Windowsがフォーマットを完了できない場合はどうなりますか?
この場合、DISKPARTと呼ばれるWindowsオペレーティングシステムの標準ユーティリティを使用してすべてのパーティションを削除すると便利です。
これを行うには、検索メニューの開始を入力します cmd または「 コマンドライン"、同じ名前のプログラムを見つけて、アイテムを右クリックします" 管理者として実行”.

そして出来上がり、私たちのスティックは再び行く準備ができています!
USBフラッシュドライブから重要なファイルを回復する方法は?
まず、DISKPARTユーティリティを再度使用します。
管理者としてコマンドラインを実行した後、次のように入力します。 diskpartコマンドが続く chkdsk e:/ f、ここで、e:はドライブ文字であり、異なる場合があります。
障害が原因でフラッシュドライブが読み取れなくなった場合は、確認した後、ディスクが無傷で必要なデータが含まれていることがわかります。
ただし、コマンドラインに「CHKDSKはRAWドライブに対して無効です」というメッセージが表示された場合は、すべてがはるかに深刻です。
この状況を修正するには、サービスに連絡するか、たとえば、特別な有料または無料のユーティリティを使用する必要があります。
標準のオペレーティングシステムプログラムを使用して、usb-driveを正常に動作するように復元できたことを期待しましょう。
おそらく、フラッシュドライブ、メモリカード、外付けハードドライブUSB HDDを重要な情報を保存するためのポータブルデバイスとして使用する非常に多くのユーザーが、そのようなデバイスをコンピュータやラップトップに接続して、それらに保存されているデータにアクセスしようとすると、非常に物議を醸す問題に直面しました。 システムは、接続されたメディアがないことを突然報告します。 点滅または常時点灯しているインジケーターで示されるように、リムーバブルデバイスは機能しているようですが、不明な理由により、オペレーティングシステムによって認識されません。 問題を解決するための最良の解決策として何を提案しますか? 何が起こっているのか、そして上記のドライブのいずれかの通常の動作を復元するためにどのツールが最適に使用されているのかを一緒に理解してみましょう。
「メディアがありません」というエラーメッセージが表示されるのはなぜですか(フラッシュドライブがリムーバブルデバイスとして検出されるか、まったく認識されません)。
この状況を解消するための効果的な対策を講じる前に、その原因について簡単に説明しましょう。 メディアがないことをシステムが報告し、同じ「エクスプローラー」内のフラッシュドライブ(取り外し可能なデバイス)が認識されないことがありますが、インジケーターが点滅していることがはっきりとわかります。 しかし、LEDでさえ目に見える生命の兆候が見られない場合は、逆の状況を見つけることもできます。 したがって、ドライブとオペレーティングシステムの両方で根本原因を探す必要があります。 最も頻繁に発生する問題の中で、次の問題に個別に取り組むことができます。
- USBポートが機能しないか、接続されているストレージの標準と一致しません。
- ポートはまったく無効になっています。
- ポートとドライブには電力が不足しています。
- デバイスには、別のメディア用に予約されたレターがあります。
- メディアまたはUSBコントローラーの制御ドライバーがインストールされていない(または正しくインストールされていない)。
- カードリーダーが機能しません。
- リムーバブルデバイスのファームウェアが破損している。
- ドライブ上のファイルシステムが読み取り不可能なRAW形式に変更された。
- メディアまたはOSがウイルスの影響を受けています。
メディア(リムーバブルデバイス)エラーなし:最初に何をしますか?
それでは、トラブルシューティングに取り掛かりましょう。 まず、USBインターフェイスを介して接続されているフラッシュドライブと外付けハードドライブに焦点を当てましょう。 結局のところ、システムが接続されたメディアがないと言うのはなぜですか(Windows 10のリムーバブルデバイスは単にドライブのリストにありません)? はい。これらのOSの最新の変更は、使用されるインターフェイスとデバイスの標準に従った接続の厳密さの点で非常に厄介だからです。 たとえば、フラッシュドライブまたはリムーバブルディスクはUSB 3.0でのみ機能するように設計されており、そのようなデバイスは2.0標準ポートを介して接続します。 ドライブが認識されないことは明らかです。 しかし、逆の状況の場合、すべてが非常に正常である可能性があります。
したがって、メディアが接続されていないという通知を受け取った場合は、リムーバブルデバイスを別のポートに接続してから、その機能を確認するだけです。
電力供給スキームのニュアンス
ただし、すべてのポートが正常に機能しており、キャリア自体も問題ないと仮定しましょう(少なくとも、別のPCまたはラップトップに接続している場合は、問題なく検出されます)。 メディアが接続されていない(リムーバブルデバイスが口実で認識されない)というメッセージのもう1つの理由は、ドライブ自体とドライブが接続されているポートの両方を正しく動作させるための最も一般的な電力不足である可能性があります。 この状況では、最初に露出した電源の図を見てください。

エコノミーモードと表示されている場合は、バランスモードまたはハイパフォーマンスに変更します。

また、すべてのUSBコントローラーとハブのプロパティを確認しても問題はありません。また、[電源管理]タブでチェックボックスをオフにして、これらのコンポーネントを無効にしてエネルギーを節約できるようにします。 接続にUSBハブを使用する場合は、追加の周辺機器をすべて切断することを強くお勧めします。
DISKPARTツールキットを使用して、外付けHDDで動作する接続デバイスのリストを表示すると、問題が発生する場合もあります。 ただし、リストには「ディスク1-メディアなし」のようなものが表示されます。 この場合、外付けドライブに自律電源が必要であり、ポートから供給される電力が明らかに不十分であるという理由だけで、リムーバブルデバイスが認識されない場合があります。 この状況で、そのような機会がある場合は、他の外部ソースからディスクに電力を供給する必要があります。たとえば、特別な変圧器アダプターを介してディスクを主電源に直接接続します。
BIOSでポートをチェックする
ただし、「デバイスマネージャ」でもエラーに関する情報が表示される場合があり、ほとんどの場合、このデバイスが無効になっていると報告されるため、問題は複雑になる可能性があります。 同時に、選択した要素のPCMメニューから使用できない場合があり、システムは接続されたメディアがないことを常に通知します。 この場合、コンピュータ管理者など、プライマリシステムでUSBポートの使用が無効になっているという理由だけでリムーバブルデバイスが認識されない場合があります。これにより、ユーザーが誤ってシステムにウイルスの脅威を導入することはありません。

この問題を解決するには、固定コンピューター端末またはラップトップの電源を入れた直後にBIOS / UEFI設定に移動し、詳細設定でUSB LegacySupportやUSBStorage Detectなどを見つけて、このパラメーターをアクティブ状態(Enabled)に設定し、保存します。 変更(F10 + Y)。
自動診断
ここで、説明されているアクションのいずれも結果をもたらさず、システムが接続されたメディアがないことを再度報告するとします。 リムーバブルデバイスは、まったく検出されないか、表示されますが、アクセスが制限されます。 何ができるの?

手動のエラー修正のジャングルに深く入り込まないために、この種の問題を特定して修正するためだけに設計された小さな自動ユーティリティWinUSBを使用できます。これは、インターネット上の公式Microsoftリソースから無料でダウンロードできます。 見つかった問題は、あなたの参加なしに修正される可能性があります。 最後の手段として、自動エラー修正が不可能であることが判明した場合、自分で実行する必要があるいくつかのアクションが提供されます。
ドライブレターを変更する
システムが接続されたメディアがないと報告した場合、もう1つの状況はそれほど一般的ではないと言えます。 ドライブがシステムで表示されるはずの文字が別のデバイス用に予約されているため、リムーバブルデバイスのWindows7およびその類似品が表示されない場合があります。

この場合、ディスク管理セクション(diskmgmt.msc)を使用する必要があります。選択したデバイスのPCMを介して(接続されたディスクに表示されている場合)、文字変更ポイントに移動し、リストから適切な文字を選択して別の文字を割り当てます。 いかなる場合でも、「F」の下の文字を予約することはできません。
シンプルで低レベルのフォーマット
次に、システムが接続されたドライブに反応したときに何ができるかを見てみましょう。ただし、フォーマットされていないため、デバイスを使用できないことを示すメッセージが表示されます。 多くの場合、エクスプローラーから直接フォーマット(高速または完全)を使用しないでください。 ディスク管理セクションから実行することをお勧めします。 逆説的に、同じフラッシュドライブがエクスプローラーではなく、メディア管理セクションに表示されることもあります。 標準ツールがリムーバブルディスクを検出しない場合は、より高度なプログラムで同様のアクションを試してください。 AOMEI Partition Assistantは、最も強力なツールの1つとして推奨できます。
しかし、接続されたドライブがフォーマットにまったく使用できない場合はどうなりますか? システムが接続されたメディアがないことを報告し、リムーバブルデバイスをディスク管理または同様のユーティリティでフォーマットできないことを前提としています。

このような状況では、HDDLLFTのようなプログラムの形でいわゆる重砲を使用する方が良いでしょう。 第一に、このようなユーティリティは、損傷の程度に関係なく、外部および内部メディアを検出します。第二に、低レベルのフォーマットにより、ファイル構造が読み取り不可能なものに変更された場合でも、デバイスを迅速かつ効率的に復活させることができます。 RAW形式。
ドライバーの問題
当然、ドライバーを忘れないでください。 念のため、すべてのUSBコントローラーのドライバーのステータスを確認することをお勧めします。 問題が特定された場合は、制御ソフトウェアを再インストールまたは更新する必要があります。 実行される操作を簡素化するための更新は、iObit DriverBoosterなどの特別な自動アプリケーションを使用して実行できます。 このようなユーティリティは、インターネット上のメーカーのWebサイトで個別に見つけることができ、更新されたドライバーがダウンロードされてインストールされます。 更新されたコンポーネントのインストールに同意するだけです。
ただし、メモリカードの場合は、カードリーダードライバを確認する必要があります。 多くの場合、このようなメディアでは、すべてが正常である可能性がありますが、メモリカードリーダー自体が正しく機能していないという理由だけで、システムはドライブを使用できないことを報告します。 また、O2Microドライバーを使用する場合、EXEインストーラーからインストールするだけでは不十分なことがよくあります。

さらに、一部のINFファイルは、最終的なインストールフォルダーに手動でコピーする必要があります。
ファームウェアの回復
原則として、主な理由が破損したファームウェア(コントローラー)である場合は、ハードウェア開発者の特別なユーティリティを使用してドライブを蘇生させることができます。

現在、ほとんどすべてのブランド(まれな例外を除く)について、公式リソースから同様のツールをダウンロードできます。 ただし、D-Soft FlashDoctorなどのユニバーサルプログラムを使用することもできます。
ウイルス
最後に、あらゆる種類のウイルスがフラッシュドライブやメモリカードに定着することを好むことを忘れないでください。 隠しオブジェクトAutorun.infは、感染したドライブで見つかることがよくあります。 そのため、デバイスをPCに接続するときは、最初にポータブルスキャナーでメディアのウイルスをチェックすることをお勧めします。 ただし、システム全体をスキャンすることもできます。この場合にのみ、Kaspersky RescueDiskなどのアプリケーションで起動可能なメディアを使用することをお勧めします。
こんにちは、親愛なるサイト訪問者!
たまたまフォーマットする必要がありました。 このハードドライブはラップトップからのものであり、保証修理のためにラップトップを渡したとき、SSDドライブの代わりにHDDを取り付け直しました。 昨日、修理からラップトップを取り出し、鉄道をポケットに戻しました。
情報を保存したパソコンに接続して外付けHDDにアップロードしましたが、検出されません。 むしろ、それが検出され、Windowsはデバイスが接続されていることを通知し、USBデバイスが接続されていることを示すアイコンが通知バーに表示され、デバイスを取り外すこともできます。
デバイスマネージャでは、外付けHDDも表示され、正常に動作します。 しかし、全体的な問題は、ドライブがWindowsエクスプローラーに表示されないことです。 あなたは私のコンピューターに入ります、そしてそれはそこにありません。
この外付けハードディスクドライブをラップトップに接続しましたが、すべて同じです。 検出されましたが、エクスプローラーには表示されません。 ええ、それはディスクそのものです。
少し考えてみたら、グーグルでディスクが割り当てられておらず、パーティションを作成する必要があることに気づきました。 私が書いた、ハードドライブを操作するための標準のWindowsツールを作成します。
この時点で、記事を完成させることはすでに可能でしたが、私はいくつかのスクリーンショットを作成したので、実際の例とあなたがどのように好きかを写真で示して説明します:)。
ディスク管理ツールを開く必要があります。 これを行うには、 開始 右クリックします コンピュータ..。 選んでください コントロール.
左側で、 ディスクの管理..。 そして、これは私が見たものです(下のスクリーンショット)。 ディスク0 -これは私のSSDで、そこにパーティションが作成されています。 A ディスク1、これはすでに私の外付けハードドライブであり、エクスプローラーには表示されませんでした。 それは言う 割り当てられていません..。 それでは配布しましょう:)。
それを右クリックして選択します シンプルボリュームを作成...
作成するセクションのサイズを指定する必要があります。 1つのセクションを作成する場合は、何も変更できませんが、クリックするだけです。 さらに..。 単純なボリュームサイズフィールドには、作成するパーティションの最大サイズがすでに含まれています。
次のウィンドウで、ドライブレターを割り当てる必要があります。 クリックするだけで、何も変更しないことをお勧めします。
ボリュームのフォーマット。 そのままにしておくことをお勧めします。 ボリュームラベルを変更できます(これはその名前です)。 押す さらに.
その後、すべてが私のために働いた。 お気づきかもしれません (上のスクリーンショット)、タスクの歌に指揮者のフォルダがすでに登場しました。 これは、エクスプローラーでハードドライブの内容を開くための提案です。
そして、これがマイコンピュータのHDD自体です。
それで全部です。 すべて良いです!
管理者2014年6月15日-10:13のヒント
今日、USBフラッシュドライブのコストはまだかなり高いです。 また、128ギガバイトのボリュームのドライブは、ユーザーに約5000ルーブルの費用がかかります。 比較すると、500 GBのハードドライブ(2.5インチのフォームファクター)のコストは1500〜2500ルーブルの範囲になります。 当然、望ましい購入は、外付けハードドライブまたはそれ自体の完全なセットの購入です...
外付けハードドライブを構築する方法は?
デバイスを自己組み立てすることの利点は明らかです。 これは、外部および技術的な特性を個別に選択するだけでなく、既存のハードディスクを使用してコストを節約する機会でもあります。
それで、以下のような状況で、私たちは「少しの血」でなんとかやっていくことができました。 ハードドライブがあります-320ギガバイト、より大きなデバイスとの交換のためにラップトップから削除されました。 さらに、「ハードドライブ用の箱」(ケース、ポケットなど)を購入します。これは、200ルーブル以上から非常に安価に購入できます。 これに続いて、5〜10分かかる組み立てプロセスが行われます。
自己完結型の機器の成功がわからない場合は、専門家に連絡する必要があります。 たとえば、購入時に組み立ての可能性について質問したり、サービスセンターを信頼したりします。
外付けハードドライブを組み立てる段階:
ドライブをコンピューターに接続する:
ボックスに付属のUSBケーブルを使用して、作成したドライブをコンピューターに接続します。 一端(マイクロUSB)をボックスパネルの対応するコネクタに挿入し、1つ(または2つ)をPCの空きUSBポートに挿入します。
私たちの場合のように、ドライブで使用されているハードドライブが以前にラップトップにインストールされていた場合、インストールに追加の手順は必要ありません。 XPより古いWindowsオペレーティングシステム-このタイプのコントローラーを自動的に認識します。 新しいハードドライブでドライブを完成させた場合は、少なくともフォーマットが必要になります(多くの場合、工場出荷時のハードドライブは接続後に使用できるため、追加の手順は必要ありません)。
外付けハードドライブ用のボックスのほとんどのモデルには、「LED」とマークされた表示が装備されています(接続(常時点灯または断続的な点灯)で情報の読み取りと書き込みを表示できます)。 ボクシングパネルに加えて、追加の機能を持つことができます。 この場合、これは「バックアップ」ボタンであり、指定されたディレクトリまたはファイルのバックアップを開始するように設計されています(インストールされたソフトウェアを使用)。
P.S.
これで、アセンブルされたディスクへのデータのコピーを開始するのに15分もかかりませんでした。 最小限の時間と労力で外付けハードドライブを組み立てることができたと思います。
更新日:2016年6月25日
コメントを残す
wd-x.ru
自分でできる外付けドライブ。 ラップトップハードドライブからのUSBドライブ。
前書き。 ほとんどのラップトップの所有者は、遅かれ早かれ、ハードディスク容量の不足の問題に直面します。 原則として、画面サイズが最大15インチのラップトップには、2.5インチデバイス用の空きセカンドスロットがありません。 したがって、所有者はラップトップ自体を交換するか、ハードドライブを交換するかを考える必要があります。 ハードドライブを交換した後は、データ転送用の外付けUSBドライブに簡単に変換できる古いドライブが常にあります。 もちろん、2.5インチのモバイルハードドライブを購入して、外付けドライブに変えることもできます。 幸いなことに、外部ストレージのコストはそれを可能にします。 たとえば、この記事の執筆時点では、250 GBのモバイルハードドライブには40ドル、WDの500GBのデバイスには45ドルしか要求されていません。ハードドライブの種類を決定します。
公平を期すために、通常のデスクトップ3.5インチハードドライブを外付けドライブに変えることもできることに注意してください。単にモバイルと呼ぶことはできません。 未使用の2.5インチまたは3.5インチのハードドライブを使用できる場合は、まず、そのインターフェイスのタイプを決定する必要があります。
現在、次のインターフェイスタイプが市場に出回っています:IDE(ATA)およびさまざまなSATAオプション。 原則として、すべてのSATAインターフェイスは相互に下位互換性があり、それらのバリエーションについては詳しく説明しません。 IDEインターフェイスとSATAインターフェイスでは状況がまったく異なります。これらのインターフェイスは互いに完全に互換性がなく、コネクタも異なります。

写真はクリック可能です-
写真は、インターフェイスが異なる2つのハードドライブを示しています。 ウィンチェスターのモバイルフォーマットは2.5インチです。 左側はSATAインターフェイスを備えたハードドライブ、右側はIDEインターフェイスを備えたハードドライブです。

写真はクリック可能です-
SATAインターフェースを備えたScorpioBlueシリーズのWesternDigitalの250GBハードドライブを手にしています。 このドライブはAcerラップトップで長い間使用されていましたが、容量が十分ではなく、より広々とした500GBソリューションに置き換えられました。

写真はクリック可能です-
長期間の使用にも関わらず、ハードドライブの動作に問題はなかったため、外付けモバイルドライブとして使用することにしました。 これを行うには、彼の外部ケースを見つける必要がありました。 2.5インチモバイルハードドライブ用の外部AGESTARケース。 コンピュータ用品店には、2.5インチハードドライブのさまざまな外部ケースがあります。 それらの主な違いは次のとおりです。-ケースの材質、-外部\u200b\u200bポート(インターフェイス)のタイプ、-コスト。 原則として、USB 2.0インターフェースを備えたさまざまなケースが店舗で提示され、eSATAインターフェースを備えたケースははるかに少ない数で提示され、USB2.0とeSATAの組み合わせでさらに少ないケースが提示されます。 最新のUSB3.0インターフェースを備えたケースがいくつか販売されていましたが、それらのコストはハードドライブ自体のコストを上回っていたため、考慮しませんでした。 USB 2.0とeSATAの主な違いは、データ転送速度です。 これらのポートはすべてのコンピューターで使用できるため、USB2.0インターフェイスを使用すると最大限の互換性が得られます。 USB 2.0インターフェイスの重大な欠点は、データ転送速度が遅いことです。これにより、ハードドライブのフルスピードの可能性を明らかにすることができなくなります。 eSATAポートはより有望ですが、広く使用されておらず、高価なバージョンのマザーボード、ケース、ラップトップにのみ見られます。 eSATAインターフェイスを使用すると、SATAデバイスの可能性を完全に解き放つことができます。 製造材料も大きく異なる場合があります。 単純なケースでは、それはプラスチックです。 より高価なバージョンでは、革のケースとアルミニウムのケースが含まれています。 外部ケースのコストも異なります。 最も安いオプションはユーザーに3ドルかかり、高価なバージョンは100ドル以上かかります。
新品の場合は40ドル未満、開始後は半額の100ドルのハードドライブケースを購入するのは、控えめに言っても無駄です。 したがって、テストのために、象徴的な$ 3-AgeStarSUB2P1に相当するケースが提供されました。
AgeStarSUB2P1の完成と外部検査。

写真はクリック可能です-
機器とパフォーマンスの両方の観点から、3ドルのデバイスに奇跡は期待していませんでした。 デバイスは、バッグに控えめにパッケージされています。 デバイスの前壁は、デバイスの主要な特性をリストした段ボール箱で覆われています。 これは、SATAインターフェイス、USB 2.0データ転送インターフェイス、およびさまざまなカラーオプションを備えた2.5インチモバイルハードドライブまたはソリッドステートドライブのサポートです。
公平を期すために、当社のサプライヤーは、このケースの黒色以外は見たことがないことを確認していることに注意してください。

写真はクリック可能です-
パッケージを開封した後、完全にロシア語の取扱説明書がセットに含まれていることに嬉しい驚きを覚えました。

写真はクリック可能です-
ケースは完全にプラスチック製です。 正面の壁にはモデルを示す紙のステッカーがあり、いずれの場合も消去されますので、デバイスの表面からすぐに取り除くことをお勧めします。

写真はクリック可能です-
ケースの素材はやわらかい黒色のプラスチックで、臭いがなく、構造全体が均一です。

写真はクリック可能です-
デバイスのカバーは2つの異なる方向に開いているため、外部ケースでのハードドライブの取り外しと取り付けが簡単です。

写真はクリック可能です-
アウターケースの両面は、ケース素材のプラスチック製ラッチで固定されています。 蓋の壁にあるくぼみのおかげで、しっかりと固定されており、ガラスの液体を注いだり、雨の中にデバイスを置いたままにしても、問題はほとんど発生しません。

写真はクリック可能です-
このデバイスは、繰り返し強調してきたSATAハードドライブ用に設計されています。 電源およびデータ転送用のSATAポートを備えたコントローラーは内部にはんだ付けされています。

写真はクリック可能です-
ミニUSBポートは、データ転送とハードドライブへの電力供給のために側壁にはんだ付けされています。 ドライブに電力を供給するための追加のポートはありません。これにより、ユーザーに問題が発生する可能性があります。 5ボルトラインに沿って電圧を下げる弱い電源では、ハードドライブの起動で問題に直面することがよくあります。 原則として、システムユニットの場合ではなく、マザーボードのポートにドライブを直接接続するには、高品質のUSBケーブルを使用すると、この問題を忘れることができます。

写真はクリック可能です-
コンピュータコンポーネントの販売者は、キット内のUSBデータケーブルがこのケースまたはその外部ケースの利点として存在することについてよく話します。または、入手できない場合は別途購入することを提案します。 ミニUSB-USBケーブルは通常、ほとんどすべての家族で利用可能であり、携帯電話に付属していることが多いため、ユーザーにはこれに注意を払わないことをお勧めします。 私たちの場合、Nokia携帯電話からの古いデータケーブルを使用することに成功しました。

写真はクリック可能です-
次のステップは、ケースにハードドライブを取り付けることです。 これは、軽く押すだけで簡単に行えます。 最も重要なことは、ケースにあるSATA電源ポートとデータポートに従ってハードドライブを正しく回転させることです。

写真はクリック可能です-
ハードドライブコントローラ回路に突出した要素がないため、デバイスの輸送および使用中に背面を気にする必要がありません。

写真はクリック可能です-
一部のユーザーは、プラスチックケースではハードドライブからの十分な熱放散が得られないと主張する場合があります。 当然、アルミニウム製の外部ケースは、このタスクではるかに効率的です。 同時に、モバイルハードドライブは過熱に悩まされるほど高い電力消費がなく、ラップトップでは、原則として、他のもので冷却されないことを忘れてはなりません。

写真はクリック可能です-
デバイスの組み立てが終了すると、テストと使用の段階が始まります。 デバイスに電圧を印加すると、青色のLEDが点灯します。これは、データ転送プロセスについてユーザーを象徴するものでもあります。 作成された外部ストレージを誰もがスムーズに操作できるとは限らないことに注意してください。 ハードドライブがすでに使用されていて、フォーマットされていて、パーティションが作成されている場合は、問題なく開始できます。 プラグアンドプレイ方式を使用した通常のUSBフラッシュドライブとして定義されています。 ただし、フォーマットせず、パーティションのない新しいハードドライブを購入したユーザーには、[マイコンピューター]タブにドライブ文字がないことに関連する問題が発生します。
これを行うには、ハードドライブにパーティションを作成してフォーマットする必要があります。 これはさまざまなブートディスクを介して実行できますが、Windowsオペレーティングシステム自体で気にせずに実行することをお勧めします。

写真はクリック可能です-
これを行うには、[スタート]セクションから[コントロールパネル]に移動し、[管理ツール]セクションにアクセスする必要があります。 このセクションでは、[コンピューター管理]を選択します。ここで、[ディスク管理]タブで、新しく接続した外付けドライブにマークを付けてフォーマットできます。 パーティションを作成してフォーマットすると、[マイコンピュータ]タブからアクセスできるようになり、通常のハードドライブと同様にドライブと交換できるようになります。 構成をテストします。 組み立てられた外付けドライブは、最新のCorei7プロセッサと同様に最新のマザーボードに基づくデスクトップコンピュータと、Core 2Duoプロセッサに基づくAcerAspire7730ラップトップの両方でテストされました。 2つの異なるシステムでのパフォーマンスのレベルは同等であることが判明したことに注意してください。
1.データの読み取り速度はHDTach3.0.4.0ソフトウェアでテストされました

写真はクリック可能です-
組み立てた外付けドライブは、以前にテストしたWD My PassportEssential外付けハードドライブよりもはるかに高いレベルのパフォーマンスを示していることに注意してください。 最大データ転送速度は34.3Mb / sで、平均遅延は約17.9msでした。
2. HD Tune4.5でのデータ読み取りの速度。

写真はクリック可能です-
2回目の合成テストでは、以前のデータと同様のデータが得られました。これも、公式の外付けWD My PassportEssentialハードドライブよりもわずかに優れていることがわかりました。
3. HD Tune4.5で64MBのファイルを記録する速度。

写真はクリック可能です-
64 MBのファイルを書き込むことにより、より実践に近いテストを行うことは、もう少し価値があります。 このテストでは、かなり期待された結果が得られましたが、これもUSB2.0インターフェイスの機能によってのみ制限されていました。 これとは別に、テスト全体を通して、ハードドライブの温度は35℃を超えませんでしたが、ラップトップに取り付けられた同様のハードドライブの温度は約43度でした。 したがって、この場合、ユーザー側でハードドライブの動作条件を気にする必要はありません。
4. Windows7オペレーティングシステムの起動速度。

Windows 7オペレーティングシステムのイメージをロードする速度の実際のテスト中に、USB2.0インターフェイスを備えた他の外付けドライブの場合と同様の結果が得られました。
5. Windows7でのドライブパフォーマンスの評価。

Windows 7オペレーティングシステムを使用して組み立てた外付けドライブのパフォーマンスをテストしました。これを行うには、コマンドラインで次のコマンドを呼び出します。「winsatdisk -drive g -ran -write -count 10」、ここで「g」はシステムでテストしたディスクの文字です。
テスト結果は、私たちが組み立てたドライブが、工場のWD My PassportEssentialソリューションよりもはるかに高い評価を受けたことを示しています。
結論。 この記事の資料に基づいて、どのモバイルハードドライブも不必要な手間をかけずに優れた外付けドライブに変えることができることがわかります。 テストのために、3ドル相当の最も安価な外部ケースを求めました。 3ドルで、少なくともデータストレージのために、モバイルハードドライブから優れた外付けドライブを入手できます。 同じ外部ケースが「死んだ」ラップトップのハードドライブからのデータ回復を容易にするという事実は言うまでもありません。
多くの人がAgeStar製品の品質が悪いと批判しているにもかかわらず、長年使用してきた私は、それに対して肯定的な印象しか持っていません。 まず第一に、それは民主的なコストのためです。 AgeStarの数値はThermaltakeよりわずかに高いにもかかわらず、欠陥はすべてのメーカーで見られます。 しかし、後者には、提示された3ドルの外部ケースに類似したものはなく、6か月の保証が付いています。 最適なパフォーマンス/価格比を実現するために、AgeStar製品に金メダルを授与します。
megaobzor.com
USBスティックをハードドライブに変える
Windowsの観点からは、どのUSBフラッシュドライブも簡単に自然なハードドライブに変えることができます。 つまり、オペレーティングシステムの場合、USBフラッシュドライブは、外部のポータブルデバイスではなく、通常の固定ディスクとして認識されます。 なぜこれが必要なのですか?
この手法は、主にDISKPARTユーティリティを使用してWindowsXPからWindows7をインストールするためのUSBフラッシュドライブを準備したい人のために説明されています。 問題は、Windows XPでは、DISKPARTユーティリティがUSBフラッシュドライブをまったく認識しないことです。 DISKPARTに対してlistdiskコマンドを少なくとも100回入力しても意味がありません。その結果、使用可能なハードドライブのみが表示され、それ以上は表示されません。
したがって、DISKPARTを使用するWindows XPからは、Windows7で起動可能なUSBフラッシュドライブを作成することはできません。
しかし、なんという祝福でしょう。この問題は巧妙な方法で解決できます。 つまり、USBフラッシュドライブを通常の固定ディスクに変えます。 つまり、Windows XPの場合、USBスティックは別のハードドライブになります。 そして、DISKPARTは私たちが必要とするディスクをかわいいものとして表示します。 涼しい? それでもだろう!
フラッシュドライブのこのような変換は、リムーバブルハードドライブの代わりにUSBフラッシュドライブを使用することにした場合はいつでも、他の目的に役立ちます。
ちなみに、なぜDISKPARTがUSBフラッシュドライブをまったく表示しないのか疑問に思っていますか? それはすべて、各フラッシュドライブに書き込まれるRMB(リムーバブルメディアビット)記述子に関するものです。 Windows XP(および他のバージョンのWindows)がUSBフラッシュドライブをリムーバブルデバイスとして認識するのは彼のおかげです。 この記述子を削除するだけで十分であり、フラッシュドライブはハードディスクに変化し、[マイコンピュータ]ウィンドウ、すべてのファイルマネージャ、および一般的にすべての場所にディスクとして表示されます。
日立の素晴らしいドライバーは、私たちの耳でそのようなかすかなものを作ることを可能にします。 したがって、まず、ダウンロードしてから変更する必要があります。
HitachiUSBフラッシュドライブドライバーをダウンロードする
ドライバアーカイブを解凍し、cfadisk.infファイルを見つけます。 開けてみましょう。 ファイルにはたくさんのものがありますが、1つのセクションが必要です。それはと呼ばれます。
そして、それは私たちがストリートマジックを行うためのメインラインを持っています。 ファイルでは、次のようになります。

これで、レコードの強調表示された部分をフラッシュドライブの識別データに置き換えるだけで、ハードドライブになります。 そして、その名前を変更します。
どうやるか? まず、USBスティックをUSBポートに差し込みます。 次に、デバイスマネージャーを開きます(たとえば、[スタート]\u003e [ファイル名を指定して実行]を選択し、devmgmt.mscと入力して、キーを押します)。
[ディスクドライブ]セクションを展開し、フラッシュドライブの名前を右クリックして、[プロパティ]を選択します。

[詳細]タブをクリックします。 そこで、[デバイスインスタンスコード]メニューがすぐに開きます。これが必要なコードです。 マウスの左ボタンでワンクリックでコードを選択し、キーの組み合わせを押してクリップボードに保存します。

さて、それならすべてが簡単です。 cfadisk.infファイルを開き、%Microdrive_devdesc%で始まる行のセクションを見つけ、%Microdrive_devdesc%\u003d cfadisk_installの後に指定された値を前にコピーした値に変更します。
つまり、下の太字の行をコピーした行に変更する必要があります。 次に、cfadisk.infファイルを保存します。
%Microdrive_devdesc%\u003d cfadisk_install、USBSTOR \\ DISK&VEN_JETFLASH&PROD_TS1GJF168&REV_0.00 \\ A7B03577C3F1B5&0
次に、フラッシュドライブの名前を変更します。 cfadisk.infファイルの最後で、セクションにMicrodrive_devdesc \u003d行があり、括弧内の値を他の値に変更します。 最初は、値「UsbToFix」がそこに示されていますが、そのままにしておくことができます。

最も重要なことは残っています:USBスティック用に更新されたcfadisk.infドライバーをインストールします。 これを行うには、[デバイスマネージャー]ウィンドウでフラッシュドライブの名前をもう一度クリックし、[ドライバーの更新]コマンドを選択します。

[ハードウェア更新ウィザード]ウィンドウが開きます。 今ステップバイステップ。
- 最初のウィンドウで、今回ではなくラジオボタン[いいえ]を選択し、[次へ]ボタンをクリックします。
- リストまたは特定の場所から[インストール]ラジオボタンを選択し、[次へ]ボタンをクリックします。
- [検索しない]ラジオボタンを選択します。 必要なドライバーを選択して、[次へ]ボタンをクリックします。

- [ディスクを使用]ボタンをクリックします。
- [ディスクからインストール]ウィンドウで、[参照]ボタンをクリックし、cfadisk.infファイルが配置されているドライバーフォルダーを選択します。
- Windowsは、本当にドライバをインストールするかどうかを尋ねてきます。[インストールを続行]ボタンをクリックしてから、[完了]ボタンをクリックします。
これで完了です。フラッシュドライブがハードドライブに変わりました。 プラグを抜き、プラグを差し込んでフォーマットします。 次に見てください。ポータブルデバイスアイコンの代わりに、フラッシュドライブがハードドライブとして表示されます。
さて、これですべてです。フラッシュドライブは正常にハードドライブになり、DISKPARTユーティリティで使用できるようになります。または、別の用途が見つかるかもしれません。
windata.ru
ハードドライブをUSBに接続する方法
ラップトップをアップグレードし、一部の部品をより強力で容量の大きい高速な部品に交換したとします。 すべてが順調ですが、まだかなり機能している古い部品があり、それらを廃棄するのは残念です。 もちろん、インターネットで販売したり、プレゼントしたりすることもできます。 しかし、それらの中にはまだ役立つかもしれない小さなことがあり、これはハードドライブです。