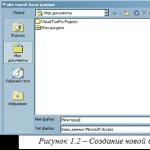Linux端末コマンドをダウンロードしてください。 ディスクのマウントとマウント解除 チームの助けを借りる
ターミナル
と働く コマンドライン - あなたが考えるかもしれないほどひどい仕事ではありません。 これは他のすべてのプログラムと同じプログラムなので、コマンドラインを使用するのに特別な知識は必要ありません。 ほとんどのLinuxタスクはコマンドラインから実行できます。 そしてほとんどのプログラムにはグラフィカルなユーティリティがありますが、時にはそれだけでは不十分です。 これはコマンドラインが使用される場所です。
チームはそれを端末に入力してを押すことから始めます。 右側のスライダ端子に注意してください。コマンドが複数ページのテキストを返す場合は、画面を上に移動してページに表示されなかったものを確認できます。 コマンドは簡単に繰り返すことができます。上矢印または下矢印を押すだけで、最後のコマンドの履歴が表示されます。 したがって、1つのコマンドを連続して複数回実行することや、エラーのあるコマンドを返して何度も何度も書き直さずに修正することができます。
警告 インターネットでは、次のように書かれたコマンドに出くわすことがよくあります。 これは注文をドルで書かなければならないという意味ではなく、単にこれがチームであることを示しています。 ただし、通常のテキストページ、フォーラム、および電子メールでは、これが一般的です。
端末はしばしばコマンドラインまたはシェルと呼ばれます。 遠い昔は、ユーザーはそのようにコンピュータと通信していました。 そしてまだ linuxユーザー 端末を使うほうがグラフィカルな方法より速いことがわかります。 それでは端末の使い方を学びましょう。
当初、端末はファイルブラウザとして使用されていましたが、実際にはまだこの役割で使用されています。 端末をファイルブラウザとして使用し、ファイルにアクセスして、行った変更を元に戻すことができます。
チームによっては、チームがテキストを入力してから続行したいかどうかを尋ねていることがわかります。 たとえば、あるプログラムをインストールするには、別の2つをロードする必要があるので、彼はこれが正常かどうかを尋ねます。 だからあなたが求めるものを読み、それから状況に応じてください。 パスワードが必要なコマンドを実行すると、星の形であっても文字を入力できなくなります。 しかし、パスワードそれ自体はあなたがそれをクリックして彼にそれを与えることができるように書かれています。
これは意図的に行われているため、パスワードの長さに気付くことさえできません。 これで端末を操作して、あらゆる種類の命令に見られるコマンドを実行できます。 しかしながら、私たちはあなたが信じられないほど快適にして、そしてあなたがそれをあなたが端末で働くことをより簡単にするようにするであろう以下のいくつかのヒントを読むことを強く勧めます。
ターミナルを起動する
申し込み コンソール を選択して実行できます Kメニュー->システム->Konsole(ターミナルプログラム) デスクトップメニューから。
基本コマンド
ディレクトリとファイルを参照します。 - ls
チーム ls (LiSt)は、全文フォーマットでさまざまな色のファイルのリストを表示します。
ディレクトリの作成 - mkdir(ディレクトリ名)申し込み mkdir (MaKeDIRectory)はディレクトリを作成します。
最初のオプションは、ブラウザでテキストをマークする→右クリック→コピーしてから、「ターミナル」に移動することです。→ 右ボタン マウス→貼り付け 同様に、もちろん端末からテキストエディタまで、あるいは他の場所でも動作します。 ブラウザ内の任意のテキストをマークして、端末に移動してマウスの中央ボタンを押すだけです。 同様に、それは別の場所にある端末から反対方向に働きます。 このコピー方法はとても便利で速いです。 。 このキーは端末を魔法でいっぱいにします。
それはあなたが書きたいと思うほとんどすべてを知的に補完することができます。 明確でない場合は、できるだけ多くの文字を書いて待つ。 他のデータコマンドが存在しないため、今日追加できます。 だれから始めてより多くのチームがあります。 これはスペースを含むディレクトリ名を書くのに良い方法です。そうでなければ、それを引用符やアポストロフィで囲む必要があります。 作業を迅速にスピードアップし、スペルミスからあなたを守ります。 多くの上級ユーザーは他のどのキーよりも頻繁にそれを使用しています。
申し込み cd (ディレクトリの変更 - ディレクトリの変更)は、現在のディレクトリを指定したディレクトリに変更します。
ファイルやディレクトリのコピー: - cp(ファイル名またはディレクトリ名)(宛先:ディレクトリ名またはファイル名)チーム cp (CoPy)は選択したファイルをコピーします。 チーム cp -r 選択したディレクトリをすべての内容とともにコピーします。
ファイルやディレクトリの削除: - rm(ファイル名またはディレクトリ名)チーム rM (削除)は、指定したファイルをすべて削除します。 チーム rm -r 指定したディレクトリをすべての内容とともに削除します。
それを使うことを学びなさい;それはあなたのコマンドラインのあなたの親友です。 しかし、ディレクトリ構造の動きを制御し理解することは重要です。 そのため、このトピックを少し分析していくつかの例を示します。 しかし、ファイルをアップロードするときに、ホームディレクトリに保存する必要はありません。 たとえば、あなたはそれをあなたのデスクトップに保存します。 またはあなたのホームディレクトリにあなたがインターネットからの資料を保存するダウンロードしたディレクトリを作成します。 端末を起動すると、デスクトップやダウンロードしたディレクトリではなく、ホームディレクトリのコマンドプロンプトが表示されます。
チーム mv (MoVe)指定したファイルまたはディレクトリを移動/名前変更する
ファイル/ディレクトリを検索します。 - locate(ファイルまたはディレクトリ名)チーム 見つける 指定した名前でファイルを検索します。 それは速く働くためにあなたのシステム上のインデックスファイルを使います。 このインデックスを更新するには、次のコマンドを実行してください。 sudo updatedb 。 コンピュータの電源を入れたままにしておくと、このコマンドは毎日自動的に実行されます。 管理者権限で実行する必要があります。
あなたはいつもすべてを動かさなければなりません。 必要なファイル 別のディレクトリのコマンドラインに移動する方法を学習するために、それらを操作するために、ホームディレクトリにマウスを移動します。 導波路が何であるかを繰り返しましょう。 そのため、フルパスを記述する必要はありません。省略形があります。 ここであなたはあなたのコマンドでそれを使うことができます、それでターミナルはあなたがあなたの現在のディレクトリを見るようにあなたを誘うときそれを使います。
そして私たちは自分が持っている別のディレクトリに行かなければなりませんでしたが、モンスターとして私たちはその名前を忘れました。 各項目は色分けされています。 ディレクトリは、青、通常の黒ファイル、緑の実行可能ファイルなどです。 ディレクトリ。 ダンプに表示されるデスクトップはデスクトップのディレクトリなので、デスクトップにあるファイルがすべて含まれています。
これが主です linuxコマンドカテゴリに分かれています。 最後に、Linuxでコマンドラインとターミナルエミュレータを使用する機能があります。
チームの助けを借りる
manコマンドまたは設定ファイルの説明。 同義語の情報 説明スクロール矢印qキーを終了します。 例: 男fstab 男で検索。 例: apropos isoファイルコマンド
cd現在のディレクトリを変更します。 cD〜 あるいはただ cd 常に現在のユーザーのホームディレクトリに移動します。 例: cd / etc lsファイルとディレクトリを一覧表示します。 違います 方向 ファイルを種類別に強調表示します。 パラメータあり -l ファイルに関する追加情報(権利、所有者、作成日など)を表示します。 ls パラメータを指定しないと、現在のディレクトリの内容が表示されます。 ls / proc 実行中のすべてのプロセスを表示します。 mvファイル転送 cpコピーします。 rmファイルを削除します。 キー-Rを使うと、サブディレクトリを削除します。 例: rm -R〜/ killme mkdirディレクトリを作成します。 rmdir空のディレクトリを削除します。ファイルとディレクトリの権限
所有権の変更。 chgrp所有者グループを変更します。 chmod権限を変更します。 例: chmod -R 777 / var / www / var / www以下のすべてのファイルとディレクトリへのアクセスを許可します。ファイルを見る
catファイルを表示します。 例: cat / etc / fstab。 tailファイルの終わりを表示します。 ログや大きなファイルを扱うときに便利です。 例: tail / var / log / messages.ファイル編集
ナノ そして ピコ - 端末内でテキストモードで作業する最も責任のある編集者。 たとえば、ファイル/ etc / fstabを変更するには、次のように入力する必要があります。 nano / etc / fstab。 Ctrl + Xエディタを終了します。 編集者 vi そして 弱虫 ブラインドテンフィンガー法を機能させるように設計されています。
だから今、私たちはどこに行くことができるのかを知っており、そこに行く時間しかありません。 彼はmusicサブディレクトリに行き、そこで何かをし、次にbookサブディレクトリに行き、そこで何かをし、そして最後に彼のホームディレクトリに戻ってそこで何かをしたいと思っています。
これを行うには多くの方法がありますが、使用するテキストの量が異なるだけです。 名前にスペース、ドル、アスタリスク、またはその他の非標準文字を含むディレクトリまたはファイルを使用したい場合は、この名前を英語のアポストロフィで付ける必要があります。 スペースについては、英語の引用符を使用できます。
ディスクのマウントとマウント解除
mount [parameters] device pathデバイスをマウントします。 例: / dev / sda1 / mnt / Disk1をマウントします。。 umount device / pathマウント解除します。 例: umount / mnt / Disk1。 CD-ROMをアンマウントして取り出します。デバイスドライバを操作するためのコマンド(Linuxカーネルモジュール)
lsmodロードされているすべてのLinuxカーネルモジュールのリスト。 insmod rmmod modprobe module-name [parameters]モジュールをインストールし、その自動ロードを設定します。 結果はシステムログで確認できます。 例: modprobe radio-aztech io = 0x350。 modinfo module-nameパラメータのリストなど、モジュールに関する情報。 modconfすべてのモジュールをカテゴリ別に表示し、モジュールを有効または無効にするための便利なプログラムです。 デフォルトでは、原則としてインストールされていません。Debian、Ubuntu、Kubuntuでは、次のコマンドでeponymousパッケージを使用してインストールされます。 apt-get install modconf.その他の便利なコンソールプログラムとLinuxのコマンド
hdparmハードドライブとCDドライブを管理します。 例: hdparm -E8 / dev / cdrom CD-ROMの回転を遅くします。 定期的なコマンド実行。 例: watch -n 60 hdparm -E8 / dev / cdrom ドライブがディスクをオーバークロックしないように、またDVDを見ているときに音がしないように、ディスクにブレーキをかけるために1分に1回。 pppconfigモデム経由でダイアルアップインターネットアクセスを設定するためのシンプルで信頼できるプログラム。 pon、poff、およびplogは、それぞれ接続ログを確立、分割、および表示するためのコマンドです。 pppoeconf同様に、ADSLモデムを介したインターネットアクセスの設定 HTTP / FTP経由でファイルをダウンロードする。スーパーユーザールート
無制限の権利があります。 重要なLinuxパラメータを変更してドライバをインストールするときは、スーパーユーザ権限を使用する必要があります。 rootユーザーのパスワードは通常、ディストリビューションのインストール時に要求されます。 その後、インストール直後に、指定したパスワードでログインしてログインできます。 根.
これで、ディレクトリ間を移動する方法がわかりました。 あまりよくわからない人のために、私たちはモデルの例を示します。 彼はパッケージを見つけて引き出し、デスクトップに置いた。 今、彼は彼に指示から指示を書くようにさせなければなりません。 したがって、彼はターミナルを離れて彼のホームディレクトリにいます。
彼は自分のデスクトップでディレクトリの名前を忘れたので、彼は利用可能なディレクトリを書きます。 今、彼女はデスクトップディレクトリがデスクトップディレクトリであることを思い出します。 デスクトップではなくデスクトップを書くように注意してください。 今、彼は自分のアパートと一緒にフォルダーにいるはずですが、彼は波に集中していないので、彼は完全な道を去ります。 ファイルが本当に必要な場合は、ディレクトリ内のファイルを安全に一覧表示できます。
通常のユーザーとしてログインしている場合は、次のコマンドを使用して特定の端末インスタンスでスーパーユーザー権限を取得できます。 す入力後、スーパーユーザーパスワードを入力する必要があります。 次のコマンドで通常のユーザーセッションに戻ることができます。 出口.
ただし、UbuntuやKubuntuなどのディストリビューションはインストール中にスーパーユーザーを作成しません。 rootとしてログインするかsuを使用すると失敗します。 これらのディストリビューションのスーパーユーザー権限は、次のコマンドで取得できます。 スード。 スーパーユーザー権限が必要な各チームの前に書かなければなりません。 例えば sudo nano / etc / fstab。 最初のsudoコマンドの後に、パスワードを入力する必要があります 現在の ユーザー sudoまたはadminグループのユーザーはSudoを使用できます( linuxディストリビューション)UbuntuとKubuntuの最初のユーザはディストリビューションをインストールすると自動的に実行されます。
これはゼウスが必要とするものです、彼は指示に従うことを始めることができます。 したがって、あなたは任意のディレクトリで端末を開く機会があるので、あなたが受け取りたいディレクトリへのパスを変更する必要はありません。 試してみたい場合は、「リソースの追加」の説明に従って、ユニバースのソースを追加してください。 その後、端末を離し、「編集」→「現在のプロファイル」を選択し、「システムフォントを使用する」チェックボックスの選択を解除してからクリックすると、フォントリストの表が表示されます。
他のディストリビューションとの違い
これにより、管理モードでアプリケーションが起動します。 これはデフォルトのテキストエディタの名前です。 このフラグはファイルを実行できるかどうかを決定します。 この保護のおかげで、誤ってファイルを実行することは非常に困難です。 略奪プログラムはインターネットからダウンロードされるだけでなく、起動するための起動フラグが必要なだけなので、ウイルスから効果的に保護されます。 この方法には多くの利点があります。 もちろん、彼について知らない初心者は問題を引き起こす可能性があります。
Linux端末の機能
ファイルに書き込まれたコマンドは、そのコマンドによって実行されます。 shファイル名.
標準のLinuxコマンドはDOSやWindowsのコマンドとは異なり、通常は短くなります。 コマンドラインで作業する場合、通常の点滅カーソルはテキスト入力位置を示し、コマンドラインは現在のパスとコンピュータ名で始まり、その後に$、%、または#の記号が続きます。 後者は、スーパーユーザーrootに代わってコマンドが実行されることを意味します。 〜記号は、ユーザーの現在のホームディレクトリへのパスを示します。
実行可能フラグを設定する
したがって、インターネットから実行したいファイルをダウンロードした場合は、まず実行可能フラグを設定する必要があります。 イメージはファイルが始めに実行されなかったことを示し、そして私達はコマンドの後にそれを実行します。 ファイルを見つけてダブルクリックします。 メニューで、ターミナルで「実行」または「実行」を選択します。 インストールやそれに似たファイルの場合、重要な情報を表示したり何かを尋ねたりすることがあるので、ターミナルでそれを実行することをお勧めします。
2番目のオプションは端末を使うことです。 端末を開き、ファイルのあるディレクトリに移動してコマンドを入力します。 これは本当に壊れたファイル名です。 これは、現在のディレクトリから現在の名前でファイルを実行したいということです。 上級ユーザーにとっては、この起動方法はアプリケーションが無効になっていても開いたままにしておくのでより優れています。 したがって、あなたはアプリケーションに関するすべての必要な情報を読むことができます。
ユーザーに情報の出力を必要としないLinuxのほとんどのコマンドは、正常に完了した場合、画面には何も表示しません。 通常のコマンド実行に違反した場合は、エラーと警告のみが表示されます。 すなわち Linuxでは、一般的な原則は「沈黙している、つまりうまくいく」ということです。
どのLinux端末でも、キーボードの上/下矢印を使用して、作業セッション間で保存され、ユーザーやホストごとに異なるコマンド履歴を切り替えることができます(sshを介してコマンドラインから別のコンピュータに接続した場合)。 TABキーを使用すると、部分的に入力されたコマンド、または現在のディレクトリ内のファイルまたはディレクトリの名前を自動的に追加できます。 複数のオプションが見つかり、TABコマンドを明確に続けることが不可能な場合は、すべての適切なオプションが表示されます。
全部で オペレーティングシステム コマンドラインで作業することもできます。 しかし、あちこちで使われるわけではありません。 コマンドは、通常は開始および終了する個々のプログラムにすぎません。 もう一つの重要な概念は芸術家です。 これはcommands =を解釈するプログラムで、これらのプログラムを呼び出し、通常他のことを知っています。 事実、招待状が空いているときは招待状が空いているときにコマンドを入力できるので、待つ必要があります。
あるいは、プログラムを使って作業することもできます - これが対話型プログラムの動作です。 つまり、コマンドの最初の文字を書いてタブをクリックすると、そのコマンドが追加されます。 ただし、いくつかのオプションがある場合は、タブをもう一度クリックしてパラメータを印刷する必要があります。
グラフィカル環境で作業するときは、端末エミュレータが便利です。 原則として、それらはブックマークをサポートします - 一つのウィンドウ内のいくつかの端末は、配色をサポートします。 最も一般的なターミナルエミュレータはGnomeターミナル、Konsole、XFCEターミナルです。