ubuntuランプサーバーの役割をインストールします。 PhpMyAdminをインストールして設定します。 MySQLまたはMariaDBをインストールしてください。
Webサイトを作成し、それらをサーバーに保存してテストするための優れた機会をユーザーに提供します。 多くの人がおそらくそれを聞いたことがある 正しい設定 ApacheとMySQLでは、サーバーと便利に連携することができます。 UAMPにLAMPサーバをインストールして設定する方法を理解するだけでなく、それらすべてを結び付けるLAMPについて理解する時が来ました。
LAMPをインストールするとWebサーバーを作成できます。
あなたが最初に考えるかもしれないように、LAMPはプログラムではなく、そしてサーバーではありません。 この略語は、スタック、または一連のサーバーサイドプログラム(Apache、MySQL、PHP)を隠します。 したがって、名前 - これらの各プログラムの最初の文字。 最初の手紙はLinuxからのものです。
コンポーネントについてもっと読んでください。
- Apacheは無料のHTTPサーバーです。
- MySQLは強力で無料のデータベース管理システムです。 多くのサイトで使用されています。
- PHPはプログラミング言語です。 多くの場合、さまざまなWebアプリケーションによって書かれています。
すべてのこのソフトウェアは便利であり、ネットワーク上にWebサイトを配置するためにはほとんど不可欠です。 それをインストールして使用する方法を学ぶために残っています。

ランプ取り付け
LAMPはいくつかの方法でインストールされます。 これは複雑なプログラムなので、それぞれ別々にダウンロードできますが、一緒にする方が便利です。 これにはTaskselを使うほうが簡単です。
sudo taskselインストールランプサーバー
TaskselはUbuntuにインストールされた特別なツールで、それを使ってさまざまなソフトウェアパッケージをシステムにロードするのが簡単です。 インストール中に、MySQLのパスワードを入力するように求められます。 これをする必要があります。
削除
1つのコマンドでスタック全体を削除することもできます。
sudo tasksel削除ランプサーバー
PHP 7、Apache、MySQLのすべてのコンポーネントがインストールされます。 プログラムのより便利な作業のためにオートロードに追加されています。 変更したい場合は、設定 - システム - 設定 - 起動可能なアプリケーションの順に選択してください。 そこに、単にLAMPコンポーネントを削除します。
インストールと設定
それでも、ほとんどの場合、少なくともすぐにテストを受けることを望みますが、カスタマイズされた作業用サーバーです。 それから指示に従ってください。

サーバーをセットアップしてWebサイトを追加する
UAMPにMySQL、Apache、PHP 7をインストールしても何の問題もないので、LAMPサーバーの設定は最も重要な部分です。 次に、プログラムコードを操作する必要があります。
sudo ln -s / etc / phpmyadmin / var / www
サーバー構成を開いて編集します。
sudo nano /etc/apache2/apache2.conf
![]()
行末に追加します。
ServerName localhost:80
hostsファイルを開きます。
行を追加します。

新しいサイト設定ファイルを作る:
‹VirtualHost *:80›
ServerAlias testsite.ru www.testsite.ru
DocumentRoot /home/server/testsite.ru
‹ディレクトリのホーム/サーバー/ testsite.ru /›
AllowOverride All
‹/ディレクトリ›
‹/ VirtualHost›
このファイルはroot権限でここに配置します。/ etc / apache2 / sites-available /
サイトをアクティブにします。
sudo a2ensite testsite.ru
サーバーを再起動します。
sudo /etc/init.d/apache2 restart
Webサイト用のページを作成する
最初のページを作成します - index.phpファイルはサイトのあるフォルダ(home / server / testsite.ru)にあります。
そこに入ります。
‹?
「こんにちは!!!」とエコーします。
?›
一般に、あなたは何でも入力することができます、あなたはそれを必要とするのはサーバーをテストするためだけです。
ブラウザで私たちのページを開きます:行にWebアドレスを入力してください。
その後、私たちは大事にされた「こんにちは!!!」を見るべきです。 これが発生した場合は、すべてが正しく設定されています。 このフォルダに、LAMPでテストされる本格的なWebサイトを配置することができます。 フォルダとサイトのアドレスはもちろん変更可能です。
これで、UbuntuにMySQL、Apache、PHP(LAMP)をインストールして設定するのは、当初のようにそれほどひどいことではないことがわかりました。 これらはソフトウェアの基本的な機能です。 時間が経つにつれて、あなたはプログラムのフルパワーを使うことを学ぶでしょう。
- チュートリアル
初心者向けのWeb開発者の多くは、プロジェクトのテストとデバッグを行うための安定したWebサーバーを作成するためだけに、Linuxベースのディストリビューションに切り替えています。 そしてもちろん、ほとんどの場合、プロジェクトはPHPで行われます。 この記事では、LAMP Webサーバー(Linux + Apache + MySQL + PHP)を非常にアクセスしやすい形でデプロイするための私独自の方法を紹介します。
この方法は、.debベースのディストリビューションで数年間使用されています。 以前は、WebサーバーはDebian、Mint、Ubuntu、LMDE(一部修正あり)にインストールされて正常に機能していましたが、現在はelementaryOS上で動作します。
それでは始めましょう。
私達は私達のサイトがmysite.zzでアクセス可能であるべきであると事前に仮定し、そしてサイトファイルを含むフォルダーはパス/home/user/server/mysite.zzに沿って位置しています。 WebサーバはElementaryOSにインストールされます。 したがって、標準のテキストエディタscratch-text-editorがセットアッププロセスで使用されます。 「scratch-text-editor」を自分のエディタの名前に置き換えることで、任意のテキストエディタを使用できます。
1.必要なパッケージをインストールする
ターミナルに入るsudo apt-get apache2 mysqlサーバーphp5 phpmyadmin
パッケージをインストールするときは、端末の疑似モードでそれらを事前設定する必要があります。
最初のウィンドウで、MySQLユーザー「root」のパスワードを入力するように求められます。 パスワードを入力して確認します。
mysqlのrootパスワードを入力してください
root mysqlのパスワード確認
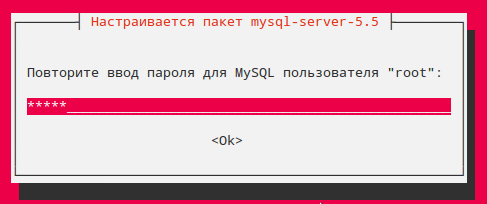
次はphpmyadminの設定です。
ここではphpmyadminを実行するためにどのWebサーバーを使うべきか尋ねられます。 apache2をスペースバーでマークして、Enterキーを押します。
phpmyadminを実行するWebサーバーを選択する
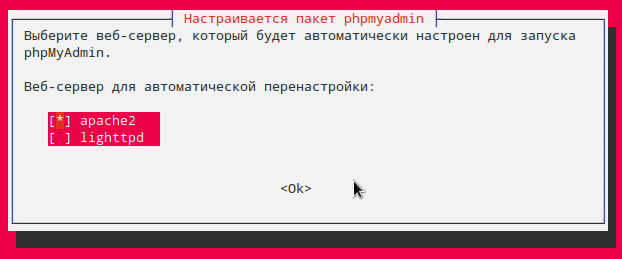
次の画面でいくつかの情報を読み、enterをクリックします。
いくつかの情報
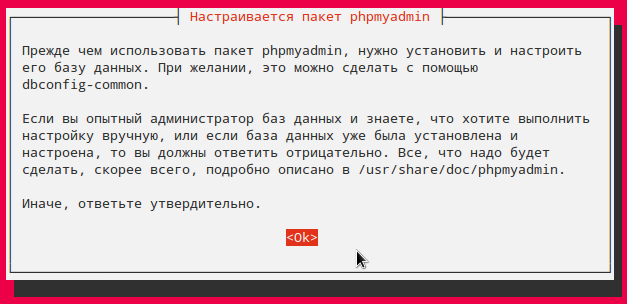
次に、dbconfig-commonを使用してデータベースの設定を確認します。
dbconfig-commonで設定を確認する
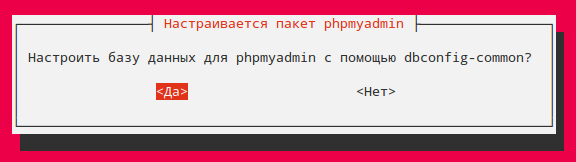
上記で入力したパスワードをに入力します
次の3つの画面

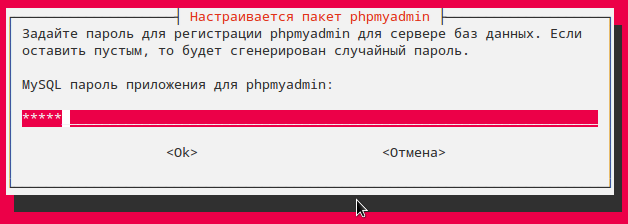
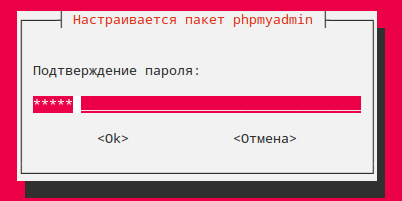
2.サーバーとphpmyadminを確認します
localhostの任意のブラウザに移動します。 サーバーが正常にインストールされていれば、サーバーのテストページが表示されます。サーバーテストページ

phpmyadminにアクセスするには、リンクlocalhost / phpmyadminに従ってください。 「root」というログイン名と以前に入力したパスワードを入力します。
phpmyadminログインページ
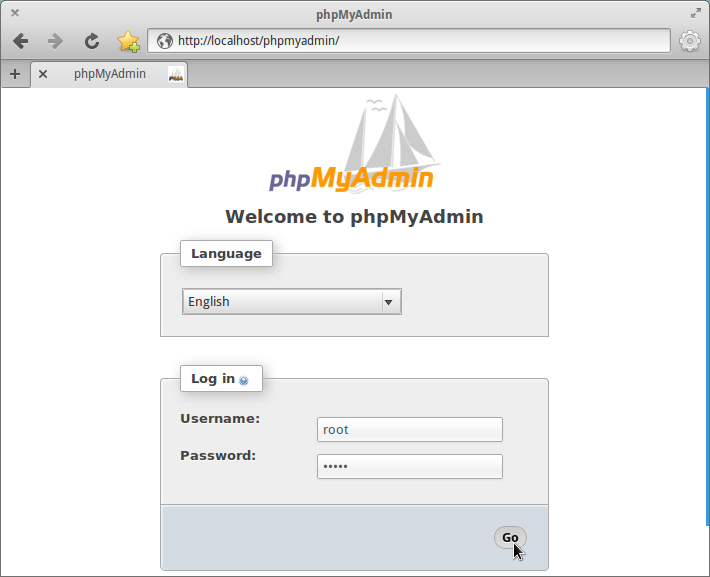
そこでもphpmyadminインターフェース言語を変更することができます。
すべてが正しく行われたら、データベースの管理に進みます。
phpmyadminホームページ
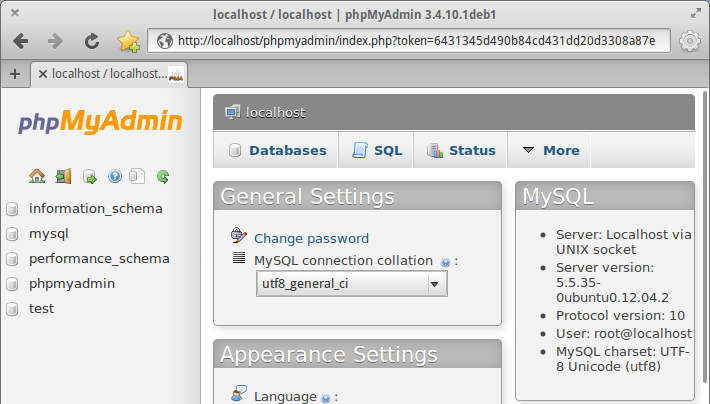
3.サーバー設定
/ var / wwwにphpmyadminへのリンクを作成します。sudo ln -s / etc / phpmyadmin / var / www
開く 設定ファイル サーバー:
sudo scratch-text-editor /etc/apache2/apache2.conf
そしてファイルの末尾にその行を追加します。
ServerName localhost:80
/etc/apache2/apache2.conf
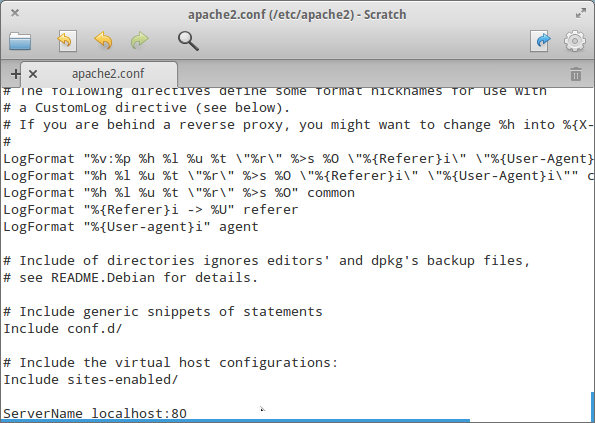
4.当サイトを追加する
hostsファイルを開いてサイトを追加します。sudoスクラッチテキストエディタ/ etc / hosts
そしてファイルに行を追加します
127.0.1.1 mysite.zz
/ etc / hosts
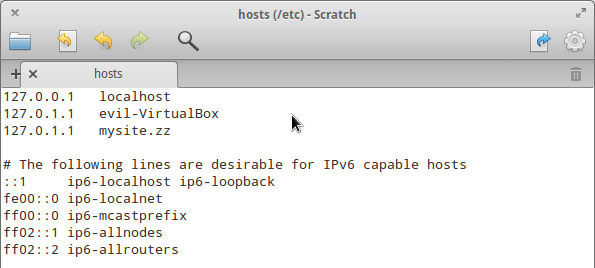
コンテンツを含む「mysite.zz」というサイト設定ファイルを任意のフォルダに作成します。
スーパーユーザー権限で/ etc / apache2 / sites-availableにコピーします。
sudo cp full_path /からファイル/ etc / apache2 / sites-available /へ
私達は私達の場所を活動化させる:
sudo a2ensite mysite.zz
mod-rewriteモジュールを有効にします(CNCの実装に必要)。
sudo a2enmodの書き換え
そしてサーバーを再起動します。
sudo /etc/init.d/apache2 restart
5.当サイトの動作確認
たとえば、次のように、サイトフォルダ(/home/user/server/mysite.zz)にindex.phpファイルを作成します。次に、任意のブラウザで、mysite.zzにアクセスします。
当サイトのテストページ

私たちのページを見れば、すべてが正しく行われています。
考えられる問題
Phpmyadminはlocalhost / phpmyadminでは利用できません
このエラーを修正するには、phpmyadminを再設定する必要があります。sudo dpkg-phpmyadminを再設定する
次の問題はLMDEだけで私には観察されました。 しかし、それらが他のディストリビューションで発生する可能性があります。
当社のサイトへのアクセスがサーバーによって拒否されている可能性があります。
この問題を解決するには、/ etc / apache2 / sites-availableにある当サイトの設定ファイルの名前に拡張子.confを追加してください。mysite.zz.conf
ファイルの内容は次のように編集する必要があります。
また、サイトのアクティブ化は設定名で行う必要があります
sudo a2ensite mysite.zz.conf
phpmyadminの入力時にログインとパスワードが定義されていません
このエラーを修正するために、phpmyadmin設定ファイルにいくつかの変更を加えます。それを開く
sudoスクラッチテキストエディタ/etc/phpmyadmin/config.inc.php
次の行を追加してください
$ dbuser = "root"; $ dbpass = "kenny";
行の後
$ cfg ["Servers"] [$ i] ["controluser"] = $ dbuser; $ cfg ["Servers"] [$ i] ["controlpass"] = $ dbpass;
これでphpmyadminはログイン名とパスワードを認識するはずです。
補足
この記事では、プロジェクトをデータベースに接続することを検討しませんでした。 手続き型PHPとオブジェクト指向の両方に、多数の接続オプションがあります。 私が言えるのは、特定のデータベースに接続するすべての実装において、インストール中にパッケージをセットアップするときに指定したユーザー「root」とパスワードを使用する必要があるということだけです。また、これは別の記事のトピックであるため、郵便北のインストールは考慮されませんでした。 たくさんあります メールサーバー あらゆるディストリビューションのリポジトリにあり、それぞれ独自の微妙な違いがあります。
最後に、PHP設定ファイルphp.iniが/ etc / php5 / apache2 /ディレクトリに設定されていることに注意してください。
あなたのプロジェクトとクリーンなコードに頑張ってください!
タグ:タグを追加
すべての初心者Web開発者はかつてLAMPを独自にインストールして設定する必要性に直面しています。 今日はそのやり方をお教えします。
LAMPに関する一連の記事:
備考
この記事はUbuntu 16.04以降で説明されています。
しかし、まさにリーダーシップに進む前に、この略語を解読しましょう。
アパッチ - 実際にはWebサーバー ユーザー要求の受信と処理を担当しますが、それ以上のことができます。
MySQL - 最も一般的なデータベース管理システムの1つ。 厳密に言えば、このコンポーネントを使わずに、PHPを使って「Hello World」を出力することができます。 それにもかかわらず、それはWordPress、Joomla、Drupalのような一般的なCMS、そして自己記述システムの両方に必要です。
Php - 最も人気のあるプログラミング言語の1つ。 世界の大多数のサイトのサーバー部分はPHPで書かれています。
Apache、MySQL、PHPをインストールしてください。
それはグラフィックインターフェイスの助けを借りてそしての両方を通して上記のセットをインストールすることは可能です。 コマンドライン。 2番目の選択肢はもっと普遍的なものと考えます。
注意してください。 この記事では、サーバのインストールと設定について説明します。 地域での利用。 外部からアクセス可能なサイトをホストするためにサイトを準備するには、より深刻な設定が必要になります。
利用可能なパッケージのリストを更新します。
sudo apt-getアップデート
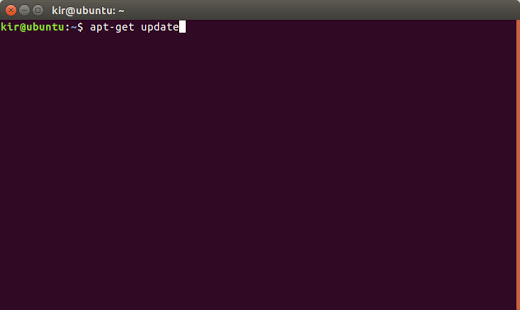
その後、Apacheをインストールしてください。
sudo apt-get apache2を入手してください。
![]()
パッケージマネージャは必要な依存関係を見つけ、インストールの確認を求めます。 Yを入力してEnterを押し、インストールが完了するのを待ちます。

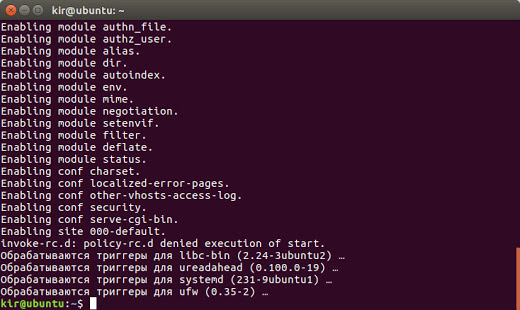
ブラウザのアドレスバーに次のアドレスを入力して、Apacheの動作を確認します。
以下のページが表示されたら、サーバーは正常に機能しているということです。
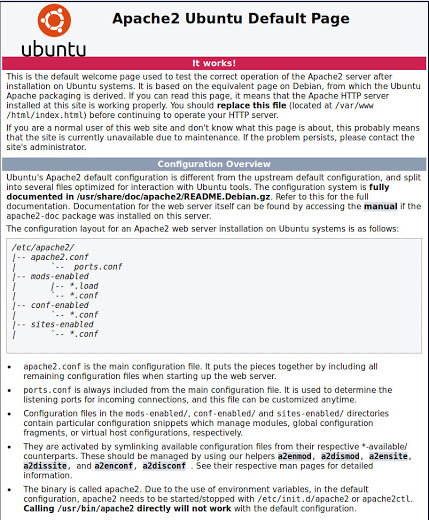
エラーメッセージが表示されたときに、慌てないでください。おそらくApacheは自動的に起動しませんでした。 手動で実行してください。
sudoサービスapache起動
その後、ページを更新してください。
MySQLサーバーをインストールします。
sudo apt-mysql-serverをインストールする
契約を再度確認し、数秒後にパスワード設定の申し出を受けます。

必須項目を入力したら、終了を待って次のコマンドを入力してください。
sudo apt-phpをインストールする
パッケージマネージャは依存関係のリストを再び集めるでしょう、私たちは同意するだけです。
Ubuntu 16.04でLAMPを使用する際の基本操作
はじめに
この記事ではUbuntu 16.04の環境の変更についての記事を繰り返しますが、ここではランプの設置と必要な環境の設定について説明します。
LAMP Ubuntu 16.04をインストールする
Ctrl + Alt + Tを押してこのように入力します(末尾にキャップ記号を付けて)
sudo aptインストールランプサーバー^
仮想ホストを設定する
sudo mkdir /var/www/site.local/publick_html フォルダを作成するサイト用
sudo vi /var/www/site.local/publick_html/index.php ファイルを作成する
これで仮想ホストを追加できます
sudo vi /etc/apache2/sites-available/site.local.conf
オプションインデックスFollowSymlinks - index.htmlがない場合、これはディレクトリ内のファイルを見ることができるようにするためです。
AllowOverride All - これにより、.htaccessを使用できます。
すべてに要求 - アクセスはすべてに許可されます。
それからホストをローカルDNSに追加します。
sudo vi / etc / hosts
そしてApacheを再起動します
sudo service apache2 reload
php.iniの設定をいくつか修正しましょう(オプション)
sudo vi /etc/php/7.0/apache2/php.ini
display_errors =オン
short_open_tag =オン
mod_rewrite Ubuntu 16.04を有効にします。
Ubuntu 16.04にLAMPをインストールした後、mod_rewriteはすでにインストールされています。 しかし、あなたはそれをオンにする必要があります
sudo a2enmodの書き換え
他の必要なPhpモジュールをインストールする
curlモジュールがインストールされているかどうかは明確ではありませんが、curl_init()を機能させるには、php7-curlをインストールするだけで十分です。
sudo apt install php7.0-curl
知られている 自分の経験sqlite3は標準のLAMPビルドでは動作しません。 そしてそれを機能させるためにはphp7.0-sqlite3モジュールをインストールする必要があります。
sudo aptインストールphp7.0-sqlite3
Excelファイル(PHPExcel)を扱う必要がある場合は、php7.0-zipおよびphp7.0-xmlライブラリが必要です。
sudo apt install php7.0-zip
sudo apt install php7.0-xml
さらに、私はGDをインストールする必要がありました
sudo apt install php7.0-gd
利用可能なすべてのphpモジュールをインストールする必要があるなら、このコマンドを実行できます。
sudo apt install php *
PhpMyAdminをインストールする
phpmyadminをインストールするとき、あなたはapache2サーバ用に自動チューニングを実行するように気をつける必要があります(それはそれを提供します、あなたはただスペースバーを使ってサーバを選択する必要があります)
sudo apt install phpmyadmin php7.0-mbstring php-gettext
設定ファイルLAMP Ubuntu 16.04
Apache:/ etc / apache2
PHPサーバー:/etc/php/7.0/apache2/php.ini
Phpコンソール:/etc/php/7.0/cli/php.ini
MySQL:/etc/mysql/my.cnf
my.confに変更が必要な場合
ディレクトリ内のすべてのファイルが原因で、my.cnfの変更は行わないでください。
拡張子が.cnfの/etc/mysql/conf.d/は自動的に接続されます。
デフォルトのUbuntuエンコーディングはlatin-1なので、すぐにmysqlのエンコーディングを変更します。 まあ、これが確かに私たちが入る方法であることを確認するために
`char%`のような変数を表示します。
これを修正してください。
sudo vi /etc/mysql/conf.d/utf8_set.cnf
文字セット・サーバー= utf8
照合サーバー= utf8_general_ci
Ubuntu 16.04のその他の環境情報
Ubuntu 16.04でapache2が動作しているユーザーの名前。 wWWデータ
つまり、Webサーバーを介してファイルを書き込むためにフォルダーを使用可能にしたい場合は、このようにする必要があります。 chown -R www-data:www-data /パス/ to / folder /
もちろん、これを実行したくない場合にのみ実行する必要があります。
LAMPはLinux、Apache、MySQL、PHPの略です。 このガイドでは、Apache Webサーバーをどのように設定できるかを説明します。 ubuntuサーバー 16.04 LTS(Xenial Xerus)とPHP 7(mod_php)およびMySQL / MariaDBをサポートし、さらにLet's暗号化を使用してSSL証明書を設定します。 さらに、MySQLの管理を簡単にするためにPHPMyAdminをインストールします。 LAMPのインストールは、Joomla、WordPress、DrupalなどのCMSシステムにとって理想的な基盤です。
このガイドでは、IPアドレス192.168.1.100のホスト名server1.example.comを使用します。 これらの設定はあなたにとって異なるかもしれないので、あなたは必要に応じてそれらを交換しなければなりません。
このマニュアルのすべてのステップはroot権限で実行しますので、rootとしてログインしていることを確認してください。
LAMP Ubuntu 16.04のインストールはとても簡単です。 それでは、最善の方法についてお話しましょう。 クイックインストール Ubuntuのランプ。
MySQLまたはMariaDBをインストールする
現在、2つの広く使用されているMySQLデータベースシステムが利用可能です - オラクルによって開発され現在バージョン5.7で利用可能な古典的な「MySQL」サーバ、およびMySQL初期開発者Monty Wideniusによって開発されたMariaDBというMySQLブランチ。
以下に両方の方法をインストールする方法を紹介します。 第1.1章または第1.2章に従うだけで、両方には従わない。 あなたはあなたにとって最良の選択肢を選ぶ必要があります。 画像にMySQL 5.7を使用します 仮想マシンhowtoforgeからダウンロードできます。
1.1 MySQL 5.7のインストール
MySQL 5.7をインストールするには、次のコマンドを実行します。
apt-get -y mysqlサーバーをインストールするmysqlクライアントをインストールする
mysql-serverおよびmysql-clientパッケージは「メタパッケージ」と呼ばれ、常にUbuntuで利用可能な最新バージョンのMySQLをインストールします。 最新バージョン - これはMySQL 5.7です。
設置しました rootパスワード MySQLの場合はすでにインストール中ですが、セキュリティ上の理由から匿名ユーザーとテストデータベースを削除したいと思います。 これを行うには、以下のmysql_secure_installationコマンドを実行します。
mysql_secure_installation
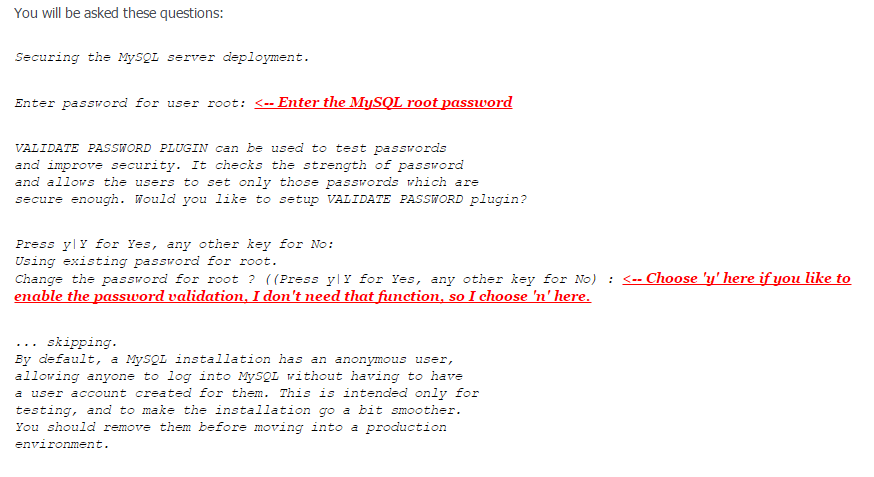
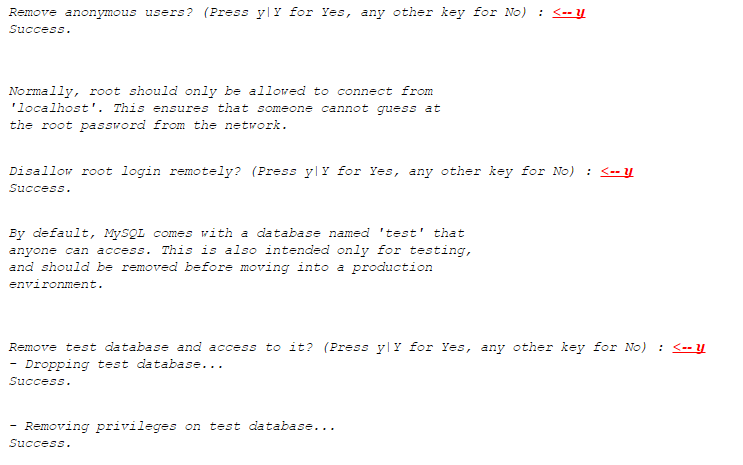
MySQLのセットアップは現在保護されています。
1.2 MariaDB 10をインストールする
MariaDBサーバーとクライアントをインストールするには、次のコマンドを実行します。
apt-get -y mariadb-serverをインストールするmariadb-client
これで、MariaDBのrootパスワードを設定しました。
mysql_secure_installation
次の質問があります。
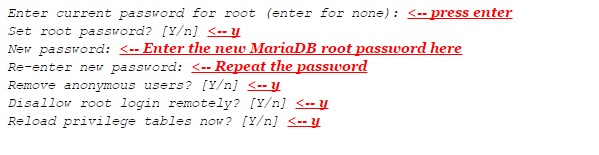
mysqlコマンドを使用してMariaDBのログイン名を確認してください。
そして、上で設定したMariaBのrootパスワードを入力してください。 結果は以下のスクリーンショットのようになります。
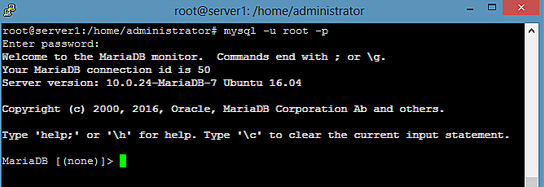
MariaDBを終了するには、コマンド「quit」を入力してEnterキーを押します。
Apache 2.4をインストールしてください。
記事「LAMP Ubuntu 16.04のインストール」の次の項目はApacheです。
Apache 2はUbuntuパッケージとして入手可能ですので、次のようにインストールすることができます。
apt-get -y apache2をインストールする
ブラウザでhttp://192.168.1.100にアクセスすると、デフォルトのApache2ページが表示されます(動作します)。

3. PHP 7をインストールする
次のようにPHP 7とApache PHPモジュールをインストールすることができます。
apt-get -y php7.0をインストールするlibapache2-mod-php7.0
次にApacheを再起動します。
systemctl restart apache2
PHPをテストして、PHPのインストールに関する情報を入手してください。
デフォルトサイトのドキュメントルートは/ var / www / htmlです。 今度はこのディレクトリに小さなPHPファイル(info.php)を作成してブラウザで呼び出します。 このファイルには、PHPのインストールに関する多くの有用な情報が表示されます。例えば、 インストールバージョン PHP
nano /var/www/html/info.php
phpinfo();
?>
それからinfo.phpファイルの所有者をユーザーとwww-dataグループに変更します。
www-data:www-data /var/www/html/info.php
今、私たちはブラウザでこのファイルを呼びます(例えば、http://192.168.1.100/info.php):
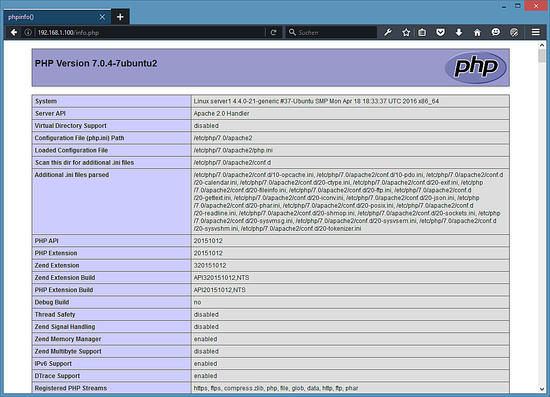
ご覧のとおり、PHP 7.0は機能し、Server APIの行に示されているように、Apache 2.0ハンドラを介して機能します。 下にスクロールすると、PHP 5に既に含まれているすべてのモジュールが表示されます。 MySQLはここにはありません。つまり、PHPではMySQL / MariaDBをサポートしていません。
PHPでのMySQL / MariaDBのサポート
PHPでMySQLをサポートするには、php7.0-mysqlパッケージをインストールしてください。 他のいくつかのPHPモジュールをインストールすることをお勧めします。それらはあなたのアプリケーションにも必要になるかもしれません。 次のようにして利用可能なPHPモジュールを検索できます。
apt-cache検索php7.0
必要なものを選択して、次のようにインストールしてください。
apt-get -yインストールphp7.0-mysql php7.0-curl php7.0-gd php7.0-intl php-pear php-imagick php7.0-imap php7.0-mcrypt php-memcache php7.0-pspell php7.0-recode php7.0-sqlite3 php7.0-tidy php7.0-xmlrpc php7.0-xsl php7.0-mbstring php-gettext
それではApache2を再起動してください。
systemctl restart apache2
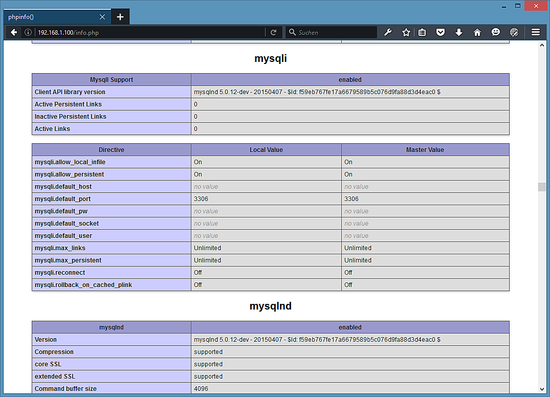
上記のphpinfo()に示すように、PHP 7はMySQL / MariaDBをサポートするようになりました。
PHPを高速化するためにOpcache + APCu PHP Cacheをインストールしてください
PHP 7には、中間のPHPコードをキャッシュおよび最適化するための組み込みのキャッシュオペコードが付属しています。これは「opcache」と呼ばれ、php7.0-opcacheパッケージで利用できます。 PHPページのパフォーマンスを向上させるため、Opcacheをインストールすることを強くお勧めします。 opcacheに加えて、opcacheの互換シェルであるAPCuをインストールして、APCキャッシュ機能、php 5.xバージョンで頻繁に使用されるキャッシングシステム、そして多くのCMSシステムがまだそれを使用します。
OpcacheとAPCuは次のように設定できます。
apt-get -yインストールphp7.0-opcache php-apcu
Opcacheが既にインストールされていることを示していても心配しないでください。
それではApacheを再起動してください。
systemctl restart apache2
ブラウザでhttp://192.168.1.100/info.phpページをリロードして、再びモジュールセクションまでページをスクロールします。 今、あなたはたくさんの新しいモジュールを見つけなければなりません:
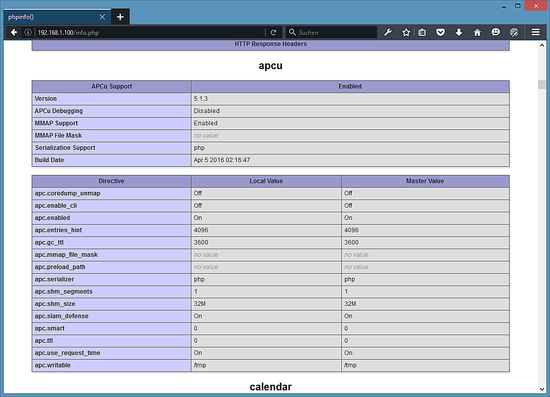
info.phpファイルは、サーバーに関する機密情報を提供するため、必要でなくなったら削除してください。 次のコマンドを実行してファイルを削除します。
rm -f /var/www/html/info.php
ApacheでSSL Webサイトを有効にします。
SSL / TLSは、Webブラウザとサーバー間の接続を暗号化するためのセキュリティレベルです。 サーバーとWebブラウザー間の接続がSSLを使用して暗号化されていないと、ほとんどのWebブラウザーはサイトを安全でないと表示し始めます。 この章では、WebサイトをSSLで保護する方法について説明します。
サーバーで次のコマンドを実行してSSLサポートを有効にします(https://)。
a2enmod ssl
a2ensite default-ssl
このメソッドにはSSLモジュールが含まれており、アクティブなApache構成に含めるために、/ etc / apache 2 / sites-available / default-ssl.confファイルの/ etc / apache2 / sitesフォルダーにシンボリックリンクを追加します。 それからapacheを再起動して新しい設定を有効にします。
systemctl restart apache2
Webブラウザでhttps://192.168.1.100を開いてSSL接続を確認してください。

FirefoxでSSLの警告を受け入れる
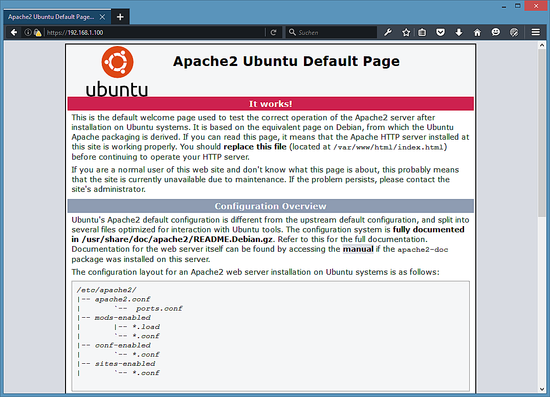
SSLサーバー証明書は「自己署名」SSL証明書であるため、SSL警告が表示されます。つまり、ブラウザはデフォルトでこの証明書を信頼しないため、最初にセキュリティ警告を受け入れる必要があります。 警告を受け入れた後、あなたはデフォルトのapacheページを見るでしょう。
httpsモードのApacheデフォルトページ
ブラウザのURLの前に閉じた「緑色の錠前」は、接続が暗号化されていることを示します。
SSL警告を取り除くには、2つの方法があります。自己署名SSL証明書/etc/ssl/certs/ssl-cert-snakeoil.pemを、SSL認証機関から購入した正式に署名されたSSL証明書に置き換えるか、無料のSSL証明書をSSL認証機関から入手します。 暗号化しましょう。これについては8章で説明します。
Let's Encryptから無料のSSL証明書を入手してください。
SSLの証明書を使用してWebサイトを保護するための最初のステップは、python-letsencrypt-apacheパッケージをインストールすることです。 次のコマンドを実行してください。
apt-get -y python-letsencrypt-apacheをインストールする
次のステップで、Let's EncryptからSSL証明書を要求します。このプロセスの間、Let's Encryptは、letsencryptコマンドに指定したドメイン名を使用してサーバーへの接続を試行します。 Webサイトがすでにポート80(http)でドメイン名に到達するように、このドメイン名がすでにDNSサーバーを指していることが重要です。 Webサイトがインターネットからアクセスできない場合は、Let's Encrypt SSL証明書の作成は失敗します。
SSL証明書の作成を始める前に、仮想ホスト構成ファイルにドメイン名を設定してください。 デフォルトの仮想ホストファイルをエディタで開きます。
nano /etc/apache2/sites-available/000-default.conf
そして行を追加します。
「DocumentRoot」行のすぐ下にあります。 example.comを自分のWebサイトのドメイン名に置き換えます。
その後、次のコマンドを使用してSSL証明書を作成します。
letsencrypt —apache -d example.com
example.comをドメイン名に置き換えます。 チームはあなたにいくつか質問をするウィザードを起動します。
住所を入力 電子メールこのWebサイトを担当する管理者を割り当てることができます。
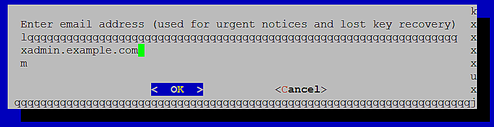
SSL暗号化ライセンスの使用条件に同意します。

SSL以外の要求を自動的にhttps://に転送するかどうかを選択してください。 このサイトがhttp://およびhttps://のバージョンで公開されている場合は、ここで[はい]を選択してコンテンツに関する問題の重複を避けます。

SSL証明書は正常に発行されました。

ブラウザを使用してWebサイトにアクセスすると、自動的にSSLにリダイレクトされます。ブラウザのURLバーの前にある緑色のブロックは、信頼できるSSL証明書を使用していることを示しています。
![]()
8.1。 自動更新を暗号化する
SSL暗号化証明書は80日間という短い期間に限り有効です。 したがって、必要に応じてSSL証明書を自動的に更新するようにcronjobを設定します。 チーム:「ライセンス更新」
自動的にLEを更新するためにcronjobをインストールしてください。 ランニング:
エディタでルートのcrontabを開く。 ファイルの末尾に次の行を挿入します。
0 1 * * * / usr / bin / letsencrypt renew&\u003e / dev / null
ファイルを保存すると、cronjobがアクティブになります。 このcronjobは、「Let's Encrypt」というコマンドを毎晩午前1時に更新します。 チームはSSL証明書を必要に応じて(有効期限の30日前に)更新するだけです。毎晩実行しても問題ありません。
phpMyAdminをインストールする
PhpMyAdminはMySQLデータベースを管理するためのWebインターフェースです。 それをインストールすることをお勧めします。
apt-get -y install phpmyadmin
インストール後、次の質問が表示されます。
9.1。 MariaDBによるPHPMyAdminルートアクセス
「LAMP Ubuntu 16.04のインストール」トピックの次のステップは、MySQL 5.7を使用している場合はMariaDBインストールにのみ必要です。この場合はこのステップをスキップしてください。
デフォルトでは、MariaDBはユーザーに対して "unix_socket" rootというプラグインを許可しますが、このプラグインはroot権限を持つユーザーがPHPMyAdminにログインできないようにします。この場合、MySQLとのTCP接続はrootユーザーに対して機能します。
PHPMyAdminで他のアカウントやデータベースを作成するためのroot権限を取得するために、rootユーザーと同じ権限を持つ「admin」という名前の新しいMySQLユーザーを作成します。
コマンドラインでrootユーザーとしてMySQLデータベースにログインします。
「admin」という名前と「linuxinsider」というパスワードを持つ新しいユーザーを作成します。 コマンドのように、パスワード "linuxinsider"を安全なパスワードに置き換えます。
「linuxinsider」によって識別されるユーザー「admin」@「localhost」を作成します。
すべての特権を*。*に付与オプション付きで「admin」@「localhost」に付与します。
フラッシュ特権;
出口
その後、http://192.168.1.100/phpmyadmin/でphpMyAdminにアクセスできます。
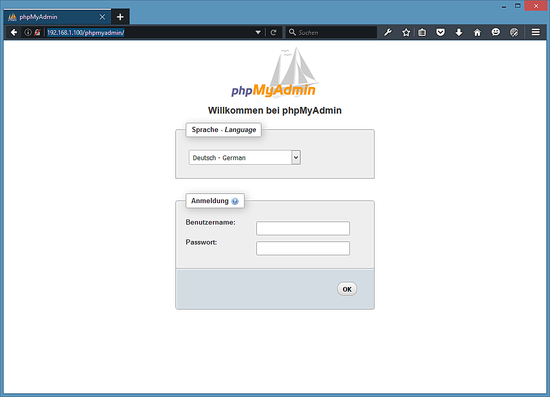
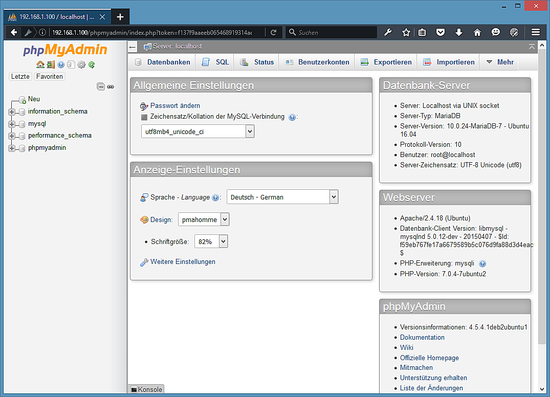
仮想マシンイメージのロード
このチュートリアルは、VMWareおよびVirtualboxと互換性のある、ovf / ova形式のすぐに使える仮想マシンイメージとして入手できます。 仮想マシンイメージは次のログイン情報を使用します。
SSH /シェルログイン
ユーザー名:administrator
パスワード:linuxinsider
このユーザーはsudo権限を持っています。
MySQLログイン
ユーザー名:root
パスワード:linuxinsider
仮想マシンのIPアドレスは192.168.1.100であり、/ etc / network / interfacesファイルで変更できます。 仮想マシンを保護するために上記のパスワードをすべて変更してください。
英語の優れたウェブサイトHowtoForgeの記事の翻訳。
結論
それでもトピック「LAMP Ubuntu 16.04のインストール」について質問がある場合は、それらを私たちのウェブサイトのコメントフォームに書いてください。 質問をできるだけ詳しく説明するようにしてください。



















