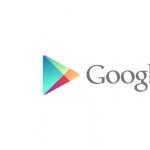Windowsアカウントの管理7.制限付き権限を持つユーザーを作成する方法
ユーザーがデータにアクセスする最も一般的な方法は、ネットワーク上の共有ファイルリソースにアクセスすることです。 ファイルとフォルダへのアクセスは、ファイル共有へのアクセス許可とNTFSへのアクセスを使用して制御されます。 ファイルのセキュリティを確保するためには、アクセス権がどのように機能するのかを理解することが重要です。
へのアクセス権 ファイルシステム NTFSを使用すると、ネットワーク上またはローカルネットワーク上でホストされているユーザーのアクセスレベルを判断できます。 windowsコンピューター 7ファイル
アクセス権 - ファイルなどの特定のオブジェクトを使用して操作を実行する権限。 権利は所有者またはその他の資格のあるユーザーによって付与されることがあります。 原則として、これらはシステム内の管理者です。 自分がオブジェクトの所有者である場合は、このオブジェクトへのアクセス権を任意のユーザーまたはユーザーグループに付与できます。
ネットワーク内の各コンテナとオブジェクトには、アクセス制御に関する一連の情報が添付されています。 セキュリティ記述子と呼ばれるこの情報は、アクセスユーザーとグループの種類を制御します。 オブジェクトのセキュリティ記述子に定義されているアクセス権は、特定のユーザーおよびグループに関連付けられているか割り当てられています。
ファイルおよびフォルダへのアクセス権は、ファイル、フォルダ上のユーザー、グループ、または特定のコンピュータに与えられるアクセスの種類を決定します。 たとえば、あるユーザーにファイルの内容の読み取りを許可し、別のユーザーにそのファイルの変更を許可し、他のすべてのユーザーにそのファイルへのアクセスを拒否させることができます。 フォルダに対する権限を設定することもできます。
アクセス権には2つのレベルがあります。
- 共有フォルダへのアクセス:特定のユーザーなどのメンバーに、ネットワーク上の共有リソースへのアクセスを許可します。 へのアクセス権 共有フォルダ ユーザーがネットワーク経由でリソースにアクセスした場合にのみ有効です。
- ファイルアクセス nTFSシステム:ネットワーク経由で接続しているとき、またはログインしているときにファイルまたはフォルダへのアクセスを許可します。 ローカルコンピュータリソースが配置されている場所。 ファイルまたはフォルダへのNTFSアクセスは、特定のグループまたは個々のユーザーに付与されます。
NTFSアクセスには2種類あります。
- 標準の権利:最も一般的に使用されている解決策は、ファイルとフォルダへの標準アクセスです。 これには基本的な権利(読み取り、書き込み、変更、およびフルコントロール)が含まれます。
- 特別な権利:ファイルやフォルダへのアクセスをより正確に制御する特別なアクセス権。 このタイプのアクセス権は、標準アクセスよりも管理が困難です。 これらには、読み取り/書き込み属性権限、拡張属性、サブフォルダとファイルの削除、所有権の変更と同期が含まれます。
継承権
アクセス権には2つの種類があります。
- 直接アクセス権:オブジェクトがユーザーアクションによって作成された場合、アクセスはデフォルトで子以外のオブジェクトに設定されます。
- 継承されたアクセス:アクセスはその親オブジェクトからオブジェクトへと広がります。 継承されたアクセスはパーミッションの管理を容易にし、与えられたコンテナ内のすべてのオブジェクトに対して一様なアクセスを保証します。
継承アクセスでは、フォルダに対する一連のNTFSアクセス許可を、そのフォルダとそのサブフォルダに作成されたファイルに自動的に適用できます。 つまり、フォルダ構造全体に対するNTFSアクセス許可を1か所に設定できます。 そして、変更が必要な場合は、それらを1つのポイントで行うことができます。
また、元のアクセス割り当てを変更せずに、継承の初期ポイントより下のフォルダおよびファイルに対するアクセス許可を設定できます。 これは、特定のユーザーまたはユーザーのグループに、ファイルへの他のアクセス権を付与できるようにするために行われます。これは、基本的な継承アクセスとは異なります。
継承アクセスを変更する方法は3つあります。
- 親フォルダに変更を加えると、ファイルやフォルダはこれらの権限を継承します。
- 継承されたアクセスをキャンセルするには、アクセスを反対側(許可または拒否)に変更します。
- [親オブジェクトから権限を継承しない]を選択してから、権限を変更するか、ファイルまたはフォルダに対する権限の一覧からグループまたはユーザーを削除します。
ほとんどの場合、フォルダが異なる親から競合する設定を継承すると、[拒否]コマンドは[許可]コマンドを上書きします。 この場合、親要素から継承したサブツリー内のオブジェクトに最も近いパラメータが優先されます。
子オブジェクトは、継承したアクセス権のみを継承します。 アクセス権が親オブジェクトに設定されている場合 詳細設定 フォルダまたはサブフォルダがそれらを継承できるかどうかを設定する必要があるセキュリティ。
注: オブジェクトに直接権限 - 「許可」がある場合、継承されたアクセス権の禁止はオブジェクトへのアクセスを妨げません。 直接アクセス権は、継承の禁止よりも、継承された権利よりも優先されます。
継承された権限をブロックする
親フォルダに権限を設定した後、その中に作成された新しいファイルおよびフォルダはこれらの権限を継承します。 これらのファイルやフォルダへのアクセスを制限するために、アクセス権の継承をブロックすることができます。 たとえば、経理部門のすべてのユーザーは、「アカウントの編集」フォルダに対する権限を持っているかもしれません。 サブフォルダWAGESでは、継承したアクセス権をブロックして特定の特定のユーザーにのみ付与することができます。
注: 継承されたアクセス権がブロックされている場合は、既存の権限をコピーするか、または新しいものを作成することが可能です。 既存のアクセス権をコピーすると、特定のグループまたはユーザーに制限を設定するプロセスが簡単になります。
2009年、マイクロソフトは新しいWindows 7オペレーティングシステムを発表しましたが、このOSでは、Windows 7システムのほぼすべての主要設定を管理するための多くのツールが実装されています。 セキュリティシステム、プリンタなど
Windows 7の種類
いくつかの選択肢があります。 オペレーティングシステム Windows7。さまざまなタスクやアプリケーション用に設計されているため、さまざまな機能と管理ツールがあります。
Windowsの最も一般的な変更は、最大、専門、そして家庭です。 Windows 7の管理には、オペレーティングシステムの種類ごとに独自の特性があります。 最も完全な管理パッケージは、Windows 7 Ultimateで提供されています。これは、仕事と娯楽の両方のタスクに共通のものです。 Windows 7のスターターのすべての設定の少なくとも。 これは、コンピュータ機器の可能性の販売前のデモンストレーションを目的とした、低電力のラップトップやネットブックにインストールされる基本的な問題を解決するために設計されています。
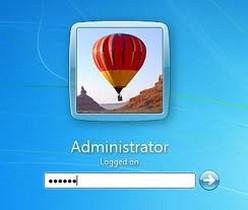
管理者権限を取得する必要があるのはなぜですか
Windows 7の完全管理を実装するには、管理者権限が必要です。 次のときに作成されるユーザー 窓を設置するセキュリティ上の理由から、かなり限られた権利しかありません。 現在のユーザーのアカウントでは、悪意のあるプログラムやウイルスは起動されず、重要なシステムファイルが誤って削除されることはなく、OSに必要なファイルに重大な損傷を与えることもありません。 しかし、不快な瞬間があります。 オフィスプログラムなどのいくつかのプログラムをインストールするとき、ユーザーはシステムで行われた変更が保存されていないという事実に遭遇するかもしれません。 インストール済みプログラム 誤動作してデータを保存できません。 理由を突き止めると、ユーザーは特定の操作、たとえばProgram Filesフォルダーにファイルを書き込むための十分な権限を持っていないことがわかります。
管理者権限を取得する方法
Windowsを管理するためのより多くの権利を持つためには、システム内の権限を増やす必要があります。 あなたはそれをすることができます さまざまな方法で。 そのうちの2つが最も一般的に使用されています。
ユーザー管理ウィンドウから キーボードで、「WIN + R」の組み合わせを入力し、開いたウィンドウにスナップインの名前lusrmgr.mscを入力して、「OK」をクリックします。 開いた[ローカルユーザーとグループ]ウィンドウで、[ユーザー]項目に移動する必要があります。 オン アカウント 管理者 右クリック マウスを使ってメニューを表示させ、「プロパティ」の項目を選択します。ここでアカウントを無効にするためのボックスのチェックを外します。 次に、完了を選択し、[OK]をクリックしてデバイスを再起動します。
たとえば、通常は不安定に動作するプログラムを起動するために、Windows 7の管理が短時間必要になることがあります。 これを行うには、プログラムを右クリックして、メニューから[管理者として実行]を選択します。 同時に、プログラムは昇格した権限で機能します。
実行する必要がある恒久的な仕事に対する昇格された権限を有効にするには コマンドライン 管理者に代わって「net user Administrator / active:yes」と入力し(Windows 7でロシア語版の管理を有効にしている場合)、Enterキーを押します。 再起動後、ようこそ画面で他のアカウントと一緒に管理者アカウントを選択できます。
ウイルスやマルウェアを含むすべてのプログラムは最大の権限で実行されるため、管理者アカウントでの通常の作業は非常に低いレベルの保護で実行されることを考慮する必要があります。

コンピューターコントロールセンターへの入り口
これは、Windows 7の管理が基本的なコンピュータ管理ツールによって最も便利に行われる場所です。 あなたはさまざまな方法でそこに着くことができます。 最も簡単な方法は、「マイコンピュータ」アイコンを右クリックして、「管理」または「ツール」を個別に選択することです。 コマンドを使って、またはコマンドラインから[管理]パネルから起動するためのオプションはまだあります。 compmgmtlauncher。このスナップインには、サービスとディスクの管理、イベントの表示、その他の管理ツールなど、一般的に使用されているWindows 7管理ツールが含まれています。 システムに障害が発生した場合の経験豊富なユーザーおよび管理者は、イベントビューアでシステムの遅れを調べるだけで、問題をすばやく見つけることができます。 ログは、コンピュータの電源がオンになったときのサービスの開始からシステム内のユーザー操作の記録までの間に、システム内で発生するほとんどすべてのイベントについて保持されます。
Windowsサービスを管理する
サービス管理タブで、あなたはサービスのリスト、それらのステータスを見ることができます。 作業や起動のモードやパラメータを変更することは可能です。 しばしば管理 windowsサービス 7は、自分自身をサービスとして追加し、コンピュータの起動時に起動するウイルスに感染している場合に使用されます。 それらに対抗するには、サービスを停止してからスタートアップリストから削除する必要があります。

とデバイスマネージャ
Windows 7ディスクの管理もそれほど重要ではありませんが、これはハードディスク上にパーティションを作成するだけでなく、それらのサイズを変更し、それらに名前とアルファベットの識別子を割り当てることも可能にします。 システムでフラッシュドライブが検出されないか、ドライブ文字が指定されていない場合は、コントロールパネルのこのセクションが調べられます。 スナップインで新しいドライブを接続するときは、サイズ、フォーマット、その他の操作を割り当てることができます。
コンピュータのハードウェアに関する情報は、デバイスマネージャで確認できます。 新しい機器がシステムによって検出されず、未知の場合はそれ用のドライバを探す必要がある場合があります。 Windows 7の管理では、あなただけでなく情報を見ることができます インストールされている機器しかし、それらについても、ドライバは見つかりませんでした。 各デバイスのプロパティは、デバイスの一意の識別子、デバイスが属するグループを示します。 パラメータによると、あなたは簡単に新しいデバイス用のドライバを見つけることができます。 ほとんどの場合、ビデオカードドライバに問題があります。 wi-Fiアダプター など

リモート管理ツールを使用すると、システムを設定したり、プログラムやオペレーティングシステムのエラーを内部ネットワークまたはインターネット経由でリモートから排除できます。 Windows 7のリモート管理はすべてのタイプのOSで可能というわけではありません。接続は、企業、プロフェッショナル、および最大バージョンに対してのみ設定されます(「コンピュータのプロパティ」のオペレーティングシステムのバージョンを参照)。
内蔵のリモートデスクトップユーティリティを使用すると、管理者はユーザーのセッションに影響を与えることなく、コンピュータに接続して特定の設定を行うことができます。 接続を有効にするには、[コントロールパネル]に移動し、システムのプロパティで[設定]を変更する必要があります。 リモートアクセス" リモート接続をオンにして有効にすると、Windows 7のリモート管理は難しくありません。

アカウント管理
オペレーティングシステムは、Windows 7アカウントの管理を提供し、ローカルアカウント(新規作成、編集、既存のアカウントの削除、パスワードの変更など)だけでなく、リモートアクセスユーザーのアカウントも管理できます。 前述のように、セキュリティ上の理由から、ユーザーアカウントを作成してその下のシステムにログインすることをお勧めします。 特権が低いため、ウイルス感染の場合、またはユーザーエクスペリエンスがほとんどない場合は、害があります。 システムファイル 最小になります。
コンピュータに複数のユーザーがいる場合は、複数のアカウントを作成できます。 ようこそ画面にログインすると、ユーザーが選択されます。 各ユーザーは、ショートカットやデスクトップの背景など、個人のユーザープロファイルに格納されている個人用システム設定を構成できます。 管理者は、コンピュータのすべてのユーザープロファイルを操作することができます。

ネットワーク管理
もう1つの重要な管理対象はカスタマイズです。 ネットワーク設定。 Windows 7を起動するには、スタートメニュー - コントロールパネル - ネットワークとインターネットに行く必要があります。 最も一般的な管理は作成と設定です。 共有アクセス 家電機器のファイルやフォルダ、そしてホームネットワークのプリンタにもアクセスできます。
「診断とトラブルシューティング」などの便利なオプションもあります。これにより、迅速な診断を実行し、ネットワークの問題を検索することができます。
好ましくは、オペレーティングをインストールした後 windowsシステムでユーザーアカウントを作成します。 限られた権利 そしてそれの下で働きなさい。
限られた権限でアカウントを作成する方法
Windows 7で追加のアカウントを簡単に作成するには、[スタート]ボタンをクリックして[コントロールパネル]に移動し、[アカウント]メニュー - [ユーザーアカウントの追加と削除]を選択します。

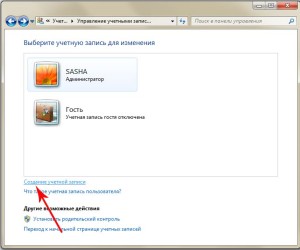
開いたウィンドウで、「アカウントを作成」という行をクリックする必要があります。 管理者権限を持つアカウントからのみアカウントを作成できることは注目に値します。
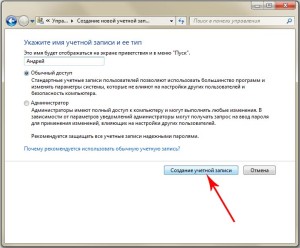
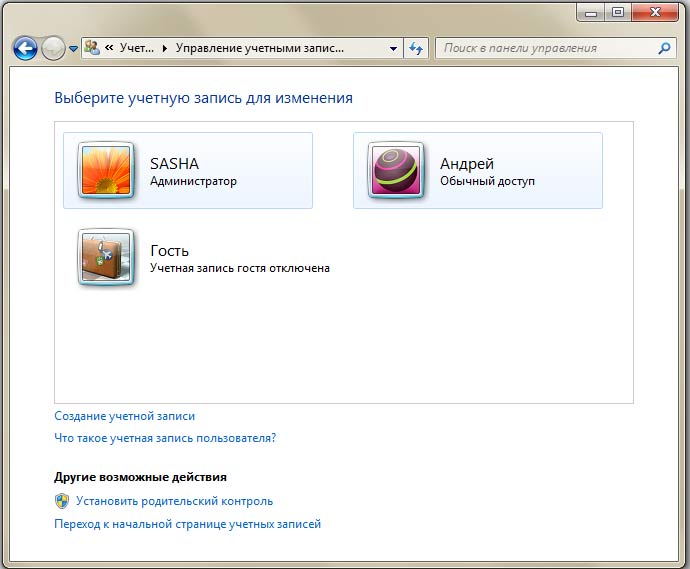
新しいウィンドウで、あなたは新しいアカウントの名前、例えば“ Andrew”を入力し、ユーザーの権利“ Regular access”をポイントでマークし、そして“ Create account”ウィンドウの下部にあるボタンをクリックしなければなりません。
新しいアカウントの場合は、必ずパスワードを忘れないでください。 これを行うには、ダブルクリックしてショートカットをマウスでクリックしてから、[パスワードの作成]リンクをクリックします。 表示されたダイアログボックスでパスワードを入力し、それを下の行に複製して[パスワードの作成]ボタンをクリックします。
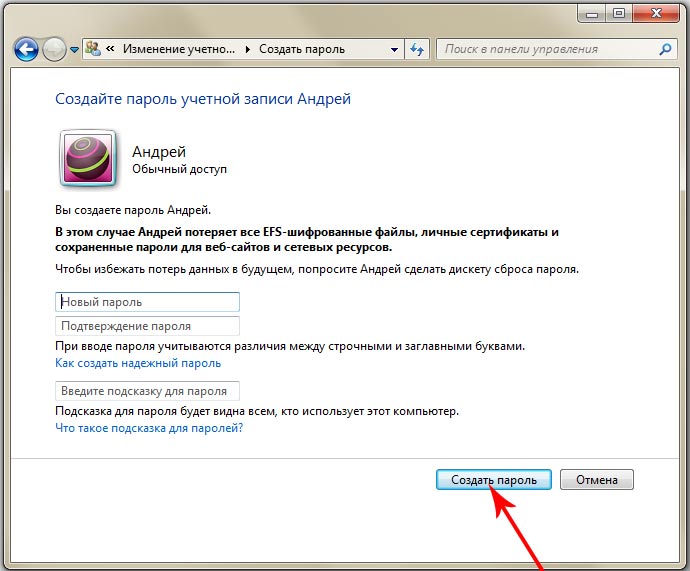
これで、権限が制限された新しいアカウントが作成されました。 その下から作業するユーザーは、管理者パスワードを知らないとファイルを起動または削除することができなくなります。
新しいアカウントでコンピュータにログインするために、再起動は必要ありません。 これを行うには、単に「スタート」ボタンをクリックしてから、「シャットダウン」メニューの矢印をクリックし、ポップアップメニューから「ユーザーの変更」を選択するだけです。 目的のアカウントを選択し、そのショートカットをクリックしてパスワードを入力すると、すぐに新しいデスクトップが表示されます。
限られた権限でアカウントを設定する
管理者特権を持っていないため、プログラムをインストールできないという警告ではなく、管理者パスワードを入力して続行するためのプロンプトが表示されたウィンドウを起動するには、アカウント制御の程度を変更する必要があります。
このオプションは、管理者権限が必要な操作を行う予定のユーザーに通知するように特に設計されています。
ただし、管理者アカウントの下からのみ制限付き権限を持つアカウントを設定する必要があります。そうしないと、何もできません。
これを行うには、[スタート] - [コントロールパネル]をクリックし、[システムとセキュリティ]メニューをクリックして、[アカウント制御設定の変更]を選択します。
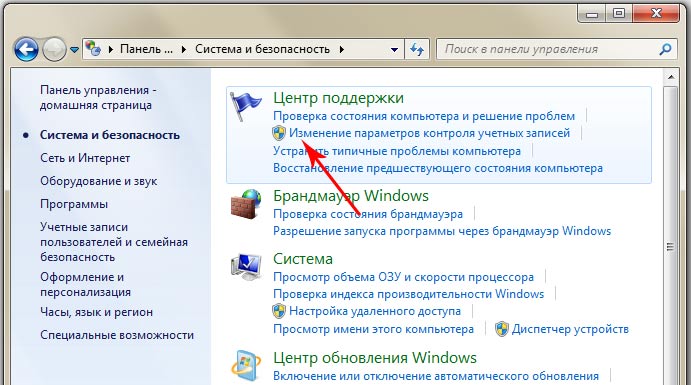
開いたウィンドウで、スライダを一番上から2番目の位置に移動し、[常に通知]をクリックし、[OK]をクリックします。次のウィンドウで、ファイルを起動または削除しようとすると常に表示されます。

これで、あなたはウィンドウズに制限された権利を持つユーザーを持っています。