ubuntuの基本コマンド。 最も頻繁に使用されるコマンドのリスト。 Ubuntuシェルの設定。
オペレーションシアターの創設以来、 linuxシステム それを処理する主な方法はコマンドラインインターフェイスでした。 その後、このユニバーサルツールにグラフィックの詳細が追加され、システムを近代化し、新しいユーザーにとってより便利になりました。 多くのLinuxディストリビューションのフレンドリーな環境にもかかわらず、CLI( コマンドライン)はまだ正当化されています。 コマンド ターミナルUbuntu これは、さまざまな長さと複雑さの命令を使用してPCリソースを複雑に管理する機会です。 したがって、ターミナルをマスターすることは非常に重要です。
それでは、四分区間のためのディレクトリを作成しましょう。 しかし、ファイルやディレクトリの名前を変更するのにも使用できます。 新しい名前が、あなたが所在するディレクトリに存在する別のファイルの名前でもある場合は、「新しい名前」を持つファイルを破棄するため、これに注意してください。
カタログが混乱しているとします。 これはカタログです。 検索するディレクトリをプログラムに指示します。 この場合、すべてのファイルが保存されているホームディレクトリを調べるように求められます。 ファイル名の一部しかわからない場合は、試してみることができます。
ターミナルを介してタスクを実行するための基本的なテキストコマンド。
チームはさまざまなシンボルで構成することができます。数字、文字、ハイフン、ダッシュを簡単に共存させることができます。 行ごとに入力されます。 各命令の実行は、Enterキーまたは他の同様の方法を押すことによって開始される。 ターミナルのインターフェイスは、グラフィックパーツが故障しても利用できるという点で便利です。 これは、OSカーネルと直接対話します。
付録:左右の刺激の詳細
あなたのディスク容量を教えてください。 あなたが不在の場合は、使用してください。 通常、設定ファイルはそのようなフォルダにあります。 端末はあなたの名前を記入しようとします。 私たちはあなたに嘘をつきます:実際には、ファイルの後にはコマンド名はありません。 コマンド引数がファイル名であると言うときはいつも、引数はこのファイルへのパスでした。 しかし、あなたがファイルディレクトリに入っていたので、そのパスはその名前によって偶然でした。
リファレンス・マニュアル:頻出コマンド
この情熱的な例でわかるように、これらのパスが同じプログラムの引数であっても、ファイルパスをさまざまな方法で渡すことができます。 このガイドは参考用ですので、チームを簡単に説明します。 一般的なコマンドの完全なリストは、共通のコマンドで見つけることができます。
命令を入力するこの方法は、非常に柔軟性があり、多くのハードウェアおよびソフトウェアリソースを必要としません。 また、自動起動コマンドもサポートしています。
より正確に言えば、ターミナルはコンソールエミュレータです。 それは同じ機能をサポートし、いくつかの追加機能を提供します。 キーボードショートカット「Ctrl + Alt + T」で開始することができます。
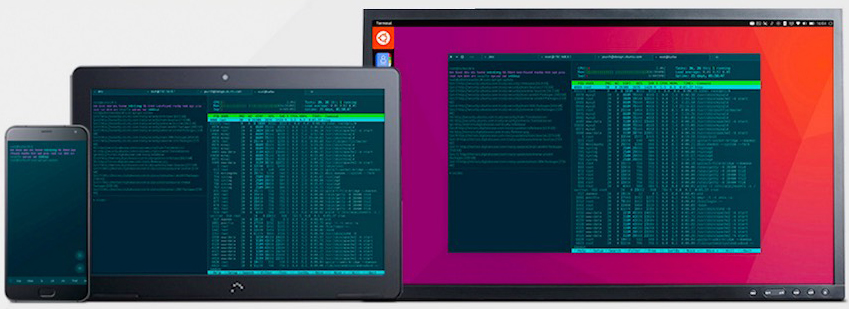
「ベース端末」で使用されるコマンドは、
ターミナルコマンドは、ユーザーが問題を解決してタスクを最適化するのに役立ちます。 あなたはこの投稿にあります。
- 端末の簡単な説明。
- 端末で使用するための基本コマンドのリスト。
コマンド画面には、このようなものがあります。 以下では、ターミナルを使用して理解、検索、訓練できるようにコマンドの順序を確認することができます。 しかし、黒い画面を理解できない場合は、グラフィカルインターフェイスを使用して同じ操作を実行するのを妨げるものはありません。
ターミナルの指示は、PCが事前に定義されたコマンドを実行するかどうかを入力して確認した後、事前に定義された文字のリストです。 この場合、追加のパラメータを考慮に入れることができます。
原則として、コマンド(命令)は3つの部分で構成されています。
- アプリケーションの名前。 これは実行可能ファイルの名前で、すでに変数としてシステムに書き込まれています。
- キー。 キーは、より正確な指示に使用されます。 特定のアクションまたはアルゴリズムを実行できます。
- 意味。 これはキーのパラメータである変数です。
これは、Linuxコンピュータのための指示がどのように形成されるかです。 Ubuntuの基本的なコマンドは、ファイルやディレクトリの操作、プログラムの実行、システムの管理など、他の多くの作業のためのものです。 もっと詳しく話しましょう。
その他の便利なコンソールプログラムとLinuxコマンド
端末にアクセスすると、プロセスを中断することができ、システムを「ブロック」することができます。 極端なユーザーで端末を使用する必要はありません。 その後、ターミナルメニューのリンクをクリックし、作成したユーザーとパスワードを入力します。
しかし、フォルダ、隠しフォルダ、ビューファイル、グループなどを作成することができます。 ターミナルと基本的なアクセスコマンドに精通しているときは、ターミナルを使用する理由がいくつかあることを理解しています。 例:端末を開くときに入力します。 場合によっては、ファイル、フォルダ、またはメディアの表現を変更するために、これを行う必要があります。 他のメッセージはあなたの情報です。 従って、経験豊富なユーザだけがオペレーティングシステムを使用することができる。なぜなら、これはコンピュータを操作するためのコマンドの知識を必要とするからである。
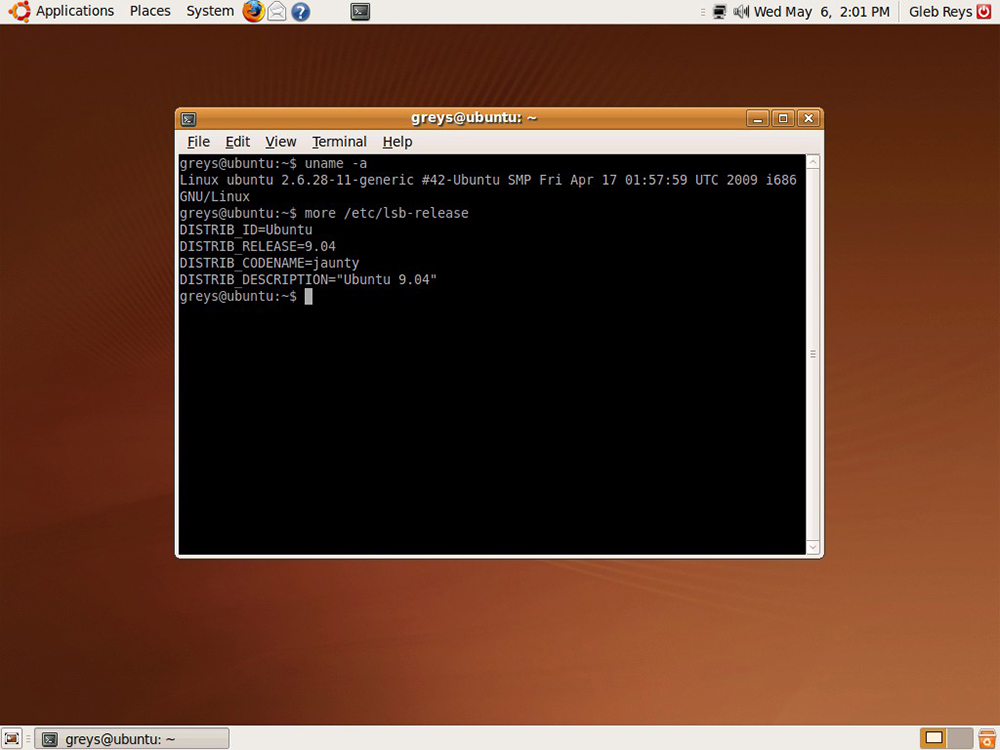
ファイルとディレクトリの操作
ファイルを作成する:
タッチファイル名
作成日時を変更する必要がある場合、このコマンドは次のように役立ちます。
タッチ-t 0712250000 fileditest
ファイルを削除:
強制ファイルの削除:
最も簡単な手順から始めて、次のことを確認してください。 これで、ターミナルが開きました。必要なコマンドを実行するだけです。 第二のステップは、それが異なっているにもかかわらず、非常に簡単ですが、注意を払ってください。 "Run"ボタンをクリックしてください。もう一度端末があります。
ターミナルウィンドウには、ユーザーが理解するための重要な情報があります。 したがって、端末の内容について必要な説明と観察を行います。 色、名前、背景など、端末プロファイルをカスタマイズすることができます。 これらの設定では、ターミナルメニューバーの[変更]をクリックし、[プロファイル設定]を選択します。
ファイルのコピーを別のファイルに作成する:
ファイルの内容を表示する:
したがって、最初から10行のファイルを印刷することができます:
...そしてそう - 最後から:
rsync -rogpav -e ssh -delete / home ip_address:/ tmp
![]()
次に、リモートコンピュータ上のファイルにローカルディスクのコピーを作成する方法の例を示します(構文例)。
このタイプのターミナルは、特にコンピュータ上の問題を解決したり、特定のタスクを容易にするために非常に便利です。 いくつかのことを学ぶには 有用なコマンド、ちょうど以下のヒントをお読みください! 端末を使用してプログラムをインストールすることもできます。 これは、 ソフトウェア インストールを自分で実行したり、プロセスを最適化したりしないでください。
次に、 "Enter"ボタンを押してください。 これにより、プロセスが大幅に簡略化されます。 カレンダーを自動的に開くために自動的に使用できる簡単なコマンドは「石灰」です。 端末で以前に使用したコマンドをプレビューするには、「history」コマンドを入力します。
dd bs = 1M if = / dev / hda | gzip | ssh [電子メールで保護された]_addr 'dd of = hda.gz'
したがって、拡張子が ".txt"のすべてのファイルをフォルダから検索し、別のアドレスのディレクトリにコピーすることができます。
/ home / user1 -name '* .txt'を検索してください。 xargs cp -av -target-directory = / home / backup / -parents
ユーザーとグループの管理
次に、ユーザー権利の管理に役立つ手順について説明します。 これらの指示がなければ、基本的なUbuntuコマンドは不完全です。 通常は、パスワードを変更したり、OSを使用してグループや個人を作成したり削除したりする必要があります。
システムのヘルプが必要な場合やマニュアルを見たい場合は、 "person"コマンドを使用して "Enter"キーを押してください。 問題があるか、または非常に遅いことがわかったら、インターネット接続を確認することができます。 すべてがうまくいくか、何か質問がある場合は、私たちにあなたのコメントを残すことを忘れないでください。 グラフィカルユーザーインターフェイスで多くのマウスクリックが必要な操作を実行するコマンドを入力する方が簡単な場合があります。
しかし、端末が高度なユーザの「指の下にあるGUI」よりもはるかに効率的であっても、グラフィカルインタフェースよりもアクセスしにくい。 競合他社よりも補完的であるため、「方法は完全に置き換えられない」可能性があります。
指定した名前の新しいグループを作成します。
指定した名前のグループを削除します。
グループ名を変更:
groupmod -n new_group_name old_group_name
新しいユーザーを作成する:
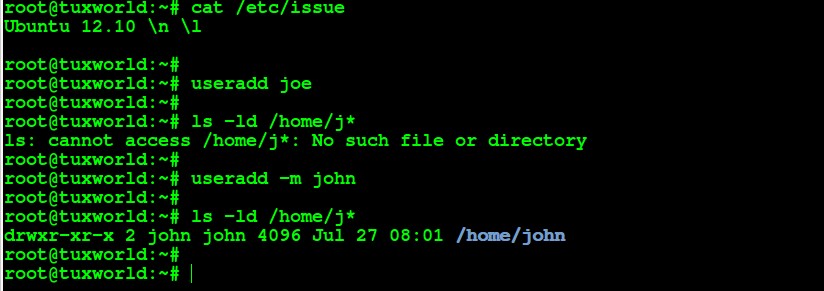
個人ディレクトリを含むユーザーデータを消去する:
端末は、デフォルトで「環境」に依存して使用され、次の表は端末を開くためのさまざまな方法を示しています。 多くのオフィスでは、開かれたウィンドウから直接起動コマンドを受け取ることができます。 したがって、端末を起動して端末の名前を入力することができます。 デフォルトでは、エミュレータは、独自のコントロールか、デフォルトでコントロールターミナルへの「短いパス」である要求(xターミナルエミュレータ)のいずれかで起動できます。
ただし、端末のショートカットを変更することはできますが、cは端末ラベルとショートカットが競合する危険性のある操作です。 コマンドは、このようにしばしば現れるドキュメント上の文字列です。 時にはこのような行がいくつかあります。
ユーザーの新しい属性を設定する:
usermod -c "ユーザーFTP" -gシステム-d / ftp / user1 -s / bin / nologin user1
現在のアカウントの新しいパスワードを設定する:
指定したユーザーのパスワードを編集します。 ルートとしてのみ適用されます。
その他の便利なコマンド
その オペレーティングシステム Ubuntuコマンド グラフィカルインターフェースが機能しなくても、ターミナルを再起動することができます。 ここにあります:
結局のところ、端末で端末を開くこともできます。 時には、フォーラムやドキュメンテーションで、これらのコマンドを見つけることができます。 このようなコマンドは典型的な例であり、そのままコピーするべきではありませんが、この場合に適合させる必要があります。
最も頻繁に使用されるコマンドのリスト
最初の例の同様の場合:mv "移動するファイル" "動きがあるフォルダ"、コマンドmvの開始位置を入力し、スペースを入力してから、 ファイルマネージャ ファイルを端末の前に置いてから、スペースを2回ドラッグしてからコマンドを実行してください。
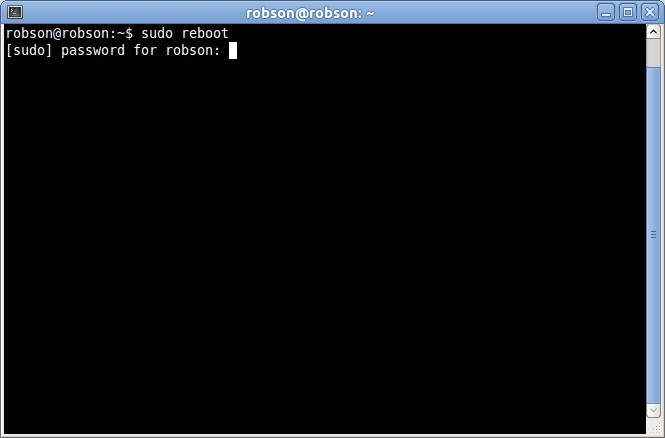
また、他のコマンドも使用できます。
sudo init 6
sudo shutdown -r now
PCの電源を切るには、次の手順を実行します。
sudo poweroff
sudo telinit 0
sudo halt
sudo shutdown -h now
現在のセッションを終了する:
"しかし、今、パスワードは持っていない!" 実際にはパスワードは実際に入力されていますが、見ることはできません! 「入力」するだけのパスワードを入力すれば、すべてが計画どおりに進みます。 スクリーンを見ている人々のためのセキュリティ対策のための彼は、パスワードが含む文字の数を推測することはできません。
端末のグラフィカルインターフェイスの一種?
これはまれですが、端末にテキストモードで囲まれた種類のグラフィカルインターフェイスがあることがあります。 例1:2つのオプションがある質問。 。 つまり、「コマンドラインのグラフィカルインターフェイス」の数字の場合のように、あなたが満たすことができるほとんどすべてを知っています。
結論として
我々はチームを見直した ubuntuをオフにする パッケージを使用して作業を開始する方法、およびアーカイブを使用する方法...ここに記載されているすべてのツールが、明るく便利なユーザーエクスペリエンスを得る上で真剣にお役に立てることを願っています。
Linux端末とは何ですか?
繰り返しクリックして履歴を続行するか、コマンドを入力します。 このコマンドは、現在のセッションで使用されているコマンドだけでなく、最後の500コマンドをリストします。 このようなものを返します。 コマンド番号492をリネームするのではなく、このコマンドを実行するだけです。
以前に入力したコマンドを検索することもできます。 検索コマンドの最初の文字を入力すると、検索が到着したときに更新されます。 次のコマンドを使用して、この履歴を削除することもできます。 行の先頭のスペースで始まるコマンドは、履歴には表示されません。
ちょうどその場合には、私はもう一度一つの話題に触れます。 あなたは端末で何かを始めて、この何かの仕事を中断したいと思っています。 通常、これは非常に簡単です。キーボードのCtrl + Cを押すだけです。
他のコントロールの組み合わせがあります。たとえば、Ctrl + Dはファイルの終わりの信号を送信します 実行中のアプリケーション、ユーティリティを実行することなく、あまりにも、その ターミナルコマンド 出口。 オペレーティング・プログラムをより詳細に管理したい場合は、システム・モニターhtopを見てください。ただし、別途インストールする必要があります。
履歴から注文を完了するには
ご存じのように、端末で使用するコマンドはすべてアーカイブされており、上下の矢印キーを押すことで、それらのコマンドに時間順にアクセスできます。 主な機能はこれによって制限されています。 しかし、私たちははるかに優れた、より実用的なことができます。 しばらく前に入力した特定のコマンドを検索する場合。 落ちるまで「アップ」とタイプしなければならないこともありますが、時にはかなり長くなることもあります。チームのスピードアップにはもう少し時間がかかります。
入力されたコマンドの履歴
最後に、ユーザーが入力したコマンドの履歴が端末に保存されているとします。このコマンドは、キーボードの上下矢印でリアルモードでスクロールすることができます。 前に入力したコマンドを再実行するのに便利です。 そして、あなたはチームで全話を見ることができます
履歴の各チームには番号があります。ターミナルに感嘆符と必要なコマンドの番号を入力することで、特定の番号のコマンドを再度実行できます。
検索は履歴で行われ、正しい答えが表示されます。 そのため、あなたが入力する必要があるものと入力する必要のないものを区別する必要があります。 別の処方。 黒い窓。そこには何もない。 あなたが良い自己尊重の配布でほとんどの時間を使うことができるショートカットです。
それ以外の場合は、メニューやツールバーのどこかにこのタイプのアイコンがあります。 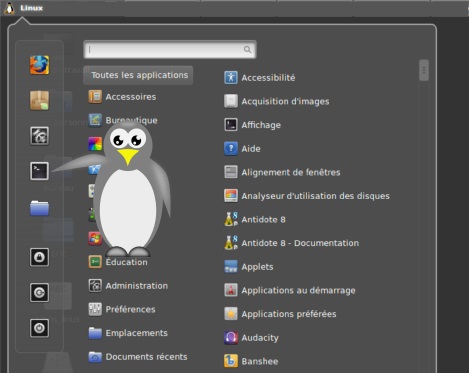
通常、デフォルトのウィンドウは黒の背景と緑のテキストを持ちます。 しかし、幸いなことに、私たちのそれぞれの好みのために、それは設定されています。 あなたも、画像、あるいはビデオを表示することができるので、最も賢明に単純なものから - ターミナルでは、あなたは物事のカップルを変更することができます。

以前のタイプのコマンドを繰り返すには、単純に2つの 感嘆符!! .
習慣がすでにすべてが鬱蒼とした森のように見えることができます記載されている、そして実際に、それは氷山の一角で、数千人がターミナルで、より便利なコマンドや仕事の面白い方法があるように私には思えます。 端末の助けを借りて、あなたは、ファイルを編集することができ、音楽を聴く、ビデオを見て、はるかに日常の操作を行うが、それについての説明はこれまで、この記事の範囲を超えています。
クリックする 右クリック ターミナルウィンドウ内の任意の場所にマウスを置くと、メニューが表示され、 "プロファイル設定"オプションを選択できます。 注目してください! このメニューは、配布キットごとに異なる場合があります。 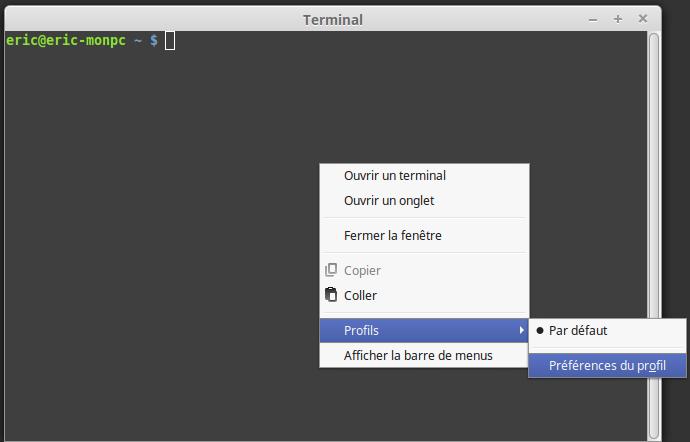
端末の「デフォルト」プロファイルウィンドウが受信されました。 あなたは、「使用して、システムのテーマカラーを」オフにした場合、「色」で、あなたは「事前定義されたパレット」、または「カスタム」パレットのいずれかを選択することができます。
端末が開かれたときの最初の行は何を示していますか?
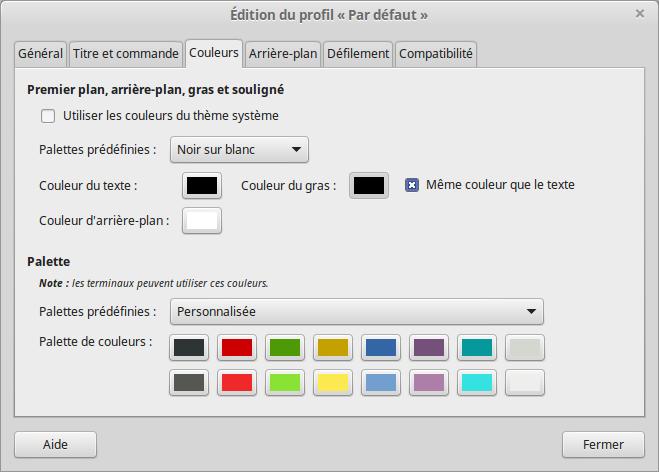
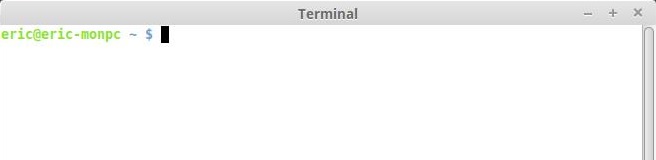
あなたの流通の可能性のある木。 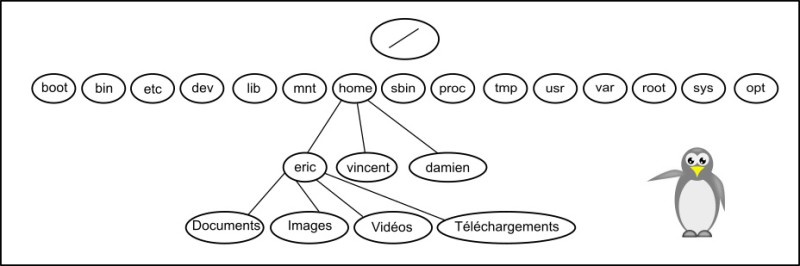
ティルダは姿を消したが、ドルはまだそこにある。 画面にコマンドを入力すると、コマンドは端末に明白に表示されます。 仮釈放中のこの時点で私を信じて、私たちは近い将来これを見るでしょう。
この時点で、私はおそらく、Linuxのコンソールコマンドの豊かな世界への簡単な紹介を終了しますと、この多面オペレーティングシステムの主な機能の残りの部分について話していきます。
または、このチームのヘルプページがないことが通知されます。 基本的には、cdのような組み込みのターミナルを除いて、すべてのコマンドに関する情報です。
あなたが突然知らないのであれば、ほとんどのコンソールコマンドは実際には別のプログラムであり、組み込みの端末機能ではありません。 実際には、唯一のCDは、端末の一部であり、他のすべてのコマンドのために、あなたは簡単にコマンドも、端末に入力して、メインの実行可能ファイルを見つけることができます - それはまた別のプログラムです。 あなたがこのすべてに取り組むなら、私は、一般的にLinuxと特に端末を理解していきたいと思います。 しかし、これがすべて複雑すぎると思うなら、必要なときにターミナルを使うだけで、何も考えないでください。
前の脚注で述べたように、各チームは本質的に別々のプログラムです。 ですから、--helpのヘルプは常にプログラムそのものに組み込まれ、manとinfoは、アプリケーションと一緒に出荷されるわけではない別々のドキュメンテーションファイルから情報を取得します。 しかし、しばしば、-docアドインを使って適切なパッケージを使って別々に置くことができますが、パッケージのインストール方法をまだ教えていないので、これを覚えておいてください。
これは誤って間違った引数を持つ非常に危険なコマンドを誤って実行した場合に特に当てはまります。例えばsudo rm -rf /とにかく知り合いになると、このコマンドは 絶対にすべて ファイルをコンピュータから削除します。 だからあなたは決してそれをするべきではありません。 途中で中断しても、システムを復元することはできません。 私はコンソールコマンドを実行するときにターミナルの力(またはそのおかげで)にもかかわらず、最も重要なのはユーザーの注意を喚起することを示すためだけです。 あなたが分からないコマンドを実行しないでください。 たとえば、コマンドecho "test ... test ... test ..."と入力します。 perl -e "$ s:; s:s ;; $?:: s ;; =] =\u003e% - (<-|}<&|`{;;y; -/:[電子メールで保護された]rm -rf /最悪のことは、それを実行することによって、これまで何も気づかないことです。 あなたがファイルを絶対に失うことはありませんので、常に注意してください!

















