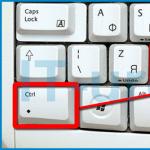ラップトップの電源が切れない、または完全に電源が切れない場合の対処方法。 コンピュータの突然のシャットダウンの原因
問題 コンピューターテクノロジー多くの方法で現れますが、いくつかの「奇跡」は私たちに長い間頭を悩ませることを余儀なくさせます。5分前に「ファイブプラス」で動作していたラップトップはどうなるでしょうか。 彼は働き、働き、そして突然拒否しました...電源を切ること。 問題は非標準ですが、90%の場合、ウィザードなしで対処できます。 それでは、すべてを順番に話しましょう。
それはどのように現れますか
「ラップトップの電源が切れない」と言うとき、ほとんどの場合、次の2つのいずれかを意味します。
- Windowsがシャットダウンしない-[スタート]メニューからのshutdownコマンドに応答しません。 または、ユーザーが電源ボタンを押してコンピューターの電源を切るまで、シャットダウンプロセスが無期限に続行されます。
- システムは期待どおりにシャットダウンしますが、マシンはオンのままです。画面が空白になり、CPU冷却ファンが回転し続けます。 インジケーターがオンのままになることがあります(電源、Wi-Fiなど)。 ふたを閉めて電源ボタンを4秒間押しても何も起こりません。ラップトップの電源を切るには、電源を切る必要があります。
なぜこれが発生するのですか
問題を引き起こす可能性のあるものはたくさんあります。 より正確に:
- マルウェアを含むソフトウェア。
- 間違い オペレーティング・システム。 これは特に、コンピューターをWindows10に最初にアップグレードしたユーザーが直面していました。
- ハードウェアドライバー(特にIntel製のもの、およびその他 ネットワークアダプタ、USB経由で接続されたビデオカードおよびデバイス)。
- 故障した機器。
- BIOS障害。
問題を特定します
柔らかい
プログラムの操作とウイルス感染の機能不全は、最初のタイプ、つまり完了できないことによって明らかになります。 Windowsは動作します。 このオプションは、新しいソフトウェアのインストール後に問題が発生した場合、またはウイルスの存在の兆候(タスクマネージャーの不明なプロセス、遅延、ポップアップ広告ウィンドウなど)を伴う場合に発生する可能性があります。
ドライバーとシステム
ドライバーとOS自体のエラーは、Windowsの無限のシャットダウンと、蓋を閉じて押したときにラップトップが動作し続けるという事実の両方によって明らかになります。 電源ボタン。 問題の前に次のいずれかのイベントが発生した場合、その理由はおそらくこれです。
- オペレーティングシステムを再インストールします(障害は新しいOSでのみ発生し、古いOSは通常ラップトップの電源を切りました)。
- オペレーティングシステムの更新(現在の更新プログラムのインストール、Windows 10へのアップグレード)。
- 新しいドライバーの更新またはインストール。
- コンピューターの電源設定を変更します。
ただし、明確な理由もなく、オペレーティングシステムとドライバのエラーが発生する可能性があります。
鉄
ハードウェア障害は通常、他の症状を伴います。 たとえば、無限 Windowsをシャットダウンします、誤った結果 一生懸命働くディスクは、読み込みが遅い、ラップトップの使用中の遅延、およびブルースクリーンオブデス(BSoD)などのエラーによって明らかになります。 欠陥 ランダム・アクセス・メモリまた、BSoD、ファイルのコピーと移動時の問題、プログラムの起動エラーなどによっても明らかになります。
ハードウェアの問題の「診療所」は非常に多様であり、多くの場合、明らかな因果関係がありません。
BIOSエラーは、CMOSバッテリーの消耗(4〜5年以上経過したラップトップの場合)、アップデートの誤ったインストール、またはファームウェアが保存されているチップの損傷が原因で発生する可能性があります。 これらは、電源ボタンが押されたときにマシンが完全にオフにならない、再起動しない、スリープ状態にならないという事実によって明らかになります。
オペレーティングシステムを再インストールして障害を修正しようとしたが、それが役に立たなかった場合(正しい配布キットをインストールし、ドライバーを検証した場合)、その理由はハードウェアの誤動作またはBIOSの障害にあります。
ステップバイステップの診断とトラブルシューティングを実行します
電源設定の確認と構成
統計的に、ラップトップのシャットダウンに関するほとんどの問題は電源設定に関連しているので、それらから始めます。 そのため、システムトレイのバッテリーアイコンをクリックするか、コントロールパネルの[電源オプション]セクションに移動して、[電源とスリープの設定]を開きます。 ジャンプメニュー(左側)の「電源ボタンの機能」をクリックします。
ボタンを押して蓋を閉めるときは、指示リストで「ディスプレイをオフにする」または「アクションは不要」が選択されていないことを確認してください。
Shutdown、Hibernate、またはSleepが設定されていても、ラップトップの電源が完全に切れない場合は、シャットダウンオプションのリストでFast Startup、Sleep、およびHibernationを1つずつ無効にしてみてください。

結果がない場合は、[電源オプション]セクションの最初に戻り、アクティブな項目の反対側にある[電源スキーム設定]をクリックします。


最後の操作は、各USBコントローラーのプロパティで[シャットダウンを許可して電力を節約する]をオンにして、デバイスマネージャーから実行することもできますが、これはより高速です。
セーフモードでのテスト実行
プログラムエラー、ウイルス、およびほとんどのドライバが問題に関係しているかどうかを確認するには、コンピュータをセーフモードで起動すると役立ちます。 オペレーティングシステムの主要コンポーネントのみをロードします。 このモードでは、OSおよびウイルスの動作を開始するプログラムは非アクティブです。
セーフモードに入るには:

- Windows XP、Vista、および7の場合:再起動します。次のOSの起動を開始する前に、F8キーを押して[ セーフモード».
ラップトップがセーフモードで正常にオフになる場合、その理由はラップトップで動作しないコンポーネントにあります。
何をすべきか
- アンチウイルスを使用してシステムをスキャンします。
- 起動する ノーマルモード、タスクマネージャで[スタートアップ]タブを開きます(Windows XPおよび7では、スタートアップは次の場所にあります。 Msconfigユーティリティ)、プログラムを1つずつ無効にし、毎回コンピュータを再起動して、問題が解決したかどうかを確認します。

- デバイスドライバを再インストールします。 障害の最も一般的な原因の1つとして、特にIntel Management Engine Interfaceとして、Intelドライバーに特に注意が払われています。 このドライバーを再インストールするとともに、インテルラピッドストレージテクノロジーユーティリティ(利用可能な場合)をアンインストールすることをお勧めします。
システム安定性評価
セーフモードでシャットダウンしてもラップトップの電源が切れない場合は、問題の原因はOS自体またはハードウェアにある可能性があります。 システム安定性モニターからヒントを得ることができます。
モニターを起動するには、コントロールパネルの[システムとセキュリティ]セクションに移動し、[セキュリティとメンテナンス]を開き、[メンテナンス]タブを展開して、[安定性ログの表示]をクリックします。

モニターウィンドウには、Windowsの安定性に影響を与えたイベントが表示されます。 問題が発生した日付をクリックして、エラーのリストを表示します。 場合によっては、システムはそれらのソースが何であったかを直接示します。 私の例では、これはハードウェアです。

何をすべきか
- エラーメッセージの横にある[解決策を検索]をクリックし、指示に従って解決します。
システムが具体的な情報を提供しない場合、または問題の原因が示されていない場合は、イベントログを呼び出して支援を求める必要があります。
イベントログ分析
特に、Windowsイベントログは、シャットダウンプロセス中のコンピューターのパフォーマンスに関する情報を収集します。 シャットダウンに必要以上に時間がかかる場合は、特定のアプリケーション、サービス、ドライバーなどの理由を示すエラーエントリがログに表示されます。
検索を使用してイベントログを開くのが最も便利です。

必要なデータが保存されているセクションは、リスト「アプリケーションおよびサービスログ」-「Microsoft」-「Windows」-「診断-パフォーマンス」-「実行中」にあります。 ウィンドウの中央部分には、このカテゴリに関連するすべてのイベントが表示されます。 カテゴリ「シャットダウン時のパフォーマンス監視」(すべてのイベントコードは200から始まります)に関心があります。

このリストでエラーと重大なイベントに関する情報を見つけてください。 行を1回クリックすると、リストの下部にエラー情報が表示されます。 別のウィンドウで表示するには、行をダブルクリックします。
次はどうする
問題の特定された原因は、可能であれば排除する必要があります。 このアプリケーションがスタートアップリストから削除されたか、アンインストールされた場合。 サービスが無効になっている場合(コンピューターの操作に不可欠なものを除く)。 ドライバの場合-デバイスマネージャでドライバに関連付けられているハードウェアを再インストールまたは無効にします。

Windowsエラーを修正する他の方法
- オペレーティングシステムの更新、ソフトウェアのインストールまたは削除、ウイルスの処理、レジストリのクリーニング、およびその他の同様の操作の後に障害が発生した場合は、復元ポイントにロールバックします。 キーボードのWindows+Rを押して(実行ユーティリティを起動します)、[開く]フィールドにrsrtuiと入力し、[OK]をクリックします。これにより、システムの復元ユーティリティユーティリティが起動します。 選択する チェックポイント問題が発生する前に作成されたものであり、プログラムの指示に従ってください。

- sfc.exeユーティリティは、システムファイルの破損による障害を修正します。 実行するには、 コマンドライン(管理者から)、命令sfc / scannowを入力し、Enterキーを押して、スキャンと回復が完了するのを待ちます。

- 説明されている方法のいずれでも修正できないWindows10の問題は、多くの場合、Microsoft MediaCreationToolユーティリティによって修正されます([今すぐツールをダウンロード]ボタンをクリックしてダウンロードし、実行して、[このPCを今すぐアップグレード]オプションを選択し、指示に従います。 )。 その作業は40〜60分続き、システムが再度インストールされているように見えるかもしれませんが、終了後、すべてのファイルと設定はそのまま残ります。 ただし、2つのケースでは、MediaCreationToolは役に立ちません。ラップトップがインターネットに接続されていない場合、およびシャットダウンの問題がオペレーティングシステムに関連していない場合です。

BIOS設定をリセットする
すべての試行が終了してもラップトップの電源が切れない場合、これは自宅でできる最後のことです。 ただし、次の場合に限ります。
- 車は保証対象外です。
- あなたはラップトップを分解して再組み立てするスキルを持っています。
この方法の本質は、CMOSメモリ電源を簡単に取り外すことです。マザーボード上の小さな丸いバッテリー(または1つのブレードに複数のバッテリー)があります。 難しいのは、バッテリーをどこにでも配置できることです。バッテリーを入手するには、デバイスを完全に分解する必要がある場合があります。 一部のモデルでは、バッテリーははんだ付けされていますが、多くの場合、写真のように、コネクターを介して接続されるか、ソケットに取り付けられます。

手順の前に、ラップトップの電源を完全にオフにすることを忘れないでください。 15〜30分後、バッテリーを交換し、デバイスの電源を入れて、問題が解決したかどうかを確認します。 はいの場合、おめでとうございます。 そうでない場合、問題はおそらく見た目よりも深刻であり、診断にはサービスセンターが必要です。 しかし、幸いなことに、これはめったに起こりません。
コンピュータの長時間のシャットダウンは、緊急問題のカテゴリに属していません。 これは通常、ユーザーが実行中のアプリケーションをシャットダウンするのを忘れた場合に発生することはほとんどありません。 他の場合には、これは定期的に発生する可能性があり、その後、そのような誤動作が作業に非常に干渉し始めます。 「自然な」状態では、Windowsコンピュータは30秒以内に電源が切れます。それ以上かかる場合は、デバイスを確認する時間です。
PCの電源を切るのが長い間完了した理由
レジストリやその他で原因を探し始める前に システムフォルダ、最近のコンピュータアクティビティを思い出してください。 新しいのインストールが可能です ソフトウェアまたはドライバーが「病気」の原因である可能性があります。 また、パーソナルコンピュータの所有者がマシンをアップグレードし、新しいコンポーネントをインストールするときにも発生する可能性があります。 ほとんどの場合、このような誤動作は、PCの緊急または誤ったシャットダウンの結果です。 これはすべて、システムの運用における内部競合の発生の理由として役立つ可能性があり、それを排除するには時間がかかります。
実行中にコンピュータをメインから切断したり、システムユニットの電源ボタンを長押ししたりすることも、デバイスの緊急シャットダウンの一種です。
悪意のあるソフトウェアもこのような問題を引き起こす可能性があります。 通常、この種のアプリケーションはコンピュータのRAMにロードされ、必要に応じて消費され、そこからアンロードされることはあまりありません。 したがって、デバイスの電源を切る手順がブロックされます。
ウイルスは、以前使用していた一般的なアプリケーションに問題なく侵入する可能性があることを忘れないでください。 この場合、それらは通常正しく機能し始め、他とだけでなく競合を引き起こします インストールされたプログラム。 だけでなく システムコンポーネントオペレーティング・システム。
誤動作の原因は、システムドライバのインストールである可能性があります。 システムデータの更新と更新されたインストール、 最新バージョンシステムコンポーネントのドライバーは、開発者自身が間違いを犯す可能性があるため、必ずしもうまく終了するとは限りません。 これの非常に明確な例は、「 Windows Defender」、これは多くのユーザーに重大な害を及ぼしました。 開発者はエラーをすばやく特定して修正しますが、いずれの場合でも、ソフトウェア製品の更新バージョンをインストールすると、個人のデバイスにすでに悪影響を与える可能性があります。 さらにいくつかの問題がドライバーに関連している可能性があります:コピーするとき インストールファイルクラッシュ、エラーが発生したり、ユーザーが誤ったパラメータを指定したりする可能性があります。その結果、これらの問題の1つ以上が、システム自体の競合につながる可能性があります。
競合は、ユーザーがコンピューターの電源を切りたいときに発生する可能性があり、アクティブなアプリケーションがコンピューターに残っています。 場合によっては、開発者が独自のソフトウェア製品を作成するときに、強制終了をブロックすることでそれらを補完します。 その結果、人がPCの電源をオフにしても、強制モードでプログラムを閉じるようにという通知を受け取らず、コンピューターは動作し続けます。 ほとんどの場合、これはユーザーが 実行中のアプリケーションさまざまな変更を保存するための通知など、意識的なアクションが必要です。
 ハングしたプログラムのステータスは「応答なし」です
ハングしたプログラムのステータスは「応答なし」です
問題が凍結されたプログラムにある可能性があることは珍しいことではありません。 このようなプログラムのステータスは「応答なし」と表示されますが、システムはそれらをアクティブとして認識します。 このような場合、コンピュータの所有者がハングしたプログラムを無効にするまで、デバイスの電源もオフになりません。
不在 フリースペースハードドライブ上でも同様の結果につながる可能性があります。 手術室 Windowsシステム 7は、ハードドライブ上で見つかった使用可能なスペースを使用して、中間ファイルをそこに保存します。中間ファイルは、その後、ユーザーとPCの間の対話で使用されます。 空き領域の量が最小限の場合、システムはファイルを保存および置換するためにこの領域に頻繁にアクセスする必要があり、これもデバイスのパフォーマンスに影響します。
スワップファイルは 仮想メモリデバイス。 「最も近い」アナログが機能しています。 ここでは、RAMの場合と同様に、特定のデータが保存され、さらにデバイスの電源がオフになると定期的に更新されます。 ユーザー設定が正しくない、サイズが小さい、またはこのファイルが損傷していると、コンピューターのシャットダウン速度が大幅に低下する可能性があります。
 小さなまたは誤って構成されたスワップファイルは、PCの問題を引き起こす可能性があります
小さなまたは誤って構成されたスワップファイルは、PCの問題を引き起こす可能性があります
使用しているオペレーティングシステム自体が、コンピュータの長時間のシャットダウンの原因となる可能性があります。 ユーザーがコンピューターを操作している間、エラー、設定、およびその他の操作に関するさまざまな情報が個別のシステムファイルに保存されます。 したがって、複数のエラー、重要なファイルを破損するインストールおよびアンインストールプログラムにより、シャットダウンが遅くなります パソコン.
Debugg
まず、使用することをお勧めします 簡単な方法システムへの重要な介入を必要としない「治療法」。
不要なプロセスとアプリケーションを閉じる
コンピュータのシャットダウンが遅い理由は、デバイス上の一部のアプリケーションまたはプログラムがアクティブなままであったことが原因である可能性があります。 すべてを手動で行うことができます。スタートメニューが配置されている下部パネルを見て、実行中のプログラムを確認し、隅にある十字をクリックしてください。 それでもデバイスの電源を切りたくない場合は、一部のアプリケーションが不安定であることを意味します。 このような状況では、「タスクマネージャー」が役立ちます。
 「タスクマネージャー」の起動
「タスクマネージャー」の起動
 閉じる必要のあるハンギングプログラム
閉じる必要のあるハンギングプログラム
ここに「応答していません」という刻印が表示されている場合は、それを選択して「タスクの終了」ボタンをクリックし、操作を確認します。
最近の変更を元に戻す
パーソナルコンピュータ、つまりオペレーティングシステム自体は、大幅な変更の際に、いわゆる復元ポイントを作成します。 ユーザーはそれらを使用して、変更が行われる前のコンピューターを以前の動作状態に戻すことができます。 通常、ポイントが作成されます。ドライバーをインストールまたは更新するとき、変更を加えるとき システムファイルとフォルダ。 また、復元ポイントはユーザー自身が作成できます。 私たちの場合、PCの電源を切ることに問題がなかった時代にロールバックするのに役立ちます。 このためにあなたはすべきです:
 システムの復元プログラムを開く
システムの復元プログラムを開く
 最適なシステムの復元ポイントを指定する
最適なシステムの復元ポイントを指定する
手順が完了するとすぐに、システムは指定した期間と同じ状態に戻ります。
マルウェアの除去
おそらく、パーソナルコンピュータにアンチウイルスがインストールされています。 Webサーフィン中に拾う可能性のある脅威からコンピューターを保護する必要があります。 ウイルス対策ソフトウェアを使用して、ウイルス、トロイの木馬、その他の悪意のあるアプリケーションがないかコンピュータを確認します。 これは次の方法で実行できます。
 アンチウイルスを開始します
アンチウイルスを開始します
 アンチウイルスを使用してコンピュータをスキャンし、ウイルスを削除します
アンチウイルスを使用してコンピュータをスキャンし、ウイルスを削除します
マルウェアがアンチウイルスに感染することさえあることを忘れないでください。 そのような場合、それは役に立たないことが判明します、そしてあなたはリムーバブルメディアにインストールされたアンチウイルスアプリケーションを使うべきです。
PCのウイルスを完全に駆除した場合でも、コンピュータが長時間シャットダウンする場合は、復元されたファイルの損傷が原因である可能性があります。 悪意のあるコードが見つかったプログラムを再インストールすると、ここで役立ちます。
システムレジストリの操作
システムに応答するためにハングしたプログラムに与えられる時間は、次の特別なパラメータによって決定されます。 システムレジストリ。 このようにして、ユーザーはプログラムが応答する時間を短縮し、「自動」シャットダウンを作成できます。 変更の結果、ハングしたプロセスまたはプログラムが検出され、デバイスをシャットダウンしようとしても、システムはアプリケーションをすばやく削除し、PCの電源がオフになります。 すべての操作はシステムレジストリで実行され、必要な操作を開始します。
 レジストリエディタの起動
レジストリエディタの起動
 エディターで目的のフォルダーとファイルを見つけます
エディターで目的のフォルダーとファイルを見つけます
この場合、一度に3つのファイルに変更を加える必要があります。これらは、HungAppTimeout、WaitToKillServiceTimeout、AutoEndTasksです。 最初のファイルは、システムによってハングしたプログラムを検出する役割を果たします。 測定はミリ秒単位です。 指定された量の後、デバイスはアプリケーションがフリーズしていることを認識します。 2番目のファイルは、ハングしたアプリケーションをシャットダウンする前の時間遅延の原因です。 3つ目は、無効にする権限を与えます。 この場合の最適なパラメータは次のとおりです。
コンピュータを再起動すると、変更が有効になります。
アプリケーションをクラッシュさせるためのショートカット
これは、コンピューターのシャットダウンの遅延の問題を修正するための非常に便利な方法です。 デスクトップ上に通常のドキュメントを作成するだけで十分です。このドキュメントには、フリーズしたウィンドウやアプリケーションを停止できる独自のコマンドが含まれています。 これには以下が必要です。
 デスクトップショートカットを作成する
デスクトップショートカットを作成する
 フィールドに特別なコマンドを指定して保存します
フィールドに特別なコマンドを指定して保存します
デスクトップに表示されます 新しいラベル、クリックすると、応答しないすべてのフリーズしたプログラムが終了します。
USBハブ電源管理(ラップトップ用)
ノートブックには、消費電力を大幅に節約し、バッテリー消費を制御して効率的なデバイスパフォーマンスを実現する追加機能があります。 多くの場合、この機能は不安定であり、デバイスの低速シャットダウンに関連する問題を引き起こします。 ユーザーは、自分にとって何がより重要か、つまりラップトップのバッテリー寿命またはシャットダウンの速度を決定する必要があります。 2番目が優先される場合は、操作を開始できます。この場合、デバイスのシャットダウンを高速化するために、バッテリー容量を犠牲にする必要があるためです。 これには以下が必要です。
 コンピュータの「プロパティ」を開きます
コンピュータの「プロパティ」を開きます
 「デバイスマネージャ」を開きます
「デバイスマネージャ」を開きます
 「デバイスマネージャー」ではハブを探しています
「デバイスマネージャー」ではハブを探しています
 プロパティを変更して変更を保存する
プロパティを変更して変更を保存する
追加のルートハブがある場合は、それらに対して同じ手順を繰り返す必要があります。
コンピュータをクリーニングすることでシャットダウンを高速化する方法
コンピューターで作業するとき、多くの 各種情報。 使用済みのアプリケーションやプログラム、リモート、インストール済みなどに関するデータを保存します。 多くの場合、プログラムをアンインストールした後、ファイルが残る可能性があるため、定期的に使用することをお勧めします 追加プログラム掃除用。 たとえば、DriveCleanUpユーティリティまたはCCleanerを使用できます。 2番目のアプリケーションの例で動作原理を考えてみましょう。
 プログラムを使用してシステムを分析します
プログラムを使用してシステムを分析します
 「クリーンアップ」を使用して、見つかった情報を削除します
「クリーンアップ」を使用して、見つかった情報を削除します
ハードドライブの空き容量を定期的に監視します。 非常に小さくなった場合は、取り外してください 不要なアプリケーションおよびプログラムを使用しないと、PCのパフォーマンスが大幅に低下する可能性があります。
コンピュータのパフォーマンスを最適化するには、ハードドライブに少なくとも7ギガバイトの空き容量が必要です。 効果的な仕事 OS。
掃除に加えて ハードドライブ古いファイルから 不要なプログラム、システムユニットでも定期的に同じことを行うことをお勧めします。 ほこりがたまると、システムコンポーネントの動作に悪影響を及ぼします。たとえば、エラーが発生したり、フリーズしたり、動作が不安定になったりします。 したがって、時々、ほこりからコンポーネントをきれいにしてください。
仮想メモリの操作
パソコンの電源を切ると、ページングファイルにアクセスし、操作中に溜まったゴミを取り除きます。 当然、この手順はPCのシャットダウン速度に影響するため、無効にすることができます。 必要になるだろう:
 「ローカルポリシー」の表示を開始
「ローカルポリシー」の表示を開始
「変更はロールバックされています。コンピューターの電源を切らないでください」が、コンピューターの電源を切ることができません。どうすればよいですか?
このような誤動作は、操作によるものです 海賊版オペレーティングシステムまたはパーソナルコンピュータの定期的な誤ったシャットダウン。 「セーフモード」を使えば、それを取り除くことができます。 このために必要になります:
 「スタート」で「コントロールパネル」を開きます
「スタート」で「コントロールパネル」を開きます
 「WindowsUpdate」を開く
「WindowsUpdate」を開く
 「アップデートセンター」の設定を変更する
「アップデートセンター」の設定を変更する
次に行う必要があるのはアンインストールです 最新の更新システム。 これは、C:/ windows / SoftwareDistribution/Downloadディレクトリで実行できます。 日付で表示を変更し、最新のファイルを削除します。 変更を保存して、パソコンを再起動します。
関連動画
ビデオ:コンピュータの電源をオン/オフする速度を上げるために何をすべきか
同様の問題が発生し、[シャットダウン]をクリックしてもコンピュータの電源が長時間切れない場合は、上記のいずれかの方法を使用してください。 彼らはあなたが迅速かつ効果的に問題を取り除くのに役立ちます。
パソコンを使っている人にとって、パソコンが突然故障したときの状況はいつも悲しいです(コーヒーを飲んだり、職場の友達とチャットしたりする理由はありませんが)。 昨日でさえ、今日、正常に動作しているPCは、ユーザーコマンドの実行を断固として拒否するか、まったくオンになりません。 また、コンピュータの電源がオンになっているときに、しばらくするとモニターが消えてコンピュータの電源が切れるなど、ユーザーが設定して作業を開始したときに、このような不快な状況が発生することがあります。 この場合に何をすべきか、そしてPCのこの「振る舞い」の理由は何ですか?
失敗にはかなりの数の理由があります。 ITプロフェッショナルは、コンピューターが突然シャットダウンする主な理由の1つは、電源装置の完全または部分的な欠陥である可能性があることを知っています。 私たちの経験に基づくと、この特定の誤動作は、そもそもそのような問題を抱えています。 電源装置を別の既知の動作中のPSU(電源装置)と交換するだけで診断されます。 この場合、新しい電源装置の電力が既存の電源装置の電力より低くない方がよいでしょう。 また、診断に使用する電源では、コネクタの数と種類が古いもののコネクタに対応していることに注意する必要があります。 それ以外の場合は、アダプターを追加で探す必要があります。 電源を交換するには、開く必要があります システムユニット、ほとんどの場合、サイドカバーの1つの背面にある2本のネジを緩め、このカバーを後ろにスライドさせます。 システムユニットの背面にある電源装置は4本のネジで固定されており、ネジを外して、PSUからデバイスに接続されているワイヤを慎重に引き出します。 原則として、電源装置がコンピュータの問題の真の原因であることを理解するには、1時間の中断のない動作で十分です。
電源の問題が最も一般的ですが、自宅での診断(通常、組織では問題はありません)は、そのような診断用の電源を見つけるのが難しいため、困難なことがよくあります。 したがって、最初に、コンセント、サージプロテクタ、または電源が機能していることを確認してください 無停電電源装置。 コーニーワイヤーを引き抜いていないか、マシンの電源がオフになっているか、誤ってボタンを押していないかを確認してください ネットワークフィルター。 システムユニットにつながるワイヤには電圧がないという事実に繰り返し遭遇しました。 誤動作は、コンピューターが予期せずシャットダウンする一般的な理由の1つです。
しばらく操作した後、コンピュータの電源を切るのは、プロセッサまたはビデオカードの過熱が原因である可能性もあります。 プロセッサの冷却を担当するクーラーは、通常の熱の流出を妨げるほこりによる同じ「混雑」のため、または動作寿命を使い果たして新しいものと交換する必要があるため、フル稼働しない場合があります。 いずれの場合も、機器を清潔に保ち、システムユニットの内部を完全に真空にすることをお勧めします。
ただし、マザーボード(コンデンサなど)に障害が発生した場合、ほこりを取り除くための衛生的な方法が役立つ可能性はほとんどありません。 ここでは、これを解決するため、支出を避けることはできません 技術的な問題欠陥のある部品と交換するか、条件下でのみ修理することができます サービスセンター。 この誤動作は一般的ですが、自宅で独自に判断することはできません。 あなたはサービスセンターに行く必要があります。
問題のもう1つの一般的な原因は、RAMスティックの誤動作です。 また、本機の故障やパソコンの電源を入れると、安定した運用に十分なリソースが不足します。 RAMスティックの障害の理由は異なる場合があります。 ほとんどの場合、このような問題が発生した場合、メモリストリップを新しいものと交換せずに問題を解決することはできません。 したがって、診断のために、同じタイプのDDR、DDR2、DDR3のバーを見つけて、コンピューターのバーをそれに変更します。
ユーザーは、コンピューターの電源を適切にオフにする必要があるとは思わない場合がありますが(コマンド:[スタート]-[シャットダウン])、コンセントからコードを抜くだけで電源をオフにできます。 これにより、オペレーティングシステムがクラッシュし、PCが正常に動作しなくなります。 したがって、コンピュータを適切にシャットダウンするために時間を割く必要はありません。
さらに、ウイルスがそのような失敗の原因になる可能性があります。 この場合、コンピュータのアンチウイルス消毒を実行する必要があります。 完全な再インストールオペレーティング・システム。
ほとんどの場合、ラップトップユーザーにも同様の問題が発生します-ボタンを押す 「仕事を終える」、しかし、何らかの理由でコンピュータの電源がオフにならない:ファン、ビデオカード、およびプロセッサが引き続き動作し、画面上の碑文がフリーズします 「Windowsをシャットダウンする」.
記事では、シャットダウンしてもコンピューターの電源が切れません。この問題の解決に役立ついくつかの方法を説明します。
USBハブから電源を切断する
まず、USBハブの電源を切ってみてください。 これを行うには、「開始」に移動します- "コントロールパネル" – "デバイスマネージャ".
デバイスマネージャで、[ « USBコントローラー» 左側の小さな矢印をクリックします。 次に、「GenericUSBHub」フィールドを見つけて 「ルートUSBハブ」そのうちの1つをダブルクリックします。

[プロパティ]ウィンドウが開きます。 タブに移動 "パワー管理"チェックボックスをオフにします 「電力を節約するために、このデバイスの電源をオフにしてください」、[OK]をクリックします。

このアイテムはバッテリーの寿命に影響しますが、USBデバイスは常に正しく動作するとは限りません。 上記の項目のチェックを外すと、ラップトップのバッテリーの消耗が少し速くなります。 リストにあるすべての汎用USBハブとルートUSBハブに対して上記の手順を実行します。
アプリケーションとサービスのシャットダウン
それでもコンピュータの電源が切れない場合は、Windowsログのイベントを確認する必要があります。 この方法では、システムが単独で完了できなかったアプリケーションとサービスを無効にします。
サービスの停止
移動:「開始」- "コントロールパネル" – "管理".


ここを展開" Windowsログ»。 さらに、「アプリケーション」と「システム」に興味があります。 エラーがないか確認してください。赤でマークされます エクスクラメーション・マーク。 おそらく、これらのエラーが原因で、システムが作業を完了できません。 以下のエラーの原因を参照してください。

これで、エラーの原因となるサービスが必要ない場合は、無効にすることができます。 もう一度、「開始」に移動します- "コントロールパネル" – "管理"-[サービス]タブをクリックします。

次のリストで見つけてください 希望するサービス、エラーソースの名前と一致します。 マウスでそれを選択し、それが何をしているのかを左側で読んでください。

サービスを無効にするには、サービスをダブルクリックしてプロパティウィンドウを開きます。 その中で、リストの「起動タイプ」の項目で「無効」を選択します。 「適用」と「OK」をクリックします。

アプリケーションを閉じる
アプリケーションがコンピュータのシャットダウンを妨げている場合は、単にアンインストールするか、スタートアップリストから除外することができます。 これを行うには、Win + Rのキーの組み合わせを押し、フィールドmsconfigに入力して、[OK]をクリックします。

ウィンドウ内 ここで、疑わしいプログラムや不要なプログラムをすべてオフにして、[OK]をクリックします。

コンピュータを再起動します。問題が解決しない場合は、ウィンドウに戻ります。 "システム構成"[全般]タブで、アイテムにのみチェックマークを付けます 「システムサービスのロード」。 「適用」と「OK」をクリックします。

その後、コンピュータが正常にシャットダウンした場合は、このウィンドウに戻り、必要なスタートアップサービスとコンポーネントのチェックボックスをオンにします。
ウイルス除去
サービスのシャットダウン時間を短縮する
問題の問題を解決するのに役立つもう1つの方法は、オペレーティングシステムがシャットダウンしたときにサービスが閉じるのにかかる時間を短縮することです。 これを行うには、レジストリに移動します。Win+ Rの組み合わせを押し、フィールドにregeditと入力して、[OK]をクリックします。

開くでしょう "レジストリエディタ"。 その中で、下の図のウィンドウの下部にある赤い四角でマークされたパスをたどります。 右側で、「WaitToKillServiceTimeout」を選択し、マウスでクリックします。 開いたウィンドウで、値12000(これは12秒)を6000〜6秒に変更し、[OK]をクリックします。 これで、サービスを閉じるためのタイムアウトは12秒ではなく6秒になります。 コンピュータを再起動してください。

いずれかの方法がお役に立てば幸いです。作業が完了した後、コンピューターまたはラップトップの電源が切れないという問題は、正常に解決されます。
記事を評価する: (2
評価、平均: 3,00
5つのうち)
ウェブマスター。 専門分野「情報保護」の高等教育ほとんどの記事とコンピュータリテラシーレッスンの著者
- 電源を切るたびに、コンピューターの時間が失われます。 同時に、日付も変更されます。 原則として、日付は数年前にロールバックされます。
- 電源を切るたびに、BIOS設定が失われます。
- オンにするたびに、コンピューターはF1またはF2を押すように要求します。
- また、古い日付の設定により、ソフトウェアの起動に問題が発生し、アンチウイルスは期限切れのライセンスを報告し、ブラウザは古い証明書のために一部のサイトを開くことを拒否します。
- タイムラグが数時間しかない場合は、バッテリーではなく、オペレーティングシステムの設定に問題がある可能性が高いことに注意してください。 正しいタイムゾーンを設定するか、インターネットの時刻同期をオフにしてください。
遅かれ早かれ、コンピュータの時間は迷い始めます。 一緒に システム時刻 BIOS設定もリセットされます。 コンピュータのこの動作は多くの不便を生み出すので、この問題をどのように解決できるかを知ることは非常に重要です。 この記事では、コンピューターで時間が失われる理由とその修正方法を学習します。
この問題は、マザーボードのバッテリーが原因で発生します。 このバッテリーは保存する責任があります BIOS設定とシステム時計。 時間の経過とともに、バッテリーは消耗し、最終的には動作を停止します。 また、バッテリーが不良の場合でも、電源を切るたびにコンピューターはデフォルトの日付にリセットされます。
マザーボードのバッテリーが切れているかどうかを確認する方法:

コンピュータで失われた時間の問題を解決する方法
マザーボード上のこの問題を解決するために。 このバッテリーはCR2032と呼ばれ、コンピューターストアで見つけることができます。 ただし、この名前を覚えておく必要はまったくありません。 さらに、すべての販売者とコンサルタントが「CR2032バッテリー」とは何かを知っているわけではありません。 だから、あなたはただ店に行って、彼らが「マザーボードのバッテリー」を持っているかどうか尋ねることができます。 古いバッテリーを取り外して、ストアの販売者に見せることもできます。

マザーボードのバッテリーを交換するには、次のものが必要です。
ステップ1:コンピューターの電源を完全に切ります。 コンピュータの電源がオフになっていることを完全に確認するために、システムユニットから電源ケーブルを外します。
ステップ番号2.システム装置の左側のカバーを取り外します。 システムユニットの背面にある2本の固定ネジを外し、システムユニットの左側のカバーを取り外します。
ステップ#3バッテリーを見つけて取り外します マザーボード。 バッテリーを取り外すには、ドライバーで小さなバネを押す必要があります。
ステップ4インストール 新しいバッテリー。 新しいバッテリーを取り付けるには、古いバッテリーの代わりにそれを貼り付けるだけです。 インストール時にわずかなカチッという音が聞こえるはずです。
ステップ番号5.システム装置を閉じて、コンピューターの電源を入れます。
ステップ6:新しいバッテリーを確認します。 日付を設定し、コンピューターの電源を切り、コンセントから完全に抜きます。 このような手順の後、日付は変更されないままである必要があります。