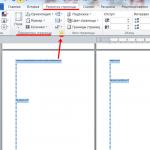fgiscsの使用を開始します。 電子署名「Cubesign」を操作するためのモジュールのインストール
建設中の価格設定のための連邦州情報システムの使用を開始する方法、およびこれに必要なものについては、説明をお読みください。
FSISCAに登録する方法のステップバイステップの説明
ステップ1.「Gosuslugi」ポータルでの登録
ポータル「Gosuslugi」に登録する方法詳細はこちら
ステップ2.電子署名を取得する
State Servicesポータルに登録するには、電子署名が必要です。 オンラインレポートまたは電子ドキュメント管理からの電子署名を使用する、または。
手順3.電子署名(ES)を接続する
EDSを接続するには、Jinnソフトウェアとハ\u200b\u200bードウェアコンプレックスおよびContinent-TLSソフトウェアをインストールします。
ステップ4.Jinnクライアントソフトウェアのインストールと構成
さらに、作業には次のものが必要です。
- 製品アクティベーションキー
- 配布キットとユーザードキュメントを含むCDJinn-Client
- FSBフォームRU.88338853.501430.00801 30
- SKZIアカウント番号(フォーム内)
- 2017年2月10日付けのロシアSF / 121-3082のFSB証明書のコピー。
プログラムのインストールを始めましょう。
1. JinnClientソフトウェアディスクをコンピューターに挿入します。
2.「Setup.exe」インストールファイルを選択します。
図: 1.インストールファイルの選択
3.インストールファイルを実行すると、Jinnインストーラーが開きます。 ソフトウェア「Jinn-Client」のリストから選択します。 システムのインストールが開始されます。

図: 2.「ジン」システムのインストーラー
4.最初のステップは、Jinn-Clientインストールウィザードです。 インストールを続行するには、[次へ]をクリックします。

図: 3.Jinn-クライアントインストールウィザード
5.ライセンス契約を読み、[ライセンス契約の条件に同意します]の横のチェックボックスをオンにします。 次に、[次へ]ボタンをクリックします。

図: 4.Jinn-Clientのインストール
6.プログラムの購入時に受け取ったライセンスキーを入力し、[次へ]をクリックします。

図: 5.ライセンスキーの入力
7.システムは、デフォルトでプログラムのインストールパスを残すことを提案します。 プログラムの設定は自分で変更できます。 次に、[次へ]をクリックします。

図: 6.アプリケーションのインストールパス
8.次のウィンドウで何もチェックする必要がない場合は、[次へ]をクリックします。

図: 7.パラメータの設定
9.これですべてのパラメーターが選択され、システムをインストールする準備が整いました。 「インストール」ボタンをクリックします。

図: 8.すべてをインストールする準備ができました
10.インストールウィザードがプログラムをインストールするまで待ちます。

図: 9.インストールステータス
11.インストールが完了するまで待ちます。 [完了]をクリックして、インストールウィザードを完了します。

図: 10.インストールが完了しました
12.プログラムのインストール後、オペレーティングシステムの再起動が必要になる場合があります。 コンピューターを再起動します。
13.コンピューターを再起動した後、Jinn-Clientのコンポーネント(拡張機能)をインストールします。
「Jinn」フォルダに移動します。 デフォルトのインストールパスを変更していない場合、フォルダは次の場所にあります:C:\\ローカルドライブ(C :) \\ Jinn。
図11。 ジンフォルダの場所
14.「Jinn」フォルダを開きます。 別の「CD」フォルダがあります。 それを開く。
図: 12.「CD」フォルダの場所
15.「前提条件」フォルダーに移動します。
図: 13.「prerequisites」フォルダの場所
16. Prerequisitesフォルダーで、JinnSignExtensionSetupという名前のセットアップファイルを見つけます。
図: 14.インストールの開始
17.インストールファイルを開始すると、ダイアログボックスが開きます。 インストールウィザードが表示されます。 [次へ]ボタンをクリックして続行します。
図: 15.インストールウィザード
18.製造元のライセンス契約の条件に同意し、[ライセンス契約の条件に同意します]チェックボックスをオンにします。 次に、[次へ]をクリックします。

図: 16.ライセンス契約の受諾
19.システムは、デフォルトのままにするか、プログラムのインストールパスを変更することを提案します。 プログラムの設定は自分で変更できます。 次に、[次へ]をクリックします。

図: 17.アプリケーションのインストールパス
20.これでインストールする準備ができました。 「インストール」ボタンをクリックして続行します。
図: 18.インストールの準備ができました
21.インストールが完了するのを待ち、[完了]をクリックします。
図: 19.インストールの完了
22.次に、ブラウザーを構成する必要があります。
「GoogleChrome」ブラウザに基づく設定例。
GoogleChromeを起動します。
23. Google Chromeを起動した後、右上隅にあるメニューボタン(3つのドット)をクリックします。

図: 20. GoogleChromeメニュー
24.開いたGoogleChromeウィンドウで、[その他の拡張機能]リンクをクリックします。

図: 21.ブラウザ拡張機能
25. GooglerChrome拡張機能とアドオンストアが開きます。 左上隅の検索バーに「JINN」という単語を入力し、Enterキーを押します。 ウィンドウの右側で、「JinnSignExtension」アプリケーションが検索されます。 右側の青い[インストール]ボタンをクリックします。

図: 22. ChromeWebストア
26.拡張機能のインストールを確認するポップアップウィンドウが表示されます。 「拡張機能のインストール」ボタンをクリックします。

図: 23.拡張機能のインストール
27.もう一度GoogleChromeメニューに移動し、拡張機能のリストに移動します。 リストから「JinnSignExtension」を見つけます。 [ローカルファイルをリンクで開くことを許可する]の横のチェックボックスをオンにします。

図: 24.追加の拡張オプション
これでインターネットブラウザの設定は完了です。
ステップ5.Continent TLSVPNソフトウェアのインストールと構成
ポータルで作業するには、Continent TLSVPNソフトウェアをインストールする必要があります。
ContinentTLS-VPNクライアントソフトウェアライセンスは無料です。 インストールキットを購入するだけです。
- 配布ディスクContinentTLSVPNクライアント
- ドキュメントディスクコンチネントTLSVPNクライアント
- FSBフォームRU.88338853.501430.0163
- ロシアSF / 124-3123のFSBの適合証明書のコピー
1. Continent TLS VPNソフトウェアをインストールするには、ディスクをコンピューターに挿入します。 セットアップファイルを実行します 「ContinentTLSSetup.exe」。
図: 25.「ContinentTLSVPN」インストールファイル
2.プログラムは、コンポーネントのインストールを選択できるウィンドウを表示します。 「KC1によって実行される大陸TLSクライアント」を選択します。

図: 26.インストールするコンポーネントの選択
3. Continent TLS VPNソフトウェアをインストールする前に、システムは特別な暗号化プロバイダーをインストールします。 「次へ」ボタンをクリックして続行します。

図: 27.暗号プロバイダーインストールウィザード
4.暗号化プロバイダーをインストールするためのウィザードで、インストールするフォルダーを指定するように求められます。 システムは、デフォルトのままにするか、プログラムのインストールパスを変更することを提案します。 プログラムの設定は自分で変更できます。 [インストール]ボタンをクリックします。

図: 28.暗号化プロバイダーをインストールするためのフォルダーの選択
5.次に、システムはファイルのコピーを開始します。 コピーが完了するのを待ちます。

図: 29.ファイルをコピーする
6.インストールウィザードにより、コンピュータを再起動するように求められます。 カーソルを切り替えずに「完了」ボタンをクリックしてください。 コンピュータが再起動します。

図: 30.暗号化プロバイダーのインストールウィザードの完了
7.コンピュータを再起動してシステムにログインした後、「ContinentTLSVPN」をインストールします。 [次へ]ボタンをクリックします。

図: 31.大陸TLSVPNインストールウィザード
8.開発者ライセンス契約の条件を読んで同意します。 [ライセンス契約の条件に同意します]の横のチェックボックスをオンにします。 [次へ]ボタンをクリックします。

図: 32.ライセンス契約
9.インストールウィザードにより、「TLSVPNContinent」をインストールする宛先フォルダーを指定するように求められます。 システムは、デフォルトのままにするか、プログラムのインストールパスを変更することを提案します。 プログラムの設定は自分で変更できます。 次に、「次へ」ボタンをクリックします。

図: 33.アプリケーションをインストールするためのパスの選択
10.すべての設定が完了すると、ウィザードはインストールの準備ができたことを通知します。 「インストール」ボタンをクリックして、プログラムファイルのコピーを開始します。

図: 34.インストールする準備ができました
11.プログラムのインストールとファイルのコピーが開始されます。

図: 35.ファイルのコピー
12.インストールウィザードは、インストールを完了するように通知します。 最後のステップで、「コンフィギュレーターを起動して操作パラメーターを構成する」項目のチェックボックスがオンになっていることを確認してください。 次に、[完了]ボタンをクリックします。

図: 36. Continent TLSVPNインストールウィザードの完了
13.インストールが完了すると、プログラムのセットアップがすぐに開始されます。 ウィンドウとターゲットが画面に表示され、画面のさまざまな部分に無秩序な順序で表示されます。 あなたの仕事は、ターゲットの真ん中でマウスの左ボタンでクリックすることです。 外観ごとに-マウスを1回クリックします。 数回クリックすると、メインウィンドウでランダム番号の生成の完了率がどのように変化するかがわかります。 世代を100%にします。

図: 37.ランダムな数字の生成
14.ランダムな番号を生成した後、プログラムはアラートで通知します。 「OK」をクリックして終了します。

図: 38.ランダムな数字の生成を完了する

図39。 「ContinentTLSVPN」の構成
16. [接続設定]タブに移動します。 「接続の追加」ボタンをクリックします。

図: 40.接続の設定
17.ウィンドウで、サーバー名を指定します:fgiscs-tls.gge.ru:8443。 トンネルの横にあるチェックボックスをオンにします。 「次へ」ボタンをクリックしてください。

図: 41.サーバーアドレスの入力
16. FSISCAポータルのルート証明書を選択します。

図: 42.証明書の選択
17.リンクからFSISCAポータルの証明書をダウンロードします。
18.リンクからFSISCA認証センターの証明書をダウンロードします。
何らかの理由でリンクが開かない場合は、サイトの「ナレッジベース」セクションの「トレーニング資料」サブセクションから自分で証明書をダウンロードできます。
19.開いたウィンドウで、[証明書の選択]ボタンをクリックします。
20.マウスの左ボタンをダブルクリックして、以前にアップロードしたFSISCAポータル「fgiscs-tls-gge.ru」の証明書を選択します。
図: 43. FGISCA証明書
21.証明書を選択すると、プログラムは証明書に関する情報を表示します。 「証明書を開く」ボタンをクリックします。

図: 44.証明書データ
22.ポータル証明書が開きます。 「証明書のインストール」ボタンをクリックします。

図: 45.証明書
23.証明書のインポートウィザードが開きます。 「現在のユーザー」を選択し、「次へ」をクリックします。

図: 46.証明書のインポートウィザード
24.「証明書の種類に基づいてストレージを自動的に選択する」チェックボックスをオンにして、「次へ」をクリックします。

図: 47.証明書ストア
25.証明書インポートウィザードの最後の段階で、[完了]ボタンをクリックします。

図: 48.証明書のインストールの完了
26.証明書のインストールを待ちます。 インストールが成功したことを示すメッセージが表示されます。

図: 49.インポートが完了しました
27.ここで、FSIS CAポータルの証明書を選択した「ContinentTLSVPN」ウィンドウに戻り、「次へ」ボタンをクリックします。
28.証明書階層のウィンドウが開きます。 「選択する必要があります」という項目をカーソルでマークし、「証明書を選択する」ボタンをクリックします。

図: 50.発行者証明書の選択
29.認証機関の証明書を選択します。
図: 51.発行者証明書の選択
30.証明書を選択したら、手順の21項と同様に、[証明書を開く]ボタンをクリックして、前の証明書と同じ方法でインストールします。 次に、「ContinentTLSVPN」ウィンドウで「Next」をクリックします。
31. [CRL受信アドレス]フィールドで、プログラムは自動的にパスを指定するか、パスを手動で指定するように要求します。 次のアドレスを記入してください-http://uc1.iitrust.ru/uc/CA-IIT-(T1)-2017.crl。 入力に成功したら、「次へ」ボタンをクリックします。

図: 52.証明書失効のリストを取得するためのアドレス
32. FSISCAサーバーとの接続が正常に完了しました。

図: 53.作成が完了しました
33. [プログラム設定]タブに戻り、[外部プロキシサーバーなしで作業する]の横のチェックボックスをオンにします。

図: 54.大陸TLSの構成
34.プログラムは、設定の変更について通知します。

図: 55.プロキシサーバーの構成
35. Continent TLS VPN構成を完了するために、追加の手順を実行します。 これを行うには、[スタート]メニューからコントロールパネルに移動します。

図: 56.コントロールパネル
36.コントロールパネルの項目のリストから[ブラウザオプション]を選択します。
図: 57.コントロールパネルの要素
37.開いたウィンドウで、[接続]タブに移動します。 「ネットワーク設定」ボタンをクリックします。

図58。 インターネット設定
38.ウィンドウで、[ローカル接続にプロキシサーバーを使用する]の横のチェックボックスをオンにします(ダイヤルアップ接続またはVPN接続には適用されません)。 以下の「アドレス」行に127.0.0.1を指定し、「ポート」行に-8080を指定します。データを入力したら、「OK」をクリックします。

図: 59.ローカルネットワークパラメータの設定
組織の電子署名付きのメディアをコンピューターにインストールします。
39.セットアップを完了するには、GoogleChromeを起動します。 アドレスバーにアドレスを入力します-https://fgisc-tls.gge.ru:8443。

図: 60.ポータルFSISCAのアドレス
40.ポータルに入ると、証明書のあるウィンドウが表示されます。 電子署名が配置されているメディアを選択してから、FSISCAの署名を選択します。 「Cryptocontainerpassword」フィールドに電子署名のパスワードを入力し、「OK」をクリックします。
図: 61.ユーザー証明書の選択
41.署名を選択すると、Google Chromeのページが更新され、セキュリティで保護されていない接続に関する警告が表示されます。
図: 62.接続が安全ではありません
これで「ContinentTLSVPN」の設定は完了です。
ステップ6.FSISCAでの承認
FSISCAポータルに移動します。 次に、トップパネルで[監視]セクションに移動します。 次に、サブセクション「法的エンティティのリスト」に移動します。
「法的エンティティのリスト」サブセクションで組織を見つけます。
State Services Portal(ESIA)のアカウントを使用して、FSISCA個人アカウントにログインします。 FSISCAは作業の準備ができています。
ソフトウェア 大陸TLSVPN -GOST暗号化アルゴリズムを使用してWebアプリケーションへの安全なリモートアクセスを提供するためのシステム。 Continent TLS VPNは、セッションレベルでHTTPトラフィックの暗号化保護を提供します。 情報は、GOST 28147–89アルゴリズムに従って暗号化されます。
リモートユーザーの識別と認証
ユーザーの識別と認証は、x.509v3標準(GOST R 31.11–94、34.10–2001)の公開鍵の証明書を使用して実行されます。 Continent TLS VPNは、Certificate Revocation List(CRL)に対して主要な証明書を検証します。 証明書は、外部の認証機関によって発行されます。
認証手順が成功すると、ユーザーの要求はHTTPプロトコルを介して、対応するWebサーバーへの安全なネットワークにリダイレクトされます。 同時に、特別な識別子(クライアントIDとIP ID)が各HTTPユーザーセッションに追加されます。
送信された情報の暗号化による保護
Continent TLS VPNは、セッションレベルでHTTPトラフィックの暗号化保護を提供します。 情報は、GOST 28147–89アルゴリズムに従って暗号化されます。 ハッシュ関数は、GOST R 34.11–94およびGOST R 34.11–2012アルゴリズムに従って計算されます。 電子署名の形成と検証は、アルゴリズムGOST R 34.10-2001、GOST R34.10-2012に従って実行されます。
保護されたサーバーとアドレス変換を非表示にする
Continent TLS VPNは、要求をフィルタリングし、要求アドレスを企業ネットワーク上のWebサーバーに変換します。 アドレス変換は、Continent TLSVPN管理者によって設定されたルールに従って実行されます。
耐障害性とスケーラビリティ
Continent TLS VPNは、ロードバランシング(外部ロードバランサー)を使用した高性能クラスタリングをサポートします。 クラスターに冗長ノードを追加することで、耐障害性が向上します。 この場合、バランシングクラスターの要素の構築は無期限に実行できます。 負荷が他の要素に均等に分散されるため、クラスターメンバーに障害が発生しても、接続が切断されることはありません。
イベントの監視と登録
Continent TLS VPNでは、管理者は、確立された接続の現在の状態とその作業の統計に関する運用情報をいつでも取得できます。 情報セキュリティイベントはサーバーに記録されます。 すべてのイベントは、syslog形式で指定されたサーバーに送信してさらに分析できるため、SIEMシステムとの統合が可能な限り簡単になります。
便利な管理ツール
ローカルツールとリモートツールをWebインターフェイスと使いやすいグラフィカル管理コンソールと組み合わせることで、セキュリティポリシーの要件に従ってContinent TLSVPNを柔軟に構成できます。
サポートされているプロトコル
Continent TLS VPNは、TLS v.1、TLSv.2プロトコルをサポートします。
ユーザーは任意のWebブラウザーを介して作業します
Continent TLS VPN Clientアプリケーションを使用すると、ユーザーは任意のWebブラウザーから保護されたリソースにアクセスできます。 Continent TLS VPN Clientは、保護されたWebサーバーへのブラウザートラフィックをインターセプトし、それをhttpトンネルにパックするローカルプロキシです。 このおかげで、ユーザーは自分のデバイスにインストールされている任意のWebブラウザーで作業できます。
ユーザーフレンドリーなソフトウェアクライアントの使用
ユーザーフレンドリーなソフトウェアクライアントの使用ContinentTLSVPNクライアントまたはCryptoProCSPバージョン3.6.1は、ユーザーのデバイス上のクライアントとして使用できます。
事務所:サンクトペテルブルク、セント。 Radishcheva、家44、手紙A、部屋10N(中央地区)連絡先: +7 (812) 903-63-32
Eメール: [メール保護]
チーフスペシャリスト:Alla Igorevnaオフィス:Sevastopol、セント。 イストミナ12(ナキモフスキー地区)
連絡先:+7 (918) 071-38-10
Eメール:[メール保護]
チーフスペシャリスト:ナタリア
ソフトウェア「Jinn-Client」と「Continent-TLSVPN」のほか、建設中の価格設定の連邦州情報システムに接続、登録、および作業するために必要な拡張認定電子署名(UKEP)を購入することを提案します。
2017年10月、ロシアのGlavgosexpertizaは、建設中の価格設定のための連邦州情報システム(FSIS TsS)を商業運転しました。 推定建設費を決定するために必要な情報の収集、処理、保管、配置、および使用を提供します。
決議に従って 法人の登録が確立されました 、四半期ごとにFSISCAの推定価格に関する情報を提供する必要があります。 データを提供するには、必要なものを渡す必要がありますp fSIS CAWebサイトでの登録プロセスは次の4段階で行われます。
- StateServiceポータルで法的エンティティの登録を行います。 FSIS CAでの承認には、将来、StateServicesポータルの確認済みアカウントが必要になります。
- 強化された資格のある電子署名を購入します。
- 信頼できる環境でドキュメントの電子署名を生成するように設計されたJinn-Clientソフトウェアを購入してインストールします。
- パブリック通信ネットワークを介してリモートユーザーがFSISCAに安全にアクセスできるように設計されたContinentTLSVPNソフトウェアを購入してインストールします。
FSIS CA個人アカウントで作業するには、次のソフトウェアをインストールする必要があります。
| № | 名前 | コスト |
|---|---|---|
| 1 | 信頼できる視覚化および署名ソフトウェアを使用する権利 |
4200 RUB |
| 2 | インストールキット。 Jinn-Client-1.0認定電子署名プログラム | 330 RUB |
| 3 | インストールキット。 「APKSH」大陸「TLSVPNクライアント」バージョン1.2。 CS1 | 330 RUB |
| 合計: | RUB 4860 |
電子署名の手段:
| № | 名前 | コスト |
|---|---|---|
| 1 | Sevastopolでの強化された認定電子署名の発行 | 2890 RUB |
| 2 | 電子署名に組み込まれた暗号化情報保護システム「CryptoProCSP」を1年間使用する権利のライセンス | 1000ルーブ |
| 3 | 電子識別子RutokenНДВ364Кs | 1200 RUB |
ソフトウェア製品の宅配便サービスの提供コスト-1000ルーブル。
配達代金が必要です!
FSIS CAでは、次の情報にアクセスできます。
- 分類子に含まれる建設リソース。
- 建設資源価格。
- 推定基準の連邦登録。
- ロシア連邦の構成団体による展示を伴う製造業者、サービスプロバイダーの登録。
- ロシア連邦の構成組織に表示される、材料、製品、構造、機器、および機械とメカニズムの操作の実際の推定価格。
- 建物資源の推定基準と推定価格を適用するための推定基準と方法を含む、実際の推定基準。
沿って「ジンクライアント」 電子署名を生成するように設計されています。
大陸TLSVPNクライアントソフトウェア パブリック通信ネットワークを介して、リモートユーザーがFSISCAのリソースに安全にアクセスできるように設計されています。 ライセンスは無料で提供され、インストールキットを購入するだけで済みます。
適格な電子署名データと法的エンティティのステータスを確認するために必要です。
このソフトウェアは、法律の要件に従ってFSIS CAの情報を確実に保護し、システムのユーザーに対する情報のセキュリティに対する現在の脅威を中和するために必要です。 「Jinn-Client」、「Continent-TLS VPN」、および電子署名は、当社のオフィス(Sevastopol、Istomin St. 12)で購入できます。
注意! 不愉快な状況を避けるために、彼は顧客に彼らが興味を持っている製品の価格を専門家に確認するように真剣に頼みます。