インターネット接続の理由はありません。 私たちはルータなしでインターネット接続の作業をチェックします。 Rostelecomのインターネットオプション
ADSL設定 家庭内インターネットアクセスのためのモデムは、情報技術から遠く離れた人でさえも実行できる簡単な手順です。 誤ってインターネットアクセスを正しく構成するためには、コンピュータサイエンスやコンピュータサイエンスの学位を取得する必要があると誤解している人もいます。 現代のモデムやルーターは、プログラミング言語の深い知識だけでなく、システム管理の深い知識も必要としない、そのような明確でフレンドリーなユーザーインターフェイスを備えています。 この刊行物の枠組みでは、基本的なソフトウェアとハードウェアの設定が完了したものとみなされ、すべてをあなた自身の手で接続します。
次に、回線を2つのブランチに分割する特別なスプリッタと同様にネットワーク回線が必要になります.1つは電話に、2はモデムに分けます。 固定電話とモデムの同時操作を可能にするため、スプリッタ(デバイダ)を使用する必要があります。 また、2本のケーブルが必要です。最初は標準の電話ケーブルで、両端にRJ-11コネクタがあり、2本目のケーブルは ツイストペア RJ-45のヒント。 すべての電線にはモデムが付属していなければなりません。
第3に、モデムと電話回線との接続を正しく構成する必要があります。 まず、電話回線ケーブルを、LINEと書かれたソケットのスプリッタに接続します。 電話アイコンとインターネットアイコンでマークされたスプリッタの2つの残りのソケットから、モデムと電話でレイヤを作成します。 ちなみに、一般的な意見とは対照的に、固定電話を回線に接続することは、通常のインターネット操作には必要ありません。 自宅に電話機がなくても電話回線があっても、インターネットを完全に構成することができます。 主なもの - ワイヤを正しく接続すること。 回線は、RJ-11プラグ用の単一ポートを介してモデムに接続されています。 RJ-45端子を備えたツイストペアケーブルのイーサネットポートは、モデムをパーソナルコンピュータのネットワークカードに接続するために使用されます。 コンピュータのネットワークコントローラの点灯しているインジケータLEDは、モデムがコンピュータに正常に接続されていることを示します。 ネットワークカード上のLEDが点灯しない場合は、いずれかの規格に準拠していない圧着ケーブルまたはRJ-45コネクタに破損があることを意味します。 我々の目的のために、ケーブルは、コンピュータ、コンピュータ、およびコンピュータ・ルータに接続するために必要な直接圧着接続するために使用され、クリンプ交差(クロスオーバー)で必要とされません。 原則として、必要なケーブルはすでにモデムに付属しています。
ダイヤルアップ接続を設定する方法
実際には、すべてのモデム接続設定がドライバのインストールに減少します。 ネットワークカード、およびWebインターフェイス経由でのモデム設定が含まれます。 まず、デバイスマネージャのネットワーク機器の定義の正しさを確認してください。 警告アイコンやその他のメッセージが表示された場合 ソフトウェアエラー、または非互換性を確認してから、現在のバージョンのドライバを削除し、このバージョンの開発者のサイトから以前にダウンロードした新しいバージョンをインストールします。 次に、有線アダプタでDHCPが有効になっているかどうかを確認する必要があります。 もちろん、IPアドレスを明示的に指定することは、自動モードでこれらの操作が行われるDHCPを使用する方が、より簡単ですが、シンプルで明快です。
モデムのWeb設定インターフェイスにアクセスする方法
絶対にインターネットブラウザのアドレスバーに192.168.1.1と入力すると、モデムまたはルータのWebインターフェイスにアクセスできます。 例えば、フィット Google Chrome。 探求したアドレスに入ると、モデム構成インターフェースに入るウィンドウが現れます。 モデムの保護ゾーンへの入り口は、ログインとパスワードで行われます。 このペアの標準値は "admin"と "admin"です。 誰かがあなたの知らないうちにデータ工場設定のログインとパスワードを変更した場合、パスワードをリセットすることは難しくありません。「リセット」ボタンで針や紙クリップを突き刺すだけです。 モデムとルータのすべての既存モデルには、モデム設定を工場出荷時の値に簡単かつ簡単に移行できる技術リセットボタンがあります。 パラメータをリセットしたら、簡単に設定パネルに入ります。
微妙なチューニング
まず、モデムソフトウェアを更新してください。もちろん、ダウンロードするために別のインターネットアクセスがある場合は 新しいファームウェア。 構成を開始する前に、プロバイダからインターネットアクセスサービス契約を確認してください。 主なものは、ユーザー名とパスワードのペアを持つカードを見つけることです。 また、あなたの地域で "VPI"と "VCI"のペアをどのような値でスタンプする必要があるかを知る必要があります。 接続するサービス、提供者、居住地域によっては、これらのパラメータが大きく異なる場合があります。 たとえば、Stavropol Territoryの場合、Rostelecom Internetはパラメータ "8"と "35"をサポートしています - サービス " ホームインターネット"、" 0 "、" 35 " - サービス「Interactive TV」のテレビ。 もちろん、他の地域では、これらのパラメータは大きく異なります。 したがって、プロバイダのパラメータテーブルを見つける必要があります。
D-LinkDSL-500Tモデムを使用した典型的なセットアップ
まず、ウィザードを使用するのが最善です。 まず、 "Run Wizard"キーを押す必要があります。 これにより、典型的なモデムセットアップを作成するウィザードが起動します。
次に、タイムゾーンを選択します。 [次へ]をクリックします。
第3に、現在設定したい接続のタイプを選択します。 私たちの場合、これは "PPPoE / PPPoA"です。
第4に、ユーザー名、パスワード、「VPI」および「VCI」を登録します。 また、接続タイプ「PPPoE LLC」を貼付する必要があります。
そして5番目に、NEXTボタンを押し、 "RESTART"をクリックしてモデムをリセットします。 再起動と設定が有効になるのを待つだけです。 この設定では、インターネットは正常に完了したとみなすことができます。
以前は、プログラム、おもちゃ、または映画が自発的にタスクバーに崩壊したときの問題について説明しました。その理由は、Connect Managerのアップデートプログラムの「バックグラウンド」アクティベーションだったからです。 このプログラムは、MTSからのUSBモデムによる配信に含まれており、インターネットへの接続の管理者として機能します。
なぜこのプログラムを放棄しないのですか? Windowsを使用して手動でインターネット接続を作成します。 それは私たちに何を与えるでしょうか? まず、メモリとコンピュータ処理能力を節約します。 Connect Managerはロードされません。第二に、私たちは神経を救うでしょう - システムトレイのプログラムは崩壊しません。
しかし、1つの小さな障害があります。Connect Managerをインストールすると、ドライバは自動的にモデムにインストールされます。 この障害を回避するには、モデム用のドライバをインターネットから以前にダウンロードして(ほとんどのモデムモデルに適した特定の製造元の汎用ドライバがあります)、後でモデムにドライバをインストールしてインターネット接続を作成してから 。 または、モデム自体でドライバを検索すると、私はこのファイルを持っていました:DriverSetup.exe
簡単なメモ: Windows 7では、xp sp3を使用して互換モードでドライバをインストールするか、管理者の代わりに試してみることをお勧めします。 Windows XP 64bitドライバは、Windows 7 64bitに適しています。 Vista用ドライバ - Windows 7と互換性があります。
自動インストールがない場合は、以前に解凍したドライバ(ドライバフォルダへのパス)へのパスを指定する必要があります。
それで絵の中で私はそれが終わったときにペイントします
まず、[スタート] - \u003e [コントロールパネル] - \u003e [ネットワーク接続]を開きます

新しい接続ウィザードを開きます。ウィンドウが異なるがパネルがある場合は、情報パネルの「新規接続」を選択します。

新しい接続ウィザードが開始され、インターネット接続オプションを説明する開始ページが表示されます。
 次のウィンドウには、可能なネットワークに接続するためのオプションが表示されます。 私たちはインターネットに接続しているので、適切な項目を選択します。
次のウィンドウには、可能なネットワークに接続するためのオプションが表示されます。 私たちはインターネットに接続しているので、適切な項目を選択します。
 必要なすべての接続パラメータを入力して手動で接続を作成します。
必要なすべての接続パラメータを入力して手動で接続を作成します。
 私たちが普通のモデム経由で接続を作成することを恐れないようにしてください。可能な限り最高の接続速度でネイティブUSBモデムを使用します。
私たちが普通のモデム経由で接続を作成することを恐れないようにしてください。可能な限り最高の接続速度でネイティブUSBモデムを使用します。
 この段階でモデムを接続元として指定します。 私はあなたが別のモデムを介して複数の接続を作成できることに注意してください。 USBモデムが1つしかない場合は、このウィンドウが表示されないことがあります。 システムはデフォルトでそれを選択します。
この段階でモデムを接続元として指定します。 私はあなたが別のモデムを介して複数の接続を作成できることに注意してください。 USBモデムが1つしかない場合は、このウィンドウが表示されないことがあります。 システムはデフォルトでそれを選択します。
 接続名 - ここでは、後で理解できるように接続が呼び出されるものを書きます。 任意の名前と呼ぶことができます。
接続名 - ここでは、後で理解できるように接続が呼び出されるものを書きます。 任意の名前と呼ぶことができます。
 接続する電話番号 - 必ず指定する必要があります。 インターネットサービスを提供する異なる通信事業者にとって、ダイヤルアップ番号はあなたのものになる可能性があります。
接続する電話番号 - 必ず指定する必要があります。 インターネットサービスを提供する異なる通信事業者にとって、ダイヤルアップ番号はあなたのものになる可能性があります。
 接続するログインとパスワードを入力してください
接続するログインとパスワードを入力してください
MTS:ログイン:mts、パスワード:mts
メガホンログイン:gdata、パスワード:gdata
ビーラインログイン:beline、パスワード:beline
 接続設定が完了しました - 最終段階 - デスクトップに接続ショートカットを作成するためのマークを付けてください。 設定しないと、接続が正確に作成され、コントロールパネルでその接続を見ることができます。 ネットワーク接続.
接続設定が完了しました - 最終段階 - デスクトップに接続ショートカットを作成するためのマークを付けてください。 設定しないと、接続が正確に作成され、コントロールパネルでその接続を見ることができます。 ネットワーク接続.
 これは、接続ウィンドウがどのように見えるかです。コールボタンを押すと、接続が確立されます。 また、接続のプロパティを表示したり、必要に応じて変更したりすることもできます。
これは、接続ウィンドウがどのように見えるかです。コールボタンを押すと、接続が確立されます。 また、接続のプロパティを表示したり、必要に応じて変更したりすることもできます。
D-Link 2500UモデムはADSLインターネットユーザーの間で非常に一般的です。 悪い電話回線であっても、安くて気楽に動作し、インターネットへのコンピュータアクセスを提供するのに適しています。
インターネット上では、このモデムの設定方法について、何百というものではありませんが何十種類もの指示があります。 しかし、迅速なセットアップと世界規模のネットワークへの接続のための明確な指示は事実上ありません。
私はこの状況を修正しようとします。 この記事では、他のADSL d-Linkモデムたとえば2600U / 2650Uの場合、設定の利点はどこでも同じです。
モデムを電話回線に接続します。
賑やかや食べ物、ひどく遅いダイヤルアップモデム、および特殊なフィルターを通して - - スプリッタ前任者が行ったように、この線は、電話ソケットに直接接続されていません。
インターネットを安定してすばやく動作させるためには、電話機の受話器を拾うときの騒音を避けるために、スプリッタを接続する必要があります。 これは、モデム用と電話用に別々に信号をフィルタリングするボックスです。 下の写真をクリックすると、スプリッタを接続するための2つのオプションが表示されました。
画像のテキストから分かるように、スプリッタを接続する必要があります 必須 接続は簡単ではありませんが、正しく接続してください。モデムと電話の両方が適切なコネクタに接続されています。
遅い、不安定なインターネットの一般的な原因は、この小さなボックスの間違った接続です。
2.モデムをコンピュータに接続する
ここではすべてが簡単です。 我々はモデムのボックスから青色のコードを取り出し、モデムの黄色のコネクタに色を付け、もう片方をコンピュータ背面の同じポートに差し込みます。 見つからない 非常にまれですが、それは起こります。 その後、店に行って買う必要があります ネットワークカード10/100メガビットであれば安いでしょう。 次に、PCIスロットに取り付ける必要があります。 マザーボード。 それを行う方法が書かれている
Windows VistaまたはWindows 7を使用している場合、いくつかの段階で、ネットワークの種類を選択できるウィンドウが表示されます。 [パブリックネットワーク]を選択します。 この場合、ネットワークカードの設定に触れる必要はなく、すべて自動的に設定されます。 後 適切な接続 モデムは「LAN」と表示されたライトを点灯(または点滅)します。 問題の場合は記事の第4部を読んで、典型的な問題の解決策があります。
3.インターネットに接続するようにモデムを構成する
ADSLモデム接続には、ブリッジ(ブリッジ)とルータ(ルータ)の2種類があります。 違いは、実際のデータ転送にのみモデムを使用して、コンピュータ自体がインターネットに接続する「ブリッジ」によって接続されている場合です。 「ルーター」で接続されている場合、モデムはコンピュータの助けを借りずに単独で接続され、次にインターネットをコンピュータに「提供」します。
さらに、データを転送する際にモデムが大きな負担にならないという点で、接続「ブリッジ」をプラスしてください。 これは、高速(6メガビット以上)とトレントの頻繁な使用に役立ちます。 マイナス - インターネットは、コンピュータが動作しているときにのみオンになります。
さらに、 "ルーター"によるモデムの接続は、インターネットに接続するためにコンピュータの電源を入れる必要がないということです。 インターネットに接続するには、モデムをオンにするだけでよいので便利です。
もちろん、私は説明を大いに単純化し、本質だけを語った。 私は接続したいので "ルータ" それは彼のことです。
D-Link 2500Uルータを接続するには、次の手順を実行します。
1)モデムの電源を入れ、20〜30秒待ちます。 「電源」ライトが点灯するはずです。
2)コネクタ間のモデムの背面に小さな円形の穴があります。 これがリセットボタンです。 それを何か薄いもの(例えば、マッチ)で押して、10-12秒間押し続けます。 この手順では、モデムをオンにする必要があります。
3)30〜60秒待つ。
4)任意のブラウザ(Internet Explorer、Chrome、Firefox、Opera - それは問題ではありません)を開き、アドレス192.168.1.1を入力します
ログインとパスワードのウィンドウが表示されます。 両方のフィールドにadminと入力します。 このページについて開く必要があります:
ページは青いかもしれませんが、問題ではありません。 D-Link 2500Uモデムのかなりのバージョンがありますが、設定は常に同じです。 しかし、他のモデムのように。
ページが開かない場合は、アドレス192.168.0.1、192.168.2.1を入力してみてください。 についてのメッセージ 間違ったパスワードadminの代わりにadminログインを入力してください。
5)左側のクイックセットアップ(モデムのいくつかのバージョンではボタンウィザード)をクリックします。 以下を参照してください。
6)「DSL自動接続」のチェックを外します。 ウィンドウは次のようになります。
ここでは、VPIとVCIの値を入力するだけです。 各プロバイダには独自のものがあります。 これらの値は、プロバイダのテクニカルサポートに電話するか、インターネットで検索して調べることができます。 当然、インターネットを備えたコンピュータを探したり、電話を経由しなければなりません。 ここでの決定はあなた次第です。
私たちは、プロバイダ「ロステレコム南:Kabardino-Balkarianのブランチ」、私が使用し、VPIとVCI値はそれぞれ0と67です、私はそれを入力すると、彼らは次を押してください。
7)次のウィンドウで、ルータモード--PPPoE(PPPoE)を選択し、次へをクリックします。
また、写真で指摘した項目に目をつける必要があります。 「キープアライブを有効にする」設定は単に「キープアライブ」と呼ばれ、「PPPパスワードを再試行する」は全く存在しないことがあります。
インターネットは、セットアップ後に動作しない場合は、スペースや文字@引用符」なしで最後にログインを追加し、モデムの設定をリセットして再構成する - (旧称「UTKカバルダ・バルカル共和国」):ISP「カバルダ・バルカル共和国のブランチロステレコム南」を使う人のためのヒント pppoe。 おそらく、このアドバイスはRostelecomの他の支店にも役立ちます。
次へをクリックします。
9)次のページには、そのままの設定があります:
次へをクリックします。
10)自分が何をしているのか分からない限り、触れることが推奨されない設定が表示されます:
Save / Rebootボタンを押して、待ってください。 あなたはページを閉じることができます、それはもはや必要ではありません。 これは、モデムが正しく設定されていることを示し、インターネットの作品 - «私は»や碑文«インターネット»とモデムのフラッシュ光で数分程度のカップルの後。
おめでとう、あなたはインターネットをセットアップしました!
4.何かがうまくいかない場合 - 問題と解決策
はい、それは起こります、そして、残念ながら、これ。 私は最も頻繁に起こる問題を列挙し、繰り返し尋ねられた質問に答えて助けを求めます:
4.1。 問題:LANランプが消灯しています。
解決策: モデムとコンピュータのコネクタにケーブルをしっかりと差し込んでください。
4.2。 問題:アドレス192.168.1.1が開かない。
解決策: モデムのLANランプが点灯しているかどうかを確認します。 アンチウイルス、ファイアウォールをオフにする - おそらく彼らは仕事をブロックしている。 また、ネットワークカードの設定を見てください:
A)Windows XPの場合 - スタート - コントロールパネル - (ネットワークとインターネット接続 - アイコンがある場合) - ネットワーク接続 - 右クリック アイコンをマウスでクリックすると "Connect by ローカルネットワーク「 - プロパティは、行を選択«TCP / IP»インターネット・プロトコル(ダニのあるべき)、[プロパティ]ボタンをクリックします - OK、OK、自動的に受信自動的にIPアドレスを取得するDNSサーバーのアドレスにチェックを入れます。 以下の図のように、ネットワークステータスは「接続済み」である必要があります。
B)Windows Vistaでは、[スタート] - [コントロールパネル] - [クラシック表示] - [ネットワークコントロールセンター]に移動し、 共有 - ネットワーク接続の管理 - 右のアイコン「ローカルエリア接続」をクリック - プロパティ - - 自動的に、自動的に[OK]をDNSサーバアドレスを受信取得したIPアドレスにチェックを入れて[プロパティは、ライン「インターネットプロトコルバージョン4(TCP / IPv4)を選択します OK。 以下の図のように、ネットワークステータスは「ネットワーク」または「接続済み」である必要があります。
ネットワークと共有センターに戻り、「パブリックネットワーク」が「ローカルエリア接続」の横にあることを確認します。
「プライベートネットワーク」がある場合は、「セットアップ」メッセージをクリックし、ネットワークタイプを「パブリック」に変更します。
B)は、Windows 7では、[スタート] - [コントロールパネル] - ディスプレイ:小さいアイコン - ネットワーク管理と共有センター - アダプターの設定の変更を - アイコン「ローカルエリア接続」を右クリック - プロパティは、行を選択し、「インターネットプロトコルバージョン4(TCP / IPv4) - プロパティ - 自動的にIPアドレスを取得する、DNSサーバーのアドレスを自動的に取得する、OK、OKにチェックボックスを入れます。 以下の図のように、ネットワークステータスは「ネットワーク」または「接続済み」である必要があります。
ネットワークと共有センターに戻り、「パブリックネットワーク」が「ローカルエリア接続」の横にあることを確認します。
それが価値があるなら " ホームネットワーク»または何か、このキャプションをクリックし、ネットワークのタイプを変更してください。
注意: 設定を「自動」にした後で、まだエラーが書かれている場合は、GoogleまたはYandexでその解決策を探してください。
4.3。 質問:モデムの設定をリセットする方法は?
回答:
A) フルリセット モデムの設定 - オンになっているモデムの背面パネルにあるボタンのボタンを10〜12秒間押します。 その後数分待ってください - 工場出荷時の設定でモデムがオンになります。
B)のみインターネット設定を削除:、アドレス192.168.1.1モデムページの管理者のユーザー名とパスワードを開くセクション詳細セットアップに行く - WAN(WANまたは単にいくつかのモデル) - 設定バーをチェックして、ライン上で[削除]をクリックし、[保存] /リブート:
4.4。 質問:VPIとVCIが正しく入力されましたが、プロバイダはありますが、インターネットはまだありません。どうすればよいですか?
回答:
A) モデムが正しく接続されているか確認してください。 90%のケースでは、その理由は不注意です。
B) モデムのインターネットランプが点灯していて、コンピュータにインターネットがない場合は、コンピュータに何かがあります。 たくさんの理由があり、それらはすべて多様です。私はこの記事の4番目の部分のポイント2を助言することができます - 設定を自動に設定してください。
C) 見てみましょう dSL電球 モデムに接続します。 点灯していない場合、電話回線は接続されていません。 電話回線へのモデム接続を確認します。 スプリッタは正しく接続されている必要があります!
D) モデムを設定し、モデムの設定 - 192.168.1.1に戻り、開いているページを見てください。 « - 上り回線レート»と«回線速度 - 川下»あなたが空の行を持っている場合は、電話回線に問題がある、またはそれが接続されていません。 テクニカルサポートプロバイダに連絡してください。
D) モデムをリセットして、設定のログイン後に "@pppoe"を引用符とスペースなしで追加した後でのみ、再設定してください。 私の提供者であるRostelecom Southでは、これがまさに役立つものです。
E) プロバイダが特定の設定を使用している可能性があります。 プロバイダーのWebサイトで、インターネット上の指示を探します。
4.5。 質問:誰かが電話で話しているとき、インターネットはオフになります。
回答: スプリッタが正しく接続されていません。 または全く接続されていません。 モデムを強制終了せず、正しく接続してください! これは記事の冒頭に述べられています。
4.6。 問題:モデムをオンにしてから5分以上経過すると、インターネットが長時間オンになります。
解決策: プロバイダーに電話すると、問題は彼の側にあります。
4.7。 問題:インターネットはしばしば単独でオフになる(インターネットライトが消える)
解決策: プロバイダの側に問題があるか、電話回線の品質が悪い。 この問題は、プロバイダと電話会社で解決されています。 テクニカルサポートプロバイダに連絡してください。
4.8。 問題:モデムは、多くの場合、切断は、あなたがオンラインに行くことができない、ハング(インターネット光時に点灯している)«消え»は、インターネットの速度は、定期的にアドレス192.168.1.1で急激に低下
ソリューション:
A)多くの他のD-Linkモデムと同様に、D-Link 2500Uモデムはしばしば過熱します。 あなたがケースのトップカバーを感じる場合、それは熱くなります。 この状況は、ラジエータをチップ上に設置することおよび/または冷却器を設置することによって解決される。 時間の例、例2 ケースの上部を取り外してモデムを床に置くこともできますが、効果的ではありませんが、それは助けになります。
B) uTorrentなどのプログラムを設定で使用する場合、同時接続数を50-70に減らしてください(設定のスクリーンショットを投稿しました)。 これにより、モデムの負荷が軽減されます。
C) 電源が破損する可能性があります。 誤動作を判断するために必要な工具(電流計付きのマルチメーターまたは電圧計)がない場合は、同様の特性 - 15 + 3 / -2 V、少なくとも0.7 Aの電流(ここからアドバイスを受けてください)を探して接続し、ルーターの動作を確認してください。
D)問題はウイルスにある可能性があります。 Dr.Web CureItでコンピュータをチェックしてください。
D)ウイルス対策とファイアウォール(モデムのアドレスへのアクセスをブロックする)にも問題がある可能性があります。 それらをオフにして、インターネットの作業を確認してください。
E) 赤色の「電源」インジケータは、電源の問題またはその他のハードウェアの誤動作を示します。 診断と修理のためにサービスセンターには1つの方法しかありません。
私たちは、Wi-Fi経由でインターネットに接続する際に発生するいくつかの問題を常に解決するよう書いています。 しかし、通常のネットワークケーブルで接続すると、すべてが常にスムーズではありません。 はい、この接続の問題は少なくなりますが、LANケーブル経由の接続に関する問題についてのコメントの質問にはすでに触れています。
この記事では、通常のデスクトップコンピュータまたはラップトップ(ネットブック)がルーターを介してネットワークケーブルを介してインターネットに接続されているときに、どのような問題が発生するかを調べます。
ルータ経由で接続されているときです。 プロバイダーからネットワークケーブルを直接接続すると、若干異なるケースやその他のソリューションになります。
あるいは、オレグはこの質問をしました:
こんにちは、ここに問題があります。すべてが接続されています.Wi-Fiが利用できます。それを配布するコンピュータと他のデバイスの両方から接続することができます。 ヘルプ
だから、私はこの話題に掘り下げて検討しました。 オレグはすでにすべてを設定しており、すべてが彼のために働くが、すべてについては順番に働く。
私たちが今解決しようとしている問題ははっきりしていると思います。 Wi-Fiルーター Wi-Fi経由のインターネットは機能せず、ルータのケーブルでのみ動作するか、ルータを経由しても動作しません。 私はこのTP-Linkルータの例でTP-Link TL-WR841Nモデルを持っていますが、その設定はあまり変わらないと思います。 原則として、あなたが他のルータを持っていて、それでも読んだら、役に立つかもしれません。
問題が既に発生している場合は、 Wi-Fiネットワーク デバイスは接続されていますが、サイトが開かれていない場合は、まず問題を見つける必要があります。 インターネット、ルーター、ラップトップ、タブレット、電話など
ルータなしでインターネット接続の作業を確認する
したがって、すべてが適切に接続されているかどうかをチェックして、ルーターの設定で問題の解決方法を探します。
ほとんど 重要な瞬間あなたがルータを設定したときに知っておく必要があること、そしてルータが設定された後でインターネットの不在によるエラーがほとんど常に現れるということです 正しい設定 ルータをインターネットプロバイダと連携させる必要があります。 ルータのインターネット設定(WAN)を間違って設定すると、インターネットは機能しません。「インターネットにアクセスできない」というエラーが表示されます。
ここで私は簡単な言葉で説明します。 あなたにインターネットを提供するプロバイダがあります。 このインターネットをルーターに接続します。 ルータの役割は、プロバイダとの接続を確立し、インターネットをデバイスに配布することです。 ルータがプロバイダに接続できない場合、インターネットはもちろん動作しません。
我々は理解し続ける...
ルーターがプロバイダに接続せず、インターネット設定がセットアップ後に機能しないのはなぜですか?
ほとんどの場合、プロバイダーが使用する接続の種類がルートルーターの設定で誤って指定されているため、これが発生します。 または、インターネットに接続するためのデータが正しく指定されていません。 プロバイダは、おそらく次のいずれかの接続方法を使用します。 動的IP, PPPoE, L2TP, PPTPまたは 静的IP.
5.「高速(PPPoE)」を選択します。

エラー691 - 指定されたログインまたはパスワードがこのドメインに登録されていません
解決策:1)まあ、すべてが簡単です、入力されたデータを消去し、何かを入力します(レジスタを必須にしておきます)。
2)あなたが大人で知識豊かな経験豊かな人で、2人以上の経験があることを確信しているなら
あなたはデータ入力に関して間違っていることはできません。そうすれば、あなたは連絡する必要があります
あなたがデータを与えられた契約部署に連絡し、それらを確認してください。
エラー692 - モデムまたは他の通信デバイスでハードウェアエラーが発生しました
このエラーは、通常、プラグがネットワークカードコネクタに接続されていない場合に発生します。
解決方法:1)ネットワークケーブルをネットワークカードのソケットに差し込みます。
2)着陸時のケーブルの健全性をチェックする、誰がそれをカットできるか0_o
エラー711
PnPデバイスの電源を切る
解決策:1)デバイスマネージャでPnPを有効にするか(またはその上にドライバを置く)、または コマンドライン services.mscを記述し、そこに含めます。

写真:Dynamic IPの接続方法を変更する
ルータのIPアドレスを変更する
ルータはローカルネットワークにのみ参加し、それを超えないため、絶対に任意のIPアドレスを割り当てることができます。 ただし、これはIPアドレスの競合の可能性を排除するものではありません。
ルータのステップTP-リンク:
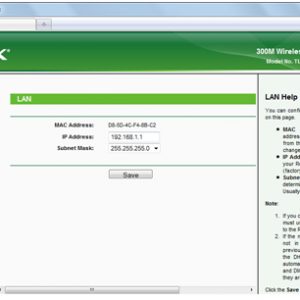
- インターネットと ネットワーク設定 スパイウェア、ウイルス、ワーム、トロイの木馬などを削除した後
- いくつかのプログラムをインストールした後にネットワークが喪失した場合
- レジストリエラーにより接続が失われました
- エラー ネットワークアダプター またはDHCPエラー
- 接続が限られている場合
- Windows Updateの問題
- ファイアウォール設定の問題
- ホストファイルが変更された場合
- その他の問題
最初は、コンピュータをワイヤで直接接続してインターネットの作業をチェックしていて、すべてが機能し、 無線ルーター - いいえ、ルータを再起動しても、通常は2つのオプションがあります。
- 無効な設定 ワイヤレス接続 コンピュータ上で
- ワイヤレスモジュールWi-Fi(標準的なWindowsを置き換えたノートパソコンの一般的な状況)のドライバに関する問題。
- ルータの設定が間違っていたり、何か他のものがありました。
インターネット接続のメンテナンスは、各インターネットユーザーが行うことができます。 体系的な障害が発生した場合は、安定したネットワーク接続が刺激の原因となる可能性があるため、上記の各項目を確認してください。
コンピュータに2つのネットワーク接続がある場合、ネットワークプログラムはネットワークトラフィックに使用される接続を選択する必要があります。 ネットワークで動作するプログラムは、最高のパフォーマンスで接続を選択します。 接続Aにインターネットアクセスがあるがパフォーマンスが悪く、接続Bにインターネットアクセスがないのに より良いパフォーマンス ローカルネットワーク上では、ネットワークで動作するプログラムが接続Bを介してネットワークトラフィックを送信します。これは、Webサイトの閲覧ができないため、ネットワークと共有センターのネットワークアイコンは、 インターネット接続)。 これは正しいが望ましくない状況です。 接続A(インターネットアクセスとの接続)を強制的に使用するには、接続Bを切断して再試行します。
あなたの 携帯電話 内蔵のモデムがあれば、それをコンピュータに接続してオンラインにすることができます。 この記事では、モデムを使用してコンピュータにインターネットを接続する方法について説明します。 接続はいくつかのステップで実行されます。



















