tp link tl wr740nモデムを接続する方法。 tpリンクtl wr740nルータを接続する
こんにちは、これは第2の記事と一連の記事 " 詳細な手順 on tp link tl wr740nの設定」を参照してください。 あなたが最初の部分を読んでいない それをやる。 ルータのこのモデルは、インターネット接続のすべての近代的な標準タイプに接続することができます、それらの中で最も人気があります:
- PPPoE - 一般的なプロバイダーのRostelecom、Dom.ru、Megaline、ID-Netで使用されています。
- VPNサーバーを使用するPPTP - プロバイダによって使用されます。Stork Togliatti、Ufanet(UfaNet)。
- L2TPティム接続 -モダン Beeline(Kyivstar)はすでに接続タイプに切り替えています。
- 静的IP(静的IP)は最も簡単な接続タイプの1つです。 障害が少なく、データ転送が高速であると考えられています。 プロバイダのTriolanが彼と一緒に働いています。
- 動的IP(動的IP)は、忘れたタイプの接続です。 私はそれに取り組んでいるプロバイダは見つかりませんでしたが、このタイプはケーブル経由で2台のルータを接続するのに適しています。
ルータの設定インターフェイス192.168.0.1にログインする
ルータをデバイスに接続したら、それに行きましょう。 これを行うには、ブラウザ(Opera、Mazila、Google Chrome、Yandexブラウザ)を開きます。 アドレスバーに「192.168.0.1」と入力して「Enter」を押すと、ログインウィンドウが表示されます。ユーザー名 - admin、パスワード - adminを入力します。
次に、「送信」ボタンをクリックすると、ルータの設定が表示されます。

インターネット接続の設定
次に、tp link tl wr740n router setupの最も重要な部分に着いてみましょう。 このインターネット接続の設定では、何も見逃さないように非常に注意する必要があります。 それ以外の場合は、インターネットはあなたのために動作しません。 設定を続行するには、[ネットワーク]項目に移動し、WANパーティションを選択します。
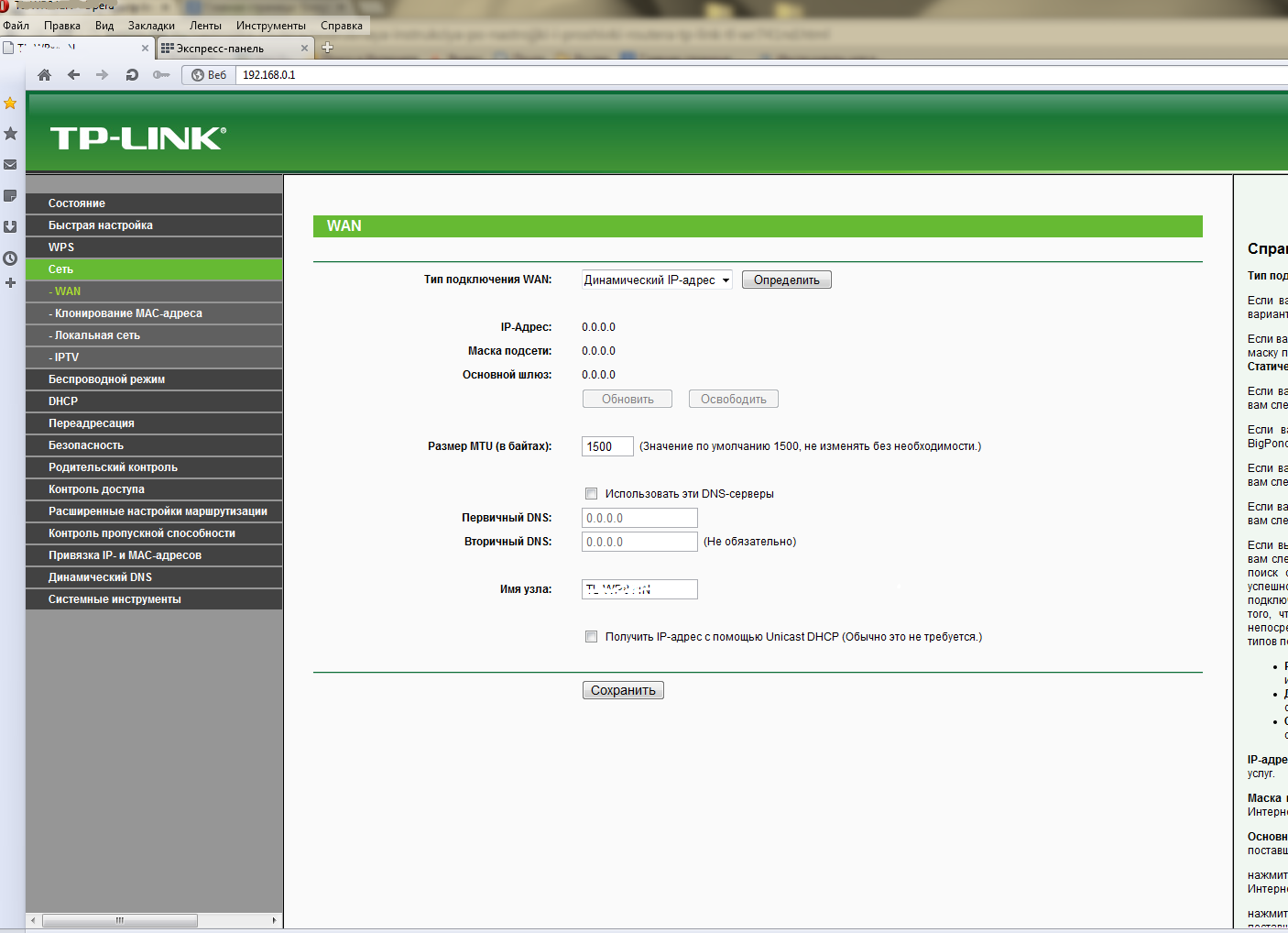
ここでは、ドロップダウンメニューの「タイプ wAN接続"で、必要なタイプを選択し、下記の設定を行います。
PPPoEインターネット接続の設定Rostelecom、Dom.ru、Megaline、ID-Net
PPPoEは最も一般的な接続タイプの1つです。 このタイプは、Rostelecom、Dom.ruなどの地域のプロバイダによって使用されます。 しかし、これらはこのタイプを使用する唯一のプロバイダではありません。 あなたが聞きたいプロバイダーについてのコメントを書いてください。私はそれらについて確実に書くつもりです。 さて、次のフォームに記入してみましょう:
- 接続タイプを選択する PPPoE /ロシアPPPoE.
- " ユーザー名:», « パスワード:», « パスワードの確認:»データを入力する必要があります。契約書に記入する必要があります。 持っていない場合は、サポート担当者に連絡してください。 また、静的IPアドレスを持つPPPoEサービスが提供されている場合は、 二次接続:"碑文の近くに点を置く" 静的IP" あなたはまた、それらから得ることができるサービスの種類を見つけることができます。 サポート
- すべてのデータを記入した後、 自動的に接続する:残りのフィールドは変更されません。
- ボタンをクリックし、 保存する».
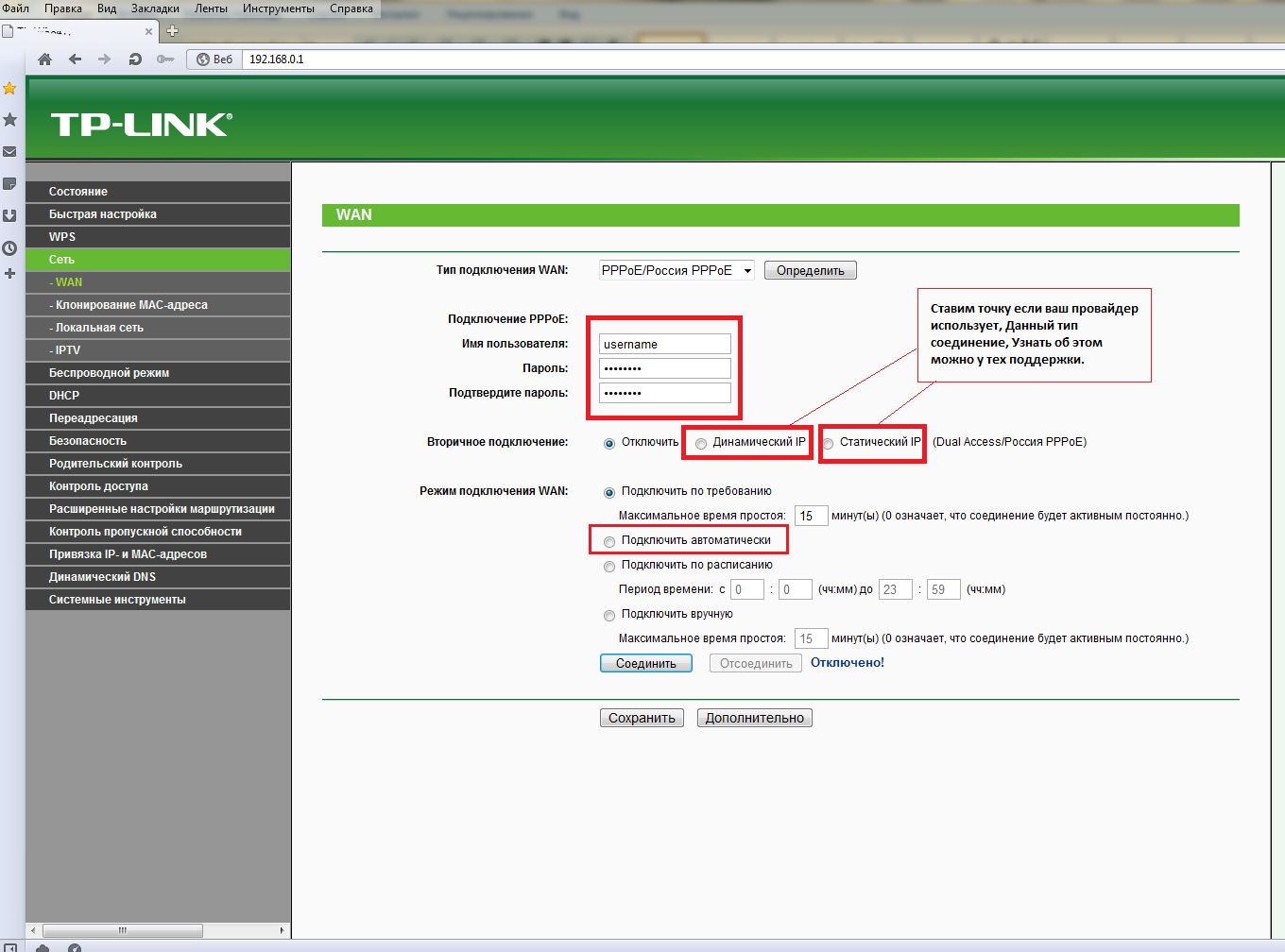
接続の種類を設定するPPTP Aist Togliatti、Ufanet(UfaNet)
また、一般的な接続タイプの1つが多くのプロバイダによって使用されています。 私は2つを特定しました:Stork Togliatti、Ufanet(UfaNet)。 プロバイダについて知りたい場合は、コメントに記入してください。 PPPoEとの主な違いは、VPNサーバーの使用です。 VPNサーバーのアドレスを指定するだけで、指定したプロバイダー:
- ストーン・トリアッティ - server.avtograd.ru
- Ufanet(UfaNet)- pptp.ufanet.ru
別のプロバイダがある場合は、コメントを書いてください。私はあなたのサーバを見つけることを試みます。 これらのサポートに連絡することもできます。 だから tpリンクtl wr740nルータセットアップ VPNサーバーのPPTPタイプ:
- タイプ接続する - PPTP /ロシアPPTP
- ユーザー名
- パスワード - 契約でも指定されていない場合 - 技術サポートに連絡する
- 提供されるサービスのIPアドレスのタイプを選択します。 動的IP または 静的IP
- IPアドレス/サーバー名 - あなたのプロバイダのVPNサーバーに入ります(上記の2つのVPNサーバーの場合)。
- ポイントをつけて 自動的に接続する
- ボタン " 保存する».

L2TP接続タイプ。 Beeline(beeline)、Kyivstar
他のタイプと比較して新しいタイプの接続。 L2TPの記述では、このタイプはPPTPとPPPoEの改良版です。 このタイプは現在Beeline、Kyivstarなどの企業で使用されています。 このタイプの接続を持つ別のプロバイダがある場合は、コメントに記入してください。 L2TPを構成するときは、PPTPのようにVPNサーバーを指定する必要があります。 私が指摘したプロバイダとは何かを見てみましょう:
- ビーライン(ビーライン) - tp.internet.beeline.ru
- キエフスター - tp.kyivstar.ua
コメントに他のプロバイダが書き込まれている場合は、それを把握してみてください。 Beeline、Kyivstarなどの企業のためにtp link tl wr741nd routerを設定する方法の質問に答えましょう。
- タイプ接続する - L2TP /ロシアL2TP
- ユーザー名 - 契約のログインやサポートの依頼
- パスワード - 契約でも指定されていない場合、そのサポートから学ぶ
- 提供されているサービスのIPアドレスのタイプを選択し、 動的IP または 静的IP。 静的オプションの場合はプロバイダーに確認してください。ドットを入力し、動的オプションがあれば何も入力する必要はありません。
- IPアドレス/サーバー名 - あなたのプロバイダのVPNサーバーを入力します(私が上記の2つの場合)。
- 反対側の点を自動的に接続する
- ボタン " 保存する».
はい、まさにこのプロセスは、接続タイプを除いて、PPTP設定と完全に同じです。
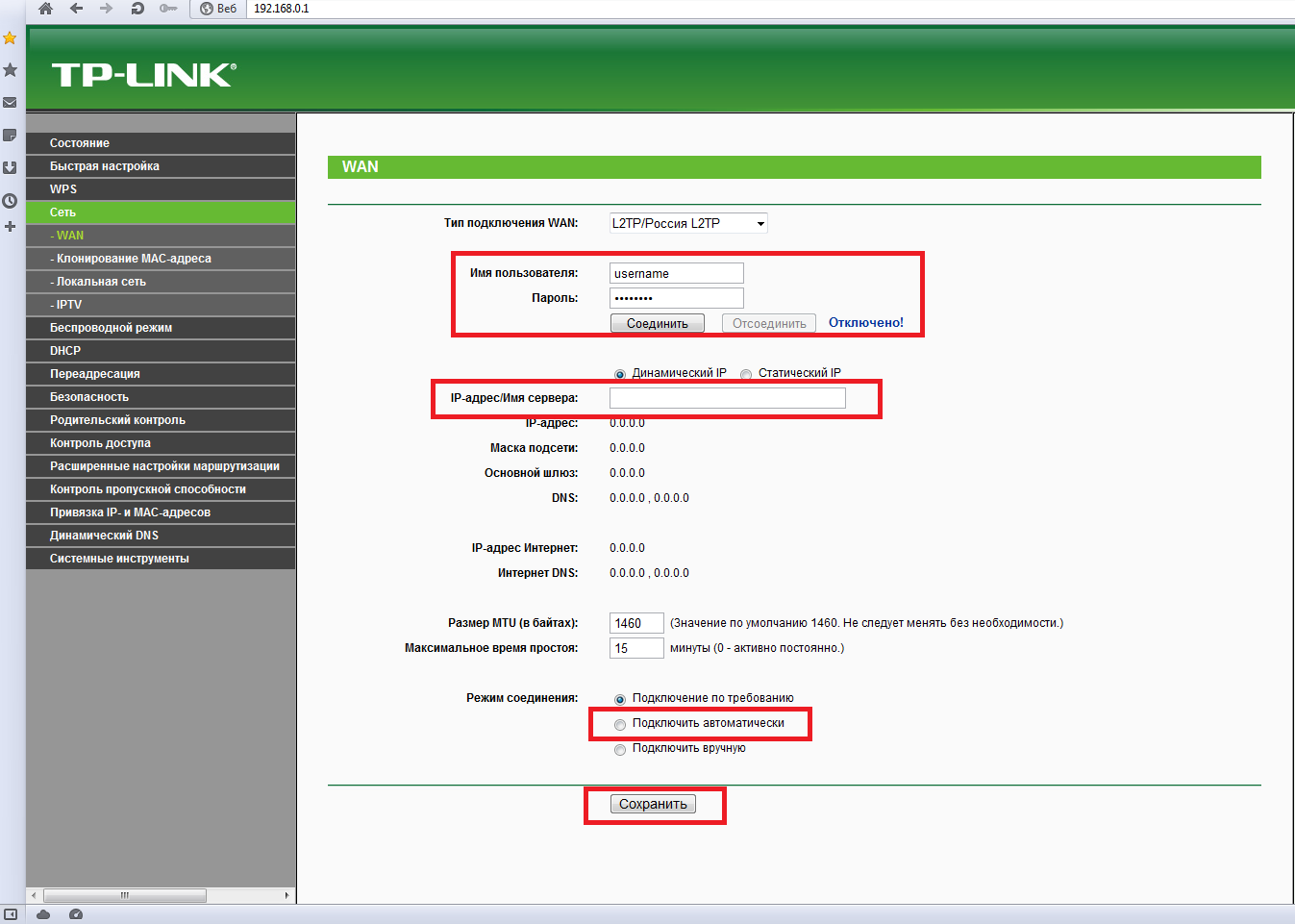
スタティックIP(スタティックIP)の設定
静的IPがその純粋な形で普及しています。 プロバイダーはそれを使用するためにより少ないリソースを使用し、これにより品質が向上すると考えられています。 しかし、私の意見では、技術の発展に伴い、この種の接続は、PPtPやL2TPよりも安全性が低くなっています。 しかし、Triolanなどの多くの企業で使用されています(コメントに別のプロバイダが書いてある場合)。 また、静的IPは現在かなり需要があり、登録時には多くのサイトでIPアドレスが考慮されています。専用のIPアドレスがない場合は、登録できません。 だから、ほぼすべてのプロバイダがStatic IPサービスを注文することができ、PPtP、L2TP、PPPoE接続タイプに追加します(私はこれについて上記で書いた)。 tp link tl wr740nルータでStatic IPを設定しましょう。
- 接続タイプを選択する 静的IP.
- セルが表示されます iPアドレス サブネットマスク, メインゲートウェイ と DNSサーバー。 これらの設定は、ISPから取得できます。また、インターネットに接続している場合は、コンピュータから検索することもできます。 ここで詳しく説明します。
- 設定を入力した後、ボタン " 保存する».

動的IPの設定(動的IP)
インターネットに接続する最も簡単な方法は、残念ながら(または幸いにも)ログインやパスワードを必要としません。 私が知っているプロバイダは、このタイプの接続を使用することを拒否しました。最も安全でないからです。 しかし、友人とのこの特定のタイプの接続があれば、設定は簡単です: 動的IPの場合は、IPアドレス:、サブネットマスク:、メインゲートウェイ:受け取った。 また、プロバイダが特別なDNSを使用している場合は、必ずそれを一覧表示してください。 私は誰もが "二次DNS:"を処方するようアドバイスします - 8.8.8.8 dns Gugl企業 Google )。 残りの設定は変更されません。 [保存]をクリックします。
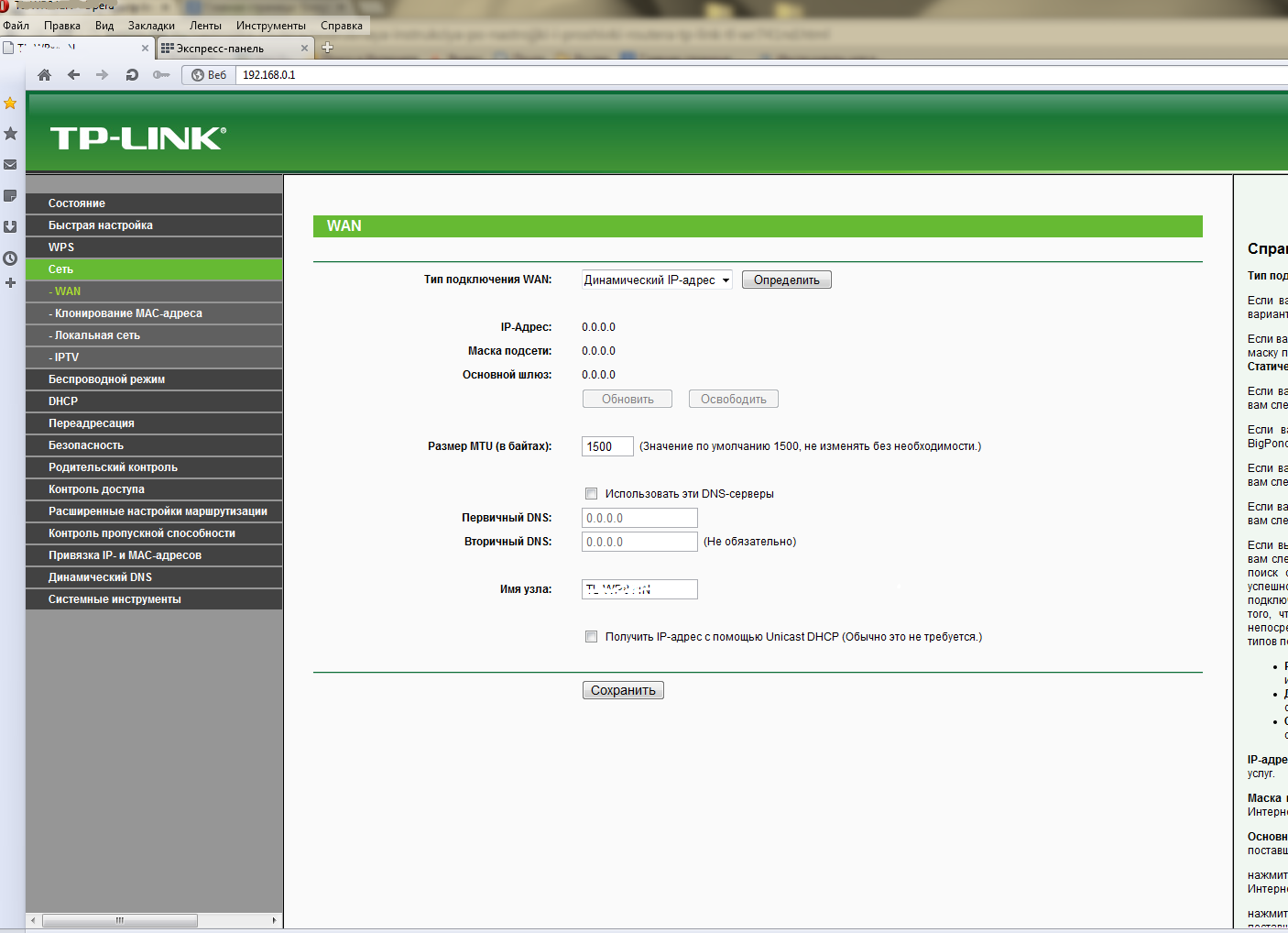
MACアドレスの複製。
多くのプロバイダは、保護の方法として、1台のコンピュータのMACアドレスにインターネット接続をバインドします。 インターネットがルータ経由で動作するためには、そのMACルータを設定する必要があります。 これを行うには、セクション " ネットワーク"そして" 複製するにはMACアドレス" インターネットに接続されているコンピュータにルータを設定する場合は、 複製するにはMACアドレス「そして、 保存する" そうでない場合は、プロバイダにあるポピーを登録し、それを " WAN MACアドレス:"そして、" 保存する».
![]()
ルータを設定することは非常に簡単で迅速ですが、時にはこの手順は本当の "苦難"に変わります...
TP-Link TL-WR740Nルータは、特に自宅用の、かなり一般的なモデルです。 すべてのモバイルと非モバイルのインターネットアクセスが可能な家庭用LANを構成できます モバイルデバイス (電話、タブレット、ラップトップ、固定PC)。
この記事では、私は小さな 段階的な指示 同様のルーターを設定する場合(特に、インターネット設定、Wi-Fi、および ローカルネットワーク).
接続 tP-Linkルータ コンピュータへのTL-WR740N
ルータをコンピュータに接続することが標準です。 このスキームは、およそ次のとおりです。
- インターネットプロバイダケーブルの接続を切断する ネットワークカード このケーブルをルータのインターネットソケットに接続します(通常は青色で表示されます(図1を参照)。
- 次にルータに付属のケーブル(ルータに付属)をコンピュータ/ラップトップのネットワークカードに黄色のソケット(装置のケースに4つあります)をルータに接続します。
- 電源装置をルータに接続し、220Vネットワークに接続します。
- 実際には、ルータが動作するはずです(ケースのLEDが点灯し、LEDが点滅し始めます)。
- 次にコンピュータの電源を入れます。 OSがロードされると、設定の次の段階に進むことができます...
ルータの設定にログインする
これを行うには、Internet Explorer、Chrome、Firefoxなどの最新のブラウザを使用できます。 オペラなど
ログインオプション:
- 設定ページアドレス(デフォルト):192.168.1.1
- アクセスのためのログイン:管理者
- パスワード:admin
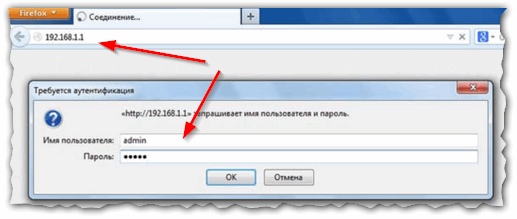
それは重要です! 設定を入力できない場合(ブラウザにパスワードが正しくないというエラーメッセージが表示されます)、ファクトリ設定がノックダウンされている可能性があります(たとえば、店舗内)。 デバイスの背面にリセットボタンがあります - 20〜30秒間押し続けます。 原則として、この操作の後、簡単に設定ページを入力することができます。
インターネットアクセスの設定
ルータで行う必要のある設定は、お使いのISPによって異なります。 通常、必要なすべてのパラメータ(ログイン、パスワード、IPアドレスなど)は、インターネットに接続する際に作成された契約に含まれています。
多くのインターネットプロバイダ(例えば、メガリン、IDネット、TTK、MTSなど)はPPPoE接続を使用しています(私はこれを最も一般的と呼んでいます)。
あなたが詳細に行くのでなければ、 pPPoE接続 アクセスするには、パスワードを知ってログインする必要があります。 場合によっては(例えばMTSの場合)、PPPoE + Static Localが使用されます。 ユーザ名とパスワードを入力したときに受け取るインターネットアクセスは、ローカルネットワークを別途設定する必要があります.IPアドレス、マスク、ゲートウェイが必要です。
図中、 3は、インターネットアクセス設定ページ(セクション:ネットワーク - WAN)を示しています。
- Wan接続タイプ:接続のタイプを指定します(たとえば、PPPoE、接続のタイプに応じて - 別の設定に依存します)。
- ユーザー名:インターネットにアクセスするにはログインを入力します。
- パスワード:password - // - ;
- 「PPPoE +スタティックローカル」方式を使用している場合は、スタティックIPを指定し、ローカルネットワークのIPアドレスを入力します(そうでない場合は、単に動的IPまたは無効を選択します)。
- 設定を保存してルータを再起動します。 ほとんどの場合、インターネットはすでに動作しています(パスワードとログインを正しく入力した場合)。 「問題」の大部分はプロバイダのローカルネットワークへのアクセスを設定することで発生します。
設定は次のとおりです。
- wAN接続タイプ - L2TP。
- パスワードとログイン:契約から取る;
- サーバーのIPアドレス(サーバーのIPアドレス):tp / internet.beeline.ru
- その後、設定を保存し、ルータを再起動します。
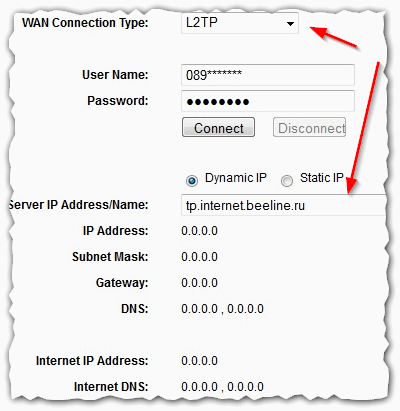
Wi-Fiネットワーク設定
Wi-Fiを設定するには、次のセクションに進んでください:
- - ワイヤレス/セットアップwi-fi ...(英語インターフェイスの場合);
- - ワイヤレスモード/セットアップ ワイヤレスモード (ロシア語インターフェースの場合)。
次に、ネットワーク名を設定する必要があります。たとえば、 オート"(図7参照)。 次に、設定を保存して、 保護 無線ネットワーク "(パスワードを設定するには、すべてのネイバーがWi-Fi経由でインターネットを使用できる...)。
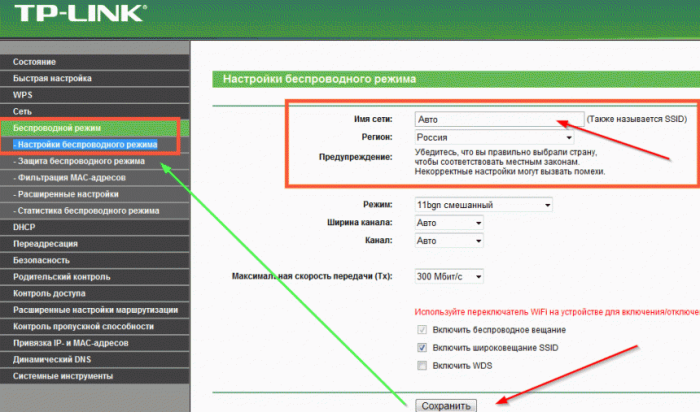
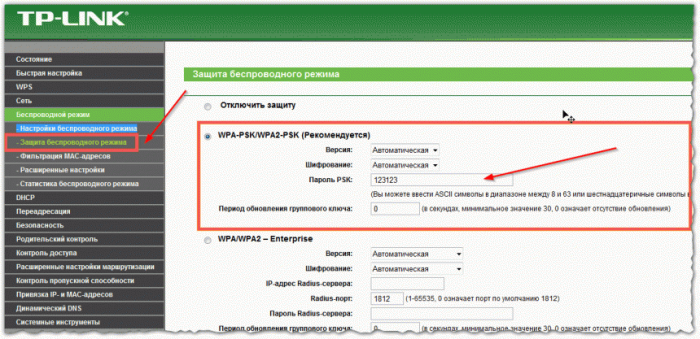
Wi-Fiネットワークへの接続とインターネットアクセス
実際、接続は非常に簡単です(私はタブレットの例を示します)。
行く wi-Fi設定、タブレットはいくつかのネットワークを見つけます。 あなたのネットワークを選択してください(私の例では オート)と接続しようとします。 パスワードが設定されている場合は、アクセスするためにパスワードを入力する必要があります。
実際はそれだけです。ルーターが正しく設定されていて、タブレットがWi-Fiネットワークに接続できる場合、タブレットはインターネットにもアクセスします(図10参照)。
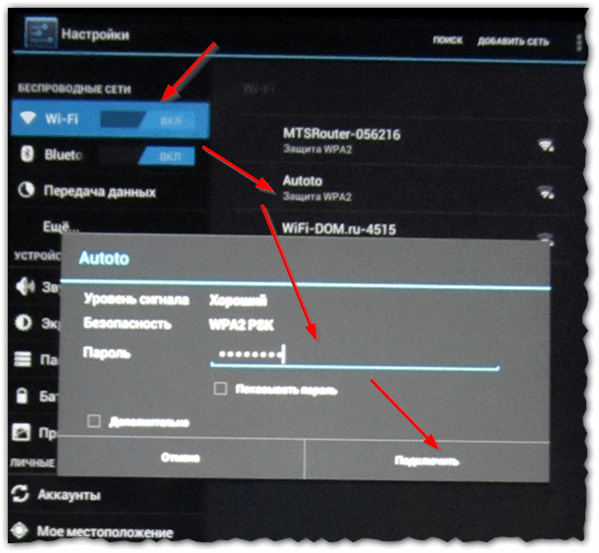
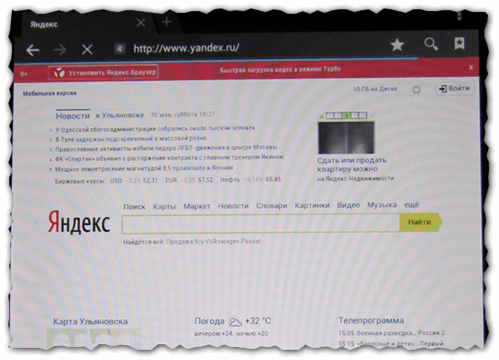
この記事は完全です。 すべての簡単で簡単な設定!
今日、誰もホームルータのアパート内の存在に驚くことはありません。 彼はインターネットにアクセスできる人はほとんどいます。 現代のルームルーターは、ユーザーフレンドリーなインターフェイスを備えています。コンソールではシスコではありません。 しかし、Googleの要望を分析した結果、ネットワークハードウェアの設定に多くの助けが必要であるという結論に達しました。 この記事はそれらのために書かれています。
私はあなたが購入した方法の少しの背景を教えてあげます tP-LINKルータ。 3年前、それはずっと前のことでした。 私は新しい地区に住むように移動しました。私の提供者であるInsisがいなかったので、私が持っていたものを結びつけなければなりませんでした。 結果として、選択はAkado-Yekaterinburgに有利に行われました。 接続の時までに、私はすでにルータを持っていました - 古いDlinkディレクトリ - 300。
私がインターネットに接続されたとき、最初はすべてが安定して動作しました。 しかしその後、私はルータとの接続が定期的に壊れていることに気付き始めました。 これは、原則として、私が急流から何かをダウンロードし始めたときに起きました。 ルータをリブートしなければならないたびに。 長い間、この問題に苦しんでいたので、結局、ルータを新しいものに変更する方が簡単だったという結論に達しました。 プロバイダAkadaは既にルータを購入し、私のためにそれを設定することを提案しています。 しかし、その費用(約2000r)とその調整費用(約1000r)は驚いた。 結局、私はそれをより簡単にすることに決めました - 店舗でルータを購入し、それを自分で設定してください。
私の家に最も近いコンピュータストアには、優れたワンルームTP-LINK TL-WR740Nルータが販売されていました。 その費用はわずか890 pでした。 私はその特性に完全に満足していました。
- ストリーミングビデオ、オンラインゲーム、インターネット通話の視聴に適した最大150Mbpsのワイヤレスデータ転送速度
- IPアドレスによる帯域幅制御。有効なIPアドレスを割り当てることができます。 帯域幅 コンピュータごとに
- 無線機能をサポート wDSブリッジ あなたのネットワークを拡大する
- IPTVマルチキャスト用のIGMPプロキシ、ブリッジモード、および802.1Q TAG VLANをサポート
TP-Linkルータには、ローカルネットワーク上のデバイス(LANポート)を接続するための4つのコネクタと、インターネット(WANポート)に接続するための1つのコネクタがあります。

プロバイダから提供されるケーブルは、青色のポートに接続する必要があります。 しかし、ここのローカルネットワークについては、すべてが明確ではありません。 たとえば、固定されたコンピュータがない場合は、原則として 無線LAN ネットワーク。 それ以外の場合は、必要な長さのパッチコードを購入する必要があります。

ルーターの背面にある黒色のコネクタは、電源がオンのときに強調表示されます。 左側には、ルータの設定をリセットする小さな黒いボタンがあります。クリックするとペンや鉛筆を使用できます。 ルータにはWi-Fiアンテナが装備されています。 ルータは1つの部屋だと言われていましたが、ネットワークは3部屋のアパート全体を捉えています。 これとは別に、私はQSS機能を強調したいと思います。 たとえば、ゲストがあなたに来て、Wi-Fiを尋ねてきたときにパスワードを覚えていない場合などに使用できます。 この場合、あなたは電話をかけてネットワークを探しています。 詳細設定 WPSと接続します。 そしてルータ上で、アンテナの隣にあるQSSボタンを押します。 この機能の詳細については、リンクに従って記事に書かれています。
したがって、ルーターデバイスがソートされています。 これで設定に直接移行します。 パッチコードをルータのLANポートに接続していない場合は、それを行ってください。 次に、コンピュータからブラウザを起動し、アドレスバーにルータのIPアドレスを入力します。 192.168.0.1. 標準ログインを入力してください 管理者パスワード 管理者これは後で変更されます。
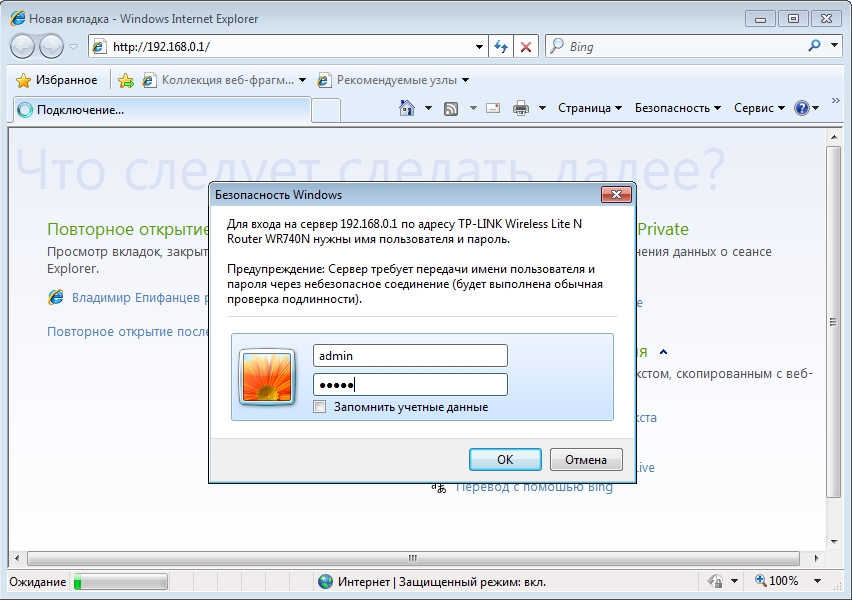
あなたがすべてのことを正しければ、このウィンドウが表示されます。
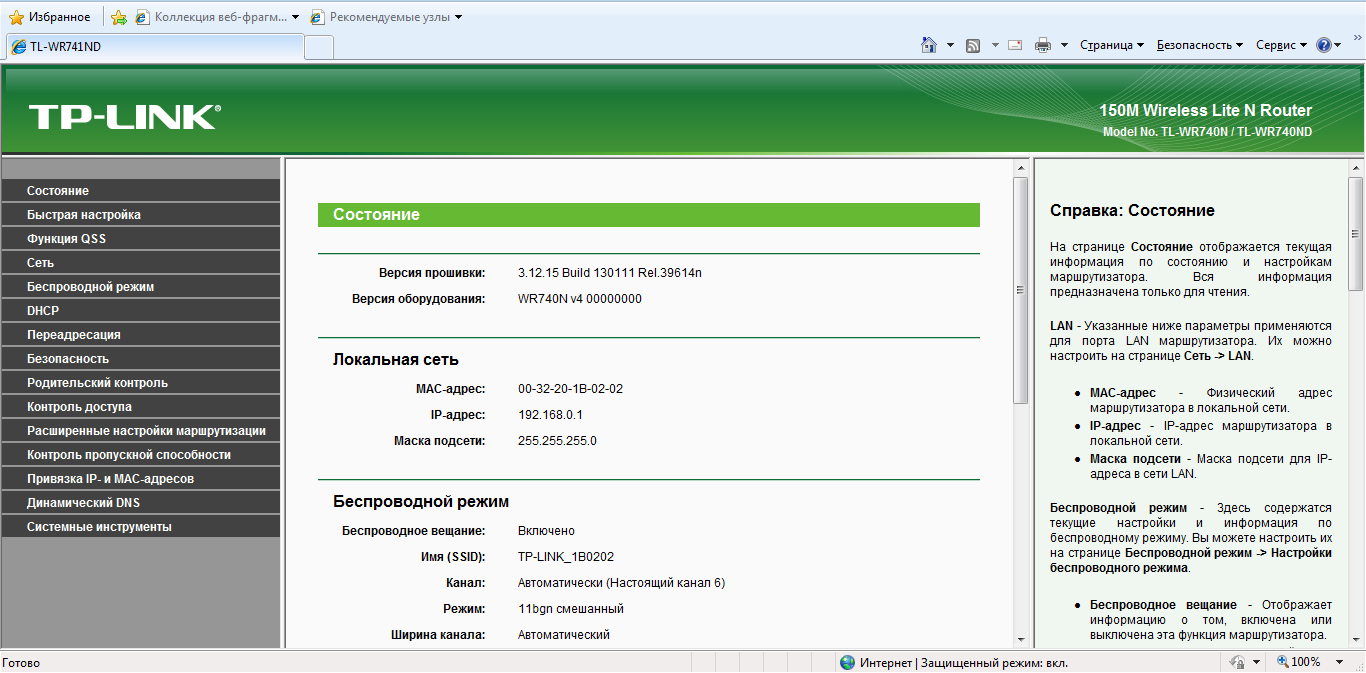
私たちはタブ "ネットワーク"、 "ワイヤレスモード"、 "DHCP"と "システムツール"に興味があります。 「ネットワーク」→「WAN」タブに移動します。
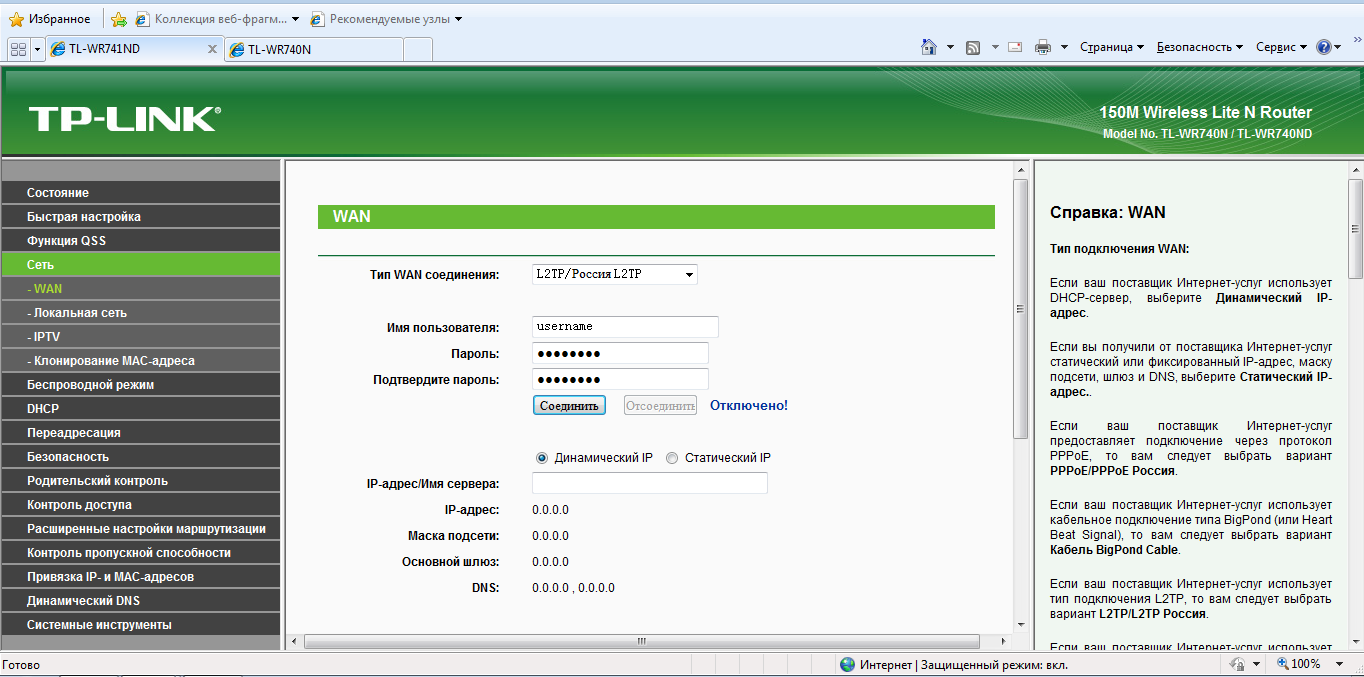
最初に行うことは、WAN接続のタイプを選択することです。 それはあなたのプロバイダに依存します。 この情報は彼のウェブサイトで明らかにされ、それらを呼び出すことができます。 サポートするか、契約で参照してください。 Akadoからインターネットの例でルータを設定することを検討しています。 AkadoはセキュアなL2TP VPN接続を使用して顧客を接続します。 契約では、プロバイダーがユーザー名、パスワード、VPNサーバーのアドレス、IPアドレス、ネットワークマスク、既定のゲートウェイ、DNSサーバーアドレスなどのデータを提供しました。 イン wANタイプ タブでL2TP / Russia L2Tpを選択します。 次に、スイッチでStatic IPを選択する必要があります。
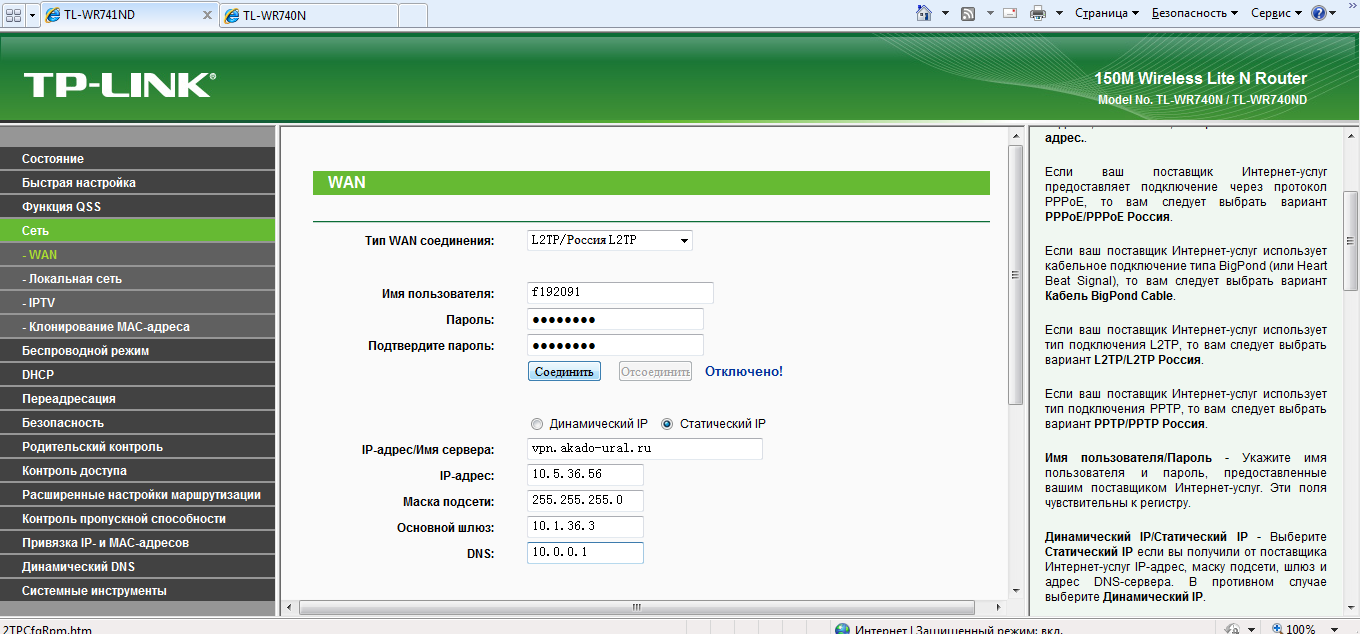
プロバイダが提供したデータを各ウィンドウに入力し、「接続」をクリックします。 データが正しく入力されていれば、VPNサーバーに正常に接続する必要があります。 次に保存する必要があります。保存ボタンは以下のとおりです。 自動的に接続オプションを選択することを忘れないでください。 他のパラメータは変更しないでください。
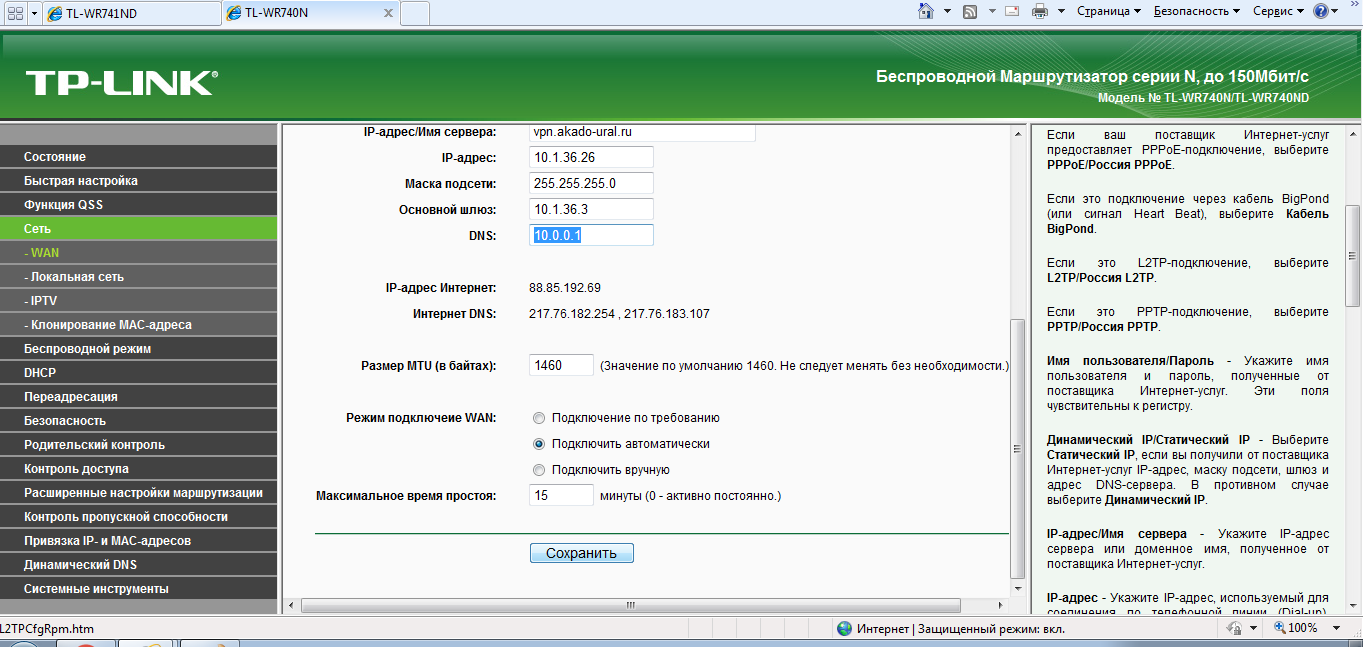 保存した設定は、ルータの再起動後に適用されます。 次に、[ローカルエリアネットワーク]タブに移動します。 パラメータIPアドレスを確認してください:1 92.168.0.1
、ネットマスク: 255.255.255.0
.
保存した設定は、ルータの再起動後に適用されます。 次に、[ローカルエリアネットワーク]タブに移動します。 パラメータIPアドレスを確認してください:1 92.168.0.1
、ネットマスク: 255.255.255.0
.
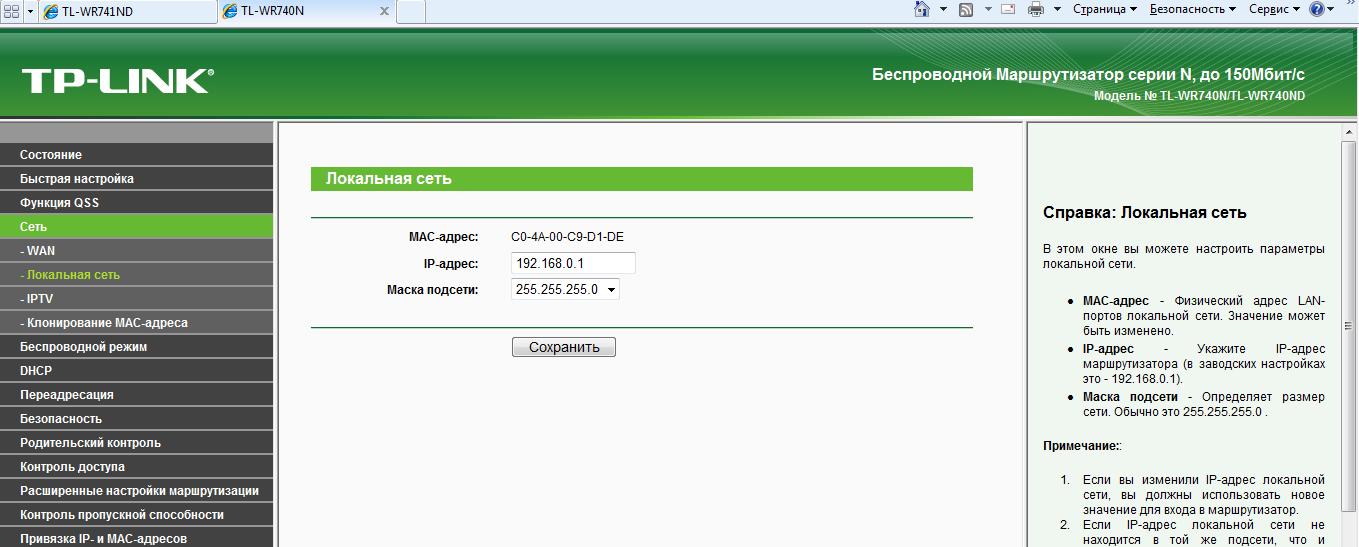
一部のプロバイダは、あなたのMACアドレスを登録する必要があります ネットワークアダプター。 Akadoもその一つです。 したがって、初めてルータを設定する場合、WANインターフェイスのMACアドレスはコンピュータのMACアドレスとは異なります。 この問題は2つの方法で解決できます。 最初はそれらを呼び出すことです。 プロバイダをサポートし、関連するMACアドレスをリセットするように依頼します。 約15分待つ必要があります。 2番目の方法はより便利で、WANインターフェイスのMACアドレスをルータに直接代入する方法があります。 これを行うには、[MACアドレスクローニング]タブに移動し、[クローンMACアドレス]ボタンをクリックして保存します。 プロバイダが以前に直接コンピュータに接続している場合、2番目の方法が機能することには注意してください。 ルータを新しいものに変更したい場合は、プロバイダを介してMACアドレスをリセットする必要があります。
進んでください。 Wi-Fiを設定します。 これを行うには、ワイヤレスモード - \u003eワイヤレス設定タブに進みます。 ここにネットワーク名を入力し、ルータの無線ブロードキャストを有効にし、SSIDブロードキャストを有効にして保存をオンにします。

パスワードを設定するには、ワイヤレスモードの保護タブでWPAパーソナル/ WPA2パーソナル(推奨)スイッチを選択し、PSKパスワードを設定して保存します。
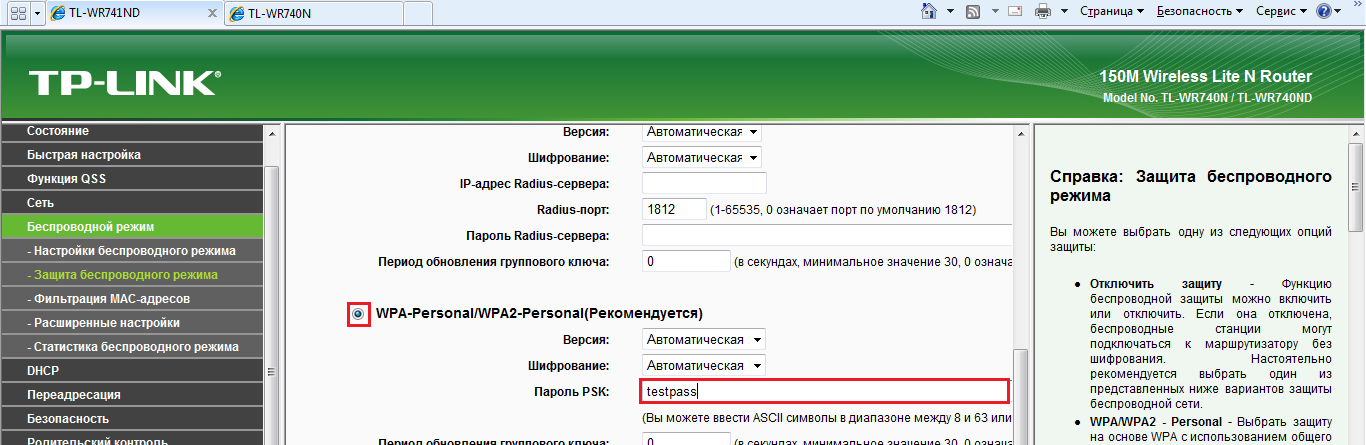
次に、DHCP - \u003e DHCP Settingsタブに進みます。 ルーターがネットワーク内の作業に必要なパラメーター(IP、マスク、ゲートウェイ、DNS)をコンピューターに自動的に配布できるように、DHCPが必要です。 [Enable DHCP server]チェックボックスをオンにします。 下のスクリーンショットのようにパラメータを設定します。
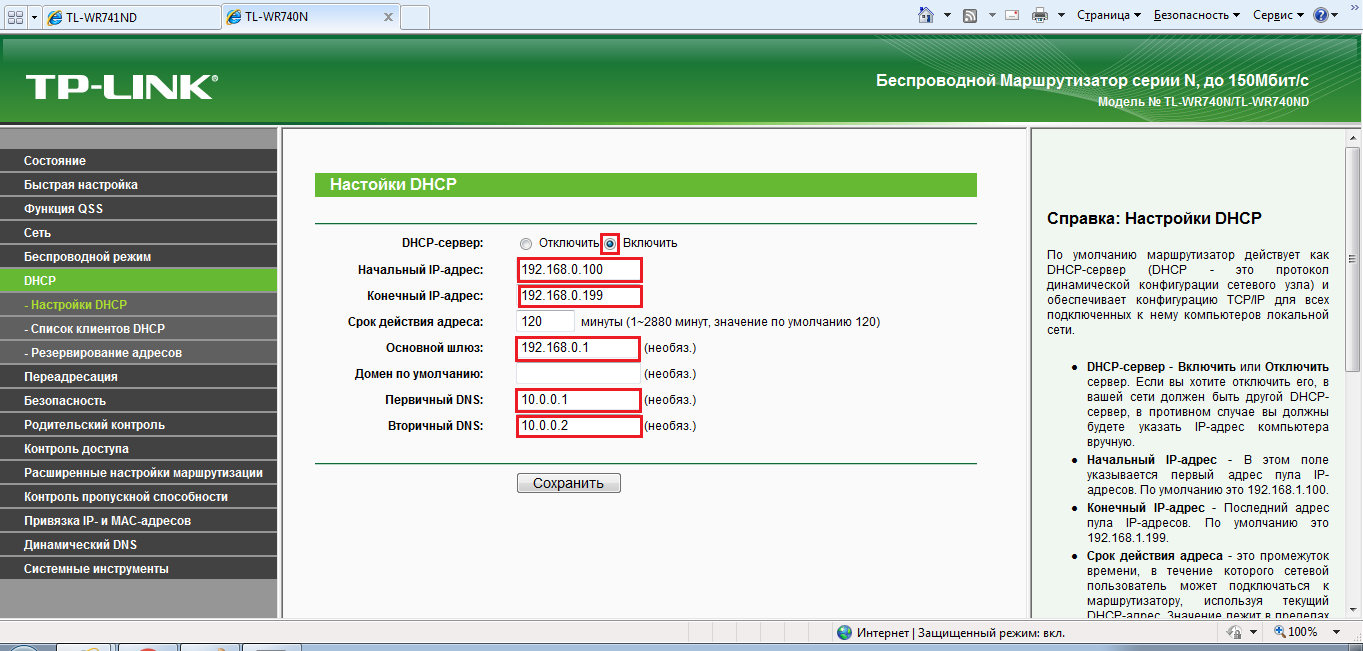
最後に残されたのは、コンピュータ自体を自動的に受信するように設定することです ネットワーク設定 ルータから。 スタート - \u003eコントロールパネル - \u003eネットワークとインターネット - \u003eネットワークコントロールセンターに移動し、 共有 - \u003eアダプターの設定を変更します。
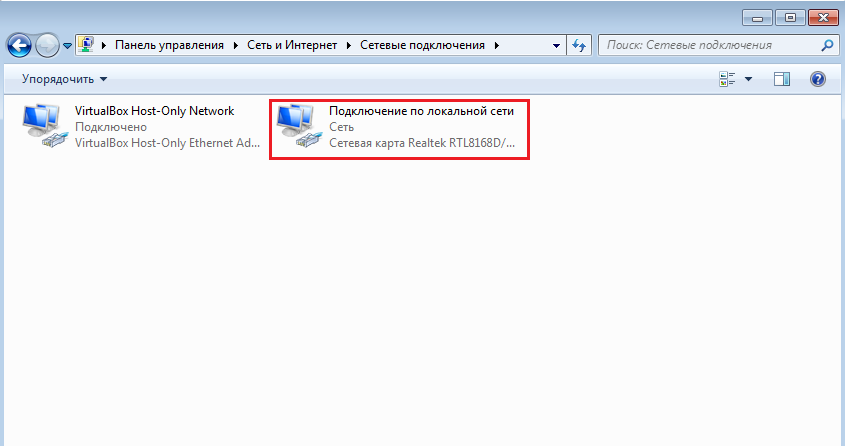
クリックする 右クリック [ローカルエリア接続]をクリックし、[プロパティ]を選択します。 [プロパティ]ウィンドウで、[インターネットプロトコルバージョン4(TCP / IPv4)]を選択します。 [自動的にIPアドレスを取得する]、[DNSサーバーのアドレスを自動的に取得する]のスイッチを選択します。
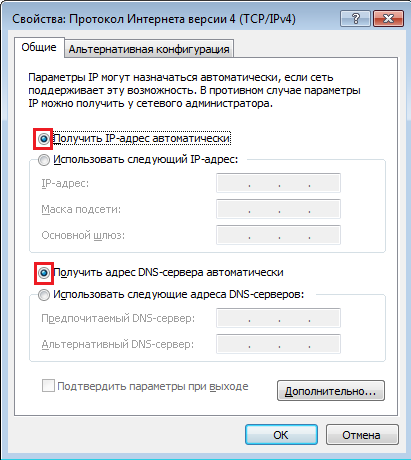
コンピュータ上でインターネットを操作した後は、表示されるはずです。
インターネットに接続できる膨大な数のデバイスを 無線技術家やアパートでのWi-Fiカバレッジの存在が特別なものにならず、むしろ必要になったという事実につながった。 ノートパソコン、スマートフォン、タブレットはほとんどすべての家庭にあり、これらの端末のすべてのユーザーはWi-Fiが必要です。 今日、小さな部屋にワイヤレスネットワークを構築することは非常に簡単です。ルータという単一のデバイスが必要になります。 以下では、TP-Link TL-WR740Nというこの非常に一般的なモデルだけでなく、予算についても説明します。 ルータの設定も考慮されます。
機会
ルータのインストールと設定の問題に進む前に、主な機能の説明に焦点を当てる必要があります。 これは、デバイスの潜在的な購入者を選択する際に間違いをすることはありません。 TPリンク仕様 TL-WR740Nを低コストと組み合わせることで、この機器はアパートや小規模住宅で使用するための最高のソリューションの1つを称えることができます。 このデバイスは、Wi-Fiネットワークにおける最新の情報転送基準をサポートしています。これには、802.11n 2.4 GHz(最大150 Mbps)のスピードと、広く使用されている暗号化プロトコルが含まれます。 インターネット接続は、固定IPアドレスと動的IPアドレス、PPPoE、PPTP、L2TPを使用して行うことができます。
その他の機能
その他の有用な機能には、IPTVサポート、ポートブロードキャスト機能などがあります。 とりわけ、ルータはDMZとUPnPをサポートしています。 TP-Linkの設定TL-WR740Nは非常に簡単で、初心者でもこの問題に対処できます。 上記を要約すると、このモデルは1〜3台のコンピュータと複数のモバイルデバイスのネットワークを作成するために、つまり平均的なユーザーの通常のニーズに対して推奨することができます。

接続
ルーターの購入後に最初に必要となるのは、プロバイダーからデバイスにケーブルを接続し、ルーターに付属のパッチコードを使用してデバイスをPCとペアリングすることです。 TP-Link接続 構成のためのTL - WR740N、それはケーブルではなく、Wi - Fiではなく、それを忘れないで実行することが望ましいです。 デバイスの背面には5つのコネクタがあり、そのうちの1つは青色(WAN)でマークされています。 この青色のコネクタには、プロバイダからのケーブルが接続されています。 PCまたはラップトップに接続するには、黄色のコネクタ(No.1-4)を使用します。 電源ワイヤが接続され、ルータが220 Vソケットから電力を受け取ったら、コネクタの近くにある電源ボタンを押す必要があります。設定に進むことができます。 ところで、ルーターが他のデバイスに接続するTP-Link TL-WR740N方式がボックスに表示されます。
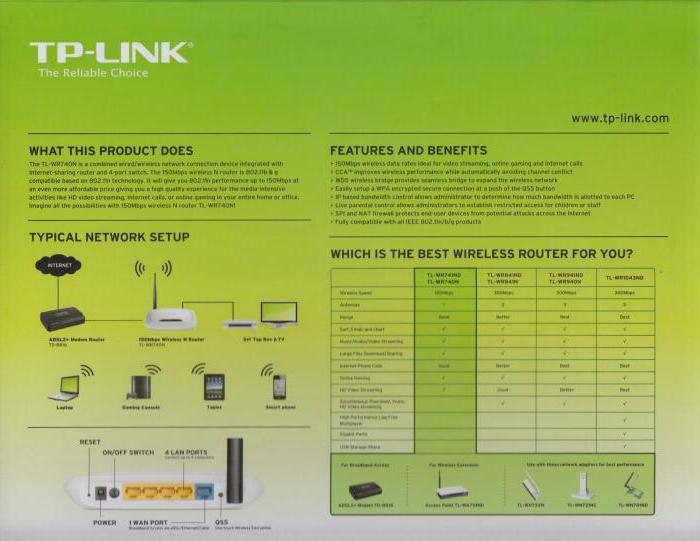
インターネット接続を確立する
各ルータの主な機能は、インターネットを他のデバイスに配布することです。 この機能を実装する前に、TP-Link TL-WR740Nをプロバイダからインターネットに接続するように設定する必要があります。 これを行うには、ルータのWebインターフェイスの機能を活用する必要があります。 設定へのアクセスは、インターネットブラウザーのアドレスバーに入力されたtplinklogin.netまたは192.168.0.1で利用できます。 承認後(デフォルトでは、ログインとパスワードはadminの値に対応します)、ルータのすべてのパラメータが絶対に設定された画面が開きます。 最も 簡単な方法で すぐにインターネットにルータを接続するには、「クイックセットアップ」という項目を使用します。 この項目に進むと、特別なウィザードが起動し、ネットワークパラメータを決定するための指示に従います。 ほとんどのユーザーにとって、このバージョンのTP-Link TL-WR740Nの設定は、ウィザードの最初のステップで国、都市、プロバイダーを選択することになります。

ワイヤレス設定
上記のウィザードでは、インターネットに接続するほか、主に後者の名前、アクセス用のパスワード、暗号化の種類によって表されるワイヤレスネットワーク設定を構成できます。 独自のパラメータを設定することも、デフォルト値のままにすることもできます。 ちなみに、デフォルトのワイヤレスネットワークパスワードは、デバイスケースの下部にあるステッカーに書かれています。 必要なデータの入力が完了したら、設定画面で[次へ]ボタンをクリックし、次のウィンドウで[完了]ボタンをクリックする必要があります。 再起動後、デバイスはインターネットに接続し、ワイヤレスネットワーク経由でトラフィックの配信を開始する必要があります。 これが起こらない場合は、「クイックセットアップ」をもう一度実行して、設定の正確性を再度確認する必要があります。
ファームウェアのアップデート
ネットワーク機器の大手メーカー、TP-Linkも例外ではなく、常に改善のために取り組んでいます ソフトウェアこれはデバイスの作業の基礎となるものです。 ファームウェアを更新するには、ルータのWebインターフェイスの[システムツール]メニューの[ファームウェアアップデート]項目を使用する必要があります。 Reflash TP-Link TL-WR740Nは、メーカーの公式ウェブサイト上のファームウェアの新バージョンの場合には非常に望ましいものです。 ほとんどの場合、この手順によりルータの安定性が向上し、新しい機能がデバイスに追加される可能性があります。

ファームウェア手順
したがって、ファームウェアを更新するには、上記のファームウェア更新ツールを使用する必要があります。 しかし、手順に進む前に、製造元の公式サイトからファームウェアファイルをダウンロードする必要があります。 ファイルをダウンロードするときは、ルータのハードウェアバージョンを考慮する必要があります。 監査に関する情報は、デバイスのボックスおよびルータケースの下部にあるラベルに記載されています。 後 必要なファイル PCドライブにロードされている場合は、更新ツール画面に移動し、[ファイルの選択]ボタンをクリックし、エクスプローラウィンドウでファームウェアへのパスを指定し、[更新]ボタンをクリックする必要があります。 ファームウェアを書き換える処理が開始され、ルータが自動的に再起動します。

結論
お分かりのように、TL-WR740Nはルータモデルであり、各ユーザに、クエリ作成の基礎となるクエリが少ないことを推奨できます ホームネットワーク。 低コストで、このソリューションは、コンピュータネットワークの世界で最初のステップを踏み出している人や、Wi-Fi経由でインターネット接続が必要な少数のデバイスを所有している人にとっては、ほぼ完璧なようです。
このマニュアルでは、TP-LinkWR-740N Wi-FiルーターがRoborNetネットワークと連携するように設定するために必要なすべての手順について詳しく説明します
このガイドに進む前に、すでにルータを設定しようとしていて、パラメータの変更がありましたが、それが何であるかわからない場合は、続行する前にデバイスを出荷時の設定にリセットすることをおすすめします。 これを行うには、ルータの背面でリセットボタンを押し、15〜20秒間保持します。
TP-Link TL-WR740Nルータの接続:
1.最初のステップは接続することです。 Wi-Fiルーター それを構成します。
TL-WR740Nルータの背面には5つのポートがあり、そのうちの1つにWANというラベルが付いています.LoborNETケーブルを接続します。
有線接続を介してルーターに接続されているコンピューターから、ルーター自体、特に初心者ユーザー用に構成する方が便利です。 接続するには、デバイスに付属のケーブル(パッチコード)を取り出し、コンピュータのネットワークカードのコネクタをTP-LinkのLANポート(番号で示されている)のいずれかに接続します。
ログイン設定Webインターフェイス:
接続時にルータの設定を入力するには、ブラウザを起動し、アドレスバーにtplinklogin.netまたは192.168.0.1と入力します(コンピュータのインターネットは無効にする必要があります)。
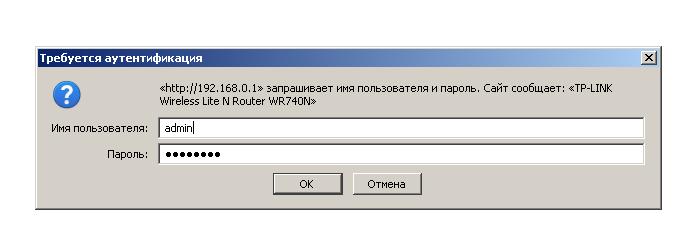
あなたは名前とパスワードを入力するよう求められます。両方のフィールドにadminと入力してください(これについての情報は、ルータの底に貼られています)(写真はMozila Firefoxのブラウザです)。
正しい入力後、メインページに移動します。 tPリンクの設定 TL-WR740N。
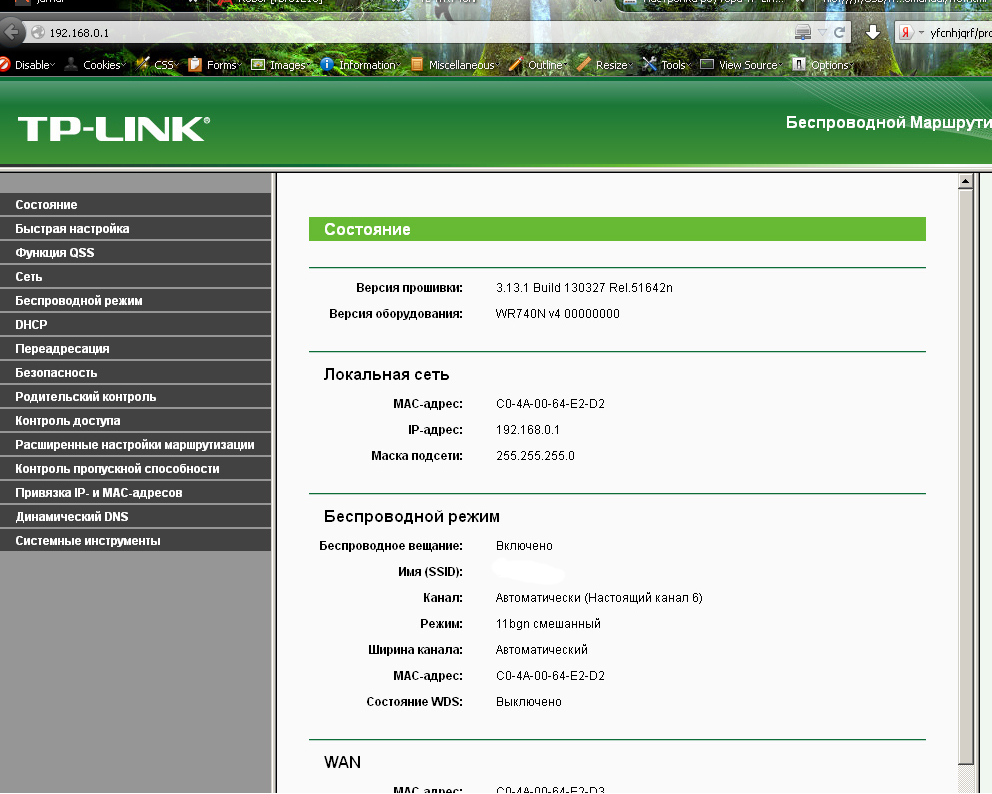
ブラウザにエラーが表示された場合、コンピュータのローカルネットワーク設定が正しく構成されていない可能性があります。
RoborNet接続設定(L2TP):
まず、RoborNET用のルータを設定する方法を検討してください。 まず、メイン設定ページで「ネットワーク」 - 「WAN」を選択し、次に開いたページで次のようにフィールドに入力します。
- WAN接続タイプ - L2TPまたはロシアL2TP
- ユーザー名とパスワード - あなたのログインとパスワード(彼らは加入者のカードに記載されています)
- サーバー名(IPアドレス) - l2tp.robor.loc(el twoとpi.robor.lok)
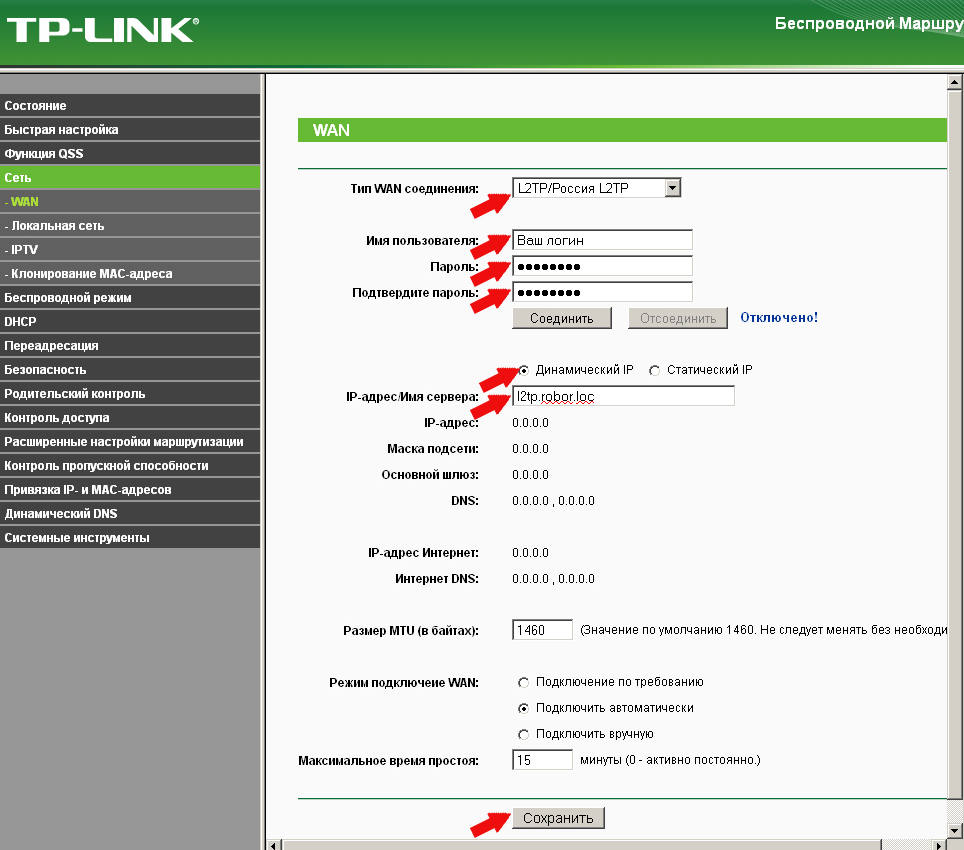
適切なボタンをクリックして設定を保存します。 その後、「接続」をクリックし、約1分待ってからページを更新します。エラーがなければ、インターネットが接続されていることがわかります。 (同時に、すべての作業を行うには、コンピュータのRoborNET接続を無効にする必要があります)
接続設定が完了したら、ワイヤレスネットワーク設定(WiFi)に行くことができます。
Wi-Fiセットアップ
次の段階は 正しい設定 セキュリティ設定無線 Wi-Fiネットワーク (Wi-Fiのパスワードを設定します)。
「ワイヤレスモード」 - 「ワイヤレスモード設定」メニュー項目に移動します。
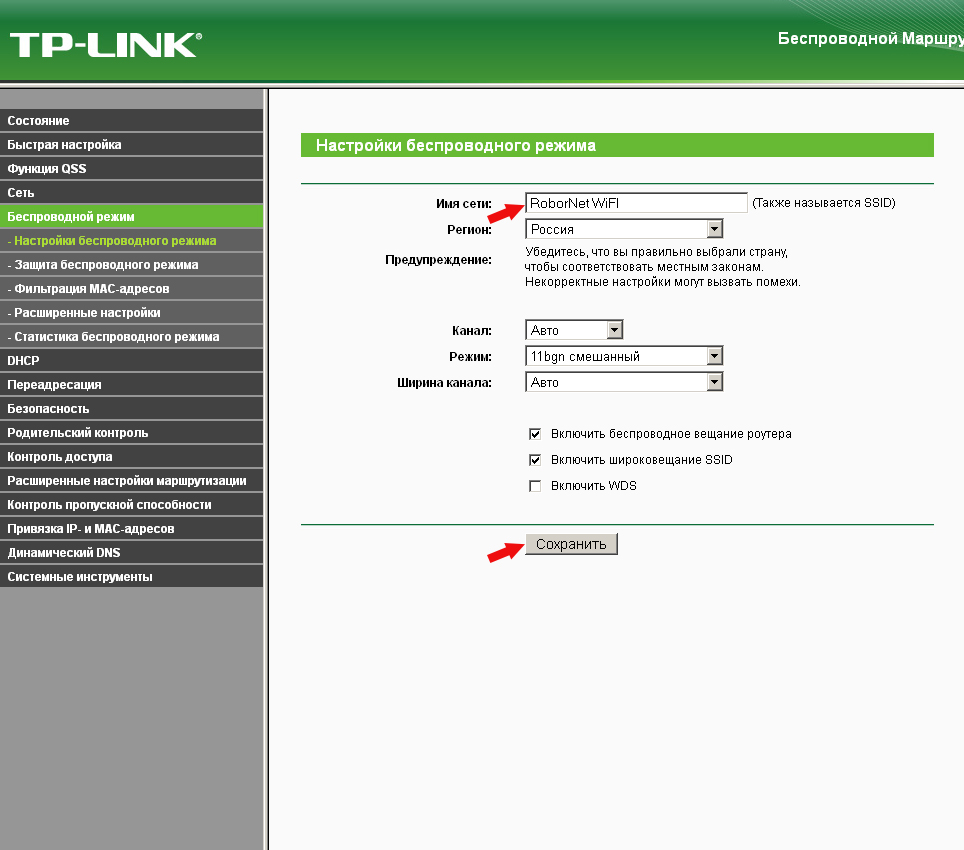
このページでは、標準のTP-Linkではなく、独自のワイヤレスネットワーク名を設定できます。 残りの設定は変更できません。
その後、「Wireless Protection」という項目を選択します。これは、パスワードがワイヤレスネットワークに設定されている場所です。
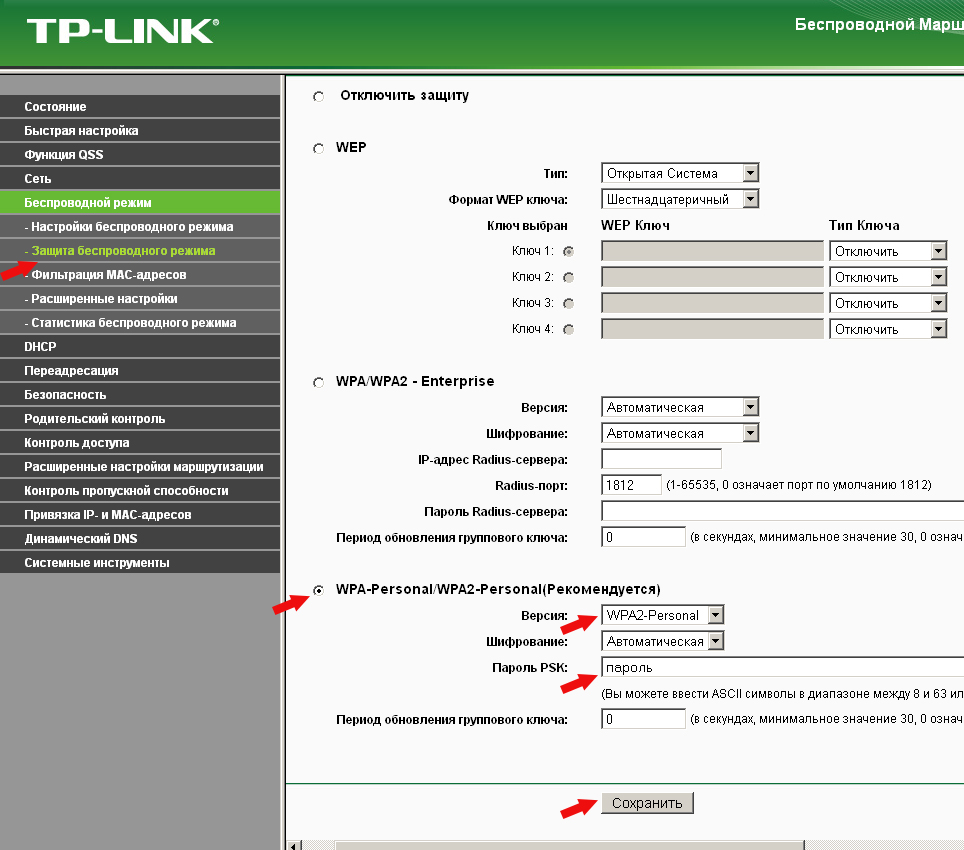
[WPA2-Personal]を選択し、[PSKパスワード]フィールドに8文字以上のパスワードを入力します(ロシア語は使用しないでください)。 設定を保存します。
以上で、TP-Link TL-WR740Nルータの設定は完了です。使用することができます。

















