ラップトップに無線インターネットを接続する。 ラップトップでWi-Fiを接続する方法
ご挨拶、親愛なる探求者。 このページにヒットしたら、「wi-fiに接続する方法」という質問があります。 私たちの世界では、さまざまなワイヤレスネットワークに囲まれており、現在最も人気のあるものの1つがWi Fiであることに気づいたでしょう。 現在、Wi-Fiは、ショッピングモール、カフェ、レストラン、お店などのほぼすべての場所にあります。 私たちは常にインターネットに常にアクセスしています。 また、多くの企業でWi-Fiルーターを自宅に接続して小型無線 ローカルネットワーク。 だからWi Fiはなぜ人気がありますか? まず、使いやすさ(電線の束を引く必要はありません)、このネットワークは高速でもあり、多くの最新の機器はWi-Fiを介して動作します。電話、タブレット、ラップトップ、eブック、 これらすべてのデバイスの接続はほぼ自動ですが、いくつかのトリビアがあります。 この記事では、これらの小さなことについて話しています。
ラップトップでWi-Fiを接続する方法
技術的な部分
Wi-Fiに接続する準備が整う前に、ノートパソコンにワイヤレス接続があるかどうか確認してください ネットワークカード。 多くのラップトップモデルでは、「ネットワークカード」をオンにすると点灯するインジケータとWiFiアイコンが付いたボタンがあります(インジケータはさまざまな色で点灯することができます)。 しかし、ラップトップの終わりにwi-fiスイッチを隠し、スイッチの近くにある小さな図では明確にすべきである「オン」位置にスイッチするトリッキーなメーカーがあります。
ソフトウェア部分
OS Windows XPをお使いの方。 次の操作を実行します:スタート→コントロールパネル(「クラシック表示に切り替える」をクリック)→ ネットワーク接続。 表示されるウィンドウに、「ワイヤレスネットワーク接続」というアイコンが表示されます。アクティブでなければなりません。 マウスの右ボタンをクリックし、[使用可能なワイヤレスネットワークを表示]を選択します。
その後、ワイヤレスネットワークのリストが表示されるウィンドウが表示されます。

ここで、必要なネットワークを選択します。 パスワードで保護されている場合は、表示された形式で2回入力してください:

その後、ラップトップはアクセスポイントに接続し、インターネットにアクセスできます。
Windows 7をお持ちの場合 右下隅には、時計の近くにAvailable Connectionsアイコンがあります。

それをクリックし、接続のリストを参照してください。

リストからネットワークを選択します(パスワードが必要な場合) - 表示されるウィンドウにそのネットワークを入力します。
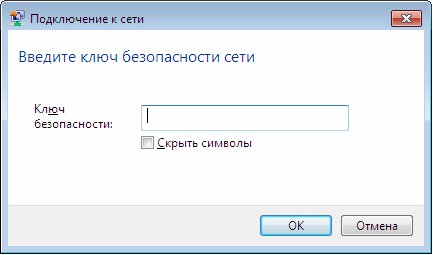

明快さ、詳細な説明のためのビデオ
.
あなたの携帯電話でWiFiを接続する方法
電話でインターネットを設定するのは簡単です。 しかし、多くの別々のシェルがあり、それらをすべて記述する機会はありません。 私は電話をWi-Fiに接続する一般的な計画にあなたを紹介します:
- 電話でWi-Fiをオンにします。
- ワイヤレス接続の検索メニューに移動します。
- 接続するためにクリックする必要のあるネットワークが見つかりました。
- パスワード(キー)を要求する場合は、それを入力して[接続]または[送信]をクリックします。
これで接続が完了しました。
また、Android携帯電話の接続に関するビデオもお伝えしたいと思います。
androidでWiFiに接続する方法
.
また、そのビデオを見ることをお勧めします。
iPhoneをWi-Fiに接続する方法
.
まず、あなたは何かを理解する必要があります Wi-Fiは、電線の助けを借りずにインターネットに接続する方法です ので、直接接続に行く前に、あなたはこれのために必要なすべての機器を持っていることを確認する必要があります。 一方で、それは Wi-Fiルーター有線信号を無線信号に変換します。これは、ワイヤがそれに合っていることを意味しますが、それはもはやそれから外れません。 一方、Wi-Fiモジュールを搭載したノートパソコンです。 通常、最新のラップトップにはすべて統合モジュールが搭載されているため、特別な問題はありませんが、何らかの理由でラップトップにない場合や動作しない場合(ソフトウェアの故障ではありません) Fiモジュールは、やや懐かしい USBドライブ このコネクタを介して接続します。
接続
したがって、必要な機器と設定されたルータを備えたラップトップがあります。 物事は簡単ですが、直接接続してください。 まず、あなたは電源を入れる必要があります ノートパソコンの無線LAN モジュール。 これは非常に簡単に行われ、Fnキーの組み合わせとF1〜F12キーの1つを押すだけで、Wi-Fiアイコンが表示されます。 画面をクリックすると、モジュールの電源が入っていることを示すメッセージが表示されます。
その後、モニター画面の右下隅に注意を払う必要があります。 時計の隣に、さまざまなプログラムのアイコンが表示され、Wi-Fiアイコンが現れました。異なる高さの灰色のスティックのように見えます。 最初の人を覚えている人 携帯電話彼らはおそらく彼が接続の存在を示す前に、彼を見たでしょう。 この記号に赤い十字が表示されている場合は、モジュールの電源がオンになっていません。つまり、キーを押す処理を繰り返す必要があります。 黄色い丸が表示されている場合は、Wi-Fiが動作していることを意味し、さらにワイヤレスネットワークが検出されています。
次のステップは、ネットワークを選択することです。 開始するには、Wi-Fiアイコンを左クリックします。 ユーザーが接続できるすべてのネットワークが表示されたウィンドウが表示されます。 ネットワーク信号のレベルは緑色の棒で示されていますが、そのうちの信号はより強力です。  より安定したインターネットの仕事。 これで、目的のネットワークを選択し、それをクリックする必要があります。 「接続」ボタンが表示されます。 ネットワークにパスワードがない場合、接続しているウィンドウはしばらく停止してから消えます。アイコン ワイヤレス接続 どんな文字の上にもないし、すべてが正しく行われます。 これで、インターネットの作業を確認するだけで十分です。このためには、ブラウザの任意のWebサイトに移動するだけです。
より安定したインターネットの仕事。 これで、目的のネットワークを選択し、それをクリックする必要があります。 「接続」ボタンが表示されます。 ネットワークにパスワードがない場合、接続しているウィンドウはしばらく停止してから消えます。アイコン ワイヤレス接続 どんな文字の上にもないし、すべてが正しく行われます。 これで、インターネットの作業を確認するだけで十分です。このためには、ブラウザの任意のWebサイトに移動するだけです。
ネットワークにパスワードが設定されている場合は、セキュリティキーの入力を求めるウィンドウが表示されます。 彼が知られているなら、問題はない。 そうでない場合は、特別なプログラムの助けを借りてハッキングするか、またはインターネット接続設定でセキュリティキーを見つけたり無効にしたり、変更したりする方法があります。
この時点で、Wi-Fiに接続するプロセスは終了しました。 無線モジュールが動作しない場合があります。 ドライバがインストールされていないか、物理的に故障している可能性があります。 最初のケースでは、実際に問題を解決し、2番目の場合はサービスセンターに連絡する必要があります。
ドライバ
したがって、Wi-Fiモジュール用のドライバがない場合は、デバイスの製造元のWebサイトで見つけることができます。 大企業では、すべてのデバイスドライバをサイトのラップトップモデルに配布しています。 ディスク上のドライバを見つける第2の方法は、ラップトップを搭載した箱の中にあることがあります。 そうでない場合は、「デバイスマネージャ」にアクセスして、 ネットワークアダプター" ワイヤレスと有線の両方の接続用に、すべてのモジュールがそこに表示されます。 ラップトップが有線またはUSBモデム経由でインターネットに接続されている場合は、必要なデバイスをダブルクリックし、「ドライバ」ウィンドウを開き、インターネット経由でそれらを更新できます。 ほとんどの場合、ラップトップはインターネット上で必要なプログラムを見つけてインストールします。 問題が正確に ソフトウェア、正しく動作しているモジュールのアイコンの「デバイスマネージャ」に表示されます 感嘆符。 これはすぐにドライバの更新や変更が必要であることを示します。
加算
上記の方法は、 ワイヤレス接続 より新しいシステムのために、Windows XPまたはWindows 7がインストールされている - Windows 8またはプロセスはほぼ同じですが、微妙なニュアンスがあります。 まず、ネットワークウィンドウを開き、デスクトップの右下にあるインターネットアイコンをクリックすると表示されます。 次に、スライダを「オン」の位置にドラッグし、目的のネットワークを選択する必要があります。 さらなるプロセスは、上記と完全に一致する。
第2の方法は、タブ "ネットワーク"に行くことです。 マウスカーソルをデスクトップの右上に移動する必要があります。パネルに「パラメータ」タブが表示されます。 それはいくつかの異なるアイコンを持っており、その中にはWi-Fiがあります。 そして、すべてがすでに知られている方法です。
場合によっては、ネットワークタブが空である状況があります。 この場合、コントロールパネルで "ネットワークとインターネット"を検索します。 次に、[ネットワークコントロールセンター]をクリックする必要があります 共有"、そしてそれはタブ"アダプタの設定を変更する "を持っています。 Wi-Fiモジュールをオンにする必要があります。その後、プロセスは上記のものと変わりません。
Wi-Fiビデオ設定
インターネットは、ダウンロードされた情報の速度と量に関係なく使用できるなら、手ごろな価格だと考えられます。 3Gインターネットは、必ずしも高速ではなく、しばしば非常に高価なものではないため、完全に手頃な価格とはみなされません。 Wi-Fiはこの状況を修正することができます。 それは多くの公共の場所で利用可能ですが、ルータはほとんどすべての家にあります。 適切に調整する必要があります。
あなたの携帯電話にWi-Fiを接続することは簡単な質問のように思えるかもしれませんが、まだAndroidやiOSに精通していない初心者のためのものではありません。 この指示はそれらに向けられています。
AndroidでWi-Fiを有効にする
ワイヤレスインターネットを設定するには、まずWi-Fiモジュールを実行する必要があります。 これは、ステータスバーの通知バーにあるワイヤレスアイコンをクリックすることで実行されます。 画面を上下にスライドさせ、右隅のアイコンをハイライトされたアイコンの中から選択し、Wi-Fiのアイコンを見つけてクリックします。
何らかの理由でこのスキームを使用できない場合は、設定メニューにアクセスできます。 設定→ ワイヤレスネットワーク →Wi-Fi→有効にします。

次に、接続先のネットワークを選択します。 ステータスバーを使用する場合は、接続アイコンを数秒間押し続けると、リストが表示されます 利用可能な接続。 暗号化されている場合は、アクセスパスワードを入力します。 定期的に使用する場合は、「Remember」ボックスにチェックを入れます。
設定メニューからアクセスを有効にした場合、包含スライダーとは逆にWi-Fiメニューに入ります。その後、可能な接続が表示されます。 上記の操作を実行します。
携帯電話の接続を設定するには、次の手順に従います。 新しいネットワーク。 あなたが記憶された接続のカバレッジエリアにいると、デバイスは自動的に接続することができます。

メインハウスでWi-Fiを使用している場合は、ルータ経由で直接インターネットを設定できます。 いずれの場合も、安全なWPSボタンがあり、暗号化された信号を使用してあらゆるデバイスに接続できます。 この機能を使用するには、次のものが必要です。
- 設定→ワイヤレスネットワーク→Wi-Fiに移動し、2つの円形の矢印の形でアイコンをクリックします。
- ルータ上のWPSボタンを押すように促すプロンプトが表示されます。 この要件を満たしてください。
- しばらくすると、接続が確立されます。
この方法は、毎回パスワードを入力する必要がないため、自宅でのみ関連します。 もちろん、カフェやショップでは使用しません。
iOSでのWi-Fi接続
iOS上の接続は、実際にAndroidと違いはありません。 接続するには、設定→Wi-Fiに移動し、オンスライダを有効にします。 その後、リストから目的のネットワークを選択し、必要に応じてパスワードを入力し、インターネットにようこそ。 iOSでWi-Fiを設定することは絶対に難しいことではありません。

接続先 wi-Fiネットワーク iOSデバイス
iOS 7以降、コントロールセンターを使用して、デバイスをワイヤレス接続に素早く接続できます。 画面を下から上にスワイプし、Wi-Fiアイコンをクリックし、リストから目的の接続を選択し、アクセスコードを入力して接続します。

















