Wr841nwifiが機能していません。 TP-LinkTL-WR841Nの例を使用してWi-Fiルーターを構成する方法を学ぶ
新しいルーターを購入するときの最初のタスクは、 正しい接続..。 WR841Nの背面パネルには、ネットワークコネクタ用の5つの入力があります。 4つの黄色のポートは、デバイス(コンピューター、ラップトップ、テレビ、およびイーサネットコネクタを備えたその他の電子機器)のケーブル接続に使用されます。 5番目のポートは青色です。インターネットをルーターに接続し、ルーター内でさらに配信する必要があります。 ホーム・ネットワーク..。 したがって、プロバイダーによって部屋に引き込まれたケーブルは、このコネクタに接続する必要があります。 次に、ルーターをコンセントに挿入し、電源ボタンを押すだけで十分です。
にとって WiFi設定 TP-Linkルーターの場合、インターネットブラウザを開いて、デバイスのコントロールパネルに移動する必要があります。 次のIPアドレスのいずれかからアクセスできます:192.168.0.1または192.168.1.1。 この文字の組み合わせは、に入力する必要があります アドレスバーブラウザ。 どのアドレスが標準として設定されているかわからない場合は、ルーターの下部パネルで明確にできます。 ユニバーサルアドレスtplinklogin.netを使用することもできます。これにより、設定パネルに自動的にリダイレクトされます。 ログインには、標準のユーザー名とパスワードが使用されます:admin。
システムがコントロールパネルの標準ログイン情報を受け入れない場合 WiFiルーター TP-Linkの場合、以前に変更されている可能性があります。 インターネットに接続した会社の現在のユーザー名とパスワードを明確にし、 プリセットルーター。 これが不可能な場合は、工場出荷時のリセットを実行することをお勧めします。 これを行うには、ルーターの背面パネルにある「リセット」ボタンを見つけます。これはフレームからはみ出していないものです。 次に、細長い細い物体(つまようじなど)で押して、約10秒間保持します。 設定をリセットした後は、ログインに問題はありません。
ログインに成功すると、初期ステータスタブが表示されます。 その上であなたはインターネット接続上のデータ、現在の設定に慣れることができます ワイヤレスモード(WiFi)とトラフィック統計。
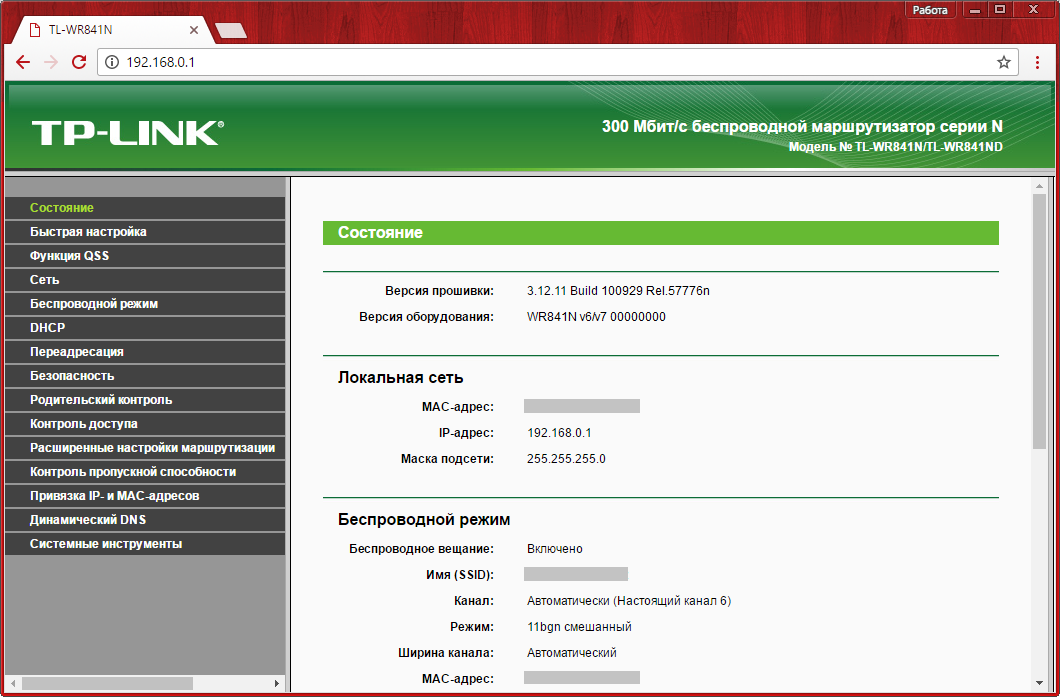
ほとんどの場合、インターネットに接続するために追加の手順は必要ありません。 青い入力にケーブルを接続してWR841Nルーターの電源を入れてから約1分後に接続が確立されます。 「WAN」セクションの「ステータス」タブで接続ステータスを確認できます。
接続が確立されていない場合は、TP-Linkを設定するときに追加のパラメータを指定する必要があります。 これは[クイックセットアップ]タブでは実行できませんが、データ自体はプロバイダーとの契約のコピーで指定できます。
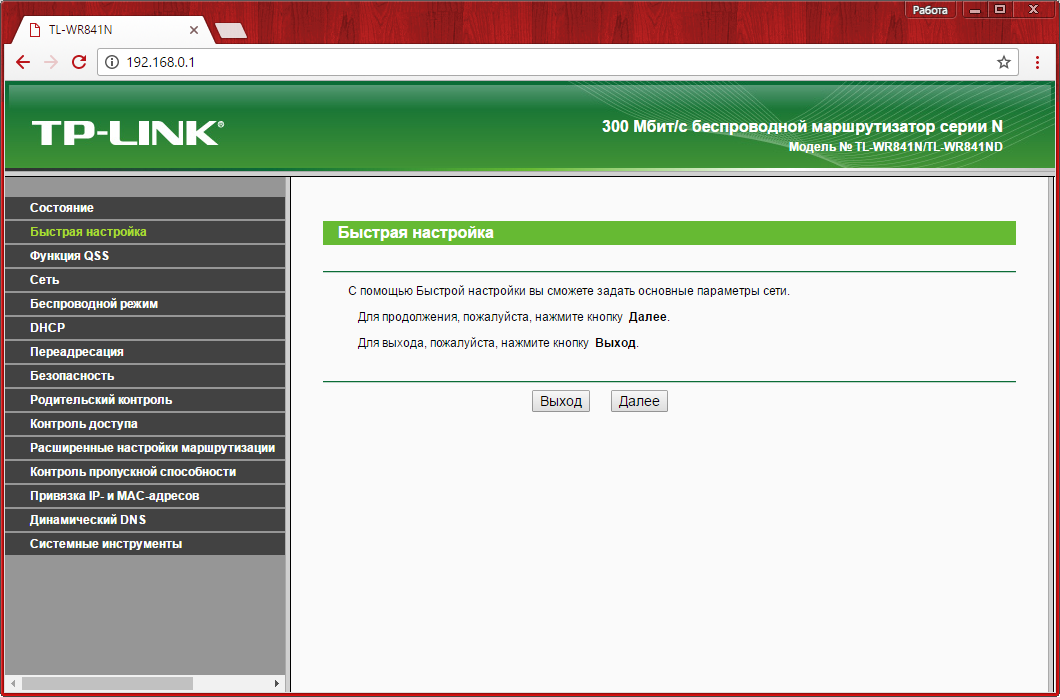
契約で指定されている、またはプロバイダーによって指定されている接続のタイプを選択します。 接続の種類がわからなくても、アカウント名とパスワードをお持ちの場合は、「自動検出」をクリックしてください。 WR841Nは接続設定をスキャンし、推奨される接続タイプを表示します。
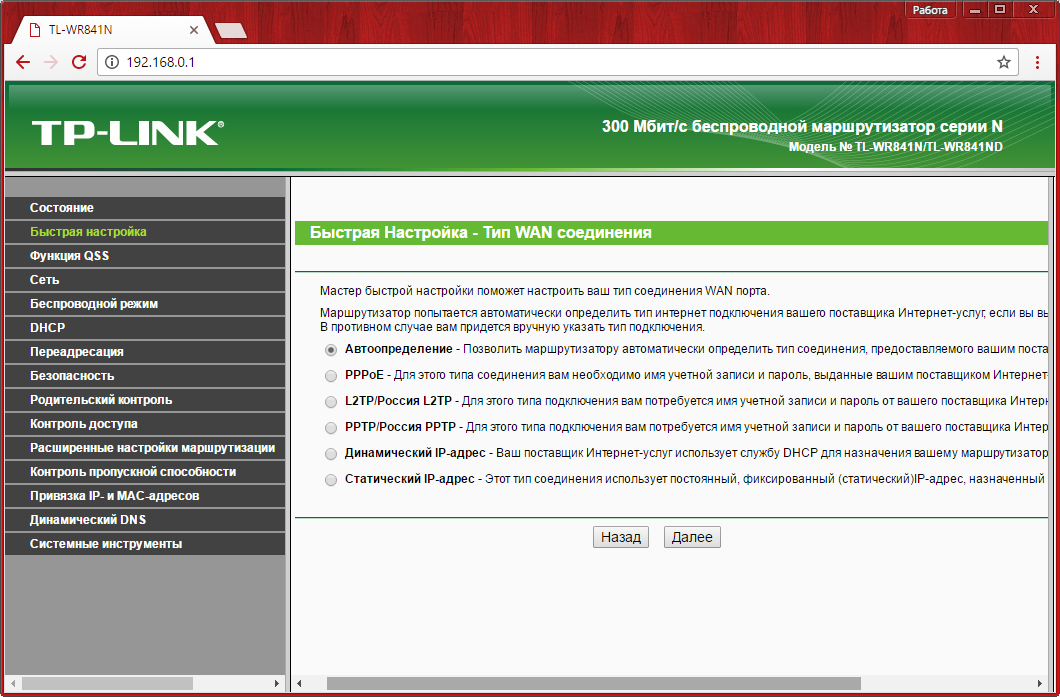
TP-Linkルーターの接続タイプの判別には、通常20〜30秒しかかかりません。
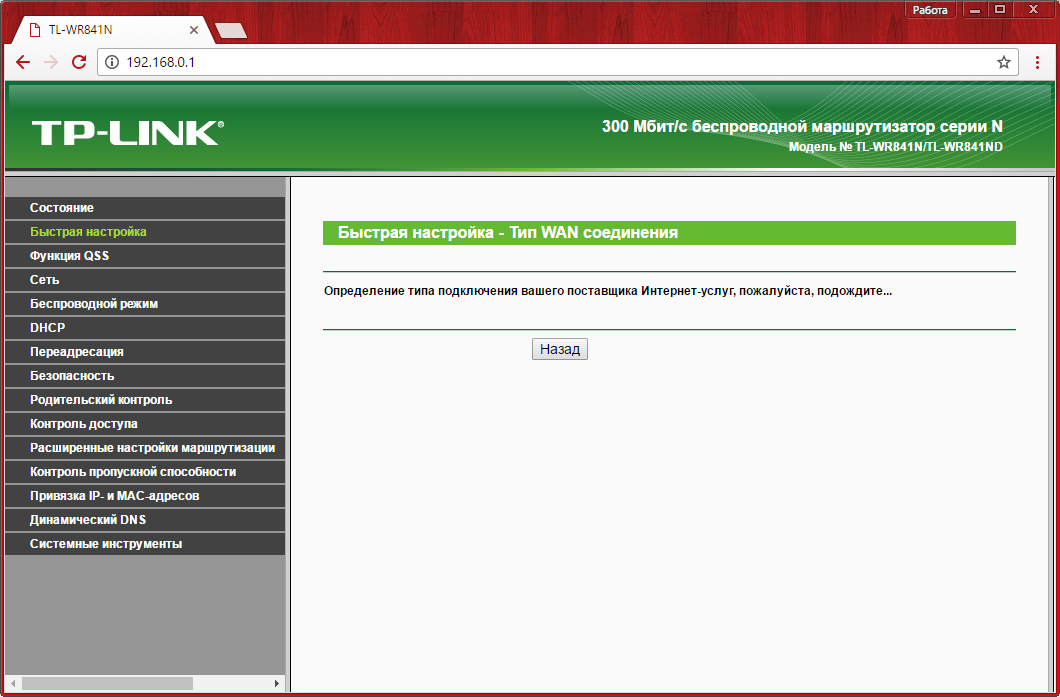
その後、アカウント情報を入力し、「次へ」をクリックする必要があります。 WR841N WiFiルーターを再起動すると、指定したパラメーターに従ってインターネット接続が確立されます。
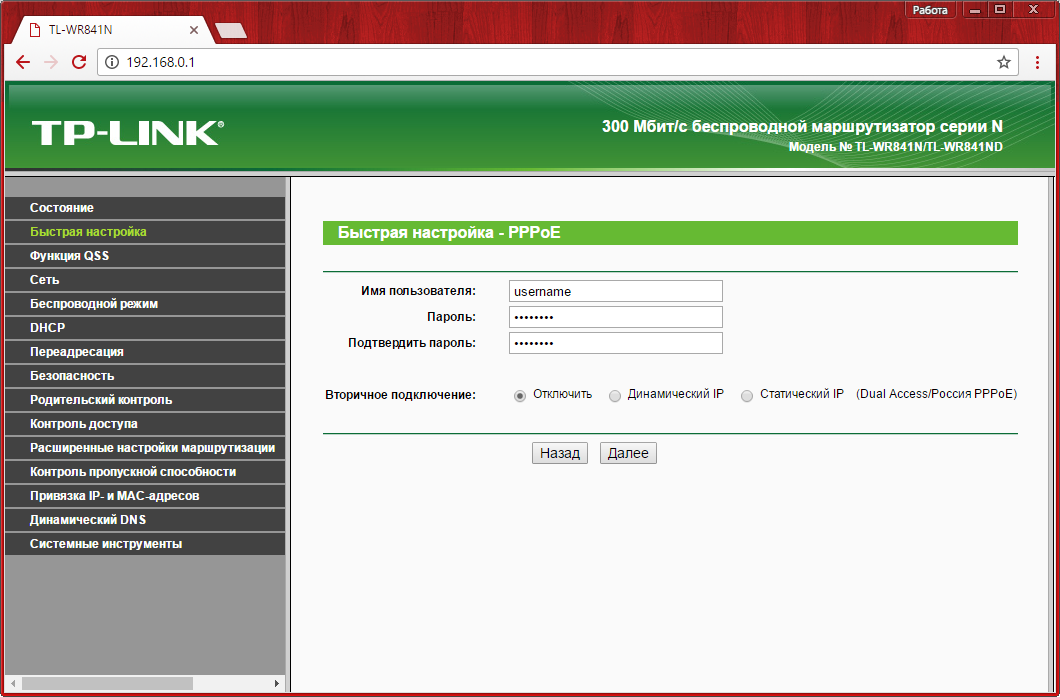
接続が確立されると、ケーブル接続されたデバイスはすべてWR841Nを介してインターネットにアクセスできるようになります。 デバイスの背面にあるポートの番号は1から4ですが、ケーブル接続の順序は重要ではありません。たとえば、コンピューターをポート2に接続し、テレビをポート4に接続できます(必要はありません)。出力1と2を使用します)。
WiFiセットアップ
WR841Nルーターを構成する際の重要なステップは、WiFiパラメーターを設定することです。 これを行うには、[ワイヤレスモード]タブの最初のメニュー項目を開きます。 [ネットワーク名]フィールドに、WiFiを検索するときに一般リストにネットワークが表示される名前を入力する必要があります。 次に、地域の設定で国を選択します。 これは、データ送信が実行される周波数のリストに影響します。 「チャネル」項目は変更せず、「自動」値のままにしておくことをお勧めします。 これらの設定により、ルーターは独立して周波数を選択します WiFi送信、現在の負荷に応じて(近隣による特定の周波数の占有)。 離れることもお勧めします 標準設定最大接続速度を制限しないように、[モード]フィールドと[チャネル幅]フィールドに入力します。
[ワイヤレスルーターブロードキャストを有効にする]チェックボックスが無効になっている場合、WiFi経由のデータ送信が有効になります ワイヤレス接続インストールすることはできませんが、ネットワークとインターネットアクセスは有線モードで保持されます。 「SSIDブロードキャストを有効にする」は、ネットワーク名を公開します。 このチェックボックスをオフにすると、WiFiはカテゴリに移動します 隠されたネットワーク..。 接続するには、パスワードだけでなく名前も入力する必要があります。
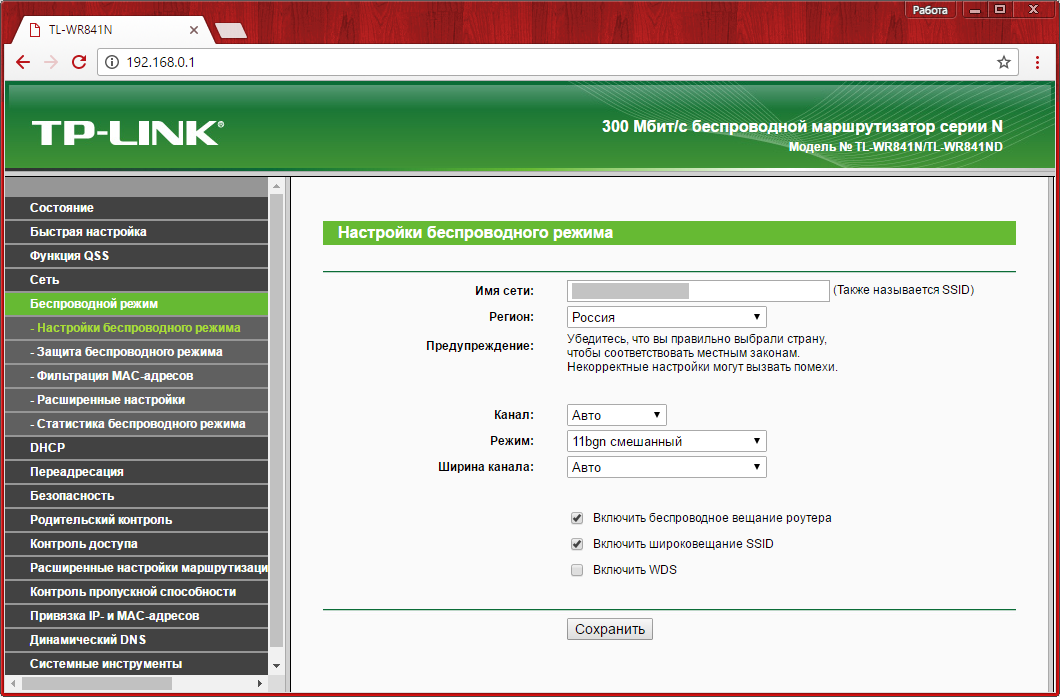
次のステップで、[ワイヤレス]-> [ワイヤレスセキュリティ]タブを開きます。 デフォルトでは、このメニューで[保護を無効にする]オプションが選択されています。 これは、WiFiが開いていることを意味します(接続にパスワードは必要ありません)。 この設定を「WPA-Personal / WPA2-Personal」に変更し、ネットワークパスワードを設定することをお勧めします。
暗号化設定は、ネットワークへのアクセスだけでなく、その使用のセキュリティも提供することを理解することが重要です。 WiFiが部外者(近所の人、同僚)によって使用されていることを気にしない場合でも、暗号化されていないアクセスには重大なリスクが伴います。 の情報 オープンネットワーク元の形式で送信されます。 これは、パスワード、支払いデータ、およびその他の機密情報がすべてのネットワークユーザーに利用可能になることを意味します。 同じ理由で、パブリックネットワーク経由でインターネットに接続するときに個人データを入力することはお勧めしません。
[バージョン]フィールドと[暗号化]フィールドに[自動]の値を残し、[PSKパスワード]セクションに目的のアクセスキーを入力します。 パスワードが複雑であればあるほど、ハッカーの攻撃が発生した場合にパスワードが解読される可能性は低くなります。 大文字と小文字(小文字と大文字)、数字、特殊文字を使用することをお勧めします。
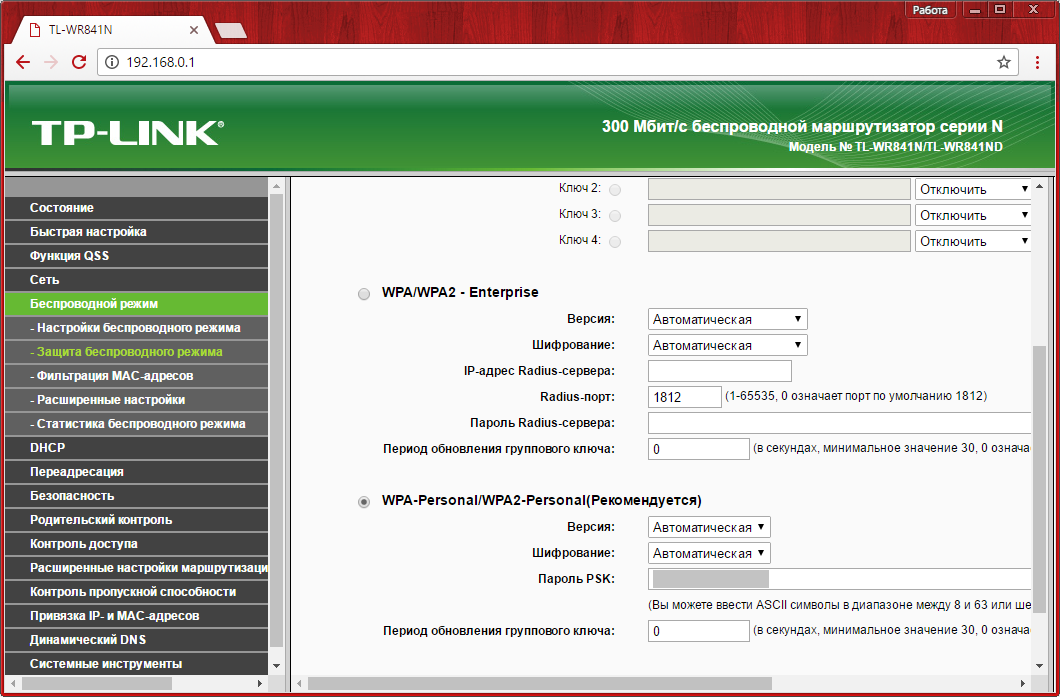
新しい設定を使用するには、指定されたリンクをクリックして、WR841Nの再起動を確認する必要があります。
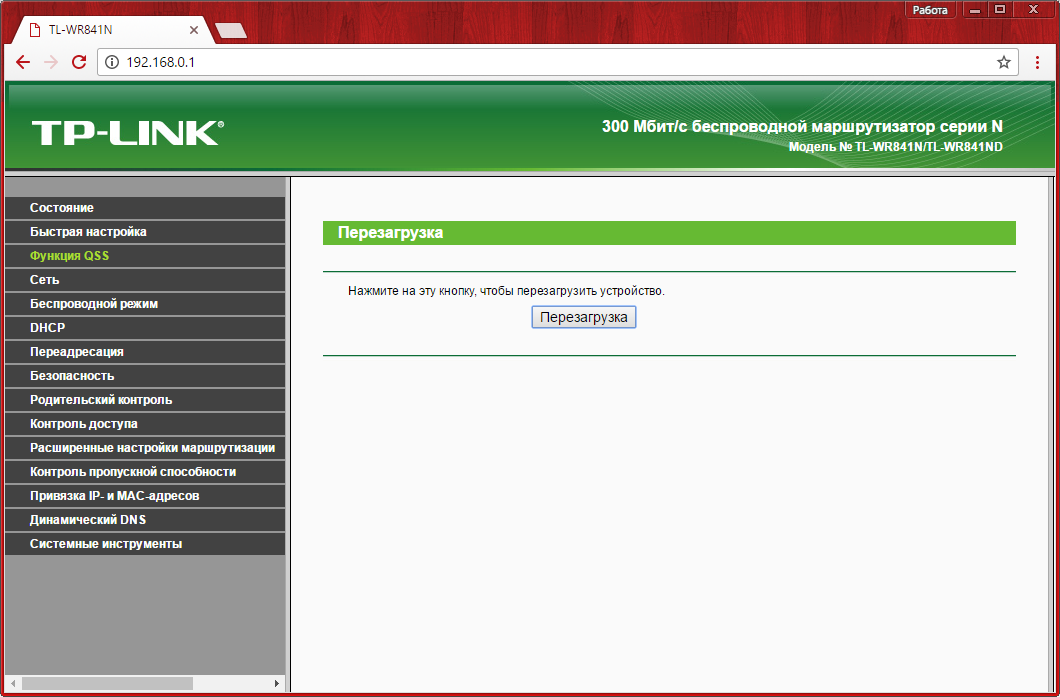
TP-Linkルーターの再起動プロセスには約30秒かかります。 その後、セットアップページが更新されます。
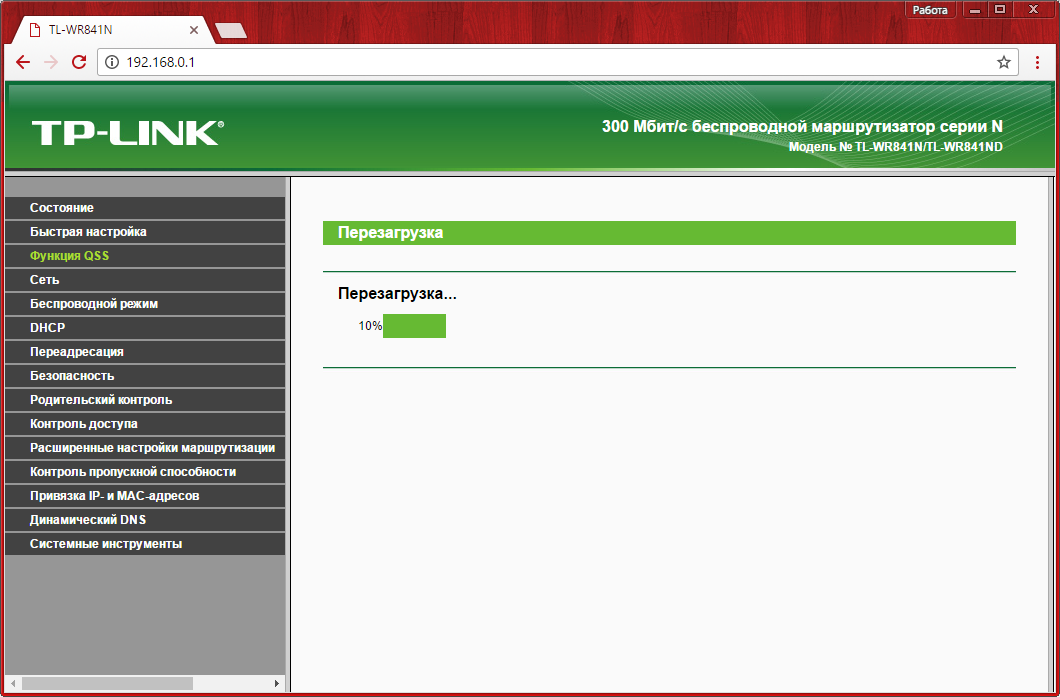
セキュリティ設定
WiFiセキュリティを最大化するには、QSS機能を無効にすることをお勧めします。 デバイスの背面にあるWPS /リセットボタンを押してから2分以内に、パスワードを入力せずに任意のデバイスに接続できます。 このオプションは便利ですが、QSSプロトコルに重大な脆弱性が発見されており、ネットワークへの不正アクセスにつながる可能性があります。 現時点では、この機能を使用しています 最大数 TP-Linkルーターのハッキング。 これらの設定を変更するには、[QSS機能]タブに移動し、[無効]ボタンをクリックして、WR841Nルーターを再起動します。
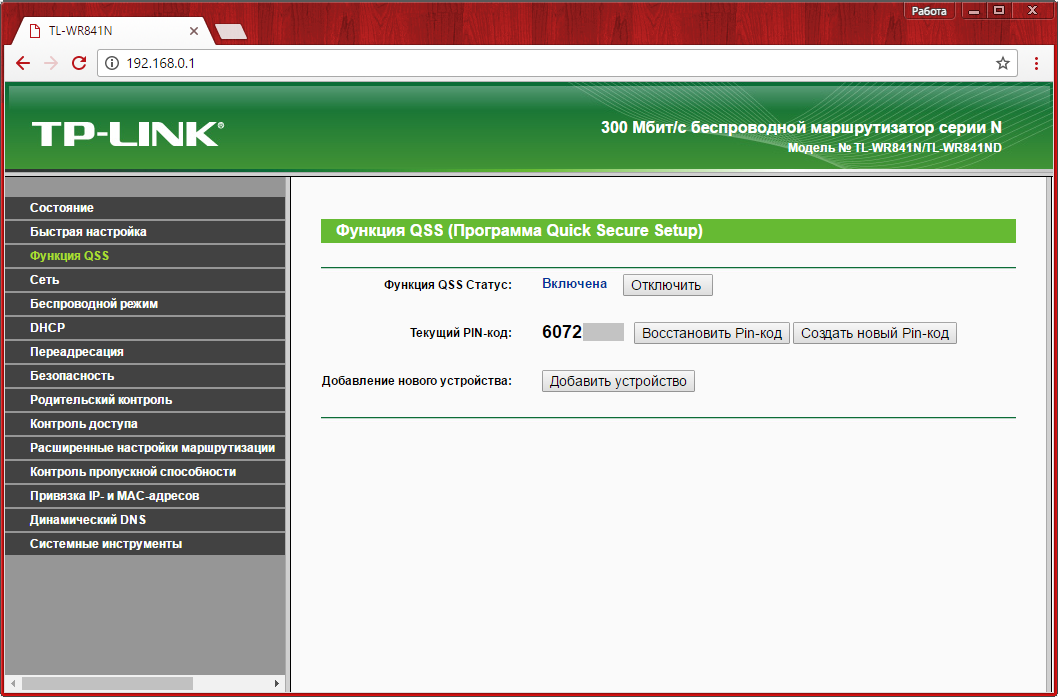
ハッカーの攻撃のリスクがあるにもかかわらず、この接続方法を引き続き使用したい場合は、同じメニューで接続設定を変更したり、プログラムで新しいデバイスを追加したりできます。 これを行うには、接続する機器のPINコードを入力するか、[2分以内に新しいデバイスのボタンを押す]を選択してQSSをアクティブにします。

ネットワークセキュリティを確保するための次の重要なオプションは、[ワイヤレスモード]-> [MACアドレスフィルタリング]メニューで有効にできます。 フィルタリングを有効にすると、「リストで指定されたステーションへのアクセスを許可する」と「リストで指定されたステーションへのアクセスを拒否する」の2つのモードで動作できます。 必要なオプションを選択し、フィルタリングを有効にします。 変更は、ルーターの再起動後に適用されます。

最初のオプションを選択すると、データによって分散されたWiFiネットワークへの個々のデバイスの接続を禁止できます TP-Linkルーター..。 これを行うには、次の手順で指定できる「MACアドレス」フィールドに組み合わせを入力します。 「説明」フィールドに、理解できるデバイスの名前を入力し、ステータスを「有効」に変更します。
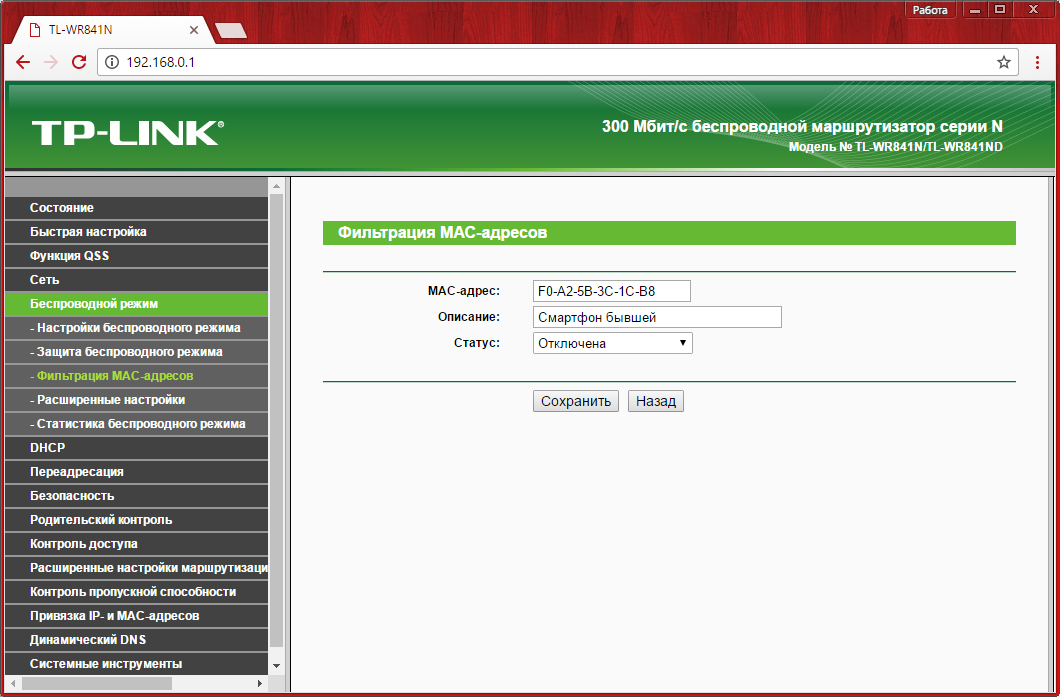
2番目のオプションを選択することもできます。 これを使用すると、ホワイトリストに含まれているデバイスのみがネットワークに接続できます。 ブラックリストに追加する場合と同様に、MACアドレスとデバイス名を入力し、[ステータス]ドロップダウンリストから[有効]を選択する必要があります。

この方法はセキュリティを強化しますが、WiFiへのハッキングやサードパーティの接続に対する完全な保護を保証するものではありません。 WiFi接続データを傍受することができ、そこからデバイスのMACアドレスを抽出できます。 その後、クラッカーは自分のコンピューターのアドレスを受信したアドレスに変更するだけで、ネットワークに入ることができます。
接続されているデバイスのMACアドレスは、[ワイヤレスモード]-> [ワイヤレス統計]メニューで確認できます。 WiFi経由で接続されているデバイスのみが含まれています。 また、さまざまなコンピューターやガジェットでの作業の統計(送受信されたパケットの数)も表示されます。 このメニューは、デバイスのアドレスを取得するだけでなく、不正な接続を制御するためにも使用できます。 たとえば、 WiFi速度 WR841Nがルーターでクラッシュし、他の誰かがネットワークに接続している疑いがある場合は、このメニューで確認できます。

ルーターの管理パネルのアドレスは、「セキュリティ->」の項目で変更できます。 リモコン"。 そこで、TP-Linkに接続するための新しいポートを設定することもできますが、この設定は変更しないでおくことをお勧めします。 新しいIPアドレスを保存した後、ルーターを再起動する必要があります。
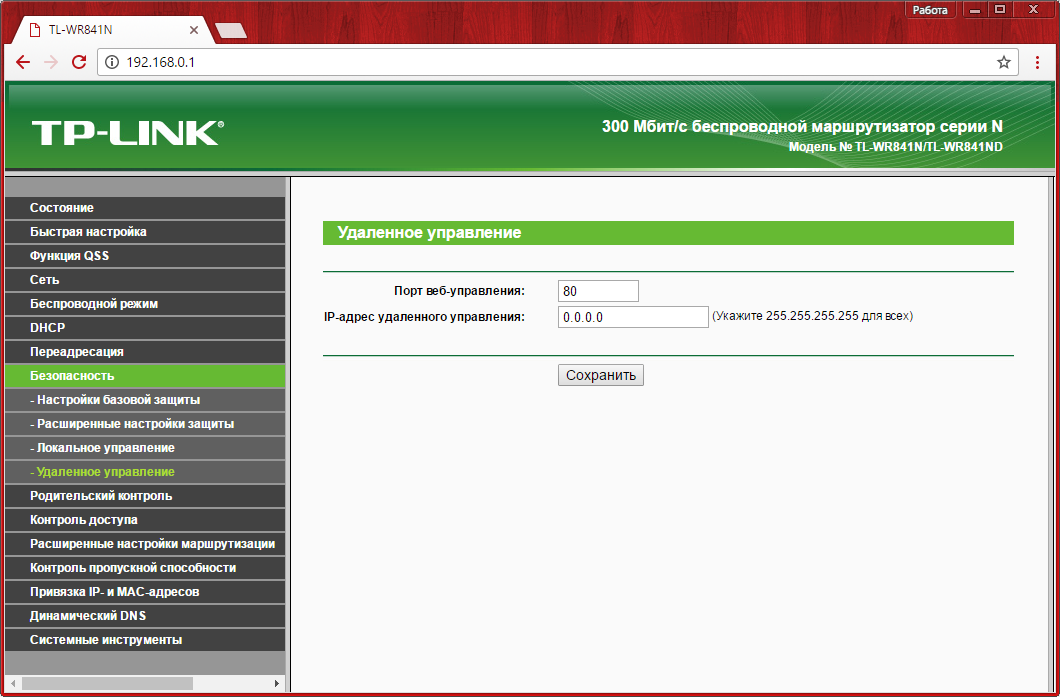
TP-Link WR841Nルーターを設定した後、パラメータを次の場所に保存することをお勧めします。 別のファイル..。 これは、[システムツール]-> [システムツール]タブで実行できます。 バックアップコピーと復元」。 構成パラメーターはbin形式で保存され、同じメニューから復元できます。 このような必要性は、将来、設定に誤った変更を加えたり、背面パネルの[リセット]ボタンを使用して誤ってリセットされたりした場合に発生します。
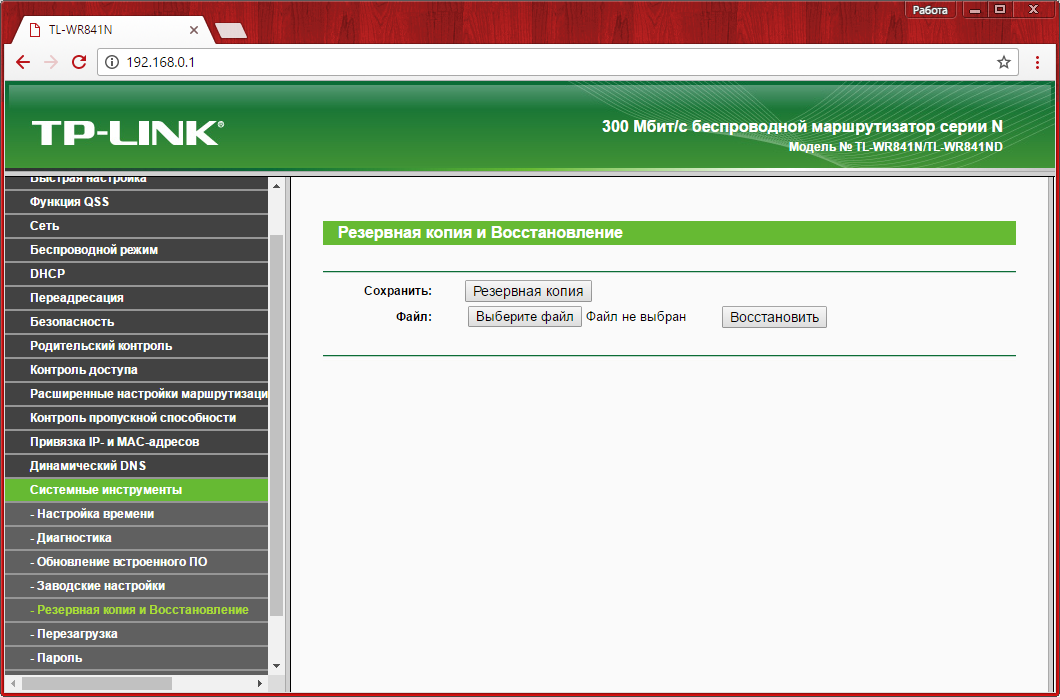
WR841Nを構成する最後のステップは、[システムツール]-> [パスワード]でユーザー名とパスワードを変更することです。 この場合、システムは現在のアカウントデータを要求します。 変更はその後有効になります TP-Linkルーター再起動されます。
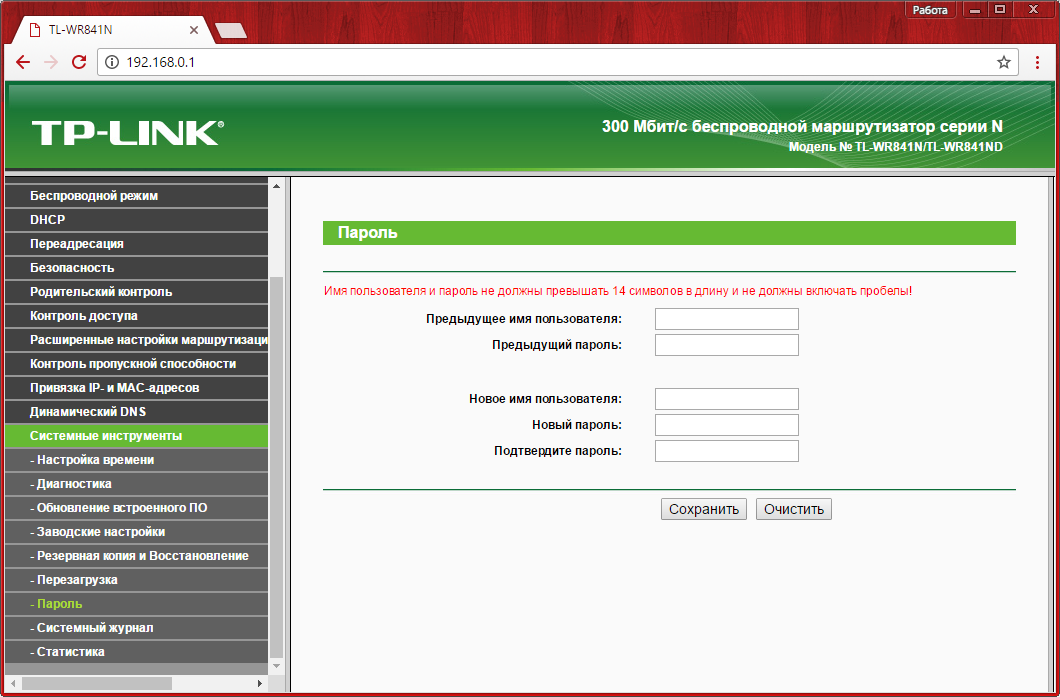
チュートリアルビデオ:TL-WR841Nルーターをセットアップする最も簡単な方法
次に、セットアップについて説明します Wi-Fiルーター TP-LINK TL-WR841N..。 あなたがシリーズを持っているなら TL-WR841Nその後、この記事はあなたにも役立ちます。 この記事では、ルーターの接続、設定について検討してください。 Wi-Fiインターネット、およびパスワードをより複雑なパスワードに変更して、権限のないユーザーがネットワークに接続できないようにする方法を示します。
このモデルについて一言。 これは、価格と品質の比率の点で最も成功したTP-LINKモデルです。 要求の厳しいユーザー向け 最高のルーターどこにも見つからず、ちなみにそれは非常に安定して動作します。
ルーター接続

電源アダプタをルーターに接続し、コンセントに差し込みます。 ランプが点灯しない場合は、背面のボタンで点灯させてください。
青に( WAN)コネクタに ネットワークケーブルあなたのインターネットサービスプロバイダー。 ワイヤーを介してルーターを構成する場合は、ケーブルの一方の端をに接続します。 LAN 4つのコネクタのいずれかにポートします。 誰が気にするかについては別の記事があります。  コンピュータまたはラップトップのもう一方の端をコネクタに接続します ネットワークカード.
コンピュータまたはラップトップのもう一方の端をコネクタに接続します ネットワークカード.
Wi-Fi経由でルーターを構成する
Wi-Fi経由でルーターを構成する場合は、ワイヤレス接続を介して接続できます。ワイヤレス接続は、ルーターの電源をオンにした後に表示されます。 TP-LINK TL-WR841N.
さらに、タブレットまたは電話を介して接続し、PCなしでセットアップできます。
ルーターとのセットには、ルーターを構成するためのユーティリティ用のディスクも含まれていますが、Webインターフェイスを介して構成します。
インターネットはルーターに接続されている必要があり、PC、スマートフォン、またはタブレットもケーブルまたはWi-Fi経由で接続されている必要があります。 期待どおりにすべてを行った場合は、TP-LINK設定パネルに移動します。
TP-LINKTL-WR841Nの設定
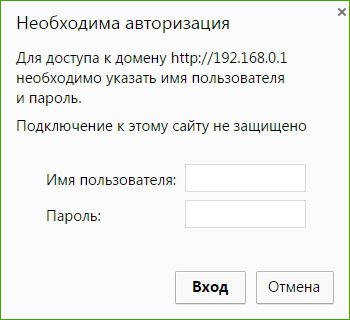 TL-WR841Nに接続されているPCでブラウザを開き、検索バーに移動します 192.168.1.1
また 192.168.0.1
..。 ユーザー名とパスワードを尋ねるウィンドウが表示されます。そこに標準のログインとパスワードのデータが表示されます。 管理者.
TL-WR841Nに接続されているPCでブラウザを開き、検索バーに移動します 192.168.1.1
また 192.168.0.1
..。 ユーザー名とパスワードを尋ねるウィンドウが表示されます。そこに標準のログインとパスワードのデータが表示されます。 管理者.  設定パネルが 192.168.1.1
、 また 192.168.0.1
開かない:パスワードを入力しても、このような問題が発生する可能性があります 管理者合いません。 この場合、すべての設定をリセットしてみてください。 背面にボタンがあるはずです リセット、鋭利なもので押すと、ルーターが再起動して工場出荷時の設定に戻り、もう一度設定を試みます。 この場合、別の記事を用意しました。
設定パネルが 192.168.1.1
、 また 192.168.0.1
開かない:パスワードを入力しても、このような問題が発生する可能性があります 管理者合いません。 この場合、すべての設定をリセットしてみてください。 背面にボタンがあるはずです リセット、鋭利なもので押すと、ルーターが再起動して工場出荷時の設定に戻り、もう一度設定を試みます。 この場合、別の記事を用意しました。 (WAN)インターネットの構成
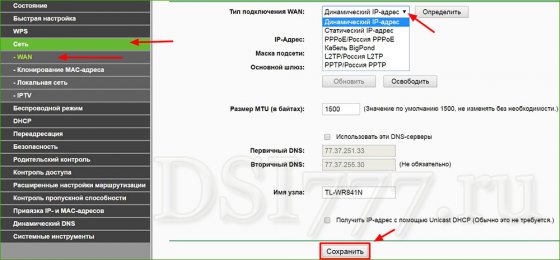 最も重要なことは、ISPと連携するようにルーターを構成することです。 これを行わないと、ルーターを介したインターネットが機能しなくなります。
最も重要なことは、ISPと連携するようにルーターを構成することです。 これを行わないと、ルーターを介したインターネットが機能しなくなります。 設定パネルで、タブに移動します 通信網-WAN次に、プロバイダーが使用している場合は、プロバイダーが使用している接続のタイプに応じて接続のタイプを選択します( 動的IP)、パラメータを設定する必要はありません。[保存]をクリックするだけです。
PPPoE、L2TP、およびPPTPのいずれかを使用している場合はどうなりますか
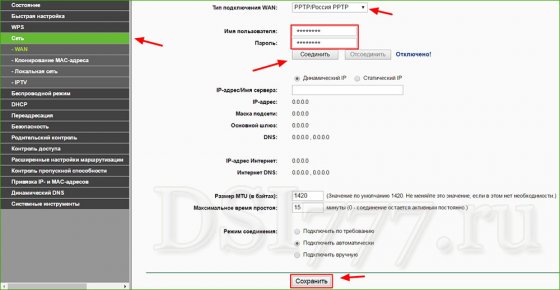 上記の接続タイプのいずれかを使用している場合は、必要な接続タイプを選択し、プロバイダーから通知される必要なパラメーターを指定して、[保存]をクリックします。
上記の接続タイプのいずれかを使用している場合は、必要な接続タイプを選択し、プロバイダーから通知される必要なパラメーターを指定して、[保存]をクリックします。 このウィンドウで達成する必要がある主なことは、すべてが機能することです。すべてがうまくいった場合は、[保存]をクリックします。 何か問題がある場合 この段階 ISPに電話して、ルーターを設定するためのすべての詳細を確認してください。
ネットワークをセットアップし、Wi-Fiのパスワードを設定します
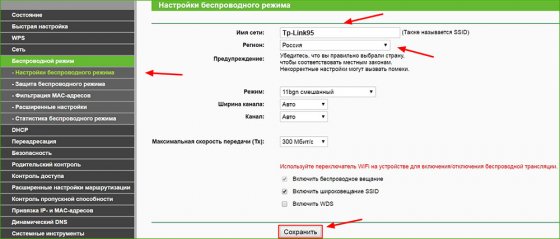 タブに移動します ワイヤレスモード - ワイヤレスモードの構成窓の中」 ネットワーク名「自分で思いついたネットワークの名前を入力してください」 領域「住んでいる場所」をクリックして「保存」をクリックします。残りの設定はスクリーンショットのように残します。
タブに移動します ワイヤレスモード - ワイヤレスモードの構成窓の中」 ネットワーク名「自分で思いついたネットワークの名前を入力してください」 領域「住んでいる場所」をクリックして「保存」をクリックします。残りの設定はスクリーンショットのように残します。 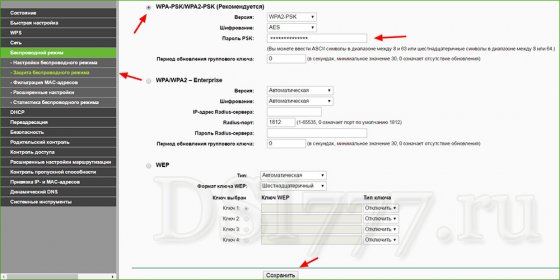 許可されていないユーザーがあなたに接続するのを防ぐために、ワイヤレスモード-ワイヤレス保護タブを開き、保護モードの種類を選択する必要があります WPA-PSK / WPA2-PSK(推奨).
許可されていないユーザーがあなたに接続するのを防ぐために、ワイヤレスモード-ワイヤレス保護タブを開き、保護モードの種類を選択する必要があります WPA-PSK / WPA2-PSK(推奨). フィールドで PSKパスワード考えて、いくつか書き留めます 複雑なパスワードこれにより、ネットワークが侵入者から保護され、設定が保存されます。
個人アカウントを保護するための管理者パスワードの置き換えTP-LINKTL-WR841N
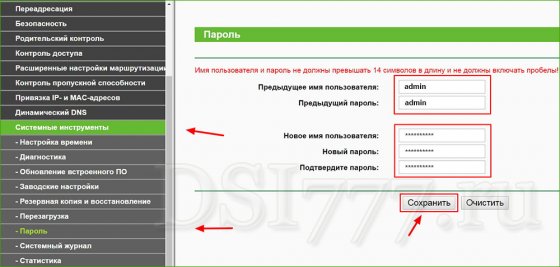 ルーターをほぼ構成しましたが、保護する必要があります パーソナルエリアあなたが行った設定をだれも変更できないように、見知らぬ人からのルーター。
ルーターをほぼ構成しましたが、保護する必要があります パーソナルエリアあなたが行った設定をだれも変更できないように、見知らぬ人からのルーター。 タブに移動します システムツール - パスワード最初に紹介します 古いログインとパスワードを入力し、新しいパスワードを作成して[保存]をクリックします。
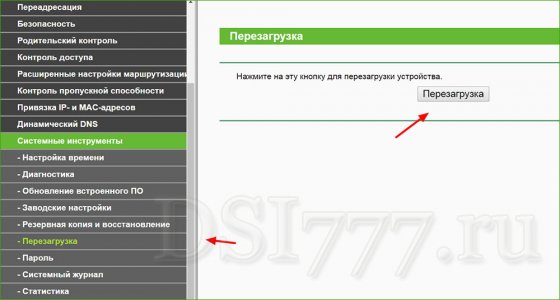 これでセットアップは完了です。その後、電源をオフ/オンにするか、設定パネルからTp-linkTL-WR841Nを再起動します。
これでセットアップは完了です。その後、電源をオフ/オンにするか、設定パネルからTp-linkTL-WR841Nを再起動します。
今日の記事は、Tp-linkTL-WR841Nルーターを購入しようとしている人またはすでに購入している人を対象としています。 このルーターのセットアップ全体(接続パラメーター、ワイヤレスネットワーク、Wi-Fiのセキュリティキー)を段階的に見ていきます。わかりやすくするために、プロセスに写真を添えます。 また、ここで説明するすべての設定は、TL-WR841NDモデルに適しています。 したがって、私たちの指示に従うと、新しいルーターをセットアップするのに数分しかかかりません。
これは成功しているため、ユーザーの間で非常に一般的なルーターモデルであり、その品質は価格を完全に正当化します。 私の意見では、これは彼らのすべてのニーズをカバーする理想的なホームネットワーキングオプションです。 私のコピーは3年以上機能しており、Wi-Fi経由で多くのデバイスにインターネットを配布していますが、この間、インターネットの障害によるインターネットの中断は覚えていません。 に このページ Tp-linkTL-WR841Nの私のレビューとその作業に関するフィードバックがあります。
ルーターはすでに目の前にあり、セットアップを開始します。 実行するセットアップ手順のリストは次のとおりです。
- ルーターをコンピューターに接続します。
- インターネットアクセスの設定。
- カスタマイズ Wi-Fiネットワーク TL-WR841Nで。
- Wi-Fiネットワークのセキュリティキー(パスワード)。
- 管理者パスワードを変更します。
ルーターをコンピューターに接続して構成します
電源ケーブルは、ルーターの適切なソケットに接続し、もちろんコンセントに接続します。 その横にオン/オフボタンがあります-それもオンにする必要があります。 フロントパネルに点灯しているLEDインジケータは、スイッチオンが成功したことを示します。
ルーターをコンピューターに接続して構成するには、2つの方法があります。 コンピュータの近くにある場合は、lanケーブルを使用することをお勧めします。
一端をコネクタに差し込みます ネットワークボードコンピューター、2番目-ルーターのサブスクライバーポート(黄色のポート、LANとして署名)。
したがって、青色のコネクタ(WAN)は、プロバイダーから設定を受信することを目的としています。 その中には、送信機器またはモデムからのケーブルが含まれます。
2番目の方法は、Wi-Fi経由でデバイスを接続することです。 破損したネットワークカードであっても、ケーブルでルーターに接続する方法がない場合があります。 リモートフレンド友人からこれら2つのデバイスの場所または他の理由。 または、誰かがコンピューターをまったく持っていない場合もあります。その場合は、Wi-Fi経由でルーターに接続されたタブレットまたはスマートフォンを使用してセットアッププロセスを実行できます。
通常、Tp-link TL-WR841Nルーターには、構成用に事前構成された構成のディスクが付属しています。 この場合、それは必要ありません。私たちのタスクは、管理インターフェイスを介してルーターを構成する方法を学習することです。
したがって、次のことを確認します。ルーターは、上記のいずれかの方法でコンピューター(または他のデバイス)に接続されている必要があります。 WANポート-プロバイダーの機器からのコードが挿入されます。 これで、セットアップを開始できます。
Tp-linkTL-WR841Nルーターでインターネットアクセスを設定する
ルーター制御インターフェイスに移動するには、コンピューター(構成元の別のデバイス)のブラウザーに移動し、アドレスフィールドに入力する必要があります。 192.168.1.1 ..。 次に、管理者パスワードの入力を求めるプロンプトが表示されます-デフォルト値 管理者/管理者..。 上記のいずれにも成功しなかった場合は、こちらをご覧ください。
そして、設定ページが開くと、すぐにできます。 これはオプションです。つまり、いつでも更新することも、まったく更新しないこともできます。
もしも192.168.1.1の設定が開かない、または管理者パスワードが機能しないか、行った設定が失敗します。ルーターをデフォルト設定にリセットすると役立ちます。 アンテナマウントとルータの4番目の加入者ポートの間に埋め込み式のリセットボタンがあります。 電源を切らずに、ペンや針などの鋭利なもので押し、10秒ほど離さないでください。 すべてのインジケーターが消えて点灯したら、ルーターがリセットされたら、ボタンを離してセットアッププロセスを再開できます。
最初に行う必要があるのは、ルーターがプロバイダーの機器に接続し、インターネットにアクセスするために必要な設定をルーターから取得できるようにすることです。 これがなければ、それ以上のカスタマイズは無意味になります。
コントロールページで、メニューを選択します 通信網 — WAN..。 リストが表示されます WAN接続タイプ、その中で接続のタイプを指定します。 プロバイダーのサポートから、動的IP、静的IP、PPPoE、L2TP、またはPPTPのどれが必要かを確認できます。 これが動的IPの場合、この選択-クリックして保存した後 保存するルーターはオンラインになります。
プロバイダーがPPPoE、L2TP、PPTP、または静的IPのいずれかのオプションを指定した場合は、必要なデータ(IPアドレス、ゲートウェイとDNSアドレス、ユーザー名、パスワード)を入力する必要があります。これらはすべて特定の接続タイプによって異なります。 この情報は、テクニカルサポートから入手したり、インターネットサービスの提供契約で見つけることもできます。
以前に使用したことがある場合 高速接続インターネットにアクセスするには-安全に削除できます。 これで、この関数はルーターに渡され、手動で接続を確立する必要がなくなります。
さらに、プロバイダーはエンドデバイスをにバインドできます アカウント MACアドレスによる。 サポートスタッフに確認することもできます。 バインディングが存在する場合は、下部パネルのステッカーに示されているルーターをMAC従業員に通知できます。 もう1つのオプションは、ネットワークカードのMACをルーターに複製するか([ネットワーク]メニュー-[MACクローン])、ルーターで手動で変更することです。
この構成手順は、ルーターがインターネットにアクセスできるようになると終了します。 すべてがうまくいったら、ボタンで設定を保存します 保存する次のステップに進みます。 また、構成のこの段階で失敗した場合は、次の手順をお勧めします。ルーターを構成するときに、「インターネットにアクセスできません」または「制限付き」と書き込みます。
Wi-Fiネットワークを設定し、セキュリティキーで保護する
にとって Wi-Fi設定メニューに移動する必要があるネットワーク 無線 — ワイヤレス設定..。 ここに行 ワイヤレスネットワーク名接続しようとしているデバイスがネットワークを検索するネットワークの名前を入力します。 以下はドロップダウンリストです 領域居住国を選択する必要がある場所。 この画面の次の設定はすべて変更しないでおくことができます。
経由で設定を再度保存します 保存する.
ネットワークを保護するため 不要な接続、セキュリティキー(パスワード)の設定をお勧めします。 メニューに移動 無線 — ワイヤレスセキュリティ..。 行の前にラベルを付けます WPA / WPA2-パーソナル(推奨)..。 NS PSKパスワードパスワードを入力します。パスワードは、ルーターのネットワークにアクセスしようとしている各デバイスから要求されます。 キーの取り付けも Wi-Fiセキュリティこの記事で詳しく説明します。
パスワードが考案されて割り当てられたら、をクリックしてすぐに保存します 保存する.
管理者パスワードを変更する
変更方法についてはすでに投稿があります 標準パスワード admin、Tp-linkTL-WR841Nルーターのコントロールページへのアクセスを提供します。 これで、管理ページが表示されている間に、このパスワードをすぐに変更できます。 この機能は、ネットワークを介して作業しているユーザーが、知らないうちにルーターにログインして変更を加えることができないようにするために必要です。
これはメニューで行われます システムツール — パスワード..。 既存の認証データを入力してから、新しい管理者のユーザー名とパスワードを入力するように求められます。 管理者の名前を変更せずに、新しいパスワードを作成してアクセスできない場所に書き留めて、忘れたり他の人に認識されたりしないようにすることができます。 これらの設定もボタンとともに保存されます。 保存する.
これで、Tp-linkTL-WR841Nルーターの構成は完了です。 あとは、プロバイダーから設定を取得できるように再起動するだけです。 メニューから再起動します システムツール-再起動、 また 単純な切断数秒間電源を供給します。
再起動後、ワイヤレスネットワークがアクティブになります。 接続するには、構成プロセスの前半で割り当てられたネットワーク名とセキュリティキーを使用します。 たとえばラップトップからルーターをLANケーブルで接続して構成した場合でも、ケーブルを取り外してWi-Fi経由でネットワークに接続できるようになりました。
インターネット接続の設定時に問題が発生しなかったことを心から願っていますが、問題が発生した場合は、このトピックに関する出版物をご覧ください:Windows7の「インターネットアクセスなし」およびWindows10の「接続制限」。
Tp-linkTL-WR841Nルーターの操作について質問やフィードバックがあるかもしれません。 コメントに残してください。
こんにちは、 親愛なる読者..。 近年、我が国の人口は広く取り囲まれています 最新のラップトップ、ポータブルタブレットと 携帯電話内蔵している 無線LANモジュールこれは 可能な接続どこでもワイヤレスネットワークに。
Wi-Fiは、「配線なしで行う方法」という長年の問題を解決し、家やアパート全体にインターネットを配信できるようにします。 今日は、自宅でWi-Fiにアクセスしながら、tpリンクルーターを設定する方法を説明します。 同時に、他の関連する問題についても検討します。
この記事で触れる質問:
ルーターをPCに接続する方法。
インターネット接続を設定する方法。
Wi-Fiネットワークのセットアップ、パスワードの設定。
そして、はるかに。
指導を始める前に、Wi-Fiは健康にまったく害がないことをお伝えしたいと思います。 私はこれについて書いています。なぜなら、対話者から反対のことを何度も聞いたからです。 はい、その他。 TP-LinkTL-WR841Nルーターは接続に最適なソリューションです ホームインターネット価格/品質比の観点から。
TP-LinkTL-WR841N接続
後ろの合計 TP-Linkパネル TL-WR841Nには6つのボタンとコネクタがあります。
1.オン/オフ;
2.電源ケーブルの入力。
3.インターネットに接続するためのWAN入力。
4.ルーターとPCを接続するためのLAN入力。
5.QSSボタン;
6.リセットボタン。

最初のステップは、ルーターをコンピューターまたはラップトップに接続することです。 ルーターを接続するには、RJ-45コネクタを備えたプロバイダーからのインターネットケーブルを青いWAN入力に接続し、コンピューターからのツイストペアケーブルを黄色のLANコネクタの1つに接続する必要があります。

その後、電源ケーブルを接続し、ルーターの電源が入っていることを確認する必要があります。
TP-LinkTL-WR841N設定の入力
その後、ルーターのコントロールパネルにログインする必要があります。 任意のブラウザ(Opera、Mozilla、Google Chrome、またはInternet Explorer)を開きます。 一番上の行に、「192.168.1.1」または「192.168.0.1」のアドレスを入力します。
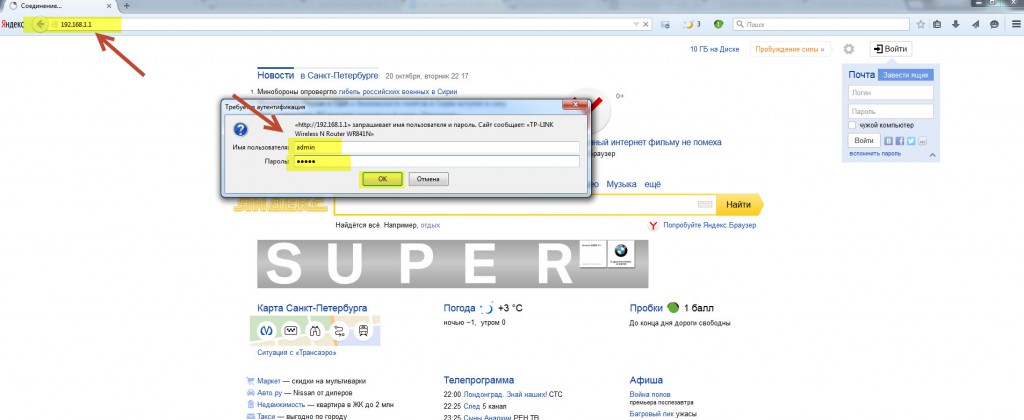
識別のためのウィンドウがポップアップ表示されます。 「ユーザー名」-管理者、「パスワード」-管理者のフィールドに入力する必要があります。 これがすべて完了したら、メインウィンドウに移動します。メインウィンドウで変更が可能です。 tp-link設定 tl-wr841n。
ユーザー名adminとパスワードadminがデフォルト設定です。 「ログインまたはパスワードが正しくありません」と表示された場合は、ルーターがすでに構成されている可能性が高いため、[リセット]ボタンを押して設定を工場出荷時の設定にリセットする必要があります。
パスワード設定
初め、 必要な手続き- 変化する 標準ログインと一意のパスワード。 誰もあなたにそれを強制することはありませんが、いくつかの簡単な手順を実行することにより、ルーターが確実に保護されていることを完全に確信できます。 隣人がそれを盗むという事実のために理解できない交通費はありません。
ユーザー名とパスワードを変更して個人データに接続した後は、特別なノートに書き留めておく必要があることを忘れないでください。 そうしないと、その後インターネットにアクセスする機会を失う可能性があり、接続を再確立する必要があります。
「システムツール」-「パスワード」メニューに移動します。

ここでは、初期ユーザー名とパスワード(この場合はadmin admin)を指定してから、新しいパラメーターを設定する必要があります。 変更は記憶し、常に保存する必要があります。
インターネットの設定
TP-Link TL-WR841Nルーターを本来の目的(Wi-Fiネットワークの編成)で使用するには、ルーターをインターネットに接続する必要があります。 このタスクを実行するために、いくつかの設定を行います。
インターネット接続を確立するために必要なネットワークパラメータ:
IPアドレス;
ネットマスク;
メインゲートウェイ;
プライマリDNSアドレス。
セカンダリDNSアドレス。
このすべての情報は、プロバイダーと締結した契約に含まれています。 インターネット会社の従業員もいつでもこの情報を提供する準備ができており、時にはあなたのために以下の設定を設定します。
1番目のオプション-動的IPアドレス。 これが一番 簡単な方法ネットワーク用にTP-LinkTL-WR841Nルーターを構成します。 この方法では、すべてのネットワークデータがデバイスに自動的に通信されます。
「ネットワーク」-「WAN」メニューに移動します。 表示されたウィンドウで、「動的IP-アドレス」をクリックします。 次に、「定義」。 次に、結果を保存します。
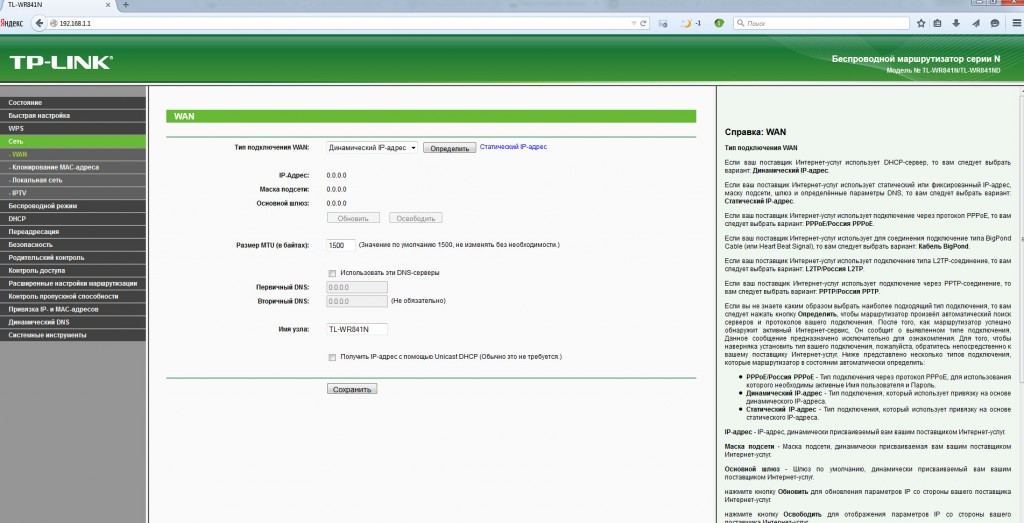
インターネットプロバイダーが次のようなサービスを提供しない場合があります。 自動設定 DNSサーバーアドレス。
この場合、「これらのDNSサーバーを使用する」項目をチェックして、必要なセクションに入力する必要があります。
2番目のオプション-静的IPアドレス。 このセットアップとインストールの方法はもう少し複雑です。 この状況では、インターネットに接続するすべての変数が個別に登録されます。
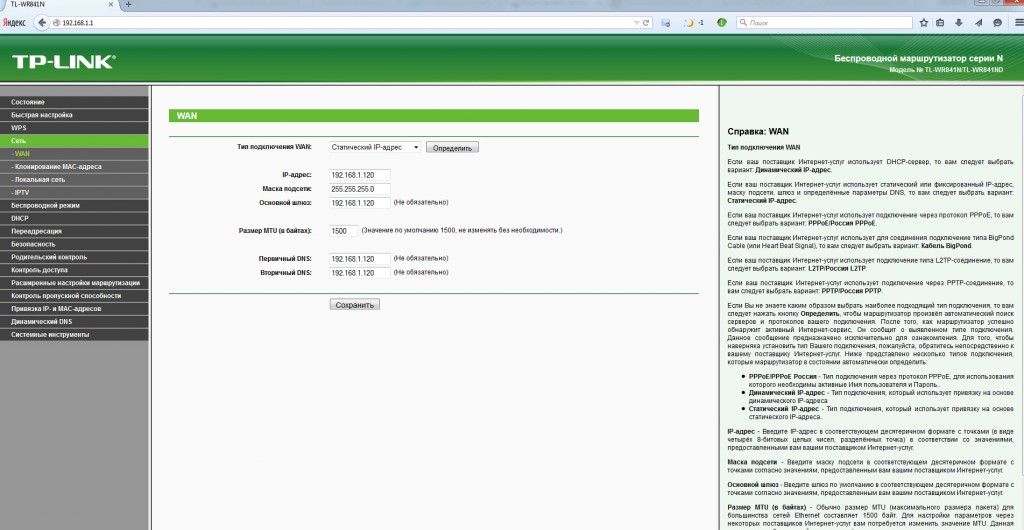
「ネットワーク」メニュー-「WAN」。 接続オプション「静的IP」を決定し、インターネットプロバイダーとの契約から対応するすべての値を入力します。
3番目のオプション-「PPPoE」-ユーザー名とパスワードを入力して入場します。 これに加えて、一部のプロバイダーは静的IPを追加で使用します。 この場合、データ「IP」と「サブネットマスク」を入力する必要があります。
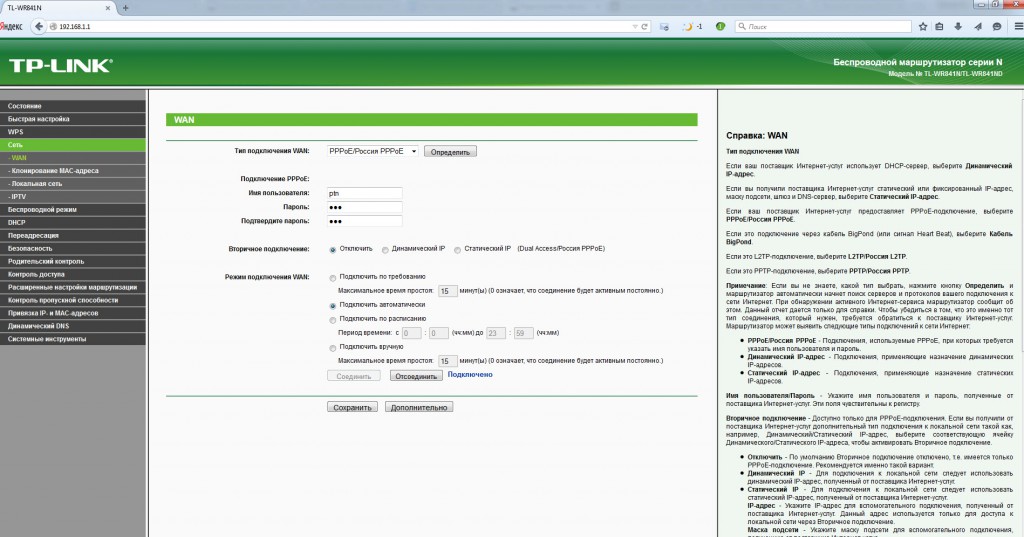
4番目のオプションである「PPTP」は3番目のオプションと同じであり、類推によって埋められます。
MACアドレスのクローンを作成します
インターネット通信市場には、加入者のコンピュータネットワークカードのMACアドレスに排他的にバインドしてサービスを提供するプロバイダーがあります。 Wi-Fiルーターを設定する前に、これを考慮する必要があります。
MACがルーターに固定されていない場合、インターネットを使用できません。 契約に署名するときに、プロバイダーからWi-FiルーターをMACにバインドする必要性に関する追加情報を入手できます。 または電話で ホットラインオペレーターのオフィスへ。
メニューの[ネットワーク]-[MACアドレスのクローンを作成]に移動し、[コンピューターのMACアドレスのクローンを作成]アイコンをクリックします。
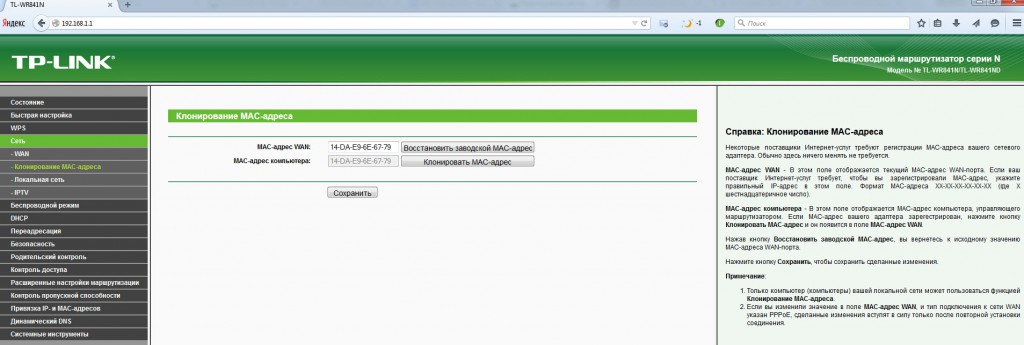
実行されたアクションの結果として、MACルーターはコンピューターのものと同一になり、その結果、インターネット接続が機能します。 別のPCからWi-Fiルーターをセットアップする場合は、特別に指定されたフィールドに自分でMACを入力する必要があることに特に注意する必要があります。
Wi-Fiネットワークのセットアップ
私たちの指示では、これはあなたが非常に注意深く研究し、実行のために受け入れる必要がある最も重要な場所です。 圧倒的なユーザーグループが、モデリング専用のルーターを購入してパーソナライズしています 無線ネットワークインターネットにアクセスする機能を備えています。
設定を入力するプロセスはそれほどかかりません たくさんの分。
メニューの「ワイヤレス」-「ワイヤレス設定」。 パラメータ「ネットワーク名」および「地域」を使用してデータを入力する必要があります。 実行したすべてのアクションを保存する必要があることを覚えておく必要があります。
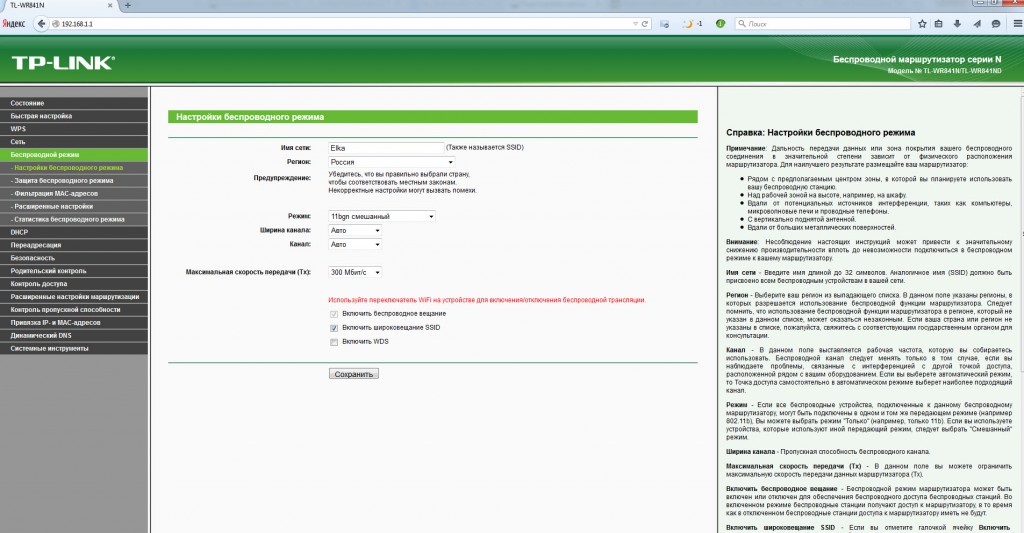 必要に応じて、常に生産する機会があります 追加の設定ワイヤレスネットワークwi-fiのパラメータ。
必要に応じて、常に生産する機会があります 追加の設定ワイヤレスネットワークwi-fiのパラメータ。
モード-放送規格が発生するかどうかに応じて選択できます(最適な推奨パラメータは「11bgnmixed」です)。
チャネル-Wi-Fi通信チャネルを選択できます(推奨されるパラメーターは「自動」です)。
チャネル幅-このツールを使用して、チャネル内のデータが送信される幅を調整できます(推奨されるパラメーターは「自動」です)。
MAXビットレート-データ送信で可能な最大ビットレートの制限を構成できます(最大許容値を選択することをお勧めします)。
WDS-カバーできる拡張可能領域の設定 ワイヤレスwifi以前に設計されたネットワーク。
TP-Link TL-WR841Nルーターのパスワードは、Wi-Fiの必須要件ではありません。 ただし、インストールすることを強くお勧めします。 これを行わないと、誰もがWi-Fiに接続できるため、トラフィックコストが非常に高くなります。 そして、それに応じて、インターネット接続の速度が低下します。
メニューの[ワイヤレスモード]-[ワイヤレス保護]に移動し、[WPA-PSK / WPA2-PSK]フィールドにチェックボックスをオンにします(情報を暗号化するこの方法が最も安全です)。
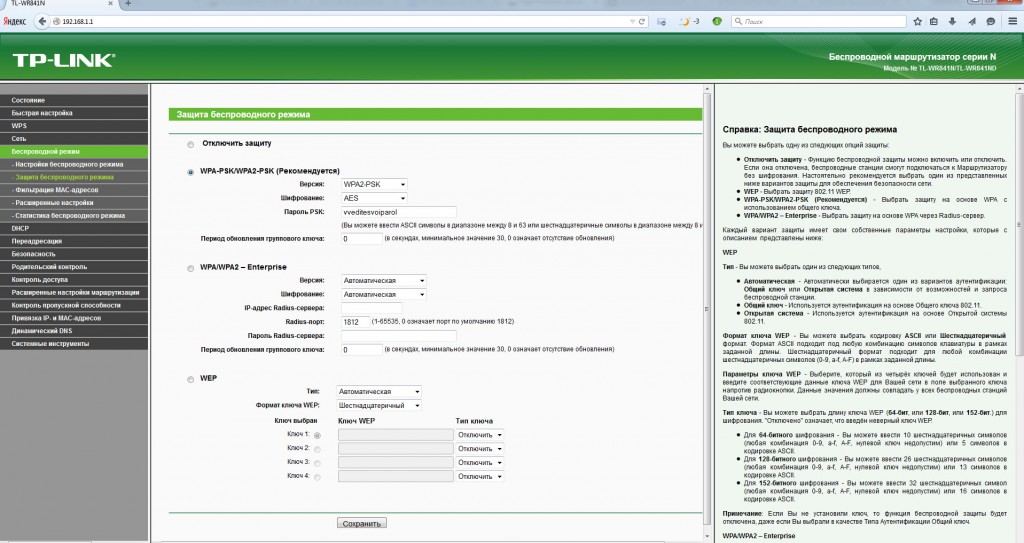
「暗号化」-アイテム「自動」を定義します。
「PSKパスワード」-Wi-Fiネットワークの可用性を保護する個人コードが入力されます。 これは、Wi-Fiネットワークに接続するために必要なパスワードです。
すべてのアクションを実行した後、変更した設定を保存する必要があります。 その後、インターネットを使用できます。
それで全部です。 いつものように、記事の内容に関するトレーニングビデオをご覧になることをお勧めします。
それでも質問がある場合は、必ずコメントに書き込んでください。



















