コンピュータにWi-Fiが内蔵されています。 Wi-Fiネットワーク内のワイヤレスネットワークにコンピュータを接続する方法
この記事では、Wi-Fi経由でコンピュータをインターネットに接続する方法について説明します。 据え置き型PCの問題となるでしょう。ほとんどの場合、デフォルトでこのような可能性はありません。 ただし、 無線ネットワーク 初心者ユーザーでも利用可能です。
ほぼすべての家が持っていたときに今日、インターネットにPCを接続するためのケーブルの使用は実用的でないことがあります。それは、システムボードやテーブル上のルータの場所不快である(通常そうであるように) - 最適未満であり、インターネット接続速度がそのようにではありません 無線接続に失敗しました。
コンピュータをWi-Fiに接続するために必要なもの
コンピュータをワイヤレスネットワークに接続するには、Wi-Fiアダプタを装備するだけです。 その後、携帯電話、タブレット、ラップトップのように、ワイヤでなくてもネットワークで作業できます。 同時に、このようなデバイスの価格が高くなく、最も簡単なモデルは300ルーブル、優れたコストから - 約1000、非常にクール - 3から4000。 それは文字通り任意のコンピュータストアで販売されています。

コンピュータ用のWi-Fiアダプタには、主に2種類あります。
- USB Wi-Fiアダプタ。USBフラッシュドライブのように見えるデバイスです。
- PCIまたはPCI-Eポートに取り付けられた別のコンピュータボードは、1つまたは複数のアンテナに接続できます。

最初のオプションは、安価で使いやすいという事実にもかかわらず、私は2番目のをお勧めします - あなたは安定した信号の受信との良好なインターネット接続速度を必要とする場合は特に。 しかし、これは USBアダプタ - それは悪いです:普通のアパートのコンピュータをWi-Fiに接続すれば十分でしょう。
最も簡単なアダプタも販売してそこに802.11交流の仕事をサポートする人がいるが、いくつかは、ルータを実行している、(あなたは、ワイヤレスネットワーク5GHz帯を使用している場合は、アダプタを選択する際に、これを覚えておく)802.11モードB / g / nの2.4GHz帯をサポートしています このモードでは、もし存在すれば、何が何であるかを知らずにこれらの人々が知っている。
Wi-FiアダプタをPCに接続する
接続自体 Wi-Fiアダプタ USBアダプタの場合は、コンピュータの対応するポートにそれを取り付けてください。内蔵のものであれば、電源をオフにしたコンピュータのシステムユニットを開き、ボードを対応するコネクタに挿入してください。間違いはありません。
ドライバディスクがデバイスに付属しています.Windowsが自動的に無線ネットワークを検出してアクセスできるようにしても、警告が表示されるので、付属のドライバをインストールすることをお勧めします 可能な問題。 注:Windows XPを使用している場合は、アダプターを購入する前にこのオペレーティング・システムがサポートされていることを確認してください。

アダプタをインストールしたら、タスクバーのWi-Fiアイコンをクリックし、パスワードを入力してワイヤレスネットワークに接続することで、Windows上のワイヤレスネットワークを確認できます。
Wi-Fiに接続する必要があるため、現代人はどこにでも直面しています。ワイヤレスネットワークは、ケーブルの「同僚」よりはるかに実用的で便利です。
それはWiFi特権のように、基本的にすべての種類のモバイルガジェット(電話、タブレット、スマートフォン、最新のラップトップ)を「使用」します。 従って、「古典的な」パーソナルコンピュータはどんなに悪化しているのでしょうか? 結局のところ、据え置き型のコンピュータで作業する方がはるかに便利で、 ケーブルインターネット 多くの場合トラブルが発生します。
この記事では、据え置き型のコンピュータをWi-Fiに接続する方法と、コンピュータに目に見えないWi-Fiを「キャッチ」させるために必要なことについて説明します。
ちなみに、デバイスの年齢はワイヤレスネットワークの作成には直接関係しておらず、比較的古いコンピュータにもWiFiを接続できます。
Wi-Fiをパーソナルコンピュータに接続することの難しさのいくつかは、開発者の「偏見」やこのデバイスの運命の不幸な欠如とは関係ありません。
事実は、 モバイルデバイス 最近のラップトップには、ワイヤレスネットワーク(デスクトップコンピュータにはない)に接続するための内蔵Wi-Fiアダプタが装備されています。 しかしながら、そのようなデバイスは、主に、ネットワークへの短期間のアクセスのために設計されており、かなり貧弱な機能セットを有する。
固定コンピュータは、深刻なオフラインソフトウェアとグローバルな情報ネットワークのリソースの両方で継続的に作業するように設計されていますが、 したがって、ここでは、より信頼性の高いケーブル方式によって、すべての周辺機器および外部ネットワーク(インターネット、電源など)との接続が行われます。
デスクトップコンピュータ用のインターネットへのケーブル接続は、ワイヤレスWi-Fi接続よりも安定しています。 したがって、 WiFi接続 ネットワークの信頼性と速度は、アクティブな接続の数、チャネルの利用率、部屋のアーキテクチャ、その他多くの外部要因に直接依存します。
したがって、接続することを決定する 家庭用コンピュータ 審美的な理由のためだけに無線LANに - それでも価値はありません。 「標準的な」ケーブル接続は、より信頼性が高く、より効率的です( ない)、インターネットユーザーの健康への損害ははるかに少なくなります。
ただし、インターネットソースとのハード接続が何らかの理由で利用できない場合は、wi-fiファイルをご自宅のコンピュータに数分で接続することができます。
どのように家のコンピュータを無線LANに接続するのですか?
Wi-FiをデスクトップPCに接続するには、まず、特別なリムーバブルWi-Fiアダプタを購入する必要があります。これは、ルータが送信したインターネット信号を「キャッチ」し、ユーザが処理したデータをルータに返す小型アンテナです。
最も一般的で安価なソリューションは、リムーバブルUSBアダプタのコンピュータの選択です。

「ポケで猫」を手に入れないために、TP-Link、D-Linkなど、よく知られていて時間を守ったメーカーのデバイスを購入する方がよいでしょう。
認定ディストリビューターからアダプターを購入した場合は、ドライバーをインストールするための特別なプログラムが入ったディスクが装置に付属しています。
Windows 7を実行しているコンピュータにwi-fiをインストールするにはどうすればいいですか?
1.アダプタをコンピュータの任意のUSBコネクタに接続します。
2.ディスクをディスクドライブに挿入し、自動チューニングユーティリティを実行し、必要に応じて[次へ]ボタンをクリックします。
3. Windows 7の「ネットワーク管理センター」フォルダにドライバをインストールした後(または、 ネットワーク接続"Windows XPの場合) 新しいラベル (通常の「Connect to ローカルエリアネットワーク")。 ラベルの名前には、アダプタの製造元のブランドが含まれます。
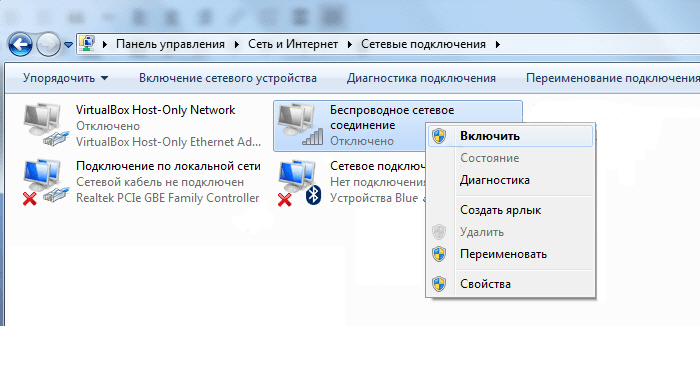
4.デスクトップコンピュータを無線LANに接続できます。 これを行うには、ラベルを一度クリックします 右クリック マウス - \u003e "接続" - \u003e Wi-Fiネットワークの名前を選択し、パスワードを入力します。
インストールディスクがない場合、wi-fiファイルを設定するには?
新品のライセンスアダプターの「古典的な」購入に加えて、コンピューター上のwyfファイルが「ここや今」のユーザーに必要とされ、知り合いから借用/古いWiFiアダプターを購入したことがあります。
そのようなアダプターのためのドライバーとのドライブは、もちろん、長い間失われてきました。
この状況では、インターネットからドライバアーカイブをダウンロードする必要があります。
"しかし、インターネットは存在しない!" - あなたは言うでしょう - "私は何をすべきですか?"
ここに デスクトップコンピュータをWi-Fiに接続するには:
1.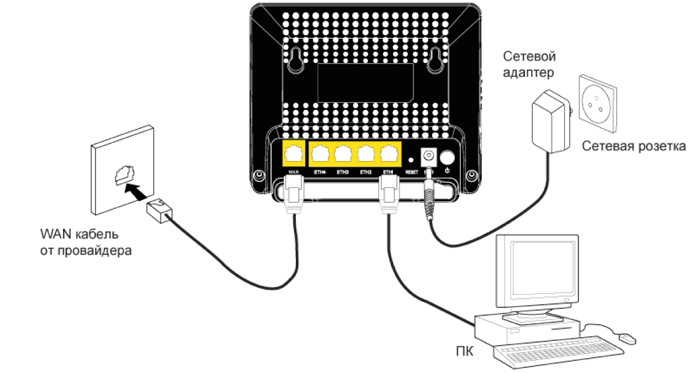
ケーブルを使用して、設定可能なコンピュータをルータに接続します(可能な場合)。
このアダプタ(またはプロファイルリソースddriver.ru)の製造元の公式サイトにアクセスし、ドライバが必要なUSB-Wi-Fiアダプタの名前を検索し、ソフトウェアをコンピュータにダウンロードします。
ルータへのケーブル接続が不可能な場合は、必要なドライバをインターネットに接続されたコンピュータにダウンロードし、リムーバブルメディア(フラッシュドライブ)を使用して、有線コンピュータにアーカイブをコピーします。
2.次に、[管理]の横にある[マイコンピュータ]ショートカットを右クリックし、ここで[デバイスマネージャ]を選択します。 また、 ネットワークアダプタ»USBアダプタの名前を見つけて右クリックし、メニュー項目「ドライバの更新」を選択します。次に、必要なドライバを含むアーカイブをコピーしたフォルダを指定し、「OK」をクリックします。
3.インストールが完了したら、デスクトップコンピュータを無線LANに接続できます。 このため、「ネットワーク接続」で
新しいショートカットを選択します。
マウスの右ボタンでクリックしてください。
メニュー項目「接続」を選択します。
ルータの設定時にSSIDで指定したWi-Fiネットワークの名前を選択します。
パスワードを入力し、インターネットを使用することができます。
現在リリースされているほとんどのデバイスは、Wi-Fiを介してインターネットに接続する機能を備えています。 アダプターに既に組み込まれているメーカーのおかげで、購入したデバイスをパッケージ(ノートパソコン、カメラ、スマートフォン、タブレットなど)から取り出した直後にインターネットにアクセスできます。
あなたは必要な機能を有効にする必要があり、インターネットサーフィンを楽しむことができます。 しかし、据え置き型コンピュータを使ってワールドワイドウェブにアクセスする必要がある場合はどうすればよいですか? この記事では、そのようなPCの所有者は、 詳細な手順 現代世界におけるこの緊急の問題を解決する。
どのような追加コンポーネントが必要ですか?
お使いのコンピュータがWiFi経由でインターネットに接続するために装備されていない場合は、1を提供することができます。 以下では、固定PCがワイヤレスネットワークを認識できるようにするデバイスの種類を見ていきます。
屋外WiFiアダプタ
Wiifayへの接続を提供するアダプタ、カテゴリ 外部デバイスUSBコネクタを介してコンピュータに接続することができます。
 このようなデバイスには、受信したWi-Fiを増幅する特別なアンテナが装備されていることがあります。 デバイスは、Tを操作し、接続が簡単である。のみがコンピュータ・システム・ユニットに接続し、アダプタのドライバをインストールYUSB挿入するために必要です。 CD-ROMのソフトウェアは、常にデバイスの設定に含まれています。 以下が表示されます ステップバイステップの指示 外付けWi-Fi受信機の形でアダプタを選択する場合の後続の設定で使用されます。
このようなデバイスには、受信したWi-Fiを増幅する特別なアンテナが装備されていることがあります。 デバイスは、Tを操作し、接続が簡単である。のみがコンピュータ・システム・ユニットに接続し、アダプタのドライバをインストールYUSB挿入するために必要です。 CD-ROMのソフトウェアは、常にデバイスの設定に含まれています。 以下が表示されます ステップバイステップの指示 外付けWi-Fi受信機の形でアダプタを選択する場合の後続の設定で使用されます。
WiFi内蔵型アダプター
固定されたPCの無線ネットワークへの接続は、しばしば別の方法によって提供される。 あなたは、コンピュータのマザーボードを通してそれを接続する受信機ワイ輝ビルトインタイプを使用することができます。 
外部アダプターと内部アダプターの特徴と利点
これらのデバイスのコストはほぼ同じです。 ソフトウェアのインストールと設定もあまり複雑ではありません。 。するためには、すなわち、複数のコンピュータを所有している、外部デバイスの種類を購入することをお勧めします。それはすぐに一台のPCから切断し、インターネットにアクセスするために別のコンピュータに接続する瞬時に簡単にすることができます。 しかし、外部デバイスは、デスクトップ上の貴重なスペースをとり、その美しさとスペースの不足の支持者は、我々は利点にも起因することができますへの組み込みのアダプタの購入、および外的影響に対する破損の危険性がないことをお勧めします。
ワイヤレスネットワークソース
明らかに、インストールされているWi-Fiネットワークレシーバー、そのソース、より具体的にはルーターを備えたコンピューターの近くでは、インターネットに接続することは不可能です。
 次に、彼自身 WiFiルーター インターネットケーブルを介してグローバルネットワークに含める必要があります。 次に、すでにWai FayネットワークPCやその他のガジェットを配布するためにルータをオンにすることができます。
次に、彼自身 WiFiルーター インターネットケーブルを介してグローバルネットワークに含める必要があります。 次に、すでにWai FayネットワークPCやその他のガジェットを配布するためにルータをオンにすることができます。
屋外WiFiアダプタのインストール手順とその後のセットアップ
手順は«TP-LINK TL-WN721N»のために説明するが、行動のすべての段階では、このタイプの他のデバイスにも同様に適用されています。 
ステージ1
パッケージから次のアイテムをすべて削除します。
- アダプター;
- ケーブルUSB;
- ユーザーズマニュアル
- ソフトウェア付きCD
2段階
PCシステムユニットをUSBケーブルを介してWai Fay受信機に接続します。 ハードウェア上のソフトウェアは、トンを発見し、インストールしたPCモニタへの通知の出力に注意を払うことは推奨されません。手動でCDからインストールするために必要なドライバー。へ。
ステージ3
CD-ROMをドライブに挿入し、インストール手順を有効にします。 表示されるインストールウィザードで、WiFiレシーバーモデルを見つけて指定し、[Install driver and utility]をクリックします。
 その後、インストールウィザードは、ユーザーが指示ポップアップウィンドウの順序をたどるするだけの直感的なメニューをガイドします。
その後、インストールウィザードは、ユーザーが指示ポップアップウィンドウの順序をたどるするだけの直感的なメニューをガイドします。
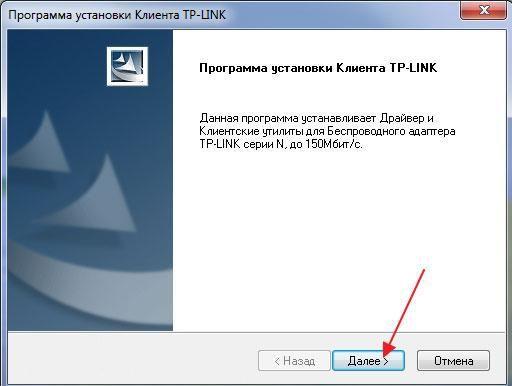 手順が終了すると、Wi-Fiデバイスの作業の開始時にシステムトレイにアイコンが表示されます。
手順が終了すると、Wi-Fiデバイスの作業の開始時にシステムトレイにアイコンが表示されます。 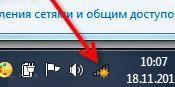
4段階
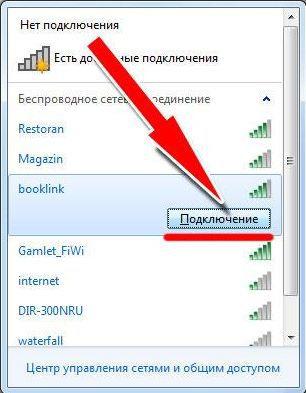 次のメニューが表示されたら、WiFiアクセスコードを印刷して[OK]をクリックします。
次のメニューが表示されたら、WiFiアクセスコードを印刷して[OK]をクリックします。
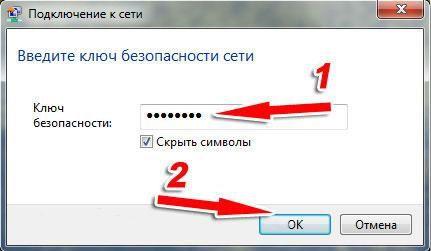
完了! これで、PCブラウザをオンにして、インターネットサーフィンを開始することができます。
内蔵WiFiアダプタのインストール手順とそれに続く設定
手順は«TP-LINK TL-WN751ND»のために説明するが、すべてのステップとアクションは、このタイプの他のデバイスに適用されるものと類似しています。
ステージ1
パッケージからデバイスを取り出し、アンテナをアンテナから取り外します。 
2段階
PCの電源を切り、システムユニットを開きます。 デバイスをPCIスロットに挿入します。
 アンテナをワイヤレスインターネット受信機の通常の場所に戻します。
アンテナをワイヤレスインターネット受信機の通常の場所に戻します。 
ステージ3
ビルトインレシーバーをチューニングするプロセスは、屋外デバイスのための上記の手順に完全に類似しています。
現在、サポートなしでハイテクガジェット、特にスマートフォン、ノートパソコンなどを満たすことは困難です wi-Fiテクノロジ。 それは便利で実用的であり、よく自分自身を証明する時間があります。 それにもかかわらず、デスクトップPCの普及にもかかわらず、Wai-Feeネットワークのサポートはまだデフォルトの選択肢にはなっていません。古いモデルはもちろんのこと、多くのコンピュータはそれなしで販売されています。 しかし、 あなたのコンピュータにWai-Fiをインストールする 非常に簡単で、いくつかの方法があります:
Wi-Fiが統合された新しいマザーボードの購入
- PCIインストール Wi-Fiカード;
- uSB接続 Wi-Fiアダプタ。
デスクトップにWi-Fiが必要ですか?
WI-Fiモジュールをコンピュータにインストールする前に、必要かどうかを判断する必要があります。
インターネットがあなたのPCに接続されているとしましょう イーサネットケーブル。 予見可能な将来において、コンピュータを移動させてケーブルに問題を引き起こす可能性がある再編成を計画していない場合、Wi-Fi接続への移行の合理性は非常に疑問に思える。 それでも、これまでのところ ケーブルはより安定した高速接続を提供します。 特に、さまざまな干渉に対する感受性が低いためです。 したがって、イーサネットケーブルを断じて拒否すると、古風のように見えますが、まだ少し早いです。 また、デスクトップPCやノートパソコンを無線アクセスポイントにしたい場合は、このような接続が便利です。

手順は非常に簡単です。 主なものは、コンピュータにWi-Fiモジュールがあり、もちろんイーサネットケーブルを介してインターネットに接続されていたことです。 ワイヤレスアクセスポイントを設定するだけです。 場合によっては組み込みのリソースで十分です オペレーティングシステムしかし、時には特殊なソフトウェアをインストールする必要があります。 しかし、原則として、これには何の問題もありません。 なぜデスクトップをアクセスポイントに変えるのですか? ? 利便性のために、ネットワークスマートフォン、タブレット、ラップトップ、その他のハイテク機器に、別個のWi-Fiルータを購入する必要なく簡単に接続できるためです。 この場合の後者の役割はコンピュータに割り当てられます。 さて、あなたのコンピュータにWai-Fiをインストールする方法を詳しく教えてください。
Wi-FiをデスクトップPCに接続する方法
最新のマザーボードの購入

上記のように、問題を解決するための最も単純な、しかし最も高価なオプション - コンピュータのアップグレード。 今すぐ売却で見つけるのは簡単です マザーボード、デフォルトが存在する wi-Fiをサポートする。 近い将来に新しいPCを購入する予定がある場合は、トリビアでトレードしたり、USBアダプタやPCIカードを購入したりすることなく、すぐにすべてのものを用意してください。
PCIカードまたはUSBアダプタを購入する

デスクトップのアップグレードが無期限に延期される場合、次の2つのオプションがあります。 USBアダプタまたはPCIカード。 両方の方法はかなり似ていますが、誰もが独自のニュアンスを持っています。 たとえば、内部Wi-Fiカードは、信頼性が高く安定した高速信号です。 一方、それをインストールするには、システムにシームレスに入る能力と同様に、無料のPCI Expressスロットが必要です。 PCの保証シールの売り手によってインストールの広範な慣行を考えると、蓋にあります システムユニット不正アクセスを防止するために、PCIカードのオプションが自動的に消えることがあります。 あるいは、遠方の決定とはいえない保証を犠牲にしなければなりません。
 USBアダプタはより実用的で便利ですWi-FiをデスクトップPCに簡単に接続することができます。 外部的には、通常のUSBフラッシュドライブに似ていますが、一部のモデルは内蔵アンテナのためにやや面倒です。 接続速度は、前述の2つのオプションよりもわずかに低くなる可能性があります。 私たちはそれを 正しい操作 USBアダプタWi-Fiが必要です。
USBアダプタはより実用的で便利ですWi-FiをデスクトップPCに簡単に接続することができます。 外部的には、通常のUSBフラッシュドライブに似ていますが、一部のモデルは内蔵アンテナのためにやや面倒です。 接続速度は、前述の2つのオプションよりもわずかに低くなる可能性があります。 私たちはそれを 正しい操作 USBアダプタWi-Fiが必要です。
記述された3つの方法の中で明らかなお気に入りを強調表示する wi-Fi接続 〜へ デスクトップコンピュータ 難しい 最適な選択は、特定のユーザーのニーズに基づいています。 たとえば、コンピュータにWi-Fiをインストールする必要があるときは、すぐに uSBアダプタを買った それをコンピュータ上のフリーUSBコネクタに挿入します。 まあ、将来私は買った PCIカード、私が理解したように 接続がより安定しており、速度が速い.
必要なワイヤレスネットワークとワールドワイドウェブにコンピュータを接続するには、次の2つのデバイスが必要です。
- インターネットを配布し、インストールの代わりにこのネットワークを作成する
- П 自宅のコンピュータでインターネットをリミマットする
ルータの接続と設置
インターネットを配布する主な中心はルータ(ルータ)です。 まず、正しく設定する必要があります。この手順を実行しないと、サイトは開かれません。 それで、私たちは何をしますか:
- 私たちはアパート内のどこからでもネットワークにアクセスできるように、アパート内にルータを設置しています。 通常のアパートでは、ほとんどの便利な場所が適切です(干渉しないように)が、将来的に信号が弱い場合は、デバイスを停止する必要があります。
- 通常の220Vソケットに接続し、特別なボタンを押して電源を入れます。 (必要に応じて特定のモデルの指示を参照)
- 特別なソケットで、ISPのネットワークケーブルを接続します。 また、これがなければ、ルーターはオンラインになり、誰にでも渡すことができないため、オペレーターからのログインとパスワードが必要です。 これは通常、インターネットサービスの契約を結ぶ際に与えられます。
最初のステージが設計され、その端部に、我々は自動的にすでにネットワークを作成して、それに接続することができますが、インターネットへの可能なアクセスになるためには、最低でもその設定にあなたが(たとえば、ISPから同じログイン名とパスワードを指定する必要があり、ルータが含まれています、 Beeline、Dom.ruなど)が上記のように書かれています。
PCへの無線LANアダプタの接続
それはすでに利用可能なマザーボードですが、内蔵してアンテナに接続されているのWi-Fiアダプタ、しかし、デスクトップコンピュータは、通常は内蔵レシーバSIGNALネットワーク無線がありません。 したがって、特別なガジェット、つまりUSBコネクタを備えたWi-Fiアダプタが必要です。 原則として、標準IEEE 802.11 b / g / nのネットワークで最大300 Mbpsの速度制限で動作します。 新しいアダプターモデルは、最大1300 Mbit / s(802.11acテクノロジー)の速度で設計されています。
他の周辺機器と同様に、Wi-Fiアダプタには特別な ソフトウェア それにバンドルする必要があるドライバなどがあります。 インストールする必要があります。その後Windowsの特別なプログラム - デバイスマネージャで、受信者は「ネットワークアダプタ」セクションに表示されます。
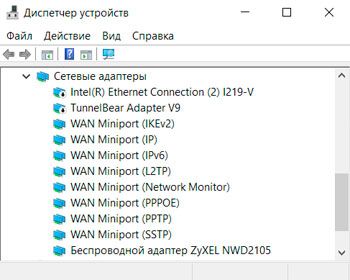
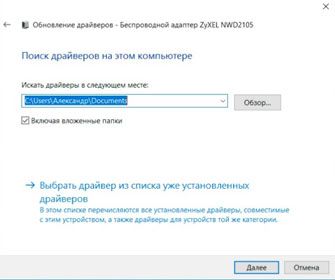
コンピュータを介してインターネットにアクセスできるようになると、ドライバの更新を確認するために製造元のWebサイトに余計なことはありません。 それがあればダウンロードしてインストールしてください。 また、リスト内の適切なアダプタを右クリックし、手動でアップデートを実行する必要があります。
ルータの設定を入力する
次のステップでは、ルータの特別な設定を行う必要があります。 この手順の異なるモデルでは、わずかに異なっており、正しいことは、あなたが設定し、それに行くことができるように記述されますルーターの説明書を見つけるためにやっていること。 このオプションは可能です:
- ブラウザを開く
- ウェブサイトのアドレスを引用符なしで「192.168.0.1」のようなものを駆動しようとすると、他のオプションがあるかもしれない「tplinklogin.net」、「192.168.1.1」を入力すると、Enterキーを押しますフィールド
- ログインとパスワードを入力するページが表示されます。 これは、ルータに入るためのログインとパスワードです。 それらは通常ルータの同じ命令またはボックスに表示されます。 注目してください! それらをパスワードと混同してインターネットにアクセスするためにログインしないでください。 たとえば、login:admin、passwod:adminまたは1234とすることができます。入力しEnterキーを押します。
- 指示に従って、適切な場所の設定でインターネットアクセスのログインとパスワードを指定します
- ワイヤレスネットワークの設定を指定します。 この段階では、PCと他のデバイスをWai Faiに接続するために使用する独自のパスワードを用意する必要があります
たとえば、Zyxelモデルの場合、「インターネット」タブに行き、「PPPoE / VPN」パラメータを見つけて「接続を追加」ボタンをクリックします。

「接続設定」ウィンドウでは、この接続がアクティブ化され、インターネットにアクセスするために使用されていることを確認します。 プロトコルタイプとして、PPPoEを指定する必要があります。 フィールド「ユーザ名」および「パスワード」は、プロバイダがインターネットに接続する契約で提供するデータを指定します。 通常、プロバイダからのIPアドレスは自動的に発行されます。
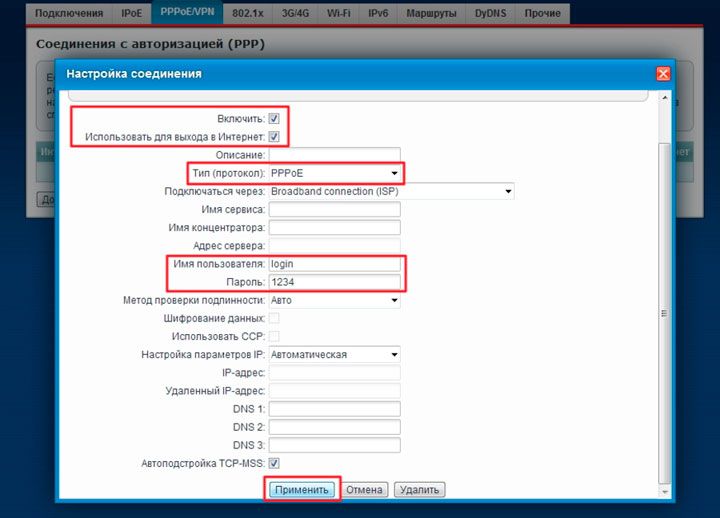
正しく設定されている場合は、[接続]タブで対応するアクセスプロファイルがWebスペースに追加されます。 その後、ネットワークアクセスポイントに接続されている任意のデバイスがネットワークウェブを使用できます。
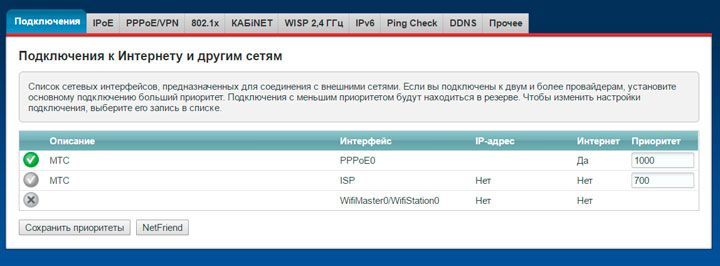
Windowsのアダプタを下から右に設定すると、対応するワイヤレスネットワークアイコンが表示され、ここでネットワークを見つけて、前の手順で作成したパスワードを入力してネットワークに接続します。
また、キットに同梱のネットワークケーブルを使用してルータをPCに接続することで、有線接続で設定を行うこともできます。 しかし、上記のプロセスは異なることはありません。
ほとんどのルータはサポートしています wPS機能 - クイックセットアップ ワイヤレス接続。 アダプタ自体には特別なボタンがあります。

Wi-Fiアダプタ専用のソフトウェアを使用すると、WPS機能を有効にしてインターネットセンターに簡単に接続できます。 これを行うには、アダプタのボタンを押してから、アクセスポイントのWPSボタンを押してください。
コンピュータをwi-fiファイルに接続する際のいくつかの問題
コンピュータとルータを接続するときに問題が発生することがあります。 接続されたデバイスのリストは、ルータの対応するパラメータ(「システムモニタ」など)にあります。 ここでは、現在の接続速度に注意します。
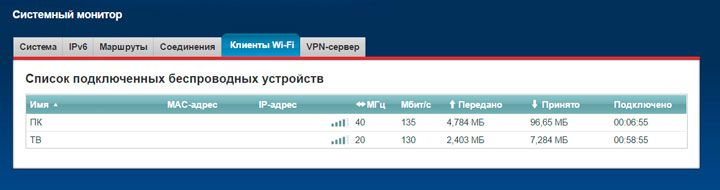
接続の速度が指示に記載されている速度と大きく異なる場合は、速度を上げることをお勧めします。 これは、Wi-Fiネットワークを担当するサブメニューで実行されます。
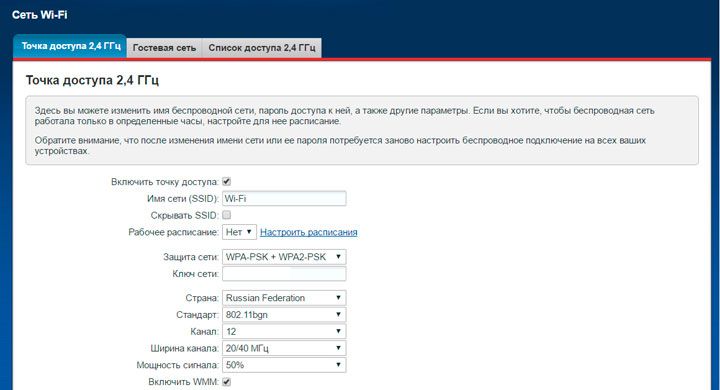
仕事用WiFiは、キーボードやワイヤレスヘッドフォンなどの他のデバイスと干渉する可能性があります。 したがって、データが転送されるチャネル番号を変更しようとすることができます。 コンピュータがアクセスポイントから遠い場合は、信号電力を75〜100%に増やす必要があります。
できるだけ近づけることもできます WiFiアダプタ の助けを借りてルータに USB延長ケーブルこれは通常キットに入っています。
仕事のスピードを上げる wi-Fiネットワーク インターネットセンター自体のソフトウェアアップデートを常に監視する必要があります。これは、メーカーのWebサイトにアクセスすることなく、ダッシュボードから直接入手できるためです。
モバイル技術は私たちの生活を完全に変えました。 これらの実装では、ワイヤレスネットワークが必要でした。 厳密には、インターネットセンターとアダプタの指示に従うことで、どの電話機、タブレット、またはコンピュータでも快適に作業できます。 パーソナルコンピュータは固定式の機器なので、接続速度が最大になるには、接続されたWi-Fiレシーバがインターネットセンターからの受信レベルが十分である必要があります。

















